实验1 实验环境的使用
- 格式:doc
- 大小:111.00 KB
- 文档页数:9
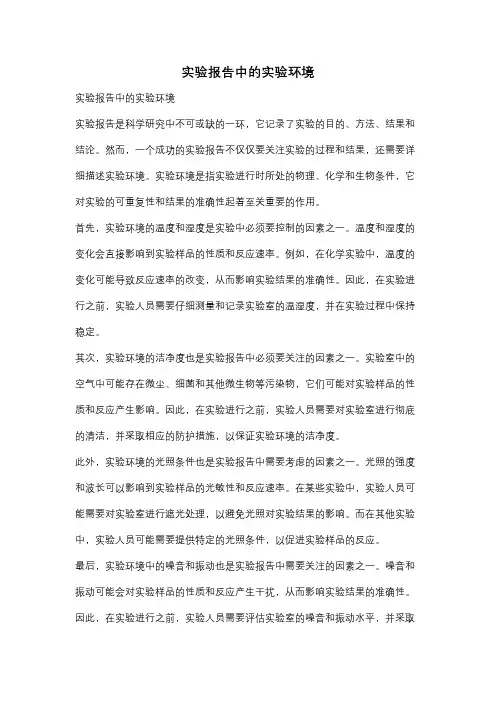
实验报告中的实验环境实验报告中的实验环境实验报告是科学研究中不可或缺的一环,它记录了实验的目的、方法、结果和结论。
然而,一个成功的实验报告不仅仅要关注实验的过程和结果,还需要详细描述实验环境。
实验环境是指实验进行时所处的物理、化学和生物条件,它对实验的可重复性和结果的准确性起着至关重要的作用。
首先,实验环境的温度和湿度是实验中必须要控制的因素之一。
温度和湿度的变化会直接影响到实验样品的性质和反应速率。
例如,在化学实验中,温度的变化可能导致反应速率的改变,从而影响实验结果的准确性。
因此,在实验进行之前,实验人员需要仔细测量和记录实验室的温湿度,并在实验过程中保持稳定。
其次,实验环境的洁净度也是实验报告中必须要关注的因素之一。
实验室中的空气中可能存在微尘、细菌和其他微生物等污染物,它们可能对实验样品的性质和反应产生影响。
因此,在实验进行之前,实验人员需要对实验室进行彻底的清洁,并采取相应的防护措施,以保证实验环境的洁净度。
此外,实验环境的光照条件也是实验报告中需要考虑的因素之一。
光照的强度和波长可以影响到实验样品的光敏性和反应速率。
在某些实验中,实验人员可能需要对实验室进行遮光处理,以避免光照对实验结果的影响。
而在其他实验中,实验人员可能需要提供特定的光照条件,以促进实验样品的反应。
最后,实验环境中的噪音和振动也是实验报告中需要关注的因素之一。
噪音和振动可能会对实验样品的性质和反应产生干扰,从而影响实验结果的准确性。
因此,在实验进行之前,实验人员需要评估实验室的噪音和振动水平,并采取相应的措施,以减小其对实验的影响。
综上所述,实验环境在实验报告中的重要性不可忽视。
实验环境的温度、湿度、洁净度、光照条件、噪音和振动等因素都会直接影响到实验结果的准确性和可重复性。
因此,在进行实验时,实验人员需要仔细考虑和控制这些因素,以确保实验环境的稳定性和一致性。
只有这样,才能产生可靠的实验结果,并撰写出优秀的实验报告。
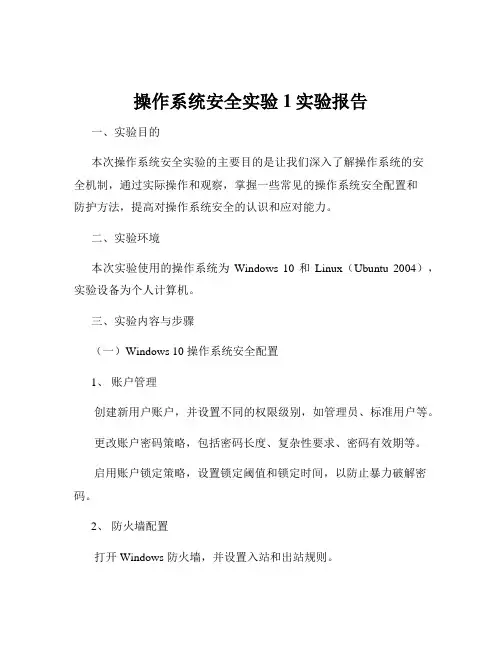
操作系统安全实验1实验报告一、实验目的本次操作系统安全实验的主要目的是让我们深入了解操作系统的安全机制,通过实际操作和观察,掌握一些常见的操作系统安全配置和防护方法,提高对操作系统安全的认识和应对能力。
二、实验环境本次实验使用的操作系统为Windows 10 和Linux(Ubuntu 2004),实验设备为个人计算机。
三、实验内容与步骤(一)Windows 10 操作系统安全配置1、账户管理创建新用户账户,并设置不同的权限级别,如管理员、标准用户等。
更改账户密码策略,包括密码长度、复杂性要求、密码有效期等。
启用账户锁定策略,设置锁定阈值和锁定时间,以防止暴力破解密码。
2、防火墙配置打开 Windows 防火墙,并设置入站和出站规则。
允许或阻止特定的应用程序通过防火墙进行网络通信。
3、系统更新与补丁管理检查系统更新,安装最新的 Windows 安全补丁和功能更新。
配置自动更新选项,确保系统能够及时获取并安装更新。
4、恶意软件防护安装并启用 Windows Defender 防病毒软件。
进行全盘扫描,检测和清除可能存在的恶意软件。
(二)Linux(Ubuntu 2004)操作系统安全配置1、用户和组管理创建新用户和组,并设置相应的权限和归属。
修改用户密码策略,如密码强度要求等。
2、文件系统权限管理了解文件和目录的权限设置,如读、写、执行权限。
设置特定文件和目录的权限,限制普通用户的访问。
3、 SSH 服务安全配置安装和配置 SSH 服务。
更改 SSH 服务的默认端口号,增强安全性。
禁止 root 用户通过 SSH 登录。
4、防火墙配置(UFW)启用 UFW 防火墙。
添加允许或拒绝的规则,控制网络访问。
四、实验结果与分析(一)Windows 10 操作系统1、账户管理成功创建了具有不同权限的用户账户,并能够根据需求灵活调整权限设置。
严格的密码策略有效地增加了密码的安全性,减少了被破解的风险。
账户锁定策略在一定程度上能够阻止暴力破解攻击。
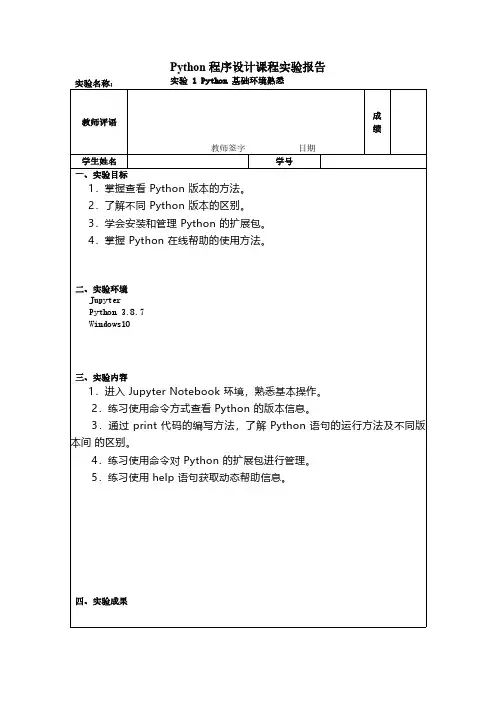
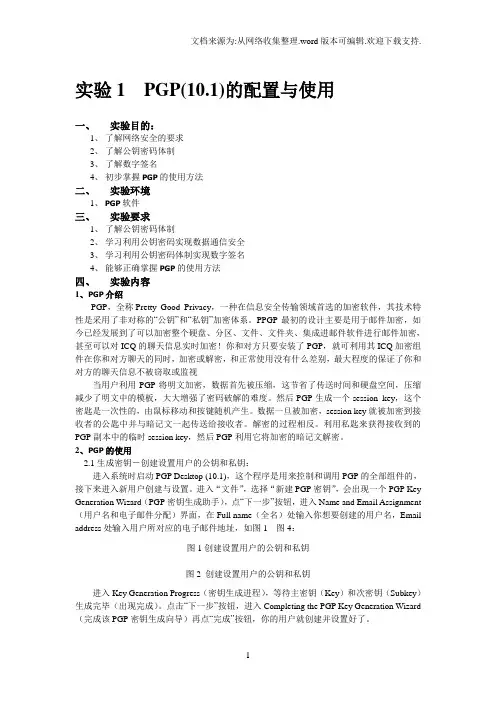
实验1 PGP(10.1)的配置与使用一、实验目的:1、了解网络安全的要求2、了解公钥密码体制3、了解数字签名4、初步掌握PGP的使用方法二、实验环境1、PGP软件三、实验要求1、了解公钥密码体制2、学习利用公钥密码实现数据通信安全3、学习利用公钥密码体制实现数字签名4、能够正确掌握PGP的使用方法四、实验内容1、PGP介绍PGP,全称Pretty Good Privacy,一种在信息安全传输领域首选的加密软件,其技术特性是采用了非对称的“公钥”和“私钥”加密体系。
PPGP最初的设计主要是用于邮件加密,如今已经发展到了可以加密整个硬盘、分区、文件、文件夹、集成进邮件软件进行邮件加密,甚至可以对ICQ的聊天信息实时加密!你和对方只要安装了PGP,就可利用其ICQ加密组件在你和对方聊天的同时,加密或解密,和正常使用没有什么差别,最大程度的保证了你和对方的聊天信息不被窃取或监视当用户利用PGP将明文加密,数据首先被压缩,这节省了传送时间和硬盘空间,压缩减少了明文中的模板,大大增强了密码破解的难度。
然后PGP生成一个session key,这个密匙是一次性的,由鼠标移动和按键随机产生。
数据一旦被加密,session key就被加密到接收者的公匙中并与暗记文一起传送给接收者。
解密的过程相反。
利用私匙来获得接收到的PGP副本中的临时session key,然后PGP利用它将加密的暗记文解密。
2、PGP的使用2.1生成密钥-创建设置用户的公钥和私钥:进入系统时启动PGP Desktop (10.1),这个程序是用来控制和调用PGP的全部组件的,接下来进入新用户创建与设置。
进入“文件”,选择“新建PGP密钥”,会出现一个PGP Key Generation Wizard(PGP密钥生成助手),点“下一步”按钮,进入Name and Email Assignment (用户名和电子邮件分配)界面,在Full name(全名)处输入你想要创建的用户名,Email address处输入用户所对应的电子邮件地址,如图1---图4:图1创建设置用户的公钥和私钥图2 创建设置用户的公钥和私钥进入Key Generation Progress(密钥生成进程),等待主密钥(Key)和次密钥(Subkey)生成完毕(出现完成)。
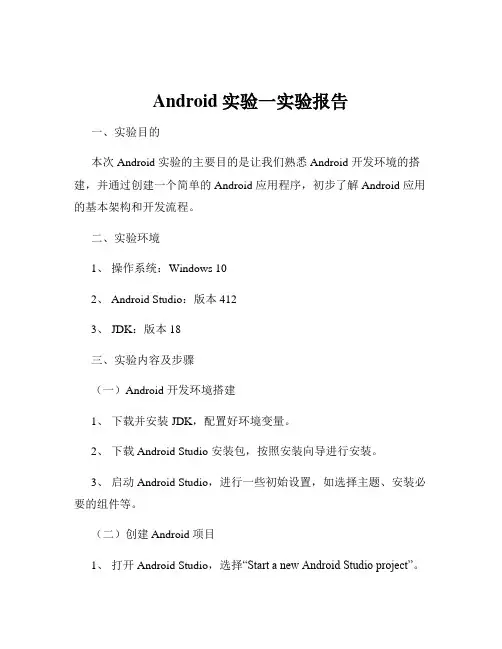
Android实验一实验报告一、实验目的本次 Android 实验的主要目的是让我们熟悉 Android 开发环境的搭建,并通过创建一个简单的 Android 应用程序,初步了解 Android 应用的基本架构和开发流程。
二、实验环境1、操作系统:Windows 102、 Android Studio:版本 4123、 JDK:版本 18三、实验内容及步骤(一)Android 开发环境搭建1、下载并安装 JDK,配置好环境变量。
2、下载 Android Studio 安装包,按照安装向导进行安装。
3、启动 Android Studio,进行一些初始设置,如选择主题、安装必要的组件等。
(二)创建 Android 项目1、打开 Android Studio,选择“Start a new Android Studio project”。
2、填写项目名称(如“MyFirstAndroidApp”)、项目位置、包名等信息。
3、选择应用的最低支持 Android 版本和目标 Android 版本。
4、选择项目模板,这里我们选择“Empty Activity”。
(三)项目结构介绍1、打开项目后,我们可以看到项目的结构。
主要包括“app”目录、“gradle”目录等。
2、“app”目录下包含了应用的代码、资源文件等。
其中,“java”目录存放 Java 代码,“res”目录存放资源文件,如布局文件(layout)、字符串资源(values)、图片资源(drawable)等。
(四)编写代码1、打开“MainActivityjava”文件,这是应用的主活动类。
2、在“onCreate”方法中,我们可以进行一些初始化操作。
(五)设计布局1、打开“activity_mainxml”文件,这是应用的主布局文件。
2、使用 XML 标记语言来设计界面布局,如添加 TextView、Button 等控件。
(六)运行应用1、连接真机或使用模拟器。
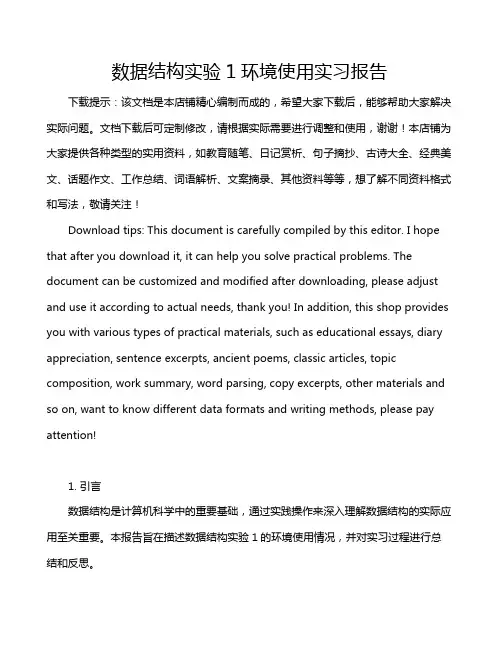
数据结构实验1环境使用实习报告下载提示:该文档是本店铺精心编制而成的,希望大家下载后,能够帮助大家解决实际问题。
文档下载后可定制修改,请根据实际需要进行调整和使用,谢谢!本店铺为大家提供各种类型的实用资料,如教育随笔、日记赏析、句子摘抄、古诗大全、经典美文、话题作文、工作总结、词语解析、文案摘录、其他资料等等,想了解不同资料格式和写法,敬请关注!Download tips: This document is carefully compiled by this editor. I hope that after you download it, it can help you solve practical problems. The document can be customized and modified after downloading, please adjust and use it according to actual needs, thank you! In addition, this shop provides you with various types of practical materials, such as educational essays, diary appreciation, sentence excerpts, ancient poems, classic articles, topic composition, work summary, word parsing, copy excerpts, other materials and so on, want to know different data formats and writing methods, please pay attention!1. 引言数据结构是计算机科学中的重要基础,通过实践操作来深入理解数据结构的实际应用至关重要。
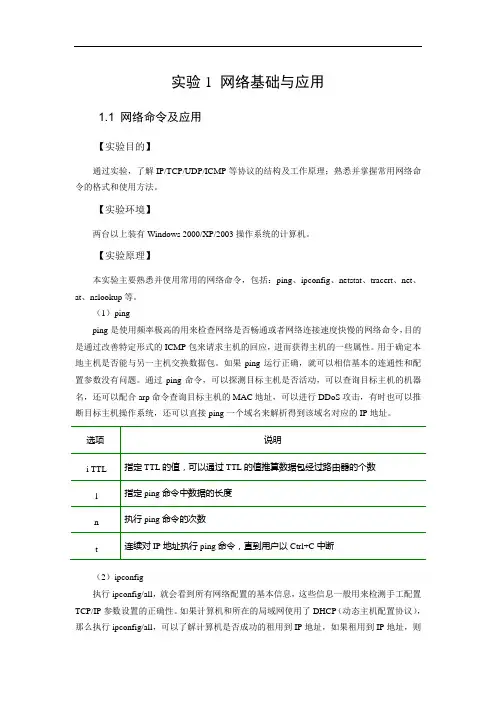
实验1 网络基础与应用1.1 网络命令及应用【实验目的】通过实验,了解IP/TCP/UDP/ICMP等协议的结构及工作原理;熟悉并掌握常用网络命令的格式和使用方法。
【实验环境】两台以上装有Windows 2000/XP/2003操作系统的计算机。
【实验原理】本实验主要熟悉并使用常用的网络命令,包括:ping、ipconfig、netstat、tracert、net、at、nslookup等。
(1)pingping是使用频率极高的用来检查网络是否畅通或者网络连接速度快慢的网络命令,目的是通过改善特定形式的ICMP包来请求主机的回应,进而获得主机的一些属性。
用于确定本地主机是否能与另一主机交换数据包。
如果ping运行正确,就可以相信基本的连通性和配置参数没有问题。
通过ping命令,可以探测目标主机是否活动,可以查询目标主机的机器名,还可以配合arp命令查询目标主机的MAC地址,可以进行DDoS攻击,有时也可以推断目标主机操作系统,还可以直接ping一个域名来解析得到该域名对应的IP地址。
(2)ipconfig执行ipconfig/all,就会看到所有网络配置的基本信息,这些信息一般用来检测手工配置TCP/IP参数设置的正确性。
如果计算机和所在的局域网使用了DHCP(动态主机配置协议),那么执行ipconfig/all,可以了解计算机是否成功的租用到IP地址,如果租用到IP地址,则可以了解IP地址、子网掩码和默认网关等信息。
(3)netstatnetstat是一个功能强大的命令,用来显示计算机上网时与其他计算机之间详细的连接情况和统计信息(与IP、TCP、UDP和ICMP协议相关的统计数据)。
netstat命令一般用来检测本机各端口的网络连接情况。
(4)tracert用法:tracert IP地址或域名该命令用来显示数据包达到目的主机或经过每一个路由或网关的IP地址,并显示到达每个路由或网关所用的时间。
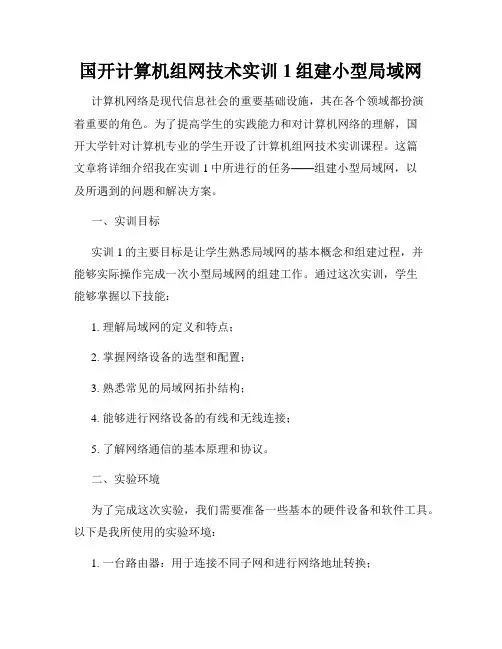
国开计算机组网技术实训1组建小型局域网计算机网络是现代信息社会的重要基础设施,其在各个领域都扮演着重要的角色。
为了提高学生的实践能力和对计算机网络的理解,国开大学针对计算机专业的学生开设了计算机组网技术实训课程。
这篇文章将详细介绍我在实训1中所进行的任务——组建小型局域网,以及所遇到的问题和解决方案。
一、实训目标实训1的主要目标是让学生熟悉局域网的基本概念和组建过程,并能够实际操作完成一次小型局域网的组建工作。
通过这次实训,学生能够掌握以下技能:1. 理解局域网的定义和特点;2. 掌握网络设备的选型和配置;3. 熟悉常见的局域网拓扑结构;4. 能够进行网络设备的有线和无线连接;5. 了解网络通信的基本原理和协议。
二、实验环境为了完成这次实验,我们需要准备一些基本的硬件设备和软件工具。
以下是我所使用的实验环境:1. 一台路由器:用于连接不同子网和进行网络地址转换;2. 三台交换机:用于连接并划分不同的局域网子网;3. 若干台计算机:用于连接到交换机上,进行网络通信;4. 需要的网线、电源线等连接线材;5. Windows操作系统和相应的网络配置工具。
三、实验步骤1. 设计网络拓扑结构:首先,我们需要根据实际需求设计出适合的网络拓扑结构。
在这次实验中,我设计了一个三层结构的局域网,每个子网都有一个交换机和若干台计算机连接。
2. 连接网络设备:根据设计好的拓扑图,将路由器和交换机依次连接起来。
使用网线将路由器的LAN口连接到交换机1的任意一个端口,然后将交换机1的其他端口分别与交换机2和交换机3连接起来。
3. 配置网络设备:通过电脑与路由器的连接,使用默认的IP地址登录路由器管理界面,在此界面中,我们可以对路由器进行各项配置,如网络地址转换(NAT)、端口映射等。
4. 配置交换机和计算机:通过网线将交换机与计算机连接起来,并对交换机和计算机进行相应的配置。
每个交换机都需要配置VLAN,将不同的端口划分到不同的子网中。

Linux操作系统第一章:Linux简介与系统安装实验一:实验环境搭建一台宿主机(Windows系统)加两台虚拟机(Desktop+Server)要求:(1)掌握VMware虚拟机的安装(2)利用VMware虚拟机安装Ubuntu Linux18.04桌面版操作系统(3)利用VMware虚拟机安装Ubuntu Linux18.04服务器版操作系统(4)从宿主机登录桌面环境和服务器环境(SSH登录)(5)练习涉及到的基本命令,如apt-get、ifconfig、ssh等(6)练习vim编辑文件基本操作等Tips:(1)绘制网络拓扑图(2)把遇到的问题和如何解决记录下来。
实验环境设置☐宿主机(Windows)•网络配置VMware Network Adapter(VMnet8)☐客户机•Ubuntu-Server(ubuntu-18.04.6-live-server-amd64)•Ubuntu-Desktop(ubuntu-18.04.6-desktop-amd64)虚拟机安装安装时网络类型选择NAT方式安装完成后的两台Ubuntu虚拟机宿主机:Windows记录宿主机IP地址客户机1:Ubuntu-Server命令行模式记录IP:192.168.126.130客户机2:Ubuntu-Desktop图形化操作方法记录IP:192.168.126.131NAT模式宿主机:Windows192.168.126.1192.168.126.130192.168.126.131客户机1:Ubuntu-Server客户机2:Ubuntu-DesktopSSH服务1.安装SSH服务2.启动SSH服务3.配置SSH服务(可选)4.验证SSH服务Desktop版客户机安装SSH服务Desktop版客户机安装SSH服务:sudo apt-get install openssh-serverDesktop版客户机启动SSH服务: sudo systemctl start sshDesktop版客户机启动SSH服务: sudo systemctl start sshDesktop版客户机端修改SSH配置文件:端口22修改为1022 vi /etc/ssh/sshd_configSSH验证-从宿主机连接Desktop客户机2: ********************.126.131SSH验证-从宿主机连接Server版客户机1: ***********************.126.130Desktop版客户机查看SSH状态:记录监听端口和连接情况Server版客户端1查看SSH状态Desktop版客户机安装 net-tools:sudo apt-get install net-toolsDesktop版客户机查看IP地址: ifconfigDesktop版客户机查看网络连接情况:Netstat -aServer版客户机查看网络连接情况:Netstat -a。
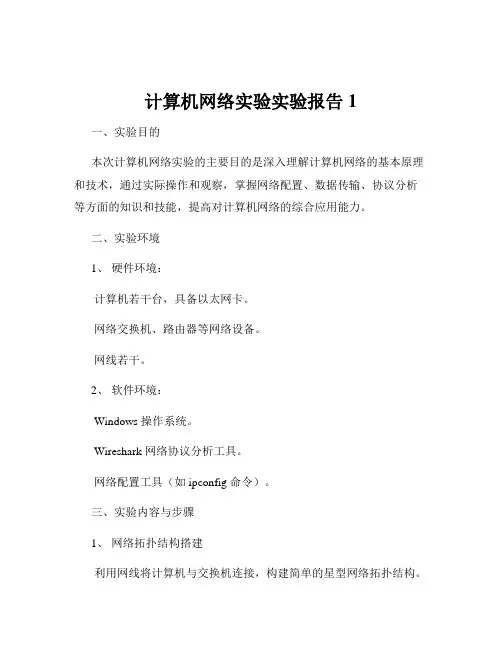
计算机网络实验实验报告1一、实验目的本次计算机网络实验的主要目的是深入理解计算机网络的基本原理和技术,通过实际操作和观察,掌握网络配置、数据传输、协议分析等方面的知识和技能,提高对计算机网络的综合应用能力。
二、实验环境1、硬件环境:计算机若干台,具备以太网卡。
网络交换机、路由器等网络设备。
网线若干。
2、软件环境:Windows 操作系统。
Wireshark 网络协议分析工具。
网络配置工具(如 ipconfig 命令)。
三、实验内容与步骤1、网络拓扑结构搭建利用网线将计算机与交换机连接,构建简单的星型网络拓扑结构。
检查物理连接是否正常,确保网络设备的指示灯显示正常。
2、 IP 地址配置打开计算机的网络设置,手动配置 IP 地址、子网掩码、网关等参数。
使用 ipconfig 命令查看配置是否成功,验证网络连接的有效性。
3、网络连通性测试使用 ping 命令测试不同计算机之间的连通性。
记录测试结果,分析可能存在的连接问题并进行排查。
4、数据捕获与协议分析在一台计算机上安装并运行 Wireshark 工具。
启动捕获网络数据包,进行网络通信操作,如访问网站、发送文件等。
停止捕获后,对捕获的数据包进行分析,查看数据包的源地址、目的地址、协议类型等信息。
5、网络服务配置与测试配置一台计算机作为 Web 服务器,安装 Web 服务软件(如 IIS 或Apache)。
在其他计算机上通过浏览器访问该 Web 服务器,验证 Web 服务的可用性。
四、实验结果与分析1、网络拓扑结构搭建与 IP 地址配置成功搭建了星型网络拓扑结构,计算机与交换机之间的物理连接正常。
手动配置的 IP 地址能够正确生效,通过 ipconfig 命令显示的网络参数与设定值一致。
2、网络连通性测试在进行 ping 测试时,大部分计算机之间能够正常通信,少数出现丢包现象。
经过检查,发现是网线接触不良导致,更换网线后问题解决。
3、数据捕获与协议分析通过 Wireshark 捕获到了丰富的网络数据包,包括 TCP、UDP、HTTP 等常见协议。
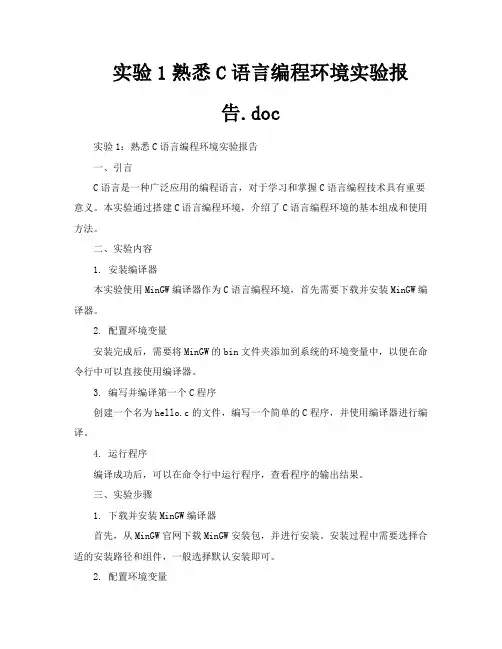
实验1熟悉C语言编程环境实验报告.doc实验1:熟悉C语言编程环境实验报告一、引言C语言是一种广泛应用的编程语言,对于学习和掌握C语言编程技术具有重要意义。
本实验通过搭建C语言编程环境,介绍了C语言编程环境的基本组成和使用方法。
二、实验内容1. 安装编译器本实验使用MinGW编译器作为C语言编程环境,首先需要下载并安装MinGW编译器。
2. 配置环境变量安装完成后,需要将MinGW的bin文件夹添加到系统的环境变量中,以便在命令行中可以直接使用编译器。
3. 编写并编译第一个C程序创建一个名为hello.c的文件,编写一个简单的C程序,并使用编译器进行编译。
4. 运行程序编译成功后,可以在命令行中运行程序,查看程序的输出结果。
三、实验步骤1. 下载并安装MinGW编译器首先,从MinGW官网下载MinGW安装包,并进行安装。
安装过程中需要选择合适的安装路径和组件,一般选择默认安装即可。
2. 配置环境变量打开系统的环境变量设置,在系统变量中找到Path变量,将MinGW的bin文件夹路径添加到Path变量的末尾。
3. 编写并编译第一个C程序在任意目录下创建一个空白文本文件,命名为hello.c。
使用文本编辑器打开hello.c文件,编写以下代码:c#includeint main{printf("Hello, World!\n");return 0;}保存文件后,打开命令提示符,使用cd命令切换到hello.c所在的目录。
然后使用以下命令编译C程序:gcc hello.c -o hello4. 运行程序编译成功后,在命令提示符中直接输入可执行文件名hello,即可运行程序。
运行结果将在命令行中显示出来。
四、实验结果在进行实验的过程中,我成功搭建了C语言编程环境,并编写了一个简单的C 程序。
程序成功编译并运行后,命令行中显示出了"Hello, World!"的输出结果。
实验一 Java编程环境实验一 Java编程环境下载、安装、配置与运行【开发语言及实现平台或实验环境】 Windows____ 或_P,JDK1.6与Eclipse 【实验目的】1.了解和使用J2sdk1.6.0(JDK)环境。
2.熟悉Eclipse 集成开发环境3.掌握编写与运行Java程序的方法,掌握Java程序开发的全过程(包括:源程序的编辑、编译、调试、运行和结果查看)。
4.了解Java语言的概貌【实验要求】1.JDK的下载与安装 2.设置环境变量3.Eclipse 集成开发环境熟悉4. Java源程序编译、调试与运行【实验内容】源代码:public class HelloWorldApp { } }运行结果截图public static void main(String[] args){ System.out.println(\);实验二Java 基本语法练习【开发语言及实现平台或实验环境】 Windows____ 或_P,JDK1.6与Eclipse 【实验目的】1. 掌握java基本数据类型、变量极其使用。
2. 掌握运算符运算符的优先级3. 掌握if,if-else语句,for语句和while语句【实验要求】1. 编写使用不同的数据类型变量2. 编写使用不同的运算符【实验内容】1.编写程序完成,将168转换成861,并将其结果输出到屏幕上源代码:public class HelloWorldApp{public static void main(String[] args){ String str=\; for(inti=str.length()-1;i>=0;i--){ System.out.print(str.char At(i)); } } }运行结果截图2.编写Java应用程序,把100_1000的自然数中能够被3整除的数输出到屏幕上源代码:public class Test { }运行结果截图public static void main(String args[]) { }for(int i = 100; iif(i%3==0) }System.out.print(i+\); } }}1. 3. 打印小于1000的斐波纳契数源代码:public class Qibola {public static void main(String[] args){ int _=1,y=1;System.out.println(_+\); for(inti=1;iSystem.out.println(y+\); y=_+y; _=y-_;。
试验一熟悉matlab环境(实验报告) 实验报告:熟悉MATLAB环境一、实验目的1.掌握MATLAB的基本操作方法,熟悉MATLAB的界面和工具栏。
2.了解MATLAB的变量类型、数据结构、矩阵运算等基本概念。
3.学会使用MATLAB进行数值计算、绘图和数据分析。
二、实验内容1.MATLAB界面与工具栏:熟悉MATLAB的启动界面,了解MATLAB的菜单栏、工具栏和命令窗口。
掌握如何创建、保存和打开MATLAB脚本文件。
2.变量与数据类型:学习MATLAB的变量命名规则,了解变量类型(如标量、向量、矩阵等)及其在内存中的存储方式。
掌握如何声明变量并赋值,理解MATLAB中的数据结构(如结构体、细胞数组等)。
3.矩阵运算:学习MATLAB的矩阵运算规则,了解矩阵的基本操作(如转置、逆等)。
掌握矩阵运算的常用函数(如求行列式、矩阵的秩等)。
4.数值计算与绘图:学习使用MATLAB进行数值计算和绘图。
掌握MATLAB的数值计算函数(如sin、cos、exp等)及其应用,了解如何绘制二维和三维图形。
5.数据分析:学习使用MATLAB进行数据分析。
了解如何读取和导出数据文件,掌握基本的统计方法和数据分析技术(如求平均值、中位数、标准差等)。
三、实验步骤与操作方法1.打开MATLAB软件,进入命令窗口。
2.创建并保存脚本文件:使用“edit”命令创建一个新的脚本文件,保存文件并命名(如“熟悉MATLAB环境.m”)。
3.变量与数据类型操作:在脚本文件中输入不同类型的变量并赋值,观察变量的输出结果。
例如,声明一个标量变量a和一个向量变量b,然后分别对它们进行赋值和输出。
4.矩阵运算:在脚本文件中输入一个矩阵并进行基本操作。
例如,声明一个3x3的矩阵A,对其进行转置、逆等操作,并输出结果。
5.数值计算与绘图:在脚本文件中使用数值计算函数并进行绘图操作。
例如,创建一个包含0到2π范围内100个点的向量x,计算sin(x)和cos(x)的值,绘制它们的图形并保存结果。
实验报告
课程名称实验名称
系别专业班级指导教师
学号____________姓名____________实验日期实验成绩___________
实验一:C++集成开发环境的使用
一、实验目的
1.了解并初步掌握Microsoft Visual C++6.0 集成开发环境的使用;
2. 最简单的程序开发
3. 掌握C++程序的编写格式、调试、运行。
4. 掌握基本输入输出的方法。
5. 了解基本数据类型的字节宽
二、实验环境
1.硬件环境:微机
2.软件环境:Windows XP;Microsoft Visual C++6.0 集成开发环境。
三、实验内容
1、实验题目:设学生常数为500,编程输出下列结果(引号也要输出)。
“How many students here?”
“500”
(1)基本要求
输出结果时,要求输出双引号。
(2)实验代码
(3)请简要说明程序开发及调试的步骤
(4)实验结果(请截图给出结果,下同)报告提交请删去红字。
2、实验题目:用sizeof( )操作符,求教材表2-2中各数据类型的字节长度。
(1)基本要求
请按下列格式要求输出结果:
size of char 1 byte
size of int 2byte
……
(2)实验代码
(3)实验结果
四、实验小结
1、实验出错情况及解决办法
2、心得体会。
上海应用技术学院程序设计语言实验报告图12、创建完毕后 OS Lab 会自动打开这个新建的项目。
在“项目管理器”窗口中,树的根节点表示项目,可以看到项目的名称是“console”,各个子节点是项目包含的文件夹或者文件。
此项目的源代码主要包含一个头文件“console.h”和一个C语言源文件“console.c”,如图2所示。
图22.2 生成项目在“生成”菜单中选择“生成项目”。
在项目的生成过程中,“输出”窗口会实时显示生成的进度和结果。
如果源代码中不包含语法错误,会在最后提示生成成功,如图3所示。
图32.3 执行项目在OS Lab中选择“调试”菜单中的“开始执行(不调试)”,就可以执行此控制台应用程序。
启动执行后会弹出一个Windows控制台窗口,显示控制台应用程序输出的内容。
按任意键即可关闭此控制台窗口,结果如图4。
图42.4 调试项目1、调试功能之前,对例子程序进行必要的修改,步骤如下:(1)右键点击“项目管理器”窗口中的“源文件”文件夹节点,在弹出的快捷菜单中选择“添加”中的“添加新文件”。
(2)在弹出的“添加新文件”对话框中选择“C 源文件”模板。
(3)在“名称”中输入文件名称“func”。
(4)点击“添加”按钮添加并自动打开文件func.c,此时的“项目管理器”窗口如图5所示。
图52、在 func.c 文件中添加函数:int Func (int n){n = n + 1;return n;}3、点击源代码编辑器上方的console.c标签,切换到console.c文件。
将 main 函数修改为:int main (int argc, char* argv[]){int Func (int n); // 声明Func函数int n = 0;n = Func(10);printf ("Hello World!\n");return 0;}4、代码修改完毕后按F7(“生成项目”功能的快捷键)。
实验报告一、实验名称:实验1 Linux文件与目录管理二、实验目的及要求掌握文件与目录管理命令掌握文件内容查阅命令三、实验环境硬件环境:计算机软件环境:linux操作系统四、实验内容及方法1. 文件与目录管理(1) 查看根目录下有哪些内容?(2) 进入/tmp目录,以自己的学号建一个目录,并进入该目录。
(3) 显示目前所在的目录。
(4) 在当前目录下,建立权限为741的目录test1,查看是否创建成功。
(5) 在目录test1下建立目录test2/teat3/test4。
(6) 进入test2,删除目录test3/test4。
(7) 将root用户家目录下的.bashrc复制到/tmp下,并更名为bashrc(8) 重复步骤6,要求在覆盖前询问是否覆盖。
(9) 复制目录/etc/下的内容到/tmp下。
(10) 在当前目录下建立文件aaa。
(11)查看该文件的权限、大小及时间(12) 强制删除该文件。
(13) 将/tmp下的bashrc移到/tmp/test1/test2中。
(14) 将/test1目录及其下面包含的所有文件删除。
2. 文件内容查阅、权限与文件查找(1) 使用cat命令加行号显示文件/etc/issue的内容。
(2) 反向显示/etc/issue中的内容。
(3) 用nl列出/etc/issue中的内容。
(4) 使用more命令查看文件/etc/man.config(5) 使用less命令前后翻看文件/etc/man.config中的内容(6) 使用head命令查看文件/etc/man.config前20行(7) 使用less命令查看文件/etc/man.config后5行(8) 查看文件/etc/man.config前20行中后5行的内容(9) 将/usr/bin/passwd中的内容使用ASCII方式输出(10) 进入/tmp目录,将/root/.bashrc复制成bashrc,复制完全的属性,检查其日期(11) 修改文件bashrc的时间为当前时间五、实验原理及实验步骤1. 文件与目录管理(1) 查看根目录下有哪些内容?ls /(2) 进入/tmp目录,以自己的学号建一个目录,并进入该目录。
实验1 实验环境的使用实验性质:验证建议学时:2学时一、实验目的熟悉操作系统集成实验环境OS Lab的基本使用方法。
练习编译、调试EOS操作系统内核以及EOS应用程序。
二、实验环境Windows XP、OS Lab三、实验内容3.1 启动OS Lab1. 在安装有OS Lab的计算机上,可以使用两种不同的方法来启动OS Lab:在桌面上双击“Tevation OS Lab”图标。
或者点击“开始”菜单,在“程序”中的“Tevation OS Lab”中选择“Tevation OS Lab”。
2. OS Lab每次启动后都会首先弹出一个用于注册用户信息的对话框(可以选择对话框标题栏上的“帮助”按钮获得关于此对话框的帮助信息)。
在此对话框中填入学号和姓名后,点击“确定”按钮完成本次注册。
注意:每次登陆必须实名制,否则,无法给出实验成绩3. 观察OS Lab主窗口的布局。
OS Lab主要由下面的若干元素组成:菜单栏、工具栏以及停靠在左侧和底部的各种工具窗口,余下的区域用来放置编辑器窗口。
3.2 学习OS Lab的基本使用方法练习使用OS Lab编写一个Windows控制台应用程序,熟悉OS Lab的基本使用方法(主要包括新建项目、生成项目、调试项目等)。
3.2.1 新建Windows控制台应用程序项目新建一个Windows控制台应用程序项目的步骤如下:1. 在“文件”菜单中选择“新建”,然后单击“项目”。
2. 在“新建项目”对话框中,选择项目模板“控制台应用程序 (c)”。
3. 在“名称”中输入新项目使用的文件夹名称“oslab”。
4. 在“位置”中输入新项目保存在磁盘上的位置“C:\test”。
5. 点击“确定”按钮。
新建完毕后, OS Lab 会自动打开这个新建的项目。
在“项目管理器”窗口中(如图9-1所示),树的根节点是项目节点,项目的名称是“console”,各个子节点是项目包含的文件夹或者文件。
此项目的源代码主要包含一个头文件“console.h”和一个C语言源文件“console.c”。
使用Windows资源管理器打开磁盘上的“C:\test\oslab”文件夹查看项目中包含的文件(提示,在“项目管理器”窗口的项目节点上点击右键,然后在弹出的快捷菜单中选择“打开所在的文件夹”即可)。
图9-1:打开Windows控制台应用程序项目后的“项目管理器”窗口3.2.2 生成项目使用“生成项目”功能可以将程序的源代码文件编译为可执行的二进制文件,方法十分简单:在“生成”菜单中选择“生成项目”。
在项目生成过程中,“输出”窗口会实时显示生成的进度和结果。
如果源代码中不包含语法错误,会在最后提示生成成功,如图9-2:图9-2:成功生成Windows控制台应用程序项目后的“输出”窗口如果源代码中存在语法错误,“输出”窗口会输出相应的错误信息(包括错误所在文件的路径,错误在文件中的位置,以及错误原因),并在最后提示生成失败。
此时在“输出”窗口中双击错误信息所在的行,OS Lab会使用源代码编辑器打开错误所在的文件,并自动定位到错误对应的代码行。
可以在源代码文件中故意输入一些错误的代码(例如删除一个代码行结尾的分号),然后再次生成项目,然后在“输出”窗口中双击错误信息来定位存在错误的代码行,将代码修改正确后再生成项目。
生成过程是将每个源代码文件(.c、.cpp、.asm等文件)编译为一个对象文件(.o文件),然后再将多个对象文件链接为一个目标文件(.exe、.dll等文件)。
成功生成Windows控制台应用程序项目后,默认会在“C:\test\oslab\debug" 目录下生成一个名称为“console.o”的对象文件和名称为“console.exe”的Windows 控制台应用程序,可以使用Windows资源管理器查看这些文件。
3.2.3 执行项目在OS Lab中选择“调试”菜单中的“开始执行(不调试)”,可以执行刚刚生成的Windows控制台应用程序。
启动执行后会弹出一个Windows控制台窗口,显示控制台应用程序输出的内容。
按任意键即可关闭此Windows 控制台窗口。
3.2.4 调试项目OS Lab 提供的调试器是一个功能强大的工具,使用此调试器可以观察程序的运行时行为并确定逻辑错误的位置,可以中断(或挂起)程序的执行以检查代码,计算和编辑程序中的变量,查看寄存器,以及查看从源代码创建的指令。
为了顺利进行后续的各项实验,应该学会灵活使用这些调试功能。
在开始练习各种调试功能之前,首先需要对刚刚创建的例子程序进行必要的修改,步骤如下:1. 右键点击“项目管理器”窗口中的“源文件”文件夹节点,在弹出的快捷菜单中选择“添加”中的“添加新文件”。
2. 在弹出的“添加新文件”对话框中选择“C 源文件”模板。
3. 在“名称”中输入文件名称“func”。
4. 点击“添加”按钮,添加并自动打开文件func.c,此时的“项目管理器”窗口会如图9-3:图9-3:添加func.c文件后的“项目管理器”窗口5. 在 func.c 文件中添加函数:int Func (int n){ n = n + 1;return n; }6. 点击源代码编辑器上方的console.c标签,切换到console.c文件。
将 main 函数修改为:int main (int argc, char* argv[]){ int Func (int n); // 声明Func函数int n = 0;n = Func(10);printf ("Hello World!\n");return 0;}代码修改完毕后按F7(“生成项目”功能的快捷键)。
注意查看“输出”窗口中的内容,如果代码中存在语法错误,就根据错误信息进行修改,直到成功生成项目。
3.2.4.1 使用断点中断执行1. 在main函数中定义变量n的代码行 int n = 0; 上点击鼠标右键,在弹出的快捷菜单中选择“插入/删除断点”,会在此行左侧的空白处显示一个红色圆点,表示已经成功在此行代码添加了一个断点,如图9-4:图9-4:在console.c文件的main函数中添加断点后的代码行2. 在“调试”菜单中选择“启动调试”,Windows控制台应用程序开始执行,随后OS Lab窗口被自动激活,并且在刚刚添加断点的代码行左侧空白中显示一个黄色箭头,表示程序已经在此行代码处中断执行(也就是说下一个要执行的就是此行代码),如图9-5:图9-5:Windows控制台应用程序启动调试后在断点处中断执行3. 激活Windows控制台应用程序的窗口,可以看到窗口中没有输出任何内容,因为printf函数还没有被执行。
3.2.4.2 单步调试按照下面的步骤练习使用“逐过程”功能:1. 在OS Lab的“调试”菜单中选择“逐过程”,“逐过程”功能会执行黄色箭头当前指向的代码行,并将黄色箭头指向下一个要执行的代码行。
2. 按F10(“逐过程”功能的快捷键),黄色箭头就指向了调用printf函数的代码行。
查看控制台应用程序窗口,仍然没有任何输出。
3. 再次按F10执行printf函数,查看控制台应用程序窗口,可以看到已经打印出了内容。
4. 在“调试”菜单中选择“停止调试”,结束此次调试。
按照下面的步骤练习使用“逐语句”功能和“跳出”功能:1. 按F5(“启动调试”功能的快捷键),仍然会在之前设置的断点处中断。
2. 按F10逐过程调试,此时黄色箭头指向了调用函数Func的代码行。
3. 在“调试”菜单中选择“逐语句”,可以发现黄色箭头指向了函数Func中,说明“逐语句”功能可以进入函数,从而调试函数中的语句。
4. 选择“调试”菜单中的“跳出”,会跳出Func函数,返回到上级函数中继续调试(此时Func函数已经执行完毕)。
5. 按Shift+F5(“停止调试”功能的快捷键),结束此次调试。
练习使用“逐过程”、“逐语句”和“跳出”功能,注意体会“逐过程”和“逐语句”的不同。
3.2.4.3 查看变量的值在调试的过程中,OS Lab提供了三种查看变量值的方法,按照下面的步骤练习这些方法:1. 按F5启动调试,仍然会在之前设置的断点处中断。
2. 将鼠标移动到源代码编辑器中变量n的名称上,此时会弹出一个窗口显示出变量n当前的值(由于此时还没有给变量n赋值,所以是一个随机值)。
3. 在源代码编辑器中变量n的名称上点击鼠标右键,在弹出的快捷菜单中选择“快速监视”,可以使用“快速监视”对话框查看变量n的值。
然后,可以点击“关闭”按钮关闭“快速监视”对话框。
4. 在源代码编辑器中变量n的名称上点击鼠标右键,在弹出的快捷菜单中选择“添加监视”,变量n就被添加到了“监视”窗口中。
使用“监视”窗口可以随时查看变量的值和类型。
此时按F10进行一次单步调试,可以看到“监视”窗口中变量n的值会变为0,如图9-6:图9-6:使用“监视”窗口查看变量的值和类型如果需要使用十进制查看变量的值,可以点击工具栏上的“十六进制”按钮,从而在十六进制和十进制间切换。
自己练习使用不同的进制和不同的方法来查看变量的值,然后结束此次调试。
3.2.4.4 调用堆栈使用“调用堆栈”窗口可以在调试的过程中查看当前堆栈上的函数,还可以帮助理解函数的调用层次和调用过程。
按照下面的步骤练习使用“调用堆栈”窗口:1. 按F5启动调试,仍然会在之前设置的断点处中断。
2. 选择“调试”菜单“窗口”中的“调用堆栈”,激活“调用堆栈”窗口。
可以看到当前“调用堆栈”窗口中只有一个main函数(显示的内容还包括了参数值和函数地址)。
3. 按F11(“逐语句”功能的快捷键)调试,直到进入Func函数,查看“调用堆栈”窗口可以发现在堆栈上有两个函数Func和main。
其中当前正在调试的Func函数在栈顶位置,main函数在栈底位置。
说明是在main函数中调用了Func函数。
4. 在“调用堆栈”窗口中双击main函数所在的行,会有一个绿色箭头指向main函数所在的行,表示此函数是当前调用堆栈中的活动函数。
同时,会将main函数所在的源代码文件打开,并也使用一个绿色箭头指向Func 函数返回后的位置。
5. 在“调用堆栈”窗口中双击Func函数所在的行,可以重新激活此堆栈帧,并显示对应的源代码。
6. 反复双击“调用堆栈”窗口中Func函数和main函数所在的行,查看“监视”窗口中变量n的值,可以看到在不同的堆栈帧被激活时,OS Lab调试器会自动更新“监视”窗口中的数据,显示出对应于当前活动堆栈帧的信息。
7. 结束此次调试。
3.3 EOS内核项目的生成和调试3.3.1 新建EOS内核项目新建一个EOS内核项目的步骤如下:1. 在“文件”菜单中选择“新建”,然后单击“项目”。