如何快速删除C盘windows.old文件夹
- 格式:docx
- 大小:244.01 KB
- 文档页数:3
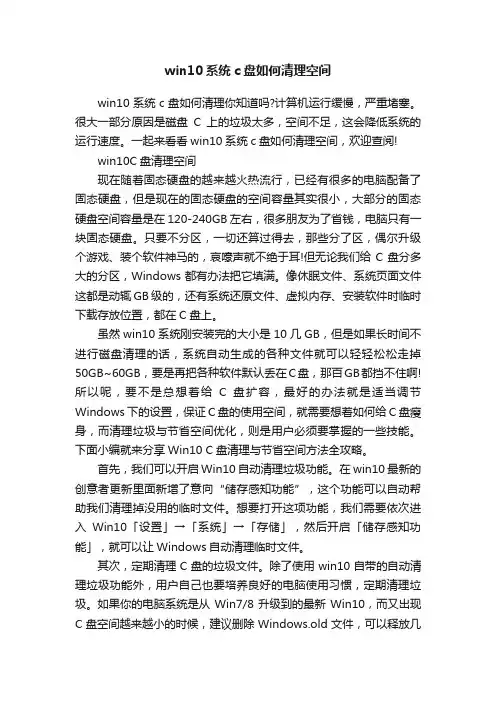
win10系统c盘如何清理空间win10系统c盘如何清理你知道吗?计算机运行缓慢,严重堵塞。
很大一部分原因是磁盘C上的垃圾太多,空间不足,这会降低系统的运行速度。
一起来看看win10系统c盘如何清理空间,欢迎查阅!win10C盘清理空间现在随着固态硬盘的越来越火热流行,已经有很多的电脑配备了固态硬盘,但是现在的固态硬盘的空间容量其实很小,大部分的固态硬盘空间容量是在120-240GB左右,很多朋友为了省钱,电脑只有一块固态硬盘。
只要不分区,一切还算过得去,那些分了区,偶尔升级个游戏、装个软件神马的,哀嚎声就不绝于耳!但无论我们给C盘分多大的分区,Windows都有办法把它填满。
像休眠文件、系统页面文件这都是动辄GB级的,还有系统还原文件、虚拟内存、安装软件时临时下载存放位置,都在C盘上。
虽然win10系统刚安装完的大小是10几GB,但是如果长时间不进行磁盘清理的话,系统自动生成的各种文件就可以轻轻松松走掉50GB~60GB,要是再把各种软件默认丢在C盘,那百GB都挡不住啊!所以呢,要不是总想着给C盘扩容,最好的办法就是适当调节Windows下的设置,保证C盘的使用空间,就需要想着如何给C盘瘦身,而清理垃圾与节省空间优化,则是用户必须要掌握的一些技能。
下面小编就来分享Win10 C盘清理与节省空间方法全攻略。
首先,我们可以开启Win10自动清理垃圾功能。
在win10最新的创意者更新里面新增了意向“储存感知功能”,这个功能可以自动帮助我们清理掉没用的临时文件。
想要打开这项功能,我们需要依次进入Win10「设置」→「系统」→「存储」,然后开启「储存感知功能」,就可以让Windows自动清理临时文件。
其次,定期清理C盘的垃圾文件。
除了使用win10自带的自动清理垃圾功能外,用户自己也要培养良好的电脑使用习惯,定期清理垃圾。
如果你的电脑系统是从Win7/8升级到的最新Win10,而又出现C盘空间越来越小的时候,建议删除Windows.old文件,可以释放几个GB的存储空间。
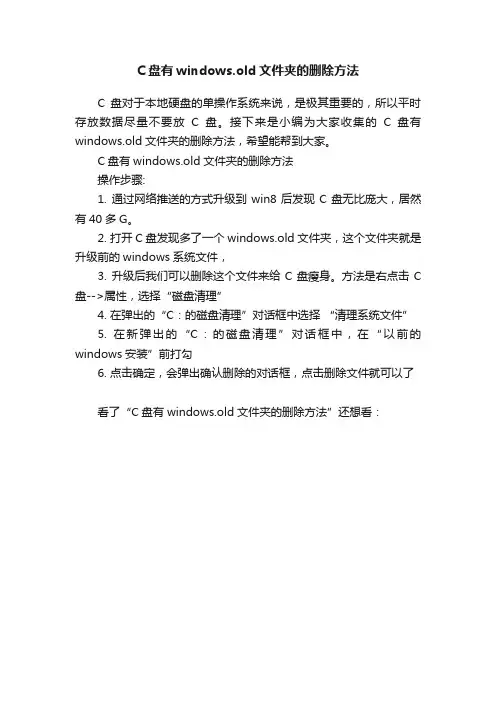
C盘有windows.old文件夹的删除方法
C盘对于本地硬盘的单操作系统来说,是极其重要的,所以平时存放数据尽量不要放C盘。
接下来是小编为大家收集的C盘有windows.old文件夹的删除方法,希望能帮到大家。
C盘有windows.old文件夹的删除方法
操作步骤:
1. 通过网络推送的方式升级到win8后发现C盘无比庞大,居然有40多G。
2. 打开C盘发现多了一个windows.old文件夹,这个文件夹就是升级前的windows系统文件,
3. 升级后我们可以删除这个文件来给C盘瘦身。
方法是右点击C 盘-->属性,选择“磁盘清理”
4. 在弹出的“C:的磁盘清理”对话框中选择“清理系统文件”
5. 在新弹出的“C:的磁盘清理”对话框中,在“以前的windows安装”前打勾
6. 点击确定,会弹出确认删除的对话框,点击删除文件就可以了
看了“C盘有windows.old文件夹的删除方法”还想看:。
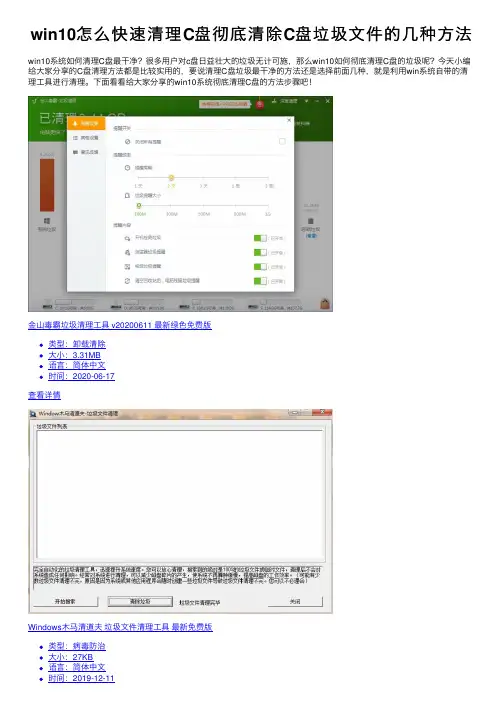
win10怎么快速清理C盘彻底清除C盘垃圾⽂件的⼏种⽅法win10系统如何清理C盘最⼲净?很多⽤户对c盘⽇益壮⼤的垃圾⽆计可施,那么win10如何彻底清理C盘的垃圾呢?今天⼩编给⼤家分享的C盘清理⽅法都是⽐较实⽤的,要说清理C盘垃圾最⼲净的⽅法还是选择前⾯⼏种,就是利⽤win系统⾃带的清理⼯具进⾏清理。
下⾯看看给⼤家分享的win10系统彻底清理C盘的⽅法步骤吧!⾦⼭毒霸垃圾清理⼯具 v20200611 最新绿⾊免费版类型:卸载清除⼤⼩:3.31MB语⾔:简体中⽂时间:2020-06-17查看详情Windows⽊马清道夫垃圾⽂件清理⼯具最新免费版类型:病毒防治⼤⼩:27KB语⾔:简体中⽂时间:2019-12-11查看详情win10如何彻底清理C盘垃圾⽅法⼀、删除临时⽂件1、在电脑上点击 win 键,在系统左侧会弹出⼀个对话框,点击如图所⽰位置中的设置,即可进⼊系统设置。
2、在弹出的系统设置窗⼝中,点击图⽰位置中的系统选项,在该选项中,主要内容为:显⽰器、声⾳、通知、存储等相关设置。
3、在系统设置中,点击系统左侧的导航栏中的存储设置,即可进⼊系统储存相关设置。
4、在存储中,可以查看本地存储⽬前的占⽤情况,如图所⽰,点击图⽰位置中的 C盘,即可进⼊查看C盘的具体情况,这⾥可以看出,主要内存占⽤情况为应⽤程序和临时⽂件占⽤较⼤5、存储感知是系统更新才出来的功能,这⾥打开该功能,即可在需要清理垃圾时,就会⾃动提⽰需要清理垃圾。
点击下⽅的⽴即释放空间即可进⼊空间释放程序。
6、点击上图中的⽴即释放空间之后,即可搜索系统C盘空间储存在的垃圾。
如下图所⽰,已经搜索出2G+的垃圾。
这⾥需要注意的是,回收站和以往的windows安装勾选,勾选上,点击上⽅的⽴即清理,即可对垃圾进⾏清理。
⽅法⼆、磁盘清理1、在电脑桌⾯上,点击“此电脑”,管理。
2、选择磁盘管理3、选择你要清理的磁盘,右击选择属性。
4、点击页⾯下⽅的“磁盘清理”按钮5、在出现的界⾯中,选择要清理的⽂件,点击“确定”,点击“删除⽂件”即可。
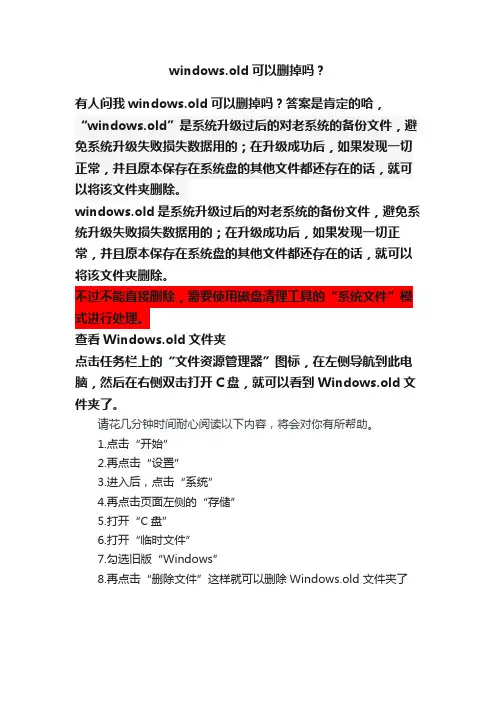
windows.old可以删掉吗?
有人问我windows.old可以删掉吗?答案是肯定的哈,“windows.old”是系统升级过后的对老系统的备份文件,避免系统升级失败损失数据用的;在升级成功后,如果发现一切正常,并且原本保存在系统盘的其他文件都还存在的话,就可以将该文件夹删除。
windows.old是系统升级过后的对老系统的备份文件,避免系统升级失败损失数据用的;在升级成功后,如果发现一切正常,并且原本保存在系统盘的其他文件都还存在的话,就可以将该文件夹删除。
不过不能直接删除,需要使用磁盘清理工具的“系统文件”模式进行处理。
查看Windows.old文件夹
点击任务栏上的“文件资源管理器”图标,在左侧导航到此电脑,然后在右侧双击打开C盘,就可以看到Windows.old文件夹了。
请花几分钟时间耐心阅读以下内容,将会对你有所帮助。
1.点击“开始”
2.再点击“设置”
3.进入后,点击“系统”
4.再点击页面左侧的“存储”
5.打开“C盘”
6.打开“临时文件”
7.勾选旧版“Windows”
8.再点击“删除文件”这样就可以删除Windows.old 文件夹了。
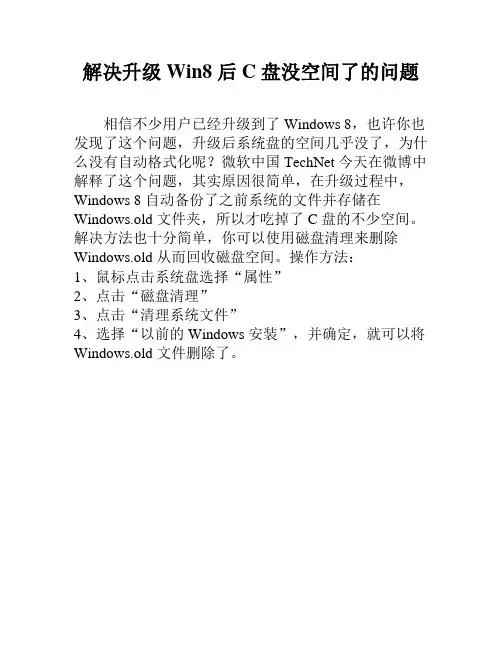
解决升级Win8后C盘没空间了的问题
相信不少用户已经升级到了Windows 8,也许你也发现了这个问题,升级后系统盘的空间几乎没了,为什么没有自动格式化呢?微软中国TechNet今天在微博中解释了这个问题,其实原因很简单,在升级过程中,Windows 8自动备份了之前系统的文件并存储在Windows.old文件夹,所以才吃掉了C盘的不少空间。
解决方法也十分简单,你可以使用磁盘清理来删除Windows.old从而回收磁盘空间。
操作方法:
1、鼠标点击系统盘选择“属性”
2、点击“磁盘清理”
3、点击“清理系统文件”
4、选择“以前的Windows安装”,并确定,就可以将Windows.old文件删除了。
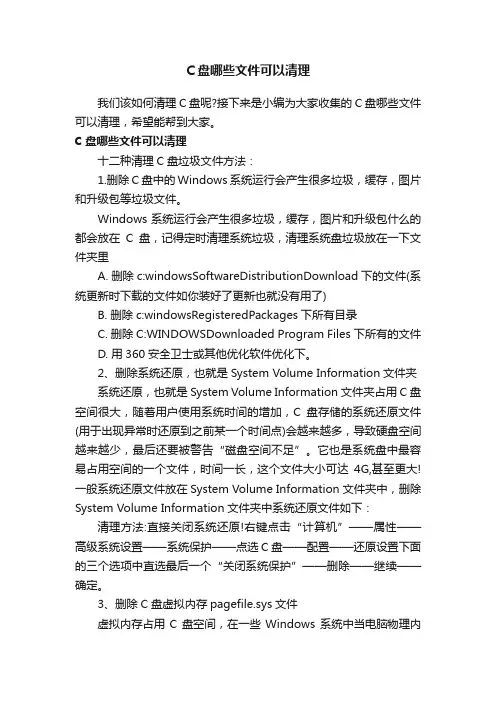
C盘哪些文件可以清理我们该如何清理C盘呢?接下来是小编为大家收集的C盘哪些文件可以清理,希望能帮到大家。
C盘哪些文件可以清理十二种清理C盘垃圾文件方法:1.删除C盘中的Windows系统运行会产生很多垃圾,缓存,图片和升级包等垃圾文件。
Windows系统运行会产生很多垃圾,缓存,图片和升级包什么的都会放在C盘,记得定时清理系统垃圾,清理系统盘垃圾放在一下文件夹里A. 删除c:windowsSoftwareDistributionDownload下的文件(系统更新时下载的文件如你装好了更新也就没有用了)B. 删除c:windowsRegisteredPackages下所有目录C. 删除C:WINDOWSDownloaded Program Files下所有的文件D. 用360安全卫士或其他优化软件优化下。
2、删除系统还原,也就是System Volume Information文件夹系统还原,也就是System Volume Information文件夹占用C盘空间很大,随着用户使用系统时间的增加,C盘存储的系统还原文件(用于出现异常时还原到之前某一个时间点)会越来越多,导致硬盘空间越来越少,最后还要被警告“磁盘空间不足”。
它也是系统盘中最容易占用空间的一个文件,时间一长,这个文件大小可达4G,甚至更大!一般系统还原文件放在System Volume Information文件夹中,删除System Volume Information文件夹中系统还原文件如下:清理方法:直接关闭系统还原!右键点击“计算机”——属性——高级系统设置——系统保护——点选C盘——配置——还原设置下面的三个选项中直选最后一个“关闭系统保护”——删除——继续——确定。
3、删除C盘虚拟内存pagefile.sys文件虚拟内存占用C盘空间,在一些Windows系统中当电脑物理内存不足或较小时,会通过软件方式设置虚拟内存以弥补物理内存的不足,默认设置物理内存的1.5倍大小,这个体积是自动变化的,往往越来越大。

删除windows.old的方法
要删除Windows.old文件夹,你可以按照以下步骤进行操作:
1. 使用磁盘清理工具:
在Windows搜索框中键入“磁盘清理”并打开该应用程序。
选择要清理的磁盘(通常是C盘)并点击“确定”。
在清理系统文件选项中,勾选“以前的Windows安装”并点击“确定”。
确认删除操作并等待清理完成。
2. 使用磁盘属性:
打开“此电脑”或“计算机”,右键单击需要清理的磁盘(通常是C盘),然后选择“属性”。
在“常规”选项卡中,点击“磁盘清理”。
在弹出的窗口中,选择“清理系统文件”并勾选“以前的Windows安装”。
确认删除操作并等待清理完成。
3. 手动删除:
打开“此电脑”或“计算机”,进入C盘。
找到并右键单击Windows.old文件夹,选择“删除”。
确认删除操作并等待删除完成。
无论哪种方法,删除Windows.old文件夹前,请确保你不再需要其中的任何文件,因为一旦删除,这些文件将无法恢复。
另外,删除Windows.old文件夹后,系统可能会释放大量磁盘空间,但也可能导致一些旧程序或文件无法再访问,所以请谨慎操作。
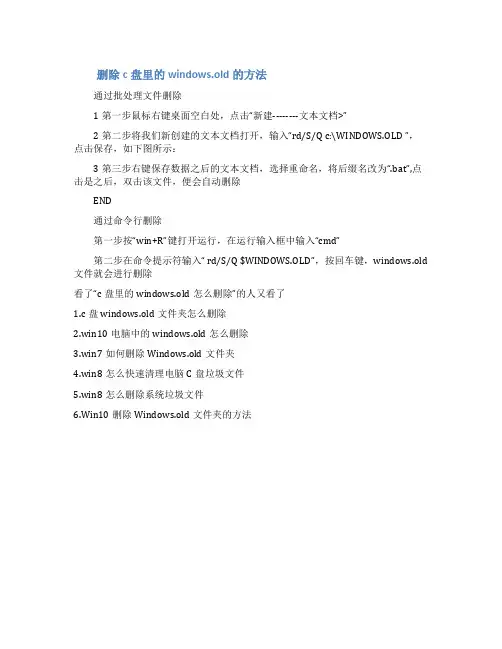
删除c盘里的windows.old的方法
通过批处理文件删除
1第一步鼠标右键桌面空白处,点击“新建--------文本文档>”
2第二步将我们新创建的文本文档打开,输入“rd/S/Q c:\WINDOWS.OLD ”,点击保存,如下图所示:
3第三步右键保存数据之后的文本文档,选择重命名,将后缀名改为“.bat”,点击是之后,双击该文件,便会自动删除
END
通过命令行删除
第一步按“win+R”键打开运行,在运行输入框中输入“cmd”
第二步在命令提示符输入“ rd/S/Q $WINDOWS.OLD”,按回车键,windows.old 文件就会进行删除
看了“c盘里的windows.old怎么删除”的人又看了
1.c盘windows.old文件夹怎么删除
2.win10电脑中的windows.old怎么删除
3.win7如何删除Windows.old文件夹
4.win8怎么快速清理电脑C盘垃圾文件
5.win8怎么删除系统垃圾文件
6.Win10删除Windows.old文件夹的方法。
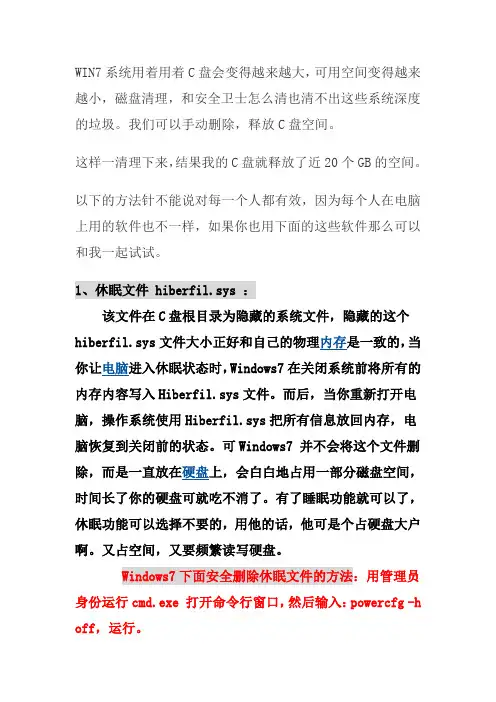
WIN7系统用着用着C盘会变得越来越大,可用空间变得越来越小,磁盘清理,和安全卫士怎么清也清不出这些系统深度的垃圾。
我们可以手动删除,释放C盘空间。
这样一清理下来,结果我的C盘就释放了近20个GB的空间。
以下的方法针不能说对每一个人都有效,因为每个人在电脑上用的软件也不一样,如果你也用下面的这些软件那么可以和我一起试试。
1、休眠文件 hiberfil.sys :该文件在C盘根目录为隐藏的系统文件,隐藏的这个hiberfil.sys文件大小正好和自己的物理内存是一致的,当你让电脑进入休眠状态时,Windows7在关闭系统前将所有的内存内容写入Hiberfil.sys文件。
而后,当你重新打开电脑,操作系统使用Hiberfil.sys把所有信息放回内存,电脑恢复到关闭前的状态。
可Windows7 并不会将这个文件删除,而是一直放在硬盘上,会白白地占用一部分磁盘空间,时间长了你的硬盘可就吃不消了。
有了睡眠功能就可以了,休眠功能可以选择不要的,用他的话,他可是个占硬盘大户啊。
又占空间,又要频繁读写硬盘。
Windows7下面安全删除休眠文件的方法:用管理员身份运行cmd.exe 打开命令行窗口,然后输入:powercfg -h off,运行。
注意,C盘残留的hiberfil.sys隐藏文件可以取消隐藏后,直接删除, -h off前面有个空格。
2、虚拟内存 pagefile.sys:Windows系统,包括Windows 7 ,默认设置物理内存的1.5倍大小,作为分页交换文件,如果你是系统管理的大小,那么,这个体积是自动变化的,往往越来越大。
如果你的物理内存比较少,只有2g,你可以选择保留这个文件。
如果保留这个文件,我们建议你把他放到另外一个分区里面,不要放到C盘(系统盘),不然,你到时候做Ghost 或者其他备份的时候,还是需要手动删除它。
建议你一定要指定大小,就指定成1.5倍的Ram物理内存大小即可。
如果你的内存在4G以上,你可以考虑直接关闭虚拟内存功能。
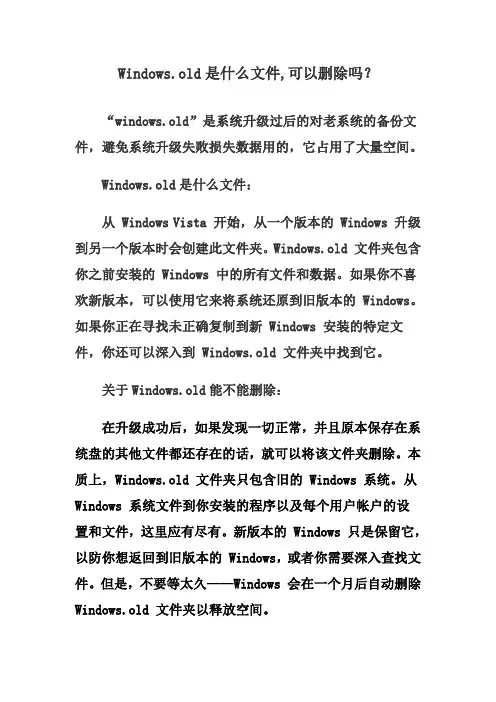
Windows.old是什么文件,可以删除吗?
“windows.old”是系统升级过后的对老系统的备份文件,避免系统升级失败损失数据用的,它占用了大量空间。
Windows.old是什么文件:
从 Windows Vista 开始,从一个版本的 Windows 升级到另一个版本时会创建此文件夹。
Windows.old 文件夹包含你之前安装的 Windows 中的所有文件和数据。
如果你不喜欢新版本,可以使用它来将系统还原到旧版本的 Windows。
如果你正在寻找未正确复制到新 Windows 安装的特定文件,你还可以深入到 Windows.old 文件夹中找到它。
关于Windows.old能不能删除:
在升级成功后,如果发现一切正常,并且原本保存在系统盘的其他文件都还存在的话,就可以将该文件夹删除。
本质上,Windows.old 文件夹只包含旧的 Windows 系统。
从Windows 系统文件到你安装的程序以及每个用户帐户的设
置和文件,这里应有尽有。
新版本的 Windows 只是保留它,以防你想返回到旧版本的 Windows,或者你需要深入查找文件。
但是,不要等太久——Windows 会在一个月后自动删除Windows.old 文件夹以释放空间。

笔记本电脑C盘空间不足怎么处理C盘作为安装操作系统分区,要确保C盘有足够的剩余空间,如果C盘空间不够将会影响系统运行速度,另外空间不足将导致无法从本地直接安装系统,遇到这种情况我们具体该怎么解决呢?下面店铺就以笔记本电脑为例子,跟大家分享具体的处理方法吧,希望对大家有所帮助~笔记本电脑C盘空间不足的两个处理方法笔记本电脑C盘空间不足处理方法1、删除Windows.old文件如果你的电脑是从Win 7或Win 8系统升级到的Win10,而又出现C盘空间越来越小的时候,建议删除Windows.old文件,可以释放不少C盘空间。
Windows.old文件是Win7/Win8系统升级Win10时,自动创建的一个Win7/8系统备份文件,方便用户后期滚回老系统。
如果升级Win10后,后期没打算再降价到Win7/8系统的话,就完成可以删除这个Windows.old文件了。
Windows.old文件大小一般都超过5GB,有的甚至达到了10GB,删除这个文件,无疑可以很大程度释放C盘空间了。
要删除windows.old文件很简单,只需要进入磁盘清理,进行删除即可,具体步骤如下:1、首先进入Win10的这台电脑;2、在系统C盘上,点击右键,然后点击打开“属性”;3、在磁盘属的常规选卡下,点击“磁盘清理”,继续点击“清理系统文件”;4、最后勾选上“以前的Windows安装,然后点击底部的“确定”即可开始清理了。
笔记本电脑C盘空间不足处理方法2、删除Win10休眠文件休眠功能,是一种省电模式,在休眠的时候,系统将内存中的数据保存于硬盘中,使CPU也停止工作,当再次使用时需按开关机键,机器将会恢复到您的执行休眠时的状态,而不用再次执行启动Windows这个复杂的过程。
在实际生活中,大部分的用户很少会用到此项功能,更何况休眠文件的体积几乎是Windows系统中最大的一块,因而删除它绝对可以到达事半功倍的效果。
首先使用 Win + R 组合快捷键打开运行对话框,然后输入 cmd 并点击底部的“确定”,打开命令操作框,如下图所示。
Windows.old文件夹删除方法win10
通过升级工具升级到win10的用户会发现,电脑C盘内存在一个Windows.old文件夹,Windows.old是指电脑在重装系统的过程中,备份旧系统重要文件的文件夹,它位于新系统的C盘中。
接下来是小编为大家收集的Windows.old文件夹删除方法win10,欢迎大家阅读:
Windows.old文件夹删除方法win10
步骤一:鼠标移至C盘/右键/属性
步骤二:选择磁盘清理/确定
步骤三:新弹出对话框/点击清理系统文件
步骤四:弹出对话框/选择栏全选/确定
步骤五:选择删除文件/耐心等待即可
看了“Windows.old文件夹删除方法win10”还想看:
1.Win10删除Windows.old文件夹的方法
2.win10后删除windows.old文件的教程
3.win10 Windows.old文件夹删除的方法
4.删除Win10系统Windows.old文件的方法。
Win10系统Windows.old怎么删除?Win10系统删除
Windows.old的方法
导读:相信大家都知道Windows系统更新后,会有一个Windows.old文件夹保留之前的文件,以防不时之需。
不过,最近却有Win10系统用户反映,Windows.old文件夹占用的空间太多,所以想要删除掉它,但又不知道该怎么删除,为此非常苦恼。
那么,Win10系统Windows.old怎么删除呢?下面,我们就一起往下看看Win10系统删除Windows.old的方法。
方法/步骤
方法一、直接删除
由于这个文件不是保护文件,所以可以自己直接删除,只需要对着它单击右键,直接点击删除就行!
方法二、磁盘清理
1、打开此电脑,然后对着C盘(系统所在的盘)单击右键,再点击其中的属性,打开硬盘属性;
2、选择清理磁盘,点击磁盘清理;
3、由于以前的Windows是系统垃圾文件,所以还是需要点击清理系统文件;
4、接着稍微等待一下扫描的时间,扫描出来后再选择其中的“以前的Windows”选项,接着点击清理即可。
以上就是Win10系统删除Windows.old的具体方法,按照以上方法进行操作,就能轻松将Windows.old文件夹删除掉了。
Win10系统彻底清理windows.old文件释放磁盘空间的两种解决方法升级Win10系统或者进行大版本更新时,为了防止失败,都会将当前系统版本备份为windows.old文件,但是升级成功后,这个文件占用了大量C盘空间,右键删除windows.odl却提示没有权限,这是怎么回事呢?本文将给大家介绍Win10系统彻底清理windows.old文件释放磁盘空间的两种解决方法。
方法一:在资源管理器中清理磁盘。
1、进入资源管理器,右键点击系统盘(C:\),在右键菜单中点击【属性】;2、在Windows10-14959(C:\)属性窗口,我们点击【磁盘清理】,弹出正在扫描对话框;3、扫描完成后,打开Windows10-14959(C:\)属性磁盘清理窗口,点击【清理系统文件】,又弹出一个正在扫描Windows更新清理对话框;4、扫描完成以后,我们可以看到Windows old文件为12.6GB,点击【确定】;5、我们点击确定以后,弹出一个询问对话框:确实要永久删除这些文件吗?点击【删除文件】,操作继续进行,直至删除完全。
6、打开系统(C:)盘,可以看到Windows old文件已经删除。
方法二:在系统设置里删除Windows old文件。
1、点击系统桌面右下角的【通知】图标,在打开的通知侧边栏中点击【所有设置】,在Windows设置窗口,点击【系统】;2、在设置窗口,我们点击窗口左侧的【存储】;3、在存储对应的右侧窗口,点击【此电脑(C:)】;4、在此电脑窗口,向下拉动,找到【临时文件】,并点击【临时文件】;5、在临时文件窗口,我们可以看到【以前版本的Windows】有12.6GB,即系统升级保留的Windows old 文件,点击【删除文件】;6、文件删除以后,临时文件中的【以前版本的Windows】项消失,进入系统磁盘可以看到旧版Windows old为:0字节,说明以前版本的Windows文件已经删除。
在XP年代,似乎是没有Windows.old这个文件夹的,Vista之后才出现的。
刚好有朋友问到这个文件夹,自己也不是很了解,原因是我每次安装系统都是先干净地格式化一次。
还是得学习一下,翻阅了点资料,本文就来全面了解一下Windows.old。
这是个什么文件?它是在Windows Vista、Windows 7和Windows8在重装系统的过程中,为备份旧系统要保留下来的文件夹,其中包含了旧系统的Windows、Program Files、Users三个重要目录。
它位于新系统安装完成之后的C盘(系统盘)中。
根据不同的情况,可能会占用你硬盘的几个甚至几十个G的空间。
作用是什么?作用就是为了保留旧系统的文件。
如果新系统有问题,就可以提取它里面的文件来替换整个系统或单个文件。
如何产生的?在旧版本系统的基础上安装新版本系统,不管是采用自定义安装还是升级安装方式,只要没有进行格式化分区,那么安装完成后系统所在分区必然会出现一个名字为Windows.old 的文件夹。
换句话说,如果你在安装新系统时,格式化了分区,那么就不会产生这个文件。
可以删除吗?看了上述的作用,你就明白可不可以删除了。
微软官网上说了,使用新系统一段时间(例如一周或两周)后,如果您确信您的文件和设置已返回到您希望它们位于的位置,则可以删除Windows.old文件夹来安全地释放磁盘空间。
如何删除?删除的方法有两个,首先还是推荐官方的做法:1、单击“开始”按钮,在搜索框中,键入磁盘清理,然后在结果列表中单击“磁盘清理”。
如果系统提示您选择驱动器,请单击安装Windows 的驱动器,然后单击“确定”。
2、在“磁盘清理”对话框的“磁盘清理”选项卡上,单击“清理系统文件”。
如果系统再次提示您选择驱动器,请单击安装Windows 的驱动器,然后单击“确定”。
3、选中“以前的Windows 安装”复选框,以及与要删除的文件对应的任何其他复选框,然后单击“确定”。
windows10系统删除windows.old文件的方法-概述说明以及解释1 引言1.1 概述Windows 10系统中的Windows.old文件夹通常是在升级操作系统后自动创建的,其中包含了旧操作系统的备份文件。
这个文件夹占用了大量的磁盘空间,如果不需要保留旧版本的Windows系统,可以将其删除以释放磁盘空间。
本文将从Windows.old文件夹的来源、作用和删除方法三个方面进行详细阐述。
首先,Windows.old文件夹的来源。
当用户在Windows 10系统中进行升级操作时,系统会自动创建Windows.old文件夹。
这个文件夹包含了旧操作系统的备份文件,以便在升级过程中出现问题时可以恢复到旧版本。
例如,当用户从Windows 7或Windows 8升级到Windows 10时,系统会创建Windows.old文件夹,并将其放在C盘的根目录下。
其次,Windows.old文件夹的作用。
Windows.old文件夹的主要作用是作为旧操作系统的备份,以便在升级过程中出现问题时可以恢复。
例如,如果在升级过程中出现错误或无法启动新版本的Windows系统,用户可以使用Windows.old文件夹中的备份文件恢复到旧版本。
此外,Windows.old文件夹还可以在用户需要查看旧版本系统的文件时提供方便。
最后,删除Windows.old文件夹的方法。
如果用户不再需要保留旧版本的Windows系统,可以将其删除以释放磁盘空间。
删除Windows.old文件夹的方法有多种,可以通过磁盘清理工具、命令提示符或PowerShell等工具进行删除。
删除Windows.old文件夹后,系统会释放大量磁盘空间,提高电脑的运行速度和性能。
1.2 文章结构本文将分为三个部分来详细阐述Windows.old文件夹的删除方法。
第一部分是引言,主要介绍Windows.old文件夹的来源、作用和删除的必要性。
第二部分是删除Windows.old文件夹的具体方法,包括使用磁盘清理工具、命令提示符和PowerShell等工具进行删除。
Windows.old是什么如何清除windows.old⽂件现在⼩编总结了Windows.old⽂件的相关内容分析给⼤家,可能⼤家系统盘中还存在Windows.old ⽂件,该⽂件属于⽼系统⽂件,对于新安装系统后,这个⽂件基本没有什么作⽤,加之属于系统⽂件,本⾝占⽤较⼤的系统空间,因此下⾯本⽂将教⼤家怎么清除windows.old系统垃圾⽂件,算是对昨天⼀⽂的补充吧。
Windows.old是什么怎么清除windows.old⽂件解读⼀:windows.old是什么如果通过执⾏⾃定义安装来安装 Windows 7,⽽没有在安装过程中格式化分区,则以前版本的 Windows 中使⽤的⽂件存储在Windows.old ⽂件夹中。
此⽂件夹中⽂件的类型取决于您的电脑。
使⽤ Windows 7 达到⼀定时间(例如,⼀周或两周)后,如果您确信您的⽂件和设置已返回到您希望它们位于的位置,则可以通过使⽤“磁盘清理”删除Windows.old ⽂件夹来安全地回收磁盘空间。
怎么知道电脑系统盘有没Windows.old ⽂件呢,⽅法也很简单,只要在电脑⾥边搜索⽂件搜索Windows.old即可,搜索的到,则说明有,搜索不到则说明没有。
解读⼆:怎么清除windows.old⽂件1、通过单击Win7左下⾓Win7「开始」按钮,然后在搜索框中输⼊“磁盘清理”,然后在结果列表中单击“磁盘清理”即可进⼊,如下图:打开Win7磁盘清理如果系统提⽰您选择驱动器(也就是安装系统在哪个盘),请单击安装Windows系统分的驱动器(⼀般都是C盘),然后单击“确定”,如下图:选择安装系统的盘2、如果C盘存在windows.old⽂件,那么在“磁盘清理”对话框的“磁盘清理”选项卡上,单击“清理系统⽂件”。
如果系统再次提⽰您选择驱动器,请单击安装 Windows的驱动器,然后单击“确定”。
删除Windows.old ⽂件3.选中“以前的 Windows 安装”复选框,以及与要删除的⽂件对应的任何其他复选框,然后单击“确定”,如下图:确认删除系统垃圾⽂件4、在出现的消息中,单击“删除⽂件”即可。
如何快速删除C盘windows.old文件夹
知识点分析:
随着Win8发布到现在,有很多用户都升级到Win8了。
微软为了打击盗版,没有发行实物光盘版Win8。
都是通过联网数字推送的方式升级到Win8。
而通过这种方式会造成C盘臃肿,特别是C盘以前用的系统。
那么我们怎样删除C盘以前的windows文件呢?其实方法有很多,我这里介绍一个简单的方法。
操作步骤:
1. 通过网络推送的方式升级到win8后发现C盘无比庞大,居然有40多G。
如图一:
2. 打开C盘发现多了一个windows.old文件夹,这个文件夹就是升
级前的windows系统文件,如图二
3. 升级后我们可以删除这个文件来给C盘瘦身。
方法是右点击C盘
-->属性,选择“磁盘清理”如图三
4. 在弹出的“C:的磁盘清理”对话框中选择“清理系统文件”如
图四
5. 在新弹出的“C:的磁盘清理”对话框中,在“以前的windows
安装”前打勾,如图五
6. 点击确定,会弹出确认删除的对话框,点击删除文件就可以了,
如图六。