WinForm控件介绍
- 格式:ppt
- 大小:985.00 KB
- 文档页数:22
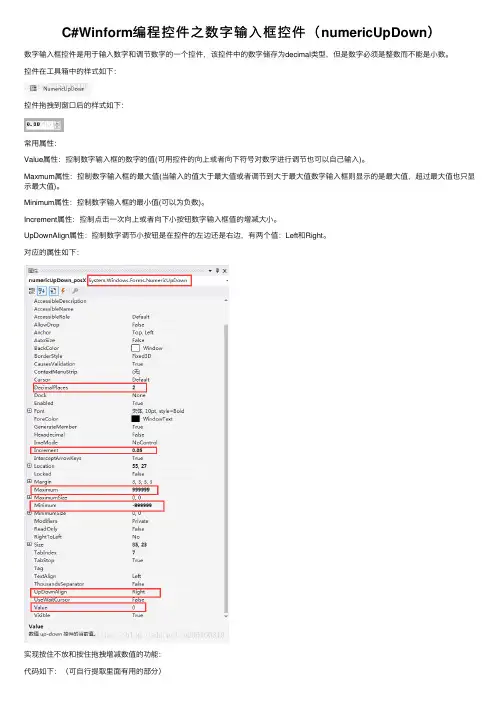
C#Winform编程控件之数字输⼊框控件(numericUpDown)数字输⼊框控件是⽤于输⼊数字和调节数字的⼀个控件,该控件中的数字储存为decimal类型,但是数字必须是整数⽽不能是⼩数。
控件在⼯具箱中的样式如下:控件拖拽到窗⼝后的样式如下:常⽤属性:Value属性:控制数字输⼊框的数字的值(可⽤控件的向上或者向下符号对数字进⾏调节也可以⾃⼰输⼊)。
Maxmum属性:控制数字输⼊框的最⼤值(当输⼊的值⼤于最⼤值或者调节到⼤于最⼤值数字输⼊框则显⽰的是最⼤值,超过最⼤值也只显⽰最⼤值)。
Minimum属性:控制数字输⼊框的最⼩值(可以为负数)。
Increment属性:控制点击⼀次向上或者向下⼩按钮数字输⼊框值的增减⼤⼩。
UpDownAlign属性:控制数字调节⼩按钮是在控件的左边还是右边,有两个值:Left和Right。
对应的属性如下:实现按住不放和按住拖拽增减数值的功能:代码如下:(可⾃⾏提取⾥⾯有⽤的部分)需要⽤到的参数定义如下:1bool isMouseDown_PosX = false; //⿏标是否按下2float posX_X = 0;3float posX_Y = 0;4float posX_lastValue = 0;相关的事件响应函数如下:1//键盘按下时调⽤2private void numericUpDown_posX_KeyDown(object sender, KeyEventArgs e)3 {4if (e.KeyCode == Keys.Enter) //回车键5 {6 ChangeWorldCoordinate();7 }8 }910//⿏标按下时调⽤11private void numericUpDown_posX_MouseDown(object sender, MouseEventArgs e) 12 {13if (e.X > numericUpDown_posX.Size.Width - 15)14 {15if (e.Button == MouseButtons.Right) //⿏标右键16 {17 ChangeWorldCoordinate(true);18return;19 }2021if (e.Button == MouseButtons.Left) //⿏标左键22 {23if (ModifierKeys == Keys.Shift) //按住Shift键时,点击⿏标左键24 {25 MessageBox.Show("Mouse And Key!");26 }27 isMouseDown_PosX = true;28 posX_X = e.X;29 posX_Y = e.Y;30 ChangeWorldCoordinate();31 }32 }33 }3435//⿏标抬起时调⽤36private void numericUpDown_posX_MouseUp(object sender, MouseEventArgs e)37 {38 isMouseDown_PosX = false;39 }4041//⿏标按下移动时调⽤42private void numericUpDown_posX_MouseMove(object sender, MouseEventArgs e) 43 {44if (isMouseDown_PosX)45 {46float deltaX = e.X - posX_X;47float deltaY = posX_Y - e.Y;48float delta = 0;49if (deltaX==0 && deltaY==0)50 {51return;52 }5354//右、上⽅向55if (deltaX>0 || deltaY>0)56 {57 delta = (deltaX >= deltaY) ? deltaX : deltaY;58if (delta > 0.5)59 {60 delta = 0.5f;61 }62 }63//左、下⽅向64if (deltaX<0 || deltaY<0)65 {66 delta = (deltaX <= deltaY) ? deltaX : deltaY;67if (delta < -0.5)68 {69 delta = -0.5f;70 }71 }7273 numericUpDown_posX.Value += (decimal)delta;74 posX_X = e.X;75 posX_Y = e.Y;76 ChangeWorldCoordinate();77 }78 }7980//数值发⽣改变时调⽤81private void numericUpDown_posX_ValueChanged(object sender, EventArgs e)82 {83if (Math.Abs(numericUpDown_posX.Value - (decimal)posX_lastValue) != numericUpDown_posX.Increment)84 {85return;86 }87if (isMouseDown_PosX)88 {89 posX_lastValue = (float)numericUpDown_posX.Value;90 ChangeWorldCoordinate();91 }92 }实现按住拖拽功能思路如下:1:设置⼀个标记位,在⿏标按下时设为true;2:在⿏标按下并移动时,判断标记位的状态,如果为true,则根据⿏标前后位置的增量,增减数值;3:在⿏标抬起时,将标记位设置为false,不再进⾏移动时的事件响应;这个控件没有“ private void numericUpDown_posX_MouseMove(object sender, MouseEventArgs e)”这个时间,需要⼿动进⾏绑定,绑定⽅式如下:this.numericUpDown_posX.MouseMove += new System.Windows.Forms.MouseEventHandler(this.numericUpDown_posX_MouseMove);。
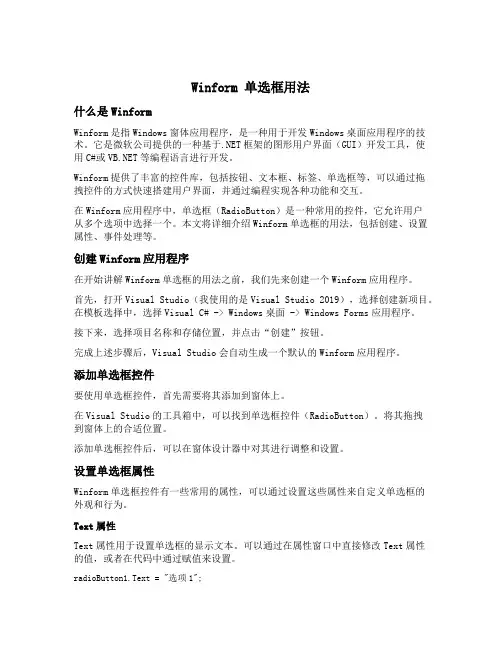
Winform 单选框用法什么是WinformWinform是指Windows窗体应用程序,是一种用于开发Windows桌面应用程序的技术。
它是微软公司提供的一种基于.NET框架的图形用户界面(GUI)开发工具,使用C#或等编程语言进行开发。
Winform提供了丰富的控件库,包括按钮、文本框、标签、单选框等,可以通过拖拽控件的方式快速搭建用户界面,并通过编程实现各种功能和交互。
在Winform应用程序中,单选框(RadioButton)是一种常用的控件,它允许用户从多个选项中选择一个。
本文将详细介绍Winform单选框的用法,包括创建、设置属性、事件处理等。
创建Winform应用程序在开始讲解Winform单选框的用法之前,我们先来创建一个Winform应用程序。
首先,打开Visual Studio(我使用的是Visual Studio 2019),选择创建新项目。
在模板选择中,选择Visual C# -> Windows桌面 -> Windows Forms应用程序。
接下来,选择项目名称和存储位置,并点击“创建”按钮。
完成上述步骤后,Visual Studio会自动生成一个默认的Winform应用程序。
添加单选框控件要使用单选框控件,首先需要将其添加到窗体上。
在Visual Studio的工具箱中,可以找到单选框控件(RadioButton)。
将其拖拽到窗体上的合适位置。
添加单选框控件后,可以在窗体设计器中对其进行调整和设置。
设置单选框属性Winform单选框控件有一些常用的属性,可以通过设置这些属性来自定义单选框的外观和行为。
Text属性Text属性用于设置单选框的显示文本。
可以通过在属性窗口中直接修改Text属性的值,或者在代码中通过赋值来设置。
radioButton1.Text = "选项1";Checked属性Checked属性用于设置单选框的选中状态。

自定义控件开发一般而言,Visual Studio 2005中自带的几十种控件已经足够我们使用了,但是,在一些特殊的需求中,可能需要一些特殊的控件来与用户进行交互,这时,就需要我们自己开发新的、满足用户需求的控件。
要开发自己的控件,有几种方法:❶复合控件(Composite Controls):将现有的各种控件组合起来,形成一个新的控件,来满足用户的需求。
❷扩展控件(Extended Controls):就是在现有的控件基础上,派生出一个新的控件,增加新的功能,或者修改原有功能,来满足用户需求。
❸自定义控件(Custom Controls):就是直接从System.Windows.Forms.Control 类派生,也就是说完全由自己来设计、实现一个全新的控件,这是最灵活、最强大的方法,但是,对开发者的要求也是最高的。
要实现一个自定义控件,必须为Control类的的OnPaint事件编写代码,在OnPaint事件中实现自定义控件的绘制工作。
同时,还可以重写Control类的WndProc方法,来处理底层的Windows消息。
所以说,要实现一个自定义控件,对开发者的要求较高,要求开发者必须了解GDI+和Windows API的知识。
下面我们就分别给大家介绍这三种方法。
❶复合控件(Composite Controls)复合控件实际上是控件的集合,类似于堆积木。
因此,可以按照用户的需求,把VS 2005工具箱中的控件任意组合起来,形成一个复合控件。
在以后使用中,将生成的这个复合控件作为一个控件来对待。
复合控件一般都是从UserControl类派生而来,因此复合控件(用户控件)可以在“UserControl测试容器”中进行测试。
复合控件的创建步骤:第一步:新建一个Windows控件库项目“CompositeControlDemo”第二步:向复合控件中添加Visual Studio 2005中的控件组合。

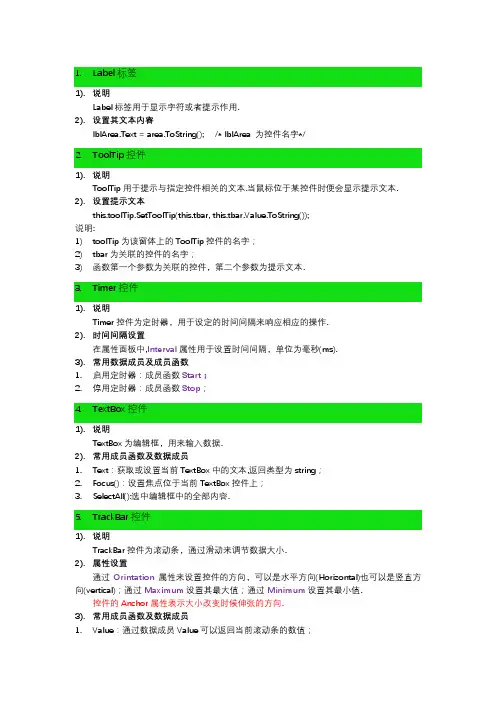
bel标签1).说明Label标签用于显示字符或者提示作用.2).设置其文本内容lblArea.Text = area.ToString(); /* lblArea 为控件名字*/2.ToolTip控件1).说明ToolTip用于提示与指定控件相关的文本.当鼠标位于某控件时便会显示提示文本. 2).设置提示文本this.toolTip.SetToolTip(this.tbar, this.tbar.Value.ToString());说明:1)toolTip为该窗体上的ToolTip控件的名字;2)tbar为关联的控件的名字;3)函数第一个参数为关联的控件,第二个参数为提示文本.3.Timer控件1).说明Timer控件为定时器,用于设定的时间间隔来响应相应的操作.2).时间间隔设置在属性面板中,Interval属性用于设置时间间隔,单位为毫秒(ms).3).常用数据成员及成员函数1.启用定时器:成员函数Start;2.停用定时器:成员函数Stop;4.TextBox控件1).说明TextBox为编辑框,用来输入数据.2).常用成员函数及数据成员1.Text:获取或设置当前TextBox中的文本,返回类型为string;2.Focus():设置焦点位于当前TextBox控件上;3.SelectAll():选中编辑框中的全部内容.5.TrackBar控件1).说明TrackBar控件为滚动条,通过滑动来调节数据大小.2).属性设置通过Orintation属性来设置控件的方向,可以是水平方向(Horizontal)也可以是竖直方向(vertical);通过Maximum设置其最大值;通过Minimum设置其最小值.控件的Anchor属性表示大小改变时候伸张的方向.3).常用成员函数及数据成员1.Value:通过数据成员Value可以返回当前滚动条的数值;2.Enabled:该值设置为False则该控件处于灰选状态;boBox控件1).说明ComboBox控件为下拉列表框,用于选择需要的数据.2).属性设置1.Items:编辑此属性可以设置列表框中选项内容;2.DropDownStyle:此属性设置下拉列表框样式.设置为DropDown时,则即可以从下拉列表中选择又可以进行编辑;设置为DropDownList时只能进行选择;3).常用数据成员及成员函数1.SelectedIndex:设置或获取选中内容的索引,从0开始;2.Text:设置或获取控件要显示的内容;3.Items:列表框中所包含所有项的集合.Items.Add()用于添加一个数据项;Items.Remove()用于添加一个数据项;Items.Clear()清空所有数据项;items.count获取数据项数目.4.Focus():设置焦点;4).使用示例this.cboRole.Items.Add("管理员"); /*向列表框cboRole添加一个数据项*/this.cboRole.SelectedIndex = 0; /*设置选中第一个数据项*/this.cboRole.Focus(); /*设置焦点*/绑定DataTable:this.cbox_Servicer.DataSource = ds.Tables[0];this.cbox_Servicer.DisplayMember = "姓名";7.MenuStrip控件1).说明1.MenuStrip控件为菜单栏控件.如果要显示菜单项之间的分隔符,则在键入文本处输入“-”符即可;2.MdiWindowListItem用来指定显示MDI窗口列表的项.右图为将该项指定为菜单项“窗口”后的效果,此时所有打开的子窗口都可以在菜单项“窗口”下拉中看到.从右图的窗口可以看出已经打开的子窗口有“用户管理”及“部门管理”两个子窗口.3.8.Panel控件1).说明Panel控件用于绘图或者显示图片等功能.2).常用成员函数及数据成员①添加控件将动态生成的控件添加到面板中:this.panContainer.Controls.Add(picTemp); panContainer为Panel控件名称.9.ErrorProvider控件1).说明ErrorProvider控件用来提示错误信息,通过与其它控件绑定来使用.2).常用成员函数及数据成员1.SetError():设置指定控件的错误描述字符;2.BlinkRate:获取或设置闪烁速率;3.Icon:设置错误提示图标;3).使用示例this.errorProvider.SetError(this.cboRole, "请输入工号!"); /* cboRole 为控件Name*/ this.errorProvider.SetError(this.cboRole, ""); /*取消cboRole 控件的错误提示*/10.ListView控件1).常用操作1.清空操作this.lvUsers.Items.Clear(); /*清空所有记录*/this.lvUsers.Clear(); /*清空整个列表(包括表头)*/注:lvUsers为ListView控件Name2.添加新的记录每一项包含ID及密码两个子项(roleID为int型,rolePassword为string型)ListViewItem lvItem = this.lvUsers.Items.Add(roleID.ToString());lvItem.SubItems.Add(rolePasswrd);3.判断是否有选中项通过数据成员SelectedItems来判断.使用示例如下:this.lvUsers.SelectedItems == null;或者this.lvUsers.SelectedItems.Count == 0 ; /*选中项数*/4.获取选中项内容下面以选中一项时为例,每一个列表项有ID和Password两个子项.ListViewItem selectedItem = this.lvUsers.SelectedItems[0];int userID = int.Parse(selectedItem.SubItems[0].Text);string password = selectedItem.SubItems[1].Text;5.添加表头this. lvUsers.Columns.Add("课程"); /*在表头添加一个列*/注:如果此时ListView控件的”VIew”属性不是”Details”还需要增加语句:this. lvUsers.View = View.Details;2).显示图片列表添加一个Listview控件及一个ImageList控件。
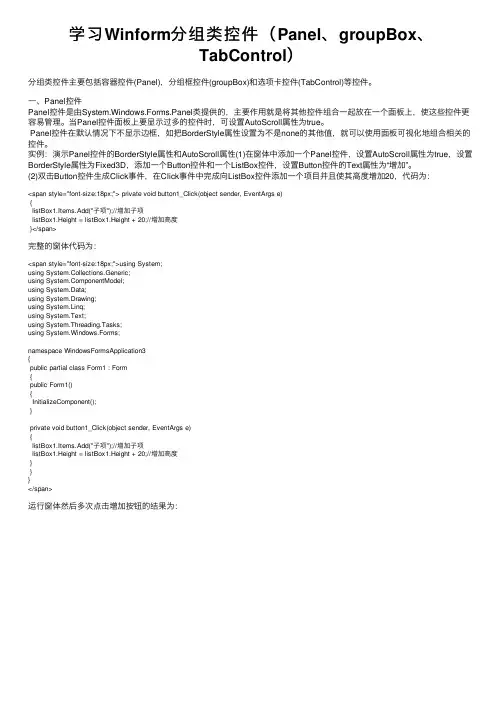
学习Winform分组类控件(Panel、groupBox、TabControl)分组类控件主要包括容器控件(Panel),分组框控件(groupBox)和选项卡控件(TabControl)等控件。
⼀、Panel控件Panel控件是由System.Windows.Forms.Panel类提供的,主要作⽤就是将其他控件组合⼀起放在⼀个⾯板上,使这些控件更容易管理。
当Panel控件⾯板上要显⽰过多的控件时,可设置AutoScroll属性为true。
Panel控件在默认情况下不显⽰边框,如把BorderStyle属性设置为不是none的其他值,就可以使⽤⾯板可视化地组合相关的控件。
实例:演⽰Panel控件的BorderStyle属性和AutoScroll属性(1)在窗体中添加⼀个Panel控件,设置AutoScroll属性为true,设置BorderStyle属性为Fixed3D,添加⼀个Button控件和⼀个ListBox控件,设置Button控件的Text属性为“增加”。
(2)双击Button控件⽣成Click事件,在Click事件中完成向ListBox控件添加⼀个项⽬并且使其⾼度增加20,代码为:<span style="font-size:18px;"> private void button1_Click(object sender, EventArgs e){listBox1.Items.Add("⼦项");//增加⼦项listBox1.Height = listBox1.Height + 20;//增加⾼度}</span>完整的窗体代码为:<span style="font-size:18px;">using System;using System.Collections.Generic;using ponentModel;using System.Data;using System.Drawing;using System.Linq;using System.Text;using System.Threading.Tasks;using System.Windows.Forms;namespace WindowsFormsApplication3{public partial class Form1 : Form{public Form1(){InitializeComponent();}private void button1_Click(object sender, EventArgs e){listBox1.Items.Add("⼦项");//增加⼦项listBox1.Height = listBox1.Height + 20;//增加⾼度}}}</span>运⾏窗体然后多次点击增加按钮的结果为:⼆、GroupBox控件GroupBox控件是由System.Windows.Forms.GroupBox类提供的,主要作⽤是为其他控件提供可识别的分组,通常,使⽤分组框按功能细分窗体。
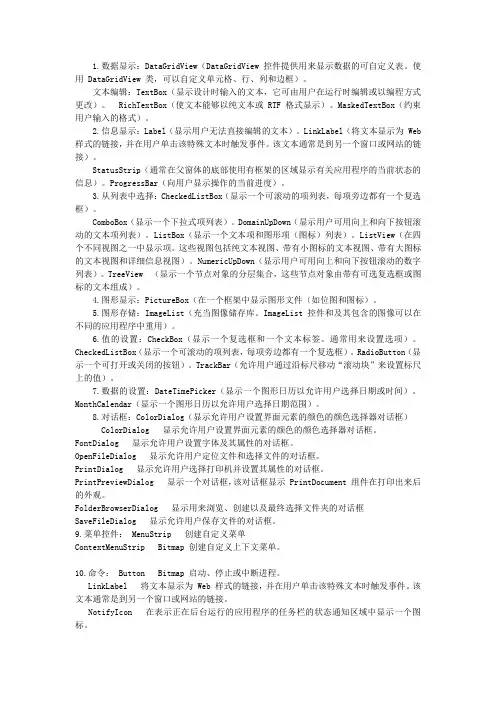
1.数据显示:DataGridView(DataGridView 控件提供用来显示数据的可自定义表。
使用 DataGridView 类,可以自定义单元格、行、列和边框)。
文本编辑:TextBox(显示设计时输入的文本,它可由用户在运行时编辑或以编程方式更改)。
RichTextBox(使文本能够以纯文本或 RTF 格式显示)。
MaskedTextBox(约束用户输入的格式)。
2.信息显示:Label(显示用户无法直接编辑的文本)。
LinkLabel(将文本显示为 Web 样式的链接,并在用户单击该特殊文本时触发事件。
该文本通常是到另一个窗口或网站的链接)。
StatusStrip(通常在父窗体的底部使用有框架的区域显示有关应用程序的当前状态的信息)。
ProgressBar(向用户显示操作的当前进度)。
3.从列表中选择:CheckedListBox(显示一个可滚动的项列表,每项旁边都有一个复选框)。
ComboBox(显示一个下拉式项列表)。
DomainUpDown(显示用户可用向上和向下按钮滚动的文本项列表)。
ListBox(显示一个文本项和图形项(图标)列表)。
ListView(在四个不同视图之一中显示项。
这些视图包括纯文本视图、带有小图标的文本视图、带有大图标的文本视图和详细信息视图)。
NumericUpDown(显示用户可用向上和向下按钮滚动的数字列表)。
TreeView (显示一个节点对象的分层集合,这些节点对象由带有可选复选框或图标的文本组成)。
4.图形显示:PictureBox(在一个框架中显示图形文件(如位图和图标)。
5.图形存储:ImageList(充当图像储存库。
ImageList 控件和及其包含的图像可以在不同的应用程序中重用)。
6.值的设置:CheckBox(显示一个复选框和一个文本标签。
通常用来设置选项)。
CheckedListBox(显示一个可滚动的项列表,每项旁边都有一个复选框)。
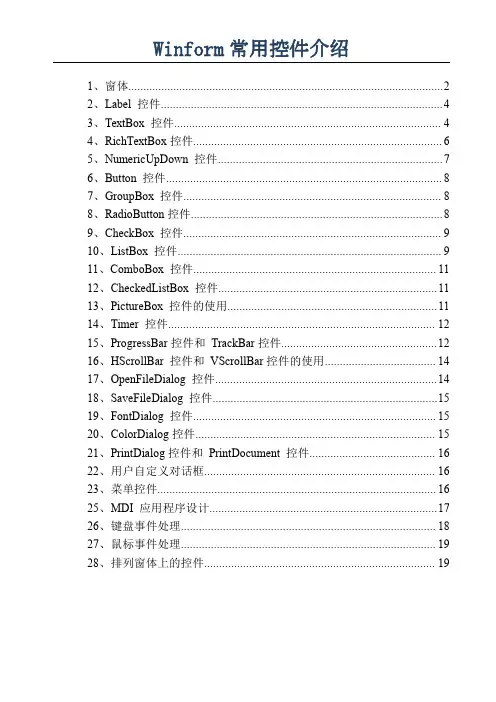
1、窗体 (2)2、Label控件 (4)3、TextBox控件 (4)4、RichTextBox控件 (6)5、NumericUpDown控件 (7)6、Button控件 (8)7、GroupBox控件 (8)8、RadioButton控件 (8)9、CheckBox控件 (9)10、ListBox控件 (9)11、ComboBox控件 (11)12、CheckedListBox控件 (11)13、PictureBox控件的使用 (11)14、Timer控件 (12)15、ProgressBar控件和TrackBar控件 (12)16、HScrollBar控件和VScrollBar控件的使用 (14)17、OpenFileDialog控件 (14)18、SaveFileDialog控件 (15)19、FontDialog控件 (15)20、ColorDialog控件 (15)21、PrintDialog控件和PrintDocument控件 (16)22、用户自定义对话框 (16)23、菜单控件 (16)25、MDI应用程序设计 (17)26、键盘事件处理 (18)27、鼠标事件处理 (19)28、排列窗体上的控件 (19)1、窗体1、常用属性(1)Name属性:用来获取或设置窗体的名称,在应用程序中可通过Name属性来引用窗体。
(2)WindowState属性:用来获取或设置窗体的窗口状态。
取值有三种:Normal(窗体正常显示)、Minimized(窗体以最小化形式显示)和Maximized(窗体以最大化形式显示)。
(3)StartPosition属性:用来获取或设置运行时窗体的起始位置。
其取值及含义如表9-1所示。
默认的起始位置是WindowsDefaultLocation。
(4)Text属性:该属性是一个字符串属性,用来设置或返回在窗口标题栏中显示的文字。
(5)Width属性:用来获取或设置窗体的宽度。
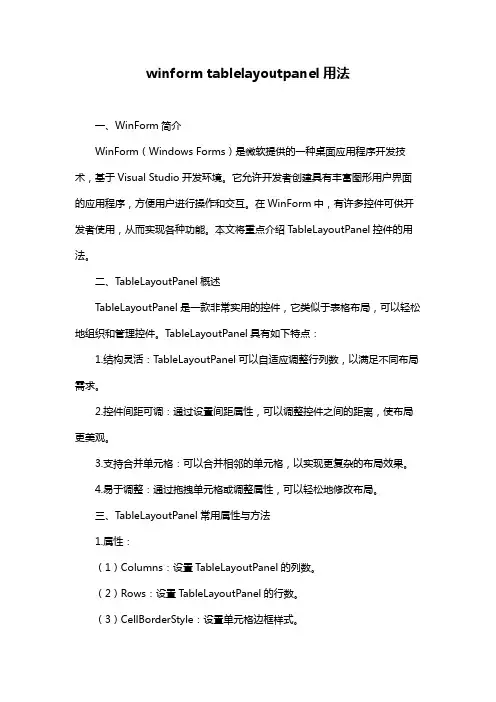
winform tablelayoutpanel用法一、WinForm简介WinForm(Windows Forms)是微软提供的一种桌面应用程序开发技术,基于Visual Studio开发环境。
它允许开发者创建具有丰富图形用户界面的应用程序,方便用户进行操作和交互。
在WinForm中,有许多控件可供开发者使用,从而实现各种功能。
本文将重点介绍TableLayoutPanel控件的用法。
二、TableLayoutPanel概述TableLayoutPanel是一款非常实用的控件,它类似于表格布局,可以轻松地组织和管理控件。
TableLayoutPanel具有如下特点:1.结构灵活:TableLayoutPanel可以自适应调整行列数,以满足不同布局需求。
2.控件间距可调:通过设置间距属性,可以调整控件之间的距离,使布局更美观。
3.支持合并单元格:可以合并相邻的单元格,以实现更复杂的布局效果。
4.易于调整:通过拖拽单元格或调整属性,可以轻松地修改布局。
三、TableLayoutPanel常用属性与方法1.属性:(1)Columns:设置TableLayoutPanel的列数。
(2)Rows:设置TableLayoutPanel的行数。
(3)CellBorderStyle:设置单元格边框样式。
(4)CellSpacing:设置单元格间距。
(5)BackColor:设置TableLayoutPanel背景颜色。
2.方法:(1)Add:向TableLayoutPanel中添加控件。
(2)AddRange:向TableLayoutPanel中批量添加控件。
(3)Remove:从TableLayoutPanel中移除控件。
(4)Clear:清空TableLayoutPanel中的所有控件。
四、TableLayoutPanel实例应用以下是一个简单的TableLayoutPanel实例应用,用于创建一个具有按钮、标签和文本框的登录界面:1.新建一个WinForm项目。
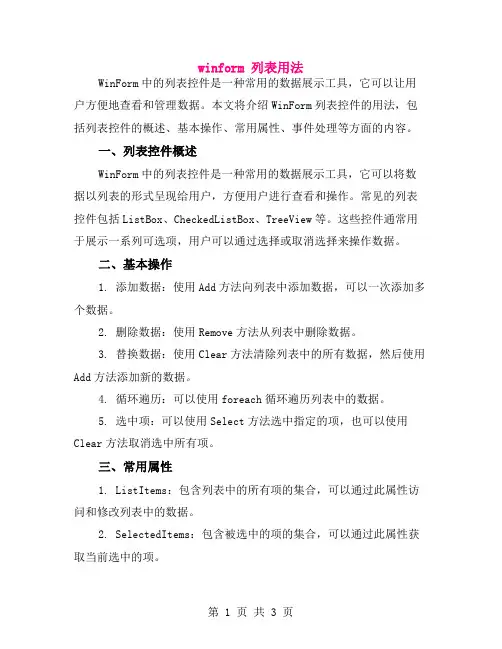
winform 列表用法WinForm中的列表控件是一种常用的数据展示工具,它可以让用户方便地查看和管理数据。
本文将介绍WinForm列表控件的用法,包括列表控件的概述、基本操作、常用属性、事件处理等方面的内容。
一、列表控件概述WinForm中的列表控件是一种常用的数据展示工具,它可以将数据以列表的形式呈现给用户,方便用户进行查看和操作。
常见的列表控件包括ListBox、CheckedListBox、TreeView等。
这些控件通常用于展示一系列可选项,用户可以通过选择或取消选择来操作数据。
二、基本操作1. 添加数据:使用Add方法向列表中添加数据,可以一次添加多个数据。
2. 删除数据:使用Remove方法从列表中删除数据。
3. 替换数据:使用Clear方法清除列表中的所有数据,然后使用Add方法添加新的数据。
4. 循环遍历:可以使用foreach循环遍历列表中的数据。
5. 选中项:可以使用Select方法选中指定的项,也可以使用Clear方法取消选中所有项。
三、常用属性1. ListItems:包含列表中的所有项的集合,可以通过此属性访问和修改列表中的数据。
2. SelectedItems:包含被选中的项的集合,可以通过此属性获取当前选中的项。
3. MultiSelect:指定是否允许多选和单选,多选时可以使用SelectedIndices属性获取选中项的索引。
4. View:指定列表的视图模式,包括无视图、无选定项、项目视图等。
5. Location:指定列表的位置和大小,可以根据需要调整。
四、事件处理1. SelectedIndexChanged事件:当选中项的索引发生变化时触发该事件。
可以使用该事件来响应用户的选中操作,例如更新界面或执行相应的操作。
2. KeyDown事件:当用户在列表上按下键盘按键时触发该事件。
可以使用该事件来响应用户的键盘操作,例如通过快捷键切换选中项。
3. DropDown事件:当下拉列表展开时触发该事件。
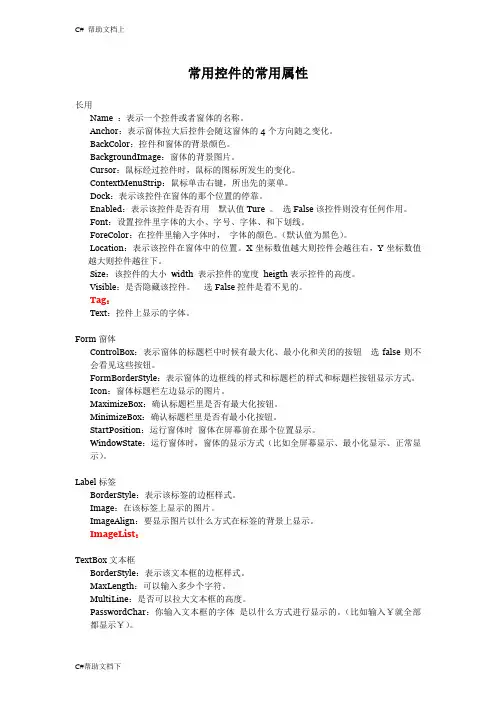
常用控件的常用属性长用Name :表示一个控件或者窗体的名称。
Anchor:表示窗体拉大后控件会随这窗体的4个方向随之变化。
BackColor:控件和窗体的背景颜色。
BackgroundImage:窗体的背景图片。
Cursor:鼠标经过控件时,鼠标的图标所发生的变化。
ContextMenuStrip:鼠标单击右键,所出先的菜单。
Dock:表示该控件在窗体的那个位置的停靠。
Enabled:表示该控件是否有用默认值Ture 。
选False该控件则没有任何作用。
Font:设置控件里字体的大小、字号、字体、和下划线。
ForeColor:在控件里输入字体时,字体的颜色。
(默认值为黑色)。
Location:表示该控件在窗体中的位置。
X坐标数值越大则控件会越往右,Y坐标数值越大则控件越往下。
Size:该控件的大小width 表示控件的宽度heigth表示控件的高度。
Visible:是否隐藏该控件。
选False控件是看不见的。
Tag:Text:控件上显示的字体。
Form窗体ControlBox:表示窗体的标题栏中时候有最大化、最小化和关闭的按钮选false则不会看见这些按钮。
FormBorderStyle:表示窗体的边框线的样式和标题栏的样式和标题栏按钮显示方式。
Icon:窗体标题栏左边显示的图片。
MaximizeBox:确认标题栏里是否有最大化按钮。
MinimizeBox:确认标题栏里是否有最小化按钮。
StartPosition:运行窗体时窗体在屏幕前在那个位置显示。
WindowState:运行窗体时,窗体的显示方式(比如全屏幕显示、最小化显示、正常显示)。
Label标签BorderStyle:表示该标签的边框样式。
Image:在该标签上显示的图片。
ImageAlign:要显示图片以什么方式在标签的背景上显示。
ImageList:TextBox文本框BorderStyle:表示该文本框的边框样式。
MaxLength:可以输入多少个字符。
C#中常见的winform控件命名规范我们知道Button 常常简称为btn,那么Winform中的其它控件呢,这篇⽂章在的基础上对⼀些控件的名称的简称进⾏了整理。
1. 标准控件NO.控件类型简写控件类型1btn Button2chk CheckBox3ckl CheckedListBox4cmb ComboBox5dtp DateTimePicker6lbl Label7llb LinkLabel8lst ListBox9lvw ListView10mtx MaskedTextBox11cdr MonthCalendar12icn NotifyIcon13nud NumeircUpDown14pic PictureBox15prg(pgb)ProgressBar16rdo RadioButton17rtx RichTextBox18txt, tb TextBox19tip ToolTip20tvw TreeView21wbs WebBrowser2. 容器控件序号控件类型简写控件类型1flp FlowLayoutPanel2grp GroupBox3pnl Panel4spl(spc)SplitContainer5tab TabControl6tlp TableLayoutPanel3.菜单和⼯具栏序号控件类型简写控件类型1cms ContextMenuStrip1cms ContextMenuStrip 2mns MenuStrip3ssr StatusStrip4tsr ToolStrip5tsc ToolStripContainer 4.数据序号控件类型简写控件类型1dts DataSet2dgv DataGridView3bds BindingSource4bdn BindingNavigator5rpv ReportViewer5.对话框序号控件类型简写控件类型1cld ColorDialog2fbd FolderBrowserDialog 3fnd FontDialog4ofd OpenFileDialog5sfd SaveFileDialog6.组件序号控件类型简写控件类型1bgw BackgroundWorker 2dre DirectoryEntry3drs DirectorySearcher 4err ErrorProvider5evl EventLog6fsw FileSystemWatcher 7hlp HelpProvider8img ImageList9msq MessageQueue10pfc PerformanceCounter 11prc Process12spt SerialPort13scl ServiceController 14tmr Timer7.印刷序号控件类型简写控件类型1psd PageSetupDialog2prd PrintDialog3pdc PrintDocument4prv PrintPreviewControl 5ppd PrintPreviewDialog 8.⽔晶报表序号控件类型简写控件类型1crv CrystalReportViewer 2rpd ReportDocument9.其他序号控件类型简写控件类型1dud DomainUpDown2hsc HScrollBar2hsc HScrollBar 3prg PropertyGrid 4spl Splitter5trb TrackBar6vsc VScrollBar 10. 另⼀个版本序号控件类型控件类型简写标准命名举例1Label lbl lblMessage 2LinkLabel llbl llblToday3Button btn btnSave4TextBox txt txtName5MainMenu mmnu mmnuFile6CheckBox chk chkStock7RadioButton rbtn rbtnSelected 8GroupBox gbx gbxMain9PictureBox pic picImage10Panel pnl pnlBody11DataGrid dgrd dgrdView12ListBox lst lstProducts 13CheckedListBox clst clstChecked 14ComboBox cbo cboMenu15ListView lvw lvwBrowser 16TreeView tvw tvwType17TabControl tctl tctlSelected 18DateTimePicker dtp dtpStartDate 19HscrollBar hsb hsbImage 20VscrollBar vsb vsbImage 21Timer tmr tmrCount22ImageList ilst ilstImage23ToolBar tlb tlbManage 24StatusBar stb stbFootPrint 25OpenFileDialog odlg odlgFile26SaveFileDialog sdlg sdlgSave27FolderBrowserDialog fbdlg fgdlgBrowser 2828FontDialog fdlgFoot ColorDialog cdlgColorPrintDialog pdlgPrint。
winform tabcontrol控件用法
TabControl控件是WinForm中常用的一个控件,用于创建带有
选项卡的界面。
通过TabControl,我们可以方便地创建多个选项卡
来组织内容,让用户更加方便地浏览和使用应用程序。
TabControl控件的使用方法很简单,首先我们需要在Visual Studio中创建一个Windows Forms应用程序,然后在工具箱中找到TabControl控件,将其拖拽到窗体上。
接下来,我们需要在TabControl中添加选项卡。
在属性窗口中
找到TabControl的TabPages属性,点击“…”按钮,可以打开选项卡集合编辑器。
在编辑器中,我们可以添加、删除、重命名选项卡,也可以设置选项卡的图标等属性。
当我们添加完所有选项卡后,我们需要在每个选项卡中添加控件。
我们可以通过拖拽控件到相应的选项卡中来实现。
除了选项卡的基本属性外,TabControl还支持许多其他的属性
和事件。
例如,我们可以通过TabControl的SelectedIndexChanged 事件来响应选项卡的切换,或者通过TabControl的Appearance属性来控制选项卡的外观风格等等。
总之,TabControl控件是WinForm中非常实用的一个控件,通
过它我们可以方便地创建多个选项卡,以便更好地组织和呈现内容。
- 1 -。
WinForm常用窗体控件的使用1. Label:Label是用于显示文本的控件,可以在窗体上添加文字或图像。
可以通过设置Text属性来显示文本内容,可以设置Font属性来改变字体样式,可以设置ForeColor和BackColor属性来改变前景色和背景色。
2. TextBox:TextBox是用于用户输入文本的控件。
可以通过设置Text属性来获取或设置文本框中的内容,可以设置ReadOnly属性来设置文本框是否只读。
3. Button:Button是用于触发事件的控件,用户点击按钮时会触发相应的事件处理程序。
可以通过设置Text属性来设置按钮上显示的文本,可以通过设置Click事件来添加按钮的点击事件处理程序。
4. CheckBox:CheckBox是用于选择一个或多个选项的控件,用户可以通过勾选或取消勾选来选择选项。
可以通过设置Checked属性来获取或设置CheckBox的选中状态,可以设置Text属性来设置CheckBox的显示文本。
5. RadioButton:RadioButton是用于从一组选项中选择一个选项的控件,用户只能选择其中一个选项。
可以通过设置Checked属性来获取或设置RadioButton的选中状态,可以设置Text属性来设置RadioButton的显示文本。
7. ListBox:ListBox是用于显示一个列表的控件,用户可以从列表中选择一个或多个选项。
可以通过设置Items属性来设置列表中的选项,可以通过设置SelectedItems属性来获取当前选中的选项。
8. PictureBox:PictureBox是用于显示图像的控件,可以显示各种图像格式的图片。
可以通过设置Image属性来设置PictureBox显示的图像,可以设置SizeMode属性来调整图像的显示方式。
9. ProgressBar:ProgressBar是用于显示操作进度的控件,可以显示操作的完成百分比。
C#其实很好学,只要你弄清楚控件。
控件控件是视窗交互的工具。
控件是一种特殊的类,所有控件都继承自System.Windows.Forms.Control类。
这里Control就叫做控件的基类,控件就是Control的派生类。
一个类从基类继承,就拥有基类的所有成员(包括:变量(亦称字段),属性,函数(函数亦称方法),事件,运算符)。
类之间通过继承关系保证了派生类拥有需要的方法或字段。
所以Control的成员就是控件的通性。
这里列出了ControlVisible属性该值指示是否显示该控件Width属性获取或设置控件的宽度BackColorChanged事件当BackColor属性的值更改时发生BackgroundImageChanged事件当BackgroundImage属性的值更改时发生Click事件在单击控件时发生DoubleClick事件在双击控件时发生DragDrop事件在完成拖放操作时发生GotFocus事件在控件接收焦点时发生KeyPress事件在控件有焦点的情况下按下键时发生LocationChanged事件在Location属性值更改后发生LostFocus事件当控件失去焦点时发生MouseClick事件在鼠标单击该控件时发生MouseEnter事件在鼠标指针进入控件时发生。
MouseHover事件在鼠标指针停放在控件上时发生。
MouseLeave事件在鼠标指针离开控件时发生。
MouseMove事件在鼠标指针移到控件上时发生MouseUp事件在鼠标指针在控件上并释放鼠标键时发生MouseWheel事件在移动鼠标滚轮并且控件有焦点时发生Paint事件在重绘控件时发生Resize事件在调整控件大小时发生TextChanged事件在Text属性值更改时发生以上是最常用的成员,便于查找,完整列表参考/zh-cn/library/system.windows.forms.control_members.aspx静态文本控件Label:表示控件的文本标签,并提供对访问键的支持。
winform datagridview控件用法Winform DataGridView 控件用法详解一、简介Winform DataGridView 控件是 .NET Framework 中提供的一个强大的数据显示和编辑控件。
它可以显示和编辑多种类型的数据(如文本、数字、日期、图像等),并且提供了丰富的功能和灵活的样式设置,可以方便地实现数据的展示、排序、筛选、编辑、分页等操作。
二、绑定数据源1. 绑定数据集可以通过设置DataGridView 的DataSource 属性来绑定一个数据集(DataSet)或数据表(DataTable)。
在Visual Studio 的设计器中,通过选择数据源和数据成员来实现绑定,也可以通过代码实现。
例如:dataGridView1.DataSource = dataSet.Tables["TableName"];2. 绑定数据集合除了绑定数据集,还可以绑定数据集合(如List<T>、BindingList<T> 等)。
在数据集合发生变化时,DataGridView 会自动更新显示的数据。
例如:List<User> userList = new List<User>();dataGridView1.DataSource = userList;3. 动态绑定数据绑定数据源后,可以通过设置DataGridView 的AutoGenerateColumns 属性为true,自动根据数据源的结构创建列。
也可以通过手动添加列来控制显示的列数和顺序。
例如:dataGridView1.AutoGenerateColumns = true;三、设置列样式1. 自动调整列宽可以通过设置DataGridView 的AutoSizeColumnsMode 属性来调整列宽。
通常选择AllCells 或Fill,前者会根据列中的内容调整列宽,后者会填充整个控件。