实验5 网络连通测试命令和工具
- 格式:doc
- 大小:192.50 KB
- 文档页数:5
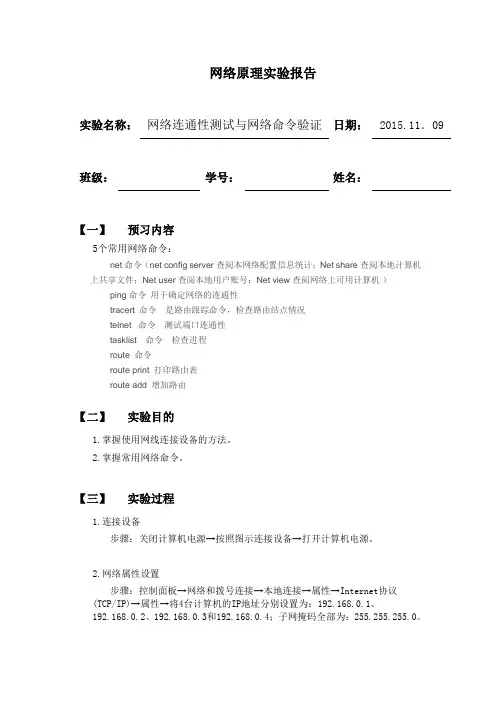
网络原理实验报告实验名称:网络连通性测试与网络命令验证日期:2015.11.09 班级:学号:姓名:【一】预习内容5个常用网络命令:net命令(net config server查阅本网络配置信息统计;Net share查阅本地计算机上共享文件;Net user查阅本地用户账号;Net view查阅网络上可用计算机)ping命令用于确定网络的连通性tracert命令是路由跟踪命令,检查路由结点情况telnet 命令测试端口连通性tasklist命令检查进程route 命令route print 打印路由表route add 增加路由【二】实验目的1.掌握使用网线连接设备的方法。
2.掌握常用网络命令。
【三】实验过程1.连接设备步骤:关闭计算机电源→按照图示连接设备→打开计算机电源。
2.网络属性设置步骤:控制面板→网络和拨号连接→本地连接→属性→Internet协议(TCP/IP)→属性→将4台计算机的IP地址分别设置为:192.168.0.1、192.168.0.2、192.168.0.3和192.168.0.4;子网掩码全部为:255.255.255.0。
3.测试网络连通性使用Ping命令测试网络连通性步骤:在IP地址为192.168.0.1的计算机上打开“开始”→“运行”→输入“cmd”→确定→在DOS提示符下键入命令“Ping192.168.0.2”、“Ping 192.168.0.3”和“Ping 192.168.0.4”→如果出现类似于“Reply from 192.168.0.2……”的回应,说明TCP/IP协议工作正常;如果显示类似于“Request timed out”的信息,说明双方的TCP/IP协议的设置可能有错,或网络的其它连接有问题。
重新设置后再次测试。
4.查看网络设置使用Ipconfig命令查看网络设置,下面的命令测试全部在DOS提示符下完成(1)键入Ipconfig显示所有适配器的基本TCP/IP 配置。
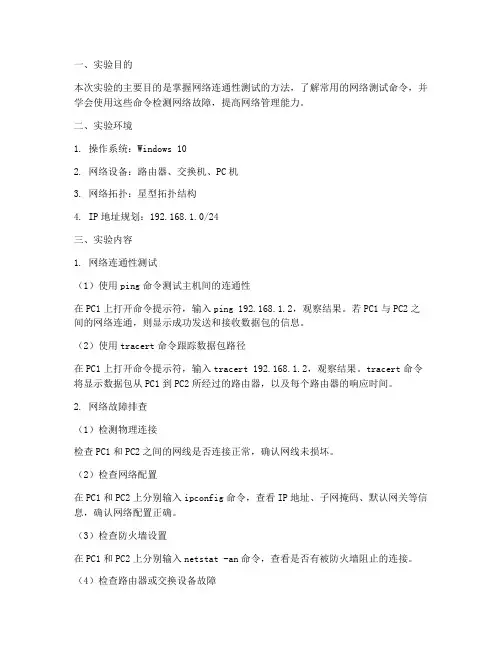
一、实验目的本次实验的主要目的是掌握网络连通性测试的方法,了解常用的网络测试命令,并学会使用这些命令检测网络故障,提高网络管理能力。
二、实验环境1. 操作系统:Windows 102. 网络设备:路由器、交换机、PC机3. 网络拓扑:星型拓扑结构4. IP地址规划:192.168.1.0/24三、实验内容1. 网络连通性测试(1)使用ping命令测试主机间的连通性在PC1上打开命令提示符,输入ping 192.168.1.2,观察结果。
若PC1与PC2之间的网络连通,则显示成功发送和接收数据包的信息。
(2)使用tracert命令跟踪数据包路径在PC1上打开命令提示符,输入tracert 192.168.1.2,观察结果。
tracert命令将显示数据包从PC1到PC2所经过的路由器,以及每个路由器的响应时间。
2. 网络故障排查(1)检测物理连接检查PC1和PC2之间的网线是否连接正常,确认网线未损坏。
(2)检查网络配置在PC1和PC2上分别输入ipconfig命令,查看IP地址、子网掩码、默认网关等信息,确认网络配置正确。
(3)检查防火墙设置在PC1和PC2上分别输入netstat -an命令,查看是否有被防火墙阻止的连接。
(4)检查路由器或交换设备故障检查路由器或交换设备的端口状态,确认端口未故障。
3. 网络性能测试(1)使用iperf命令测试网络带宽在PC1上打开命令提示符,输入iperf -c 192.168.1.2 -t 60 -b 1M,观察结果。
iperf命令将测试PC1和PC2之间的网络带宽,持续时间为60秒,带宽为1MB。
(2)使用netstat命令查看网络连接状态在PC1上打开命令提示符,输入netstat -an,观察结果。
netstat命令将显示PC1的所有网络连接状态,包括TCP、UDP和UNIX套接字。
四、实验结果与分析1. 网络连通性测试实验结果显示,PC1与PC2之间的网络连通性良好,能够成功发送和接收数据包。
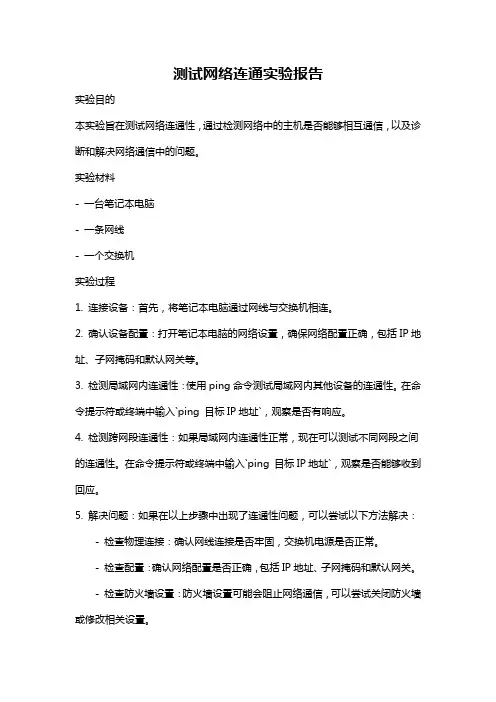
测试网络连通实验报告实验目的本实验旨在测试网络连通性,通过检测网络中的主机是否能够相互通信,以及诊断和解决网络通信中的问题。
实验材料- 一台笔记本电脑- 一条网线- 一个交换机实验过程1. 连接设备:首先,将笔记本电脑通过网线与交换机相连。
2. 确认设备配置:打开笔记本电脑的网络设置,确保网络配置正确,包括IP地址、子网掩码和默认网关等。
3. 检测局域网内连通性:使用ping命令测试局域网内其他设备的连通性。
在命令提示符或终端中输入`ping 目标IP地址`,观察是否有响应。
4. 检测跨网段连通性:如果局域网内连通性正常,现在可以测试不同网段之间的连通性。
在命令提示符或终端中输入`ping 目标IP地址`,观察是否能够收到回应。
5. 解决问题:如果在以上步骤中出现了连通性问题,可以尝试以下方法解决:- 检查物理连接:确认网线连接是否牢固,交换机电源是否正常。
- 检查配置:确认网络配置是否正确,包括IP地址、子网掩码和默认网关。
- 检查防火墙设置:防火墙设置可能会阻止网络通信,可以尝试关闭防火墙或修改相关设置。
- 检查路由器设置:如果网络中有路由器,确保路由器的配置正确,包括路由表和NAT设置等。
6. 记录结果:将每一步的测试结果记录下来,包括成功与失败的测试案例。
实验结果通过以上步骤,本次实验得出了以下结果:1. 局域网内连通性测试:所有主机都能够正常互相通信,ping命令的测试结果均为成功。
2. 跨网段连通性测试:不同网段之间的连通性也正常,ping命令的测试结果均为成功。
实验总结本次实验成功测试了网络的连通性,并通过尝试不同的解决方法解决了出现的问题。
在未来的网络配置和故障排除中,我们可以借鉴以下经验:- 确认物理连接是否牢固和设备电源是否正常,很多网络问题都是由于这些简单的问题导致。
- 提前检查设备的网络配置是否正确,包括IP地址、子网掩码和默认网关等。
- 如果出现连通性问题,可以尝试暂时关闭防火墙或修改防火墙设置,以排除防火墙的干扰。

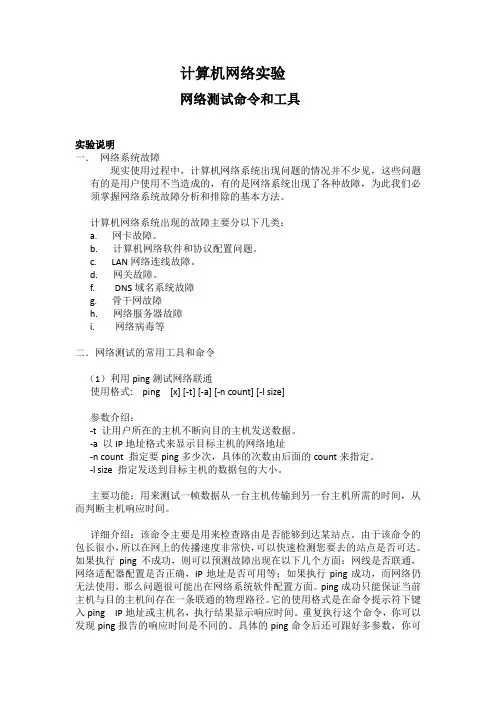
计算机网络实验网络测试命令和工具实验说明一.网络系统故障现实使用过程中,计算机网络系统出现问题的情况并不少见,这些问题有的是用户使用不当造成的,有的是网络系统出现了各种故障,为此我们必须掌握网络系统故障分析和排除的基本方法。
计算机网络系统出现的故障主要分以下几类:a. 网卡故障。
b. 计算机网络软件和协议配置问题。
c. LAN网络连线故障。
d. 网关故障。
f. DNS域名系统故障g. 骨干网故障h. 网络服务器故障i. 网络病毒等二.网络测试的常用工具和命令(1)利用ping测试网络联通使用格式: ping [x] [-t] [-a] [-n count] [-l size]参数介绍:-t 让用户所在的主机不断向目的主机发送数据。
-a 以IP地址格式来显示目标主机的网络地址-n count 指定要ping多少次,具体的次数由后面的count来指定。
-l size 指定发送到目标主机的数据包的大小。
主要功能:用来测试一帧数据从一台主机传输到另一台主机所需的时间,从而判断主机响应时间。
详细介绍:该命令主要是用来检查路由是否能够到达某站点。
由于该命令的包长很小,所以在网上的传播速度非常快,可以快速检测您要去的站点是否可达。
如果执行ping不成功,则可以预测故障出现在以下几个方面:网线是否联通,网络适配器配置是否正确,IP地址是否可用等;如果执行ping成功,而网络仍无法使用,那么问题很可能出在网络系统软件配置方面。
ping成功只能保证当前主机与目的主机间存在一条联通的物理路径。
它的使用格式是在命令提示符下键入ping IP地址或主机名,执行结果显示响应时间。
重复执行这个命令,你可以发现ping报告的响应时间是不同的。
具体的ping命令后还可跟好多参数,你可以键入ping后回车得到详细说明。
举例说明:当我们ping一个站点时,得到的回答是Request time out信息,意味着网址没在1秒内响应,这表明服务器没有对ping做出响应的配置或者网址反应极慢。
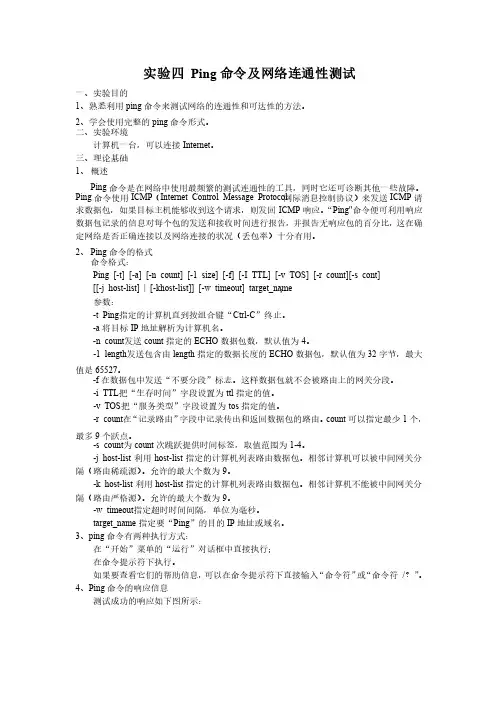
实验四 Ping 命令及网络连通性测试一、实验目的一、实验目的1、熟悉利用ping 命令来测试网络的连通性和可达性的方法。
命令来测试网络的连通性和可达性的方法。
2、学会使用完整的ping 命令形式。
命令形式。
二、实验环境二、实验环境计算机一台,可以连接Internet 。
三、理论基础三、理论基础1、 概述概述Ping 命令是在网络中使用最频繁的测试连通性的工具,同时它还可诊断其他一些故障。
Ping 命令使用ICMP (Internet Control Message Protocol 网际消息控制协议)网际消息控制协议)来发送来发送ICMP 请求数据包,如果目标主机能够收到这个请求,则发回ICMP 响应。
“Ping"命令便可利用响应数据包记录的信息对每个包的发送和接收时间进行报告,并报告无响应包的百分比,这在确定网络是否正确连接以及网络连接的状况(丢包率)十分有用。
定网络是否正确连接以及网络连接的状况(丢包率)十分有用。
2、 Ping 命令的格式命令的格式命令格式:命令格式:Ping [-t] [-a] [-n count] [-1 size] [-f] [-I TTL] [-v TOS] [-r count][-s cont] [[-j host-list] | [-khost-list]] [-w timeout] target_name ;参数:参数:-t Ping 指定的计算机直到按组合键“Ctrl-C ”终止。
”终止。
-a 将目标IP 地址解析为计算机名。
地址解析为计算机名。
-n count 发送count 指定的ECHO 数据包数,默认值为4。
-1 length 发送包含由length 指定的数据长度的ECHO 数据包,默认值为32字节,最大值是65527。
-f 在数据包中发送“不要分段”标志。
这样数据包就不会被路由上的网关分段。
在数据包中发送“不要分段”标志。
这样数据包就不会被路由上的网关分段。

常用的网络测试命令实验报告一、实验目的随着信息技术的不断发展,网络已经成为人们生活和工作中不可或缺的一部分。
为了确保网络的正常运行和性能优化,网络测试命令成为了网络管理员和技术人员必备的工具。
本次实验的目的是通过实际操作和使用常用的网络测试命令,深入了解网络的性能、连接状态和故障排查方法,提高对网络的管理和维护能力。
二、实验环境本次实验在Windows 10 操作系统下进行,使用命令提示符(CMD)来执行网络测试命令。
实验所用的网络为本地局域网,通过以太网连接到路由器,再接入互联网。
三、常用网络测试命令介绍1、`ping`命令`ping`命令是用于测试网络连接的最常用命令之一。
它通过向目标主机发送 ICMP(Internet Control Message Protocol)回显请求数据包,并等待目标主机返回回显应答数据包,来确定网络的连通性和往返时间(RTT,RoundTrip Time)。
例如,要测试与百度网站的连接,可以在命令提示符中输入:`ping `2、`tracert`命令`Tracert`(跟踪路由)命令用于确定数据包从源主机到目标主机所经过的路径,并显示每个跃点的延迟和 IP 地址。
比如,要跟踪到腾讯网站的路由路径,可以输入:`tracert `3、`ipconfig`命令`ipconfig`命令用于显示当前计算机的网络配置信息,包括IP 地址、子网掩码、默认网关等。
执行`ipconfig`命令可以快速查看本地网络连接的基本信息。
4、`netstat`命令`Netstat`命令用于显示网络连接、路由表、接口统计等信息。
它可以帮助了解当前计算机与网络的通信状态。
例如,输入`netstat a`可以显示所有的连接和监听端口。
四、实验步骤及结果分析1、`ping`命令测试(1)首先,对本地网关进行`ping`测试,以确定本地网络连接是否正常。
输入命令`ping 19216811`(假设本地网关地址为 19216811),得到的结果显示平均往返时间较小,且没有丢包现象,说明本地网络连接正常。
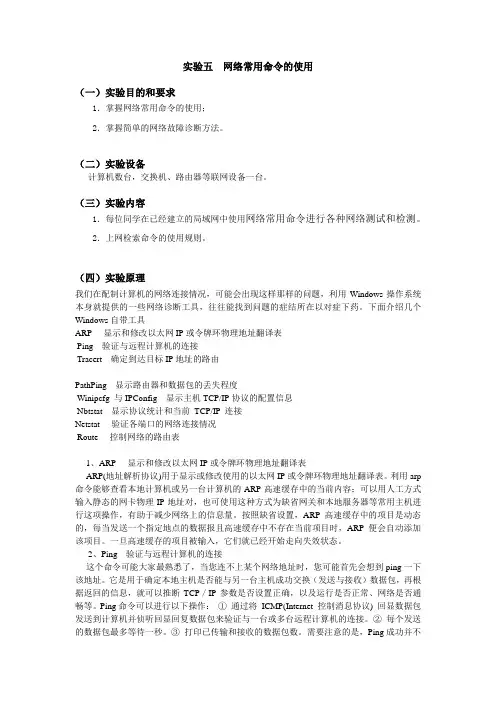
实验五网络常用命令的使用(一)实验目的和要求1.掌握网络常用命令的使用;2.掌握简单的网络故障诊断方法。
(二)实验设备计算机数台,交换机、路由器等联网设备一台。
(三)实验内容1.每位同学在已经建立的局域网中使用网络常用命令进行各种网络测试和检测。
2.上网检索命令的使用规则。
(四)实验原理我们在配制计算机的网络连接情况,可能会出现这样那样的问题,利用Windows操作系统本身就提供的一些网络诊断工具,往往能找到问题的症结所在以对症下药。
下面介绍几个Windows自带工具ARP----显示和修改以太网IP或令牌环物理地址翻译表Ping---验证与远程计算机的连接Tracert---确定到达目标IP地址的路由PathPing---显示路由器和数据包的丢失程度Winipcfg 与IPConfig---显示主机TCP/IP协议的配置信息Nbtstat---显示协议统计和当前TCP/IP 连接Netstat----验证各端口的网络连接情况Route----控制网络的路由表1、ARP----显示和修改以太网IP或令牌环物理地址翻译表ARP(地址解析协议)用于显示或修改使用的以太网IP或令牌环物理地址翻译表。
利用arp 命令能够查看本地计算机或另一台计算机的ARP高速缓存中的当前内容;可以用人工方式输入静态的网卡物理IP地址对,也可使用这种方式为缺省网关和本地服务器等常用主机进行这项操作,有助于减少网络上的信息量。
按照缺省设置,ARP高速缓存中的项目是动态的,每当发送一个指定地点的数据报且高速缓存中不存在当前项目时,ARP便会自动添加该项目。
一旦高速缓存的项目被输入,它们就已经开始走向失效状态。
2、Ping---验证与远程计算机的连接这个命令可能大家最熟悉了,当您连不上某个网络地址时,您可能首先会想到ping一下该地址。
它是用于确定本地主机是否能与另一台主机成功交换(发送与接收)数据包,再根据返回的信息,就可以推断TCP/IP参数是否设置正确,以及运行是否正常、网络是否通畅等。
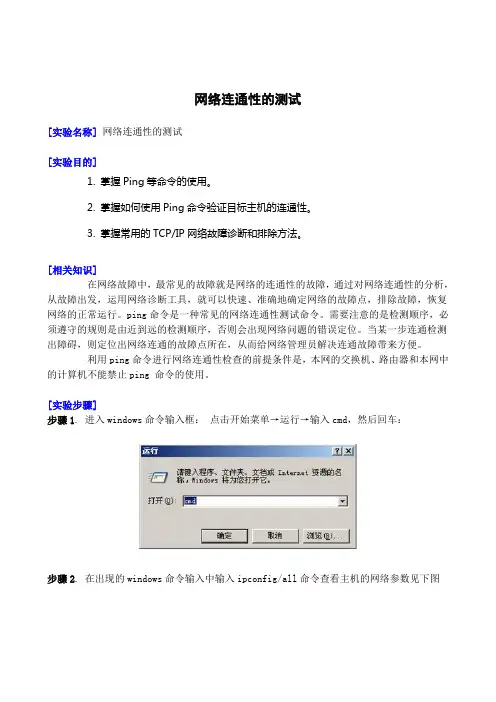
网络连通性的测试[实验名称]网络连通性的测试[实验目的]1. 掌握Ping等命令的使用。
2. 掌握如何使用Ping命令验证目标主机的连通性。
3. 掌握常用的TCP/IP网络故障诊断和排除方法。
[相关知识]在网络故障中,最常见的故障就是网络的连通性的故障,通过对网络连通性的分析,从故障出发,运用网络诊断工具,就可以快速、准确地确定网络的故障点,排除故障,恢复网络的正常运行。
ping命令是一种常见的网络连通性测试命令。
需要注意的是检测顺序,必须遵守的规则是由近到远的检测顺序,否则会出现网络问题的错误定位。
当某一步连通检测出障碍,则定位出网络连通的故障点所在,从而给网络管理员解决连通故障带来方便。
利用ping命令进行网络连通性检查的前提条件是,本网的交换机、路由器和本网中的计算机不能禁止ping 命令的使用。
[实验步骤]步骤1. 进入windows命令输入框:点击开始菜单→运行→输入cmd,然后回车:步骤2. 在出现的windows命令输入中输入ipconfig/all命令查看主机的网络参数见下图通过此操作,我们可以了解所操作机器的各项参数:主机名称:b15物理地址:00-19-21-27-C9-5A网络地址:192.168.1.44本网掩码:255.255.255.0默认网关:192.168.1.254步骤3. 测试本机TCP/IP协议安装配置是否正确,即ping 127.0.0.1 测试结果见下图:127.0.0.1是本地回绕地址。
由Reply from 127.0.0.1: bytes=32 time<1ms TTL=128 packets: sent=4 Received=4 Lost=0 表明本机TCP/IP协议运行正常。
我们然后进入下一个步骤继续诊断。
步骤4. Ping本机IP检查本机的网卡是否正常。
→ping 192.168.1.44由上图可知,发送4个ICMP回送请求,每个32字节数据,得到4个回送应答。
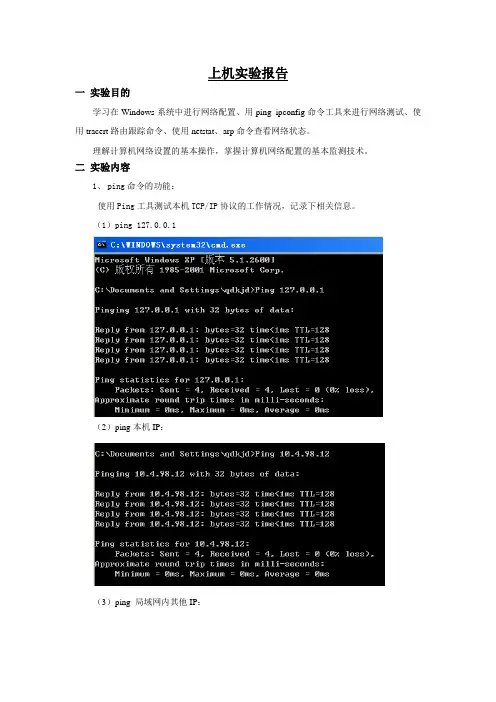
上机实验报告
一实验目的
学习在Windows系统中进行网络配置、用ping ipconfig命令工具来进行网络测试、使用tracert路由跟踪命令、使用netstat、arp命令查看网络状态。
理解计算机网络设置的基本操作,掌握计算机网络配置的基本监测技术。
二实验内容
1、ping命令的功能:
使用Ping工具测试本机TCP/IP协议的工作情况,记录下相关信息。
(1)ping 127.0.0.1
(2)ping本机IP:
(3)ping 局域网内其他IP:
(4)ping网关IP:
(5)Ping远程IP:
(6)ping localhost:
(7)ping
网络故障的检测步骤:
(1)打开开始/程序运行输入cmd ping127.0.0.1
(2)ping Ip地址
(3)ping 网关
(4)ping 一个远程服务网址,看是否是远程服务的问题而导致不能上网
2、ipconfig命令
使用IPconfig工具测试本机TCP/IP网络配置,记录下相关信息。
3、tacert命令
使用Tracert工具测试本机到 所经过的路由数,记录下相关信息。
4、netstat命令:
使用Netstat工具,记录下相关信息。
5、arp命令:
使用Arp工具,记录下相关信息。
6. Nbtstat命令:
7、使用Nslookup工具,记录下相关信息。
三.实验小结
通过本次实验我知道了关于Ping命令,Netstat命令,IPconfig命令,ARP命令,Tracert命令和NBtstat命令的一些用法。
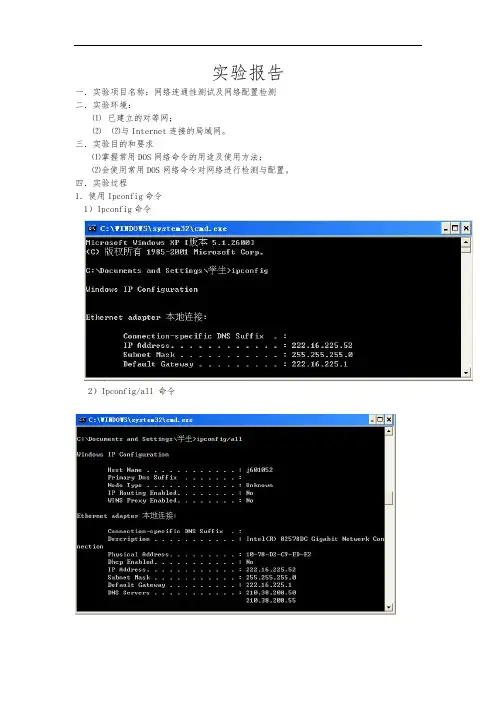
实验报告一.实验项目名称:网络连通性测试及网络配置检测二.实验环境:
⑴已建立的对等网;
⑵⑵与Internet连接的局域网。
三.实验目的和要求
⑴掌握常用DOS网络命令的用途及使用方法;
⑵会使用常用DOS网络命令对网络进行检测与配置。
四.实验过程
1.使用Ipconfig命令
1)Ipconfig命令
2)Ipconfig/all 命令
3)Ipconfig/renew [adapter] 命令
4)Ipconfig/release [adapter] 命令
2. Ping 命令
1)ping IP地址命令
2)ping –t 命令
3)ping –l length命令
4)ping –n count 命令
5)ping 127.0.0.1命令
6)ping localhost 命令
7)ping 本机IP命令
8)ping 网关IP 命令
9)ping .xxx. 命令
3.Tracert 命令
1)tracert –d 命令
2)tracert IP 命令
五.实验总结
1. 在实验过程中,会出现一些错误操作。
1)在ipconfig 命令中,将ipconfig/all 命令输入成ipconfig all 命令,
出现的结果错误。
2)在ping 命令遇到的问题。
在参数-n count 中,误将count 当做命令使用,其实是将它代入为数字的,
从而出现结果为:
后面将count 输入为数字,才得到正确的结果。
2. 在操作其他命令的时候,都显示正常。
网络连通测试总结简介网络连通测试是一种常用的网络测试方法,用于检测网络中的连通性和性能。
通过测试网络的连通状态,可以及时发现网络问题并快速解决,保障网络的正常运行。
本文将对网络连通测试的目的、常用工具和测试步骤进行总结,希望能帮助读者了解如何进行网络连通测试并解决网络问题。
目的网络连通测试的主要目的是确保网络的连通性和稳定性,包括以下方面:1.检查网络的可达性,确认网络中的设备之间是否能够相互通信。
2.测试网络的带宽和延迟,评估网络性能是否符合预期。
3.发现网络中的故障点,及时解决网络问题,提高网络的可靠性和稳定性。
常用工具在进行网络连通测试时,可以使用以下常用工具:1.Ping: Ping工具用于测试网络设备之间的可连通性。
它发送ICMP请求到目标设备,并等待目标设备返回ICMP响应。
通过Ping工具,可以检测目标设备是否在线和网络延迟的大小。
2.Traceroute: Traceroute工具用于跟踪数据包在网络中的路径。
它通过发送一系列的UDP或ICMP数据包,记录每个数据包经过的路由器和传输延迟。
通过Traceroute工具,可以查看数据包在网络中的路径,并确定是否有丢包或延迟问题。
3.Telnet: Telnet工具用于测试网络设备的端口是否开放。
它通过在指定端口上建立TCP连接,测试目标设备是否接受来自本地主机的连接请求。
通过Telnet工具,可以测试服务器的响应速度和端口开放情况。
cat: Netcat工具是一种网络工具,可以用作网络连通测试和数据传输。
它支持TCP和UDP协议,并提供了包括端口扫描、连接测试、数据传输等多种功能。
通过Netcat工具,可以进行更复杂的网络连通测试。
测试步骤进行网络连通测试时,可以按照以下步骤进行:1.确定测试目标: 首先需要确定需要测试的网络设备或服务器。
可以根据具体需求,选择一个或多个测试目标。
2.选择测试工具: 在确定测试目标后,选择适合的测试工具进行测试。
网络测试指令实验报告引言网络测试是指通过发送、接收和分析网络数据包来评估网络性能和可靠性的过程。
网络测试可以帮助管理员发现网络中存在的问题,并且对网络进行优化,以提供更好的用户体验。
本实验旨在介绍一些常用的网络测试指令,通过实践操作,加深对网络测试的理解。
实验环境为了完成本次实验,我们需要准备以下环境:- 操作系统:Windows/Linux/MacOS- 终端程序或命令提示符实验内容1. Ping命令Ping命令用于测试主机之间的连通性,并测量往返时间(Round Trip Time, RTT)。
在终端窗口中输入以下命令,可以测试与目标主机的连通性:ping <目标主机IP地址或域名>例如,测试与谷歌的连通性可以使用以下命令:pingPing命令将发送ICMP(Internet Control Message Protocol)数据包到目标主机,并等待响应。
在终端窗口中,我们将看到类似以下输出:64 bytes from 216.58.200.196: icmp_seq=1 ttl=57 time=2.15 ms64 bytes from 216.58.200.196: icmp_seq=2 ttl=57 time=1.89 ms64 bytes from 216.58.200.196: icmp_seq=3 ttl=57 time=1.79 ms其中,`time=`后的数值表示往返时间,以毫秒为单位。
通过Ping命令,我们可以了解到主机与目标主机之间的往返时间,并判断网络连接的延迟情况。
2. Traceroute命令Traceroute命令用于追踪网络数据包传输的路径。
它通过发送UDP数据包,并在每一跳上记录下往返时间。
在终端窗口中输入以下命令,可以测试到目标主机的路径:traceroute <目标主机IP地址或域名>例如,我们可以使用以下命令来追踪到谷歌的路径:tracerouteTraceroute命令将显示从本机到目标主机的每一跳的IP地址和往返时间。
一、网络连通性测试工具
1、IP网络连通性测试工具:Ping
2、路径信息提示工具:Pathping
3、测试路由路径工具:Tracert
4、超级IP工具:IP-Tools
5、网络信息工具:WS-Ping ProPack
6、网络故障诊断工具:Netdiag
二、网络性能和带宽测试工具
网络性能测试工具:
1、吞吐率测试工具:Qcheck
2、组播流测试工具:mcast
3、超限组播流测试工具:MCastTest
网络带宽测试工具:
1、带宽测试:Ping Plotter Freeware
2、测量无线网带宽:IxChariot
三、网络安全测试工具
1.TCP和UDP连接测试:-netstat
BIOS名称解析工具:nbtstat
3.网络共享资源扫描:NetSuper
4.网络主机扫描:HostScan
5.网络扫描工具:softperfect network scanner
6.IP扫描软件:Angry ip scanner
7.端口检测工具:PortQry
8.漏洞检测:X-Scan
9.安全检测软件;MBSA
10.网络安全配置工具:Secedit
四、网管
1、网络监管专家:Red Eagle
2、超级网络嗅探器-:Sniffer-Pro
3、网管大师,超级网管大师
4、网络流量分析工具:Nettank。
网络连通性测试及网络配置检测实验报告实验报告:网络连通性测试及网络配置检测一、实验概述网络连通性测试及网络配置检测是计算机网络课程中的重要实验内容。
本实验主要通过使用命令行工具进行网络诊断及测试,检测网络的连通性和配置是否正确。
通过本实验,可以了解网络诊断及测试的基本原理和方法,掌握常用的网络测试工具。
二、实验设备1.5台计算机2.交换机3.路由器三、实验步骤1.网络连通性测试首先,检查网络连通性是网络故障排查的第一步。
使用命令行工具ping进行这一测试。
步骤如下:1.1打开一台计算机的命令行窗口。
1.2 输入命令ping IP地址(示例:ping 192.168.1.1),查看是否可以与目标计算机通信。
1.3分别测试与其他计算机的连通性,记录结果。
2.网络配置检测网络配置的正确性对网络的正常运行非常重要。
通过使用命令行工具ipconfig和ifconfig进行网络配置检测。
步骤如下:2.1打开计算机的命令行窗口。
2.2 输入命令ipconfig(Windows系统)或ifconfig(Linux系统),查看计算机的网络配置信息。
2.3检查IP地址、子网掩码、默认网关、DNS服务器等网络配置参数是否正确。
2.4若发现配置错误,可以手动修改配置参数,然后重新测试网络连通性。
四、实验结果分析根据实验步骤中的操作,我们可以得到如下的实验结果:1.网络连通性测试结果在进行网络连通性测试时,我们分别使用ping命令测试了计算机A与计算机B、计算机A与计算机C的连通性。
测试结果显示,计算机A与计算机B的连通性正常,而计算机A与计算机C的连通性出现问题。
进一步分析网络拓扑图发现,计算机A与计算机B直接连接在同一交换机上,而计算机A与计算机C连接在不同交换机上,通过路由器实现互联。
因此,我们初步判断计算机A与计算机C之间的连通性问题可能与路由器配置有关。
2.网络配置检测结果通过命令行工具ipconfig(Windows系统)和ifconfig(Linux系统)检测了计算机A和计算机C的网络配置信息。
网络连通探测实验报告一、实验目的本实验的主要目的是通过网络连通探测实验,掌握基本的网络连通性测试方法和工具,并了解网络通信过程中的各种情况。
二、实验原理在进行网络连通探测实验前,需要先了解一些基本的网络连通性测试原理。
网络连通性测试是指通过一系列的测试方法,判断两个或多个网络节点之间是否存在可通信的路径。
连通性测试常用的方法包括:Ping命令、Tracert命令和网络连通性测试工具等。
- Ping命令:Ping命令是最常用的连通性测试方法之一,它通过发送一个特殊的数据包到目标主机并等待接收响应,如果成功接收到响应,则表示两台主机之间存在连通性。
- Tracert命令:Tracert命令用于跟踪数据包在网络中的路径,通过显示数据包从本地主机到目标主机的跳数和跳转所花费的时间,可以判断主机之间的通信延迟和网络故障点。
- 网络连通性测试工具:如Cacti、Zabbix等,这些工具通过不断发送网络数据包并监视目标主机的响应情况,给出的结果可以更加直观地反映网络的连通状况。
三、实验步骤本实验使用Ping命令进行网络连通性测试,具体步骤如下:1. 打开命令提示符窗口,输入`ping 目标IP地址`,即可开始Ping测试。
2. 等待一段时间后,查看Ping测试结果。
如果接收到正常的响应,表示两台主机之间存在连通性;如果出现“请求超时”或“目标主机不可达”等错误信息,表示两台主机之间无法连通。
四、实验数据和分析本实验以测试局域网内两台主机之间的连通性为例,具体结果如下:- 主机A IP地址:192.168.1.100- 主机B IP地址:192.168.1.200通过Ping命令测试两台主机的连通性,结果如下:Ping 192.168.1.200 具有32个字节的数据:来自192.168.1.200 的回复: 字节=32 时间=1ms TTL=128来自192.168.1.200 的回复: 字节=32 时间=2ms TTL=128来自192.168.1.200 的回复: 字节=32 时间=2ms TTL=128来自192.168.1.200 的回复: 字节=32 时间=1ms TTL=128192.168.1.200 的Ping 统计信息:数据包: 已发送= 4,已接收= 4,丢失= 0 (0% 丢失),往返行程的估计时间(以毫秒为单位):最短= 1ms,最长= 2ms,平均= 1ms根据Ping测试的结果,可以得出结论:主机A和主机B之间存在连通性,数据包往返时间较短,丢包率为0%。
实验三网络连通测试工具和命令一.实验目的:●了解IP与ICMP的理论知识,熟悉并掌握网络连通测试命令“ping”。
●通过网络连通性测试掌握分析网络故障点的技能。
二.实验环境:●软件环境: Windows 2000/XP●硬件环境:联网的计算机三.实验步骤:(1) 首先用ipconfig命令查看本机的配置信息。
(2) 使用ping命令的前后分别运行arp命令。
记录前后的结果。
(3) 执行Tracert命令,记录数据包到达目标主机所经过的路径及到达每个节点的时间。
查看访问网易或其他网站的路由。
命令格式:tracert (外网)或:tracert (4) 多试几个网站,看看哪些网站的IP地址是A类地址、哪些是B类地址、哪些是C 类地址。
(5) 尝试其它的网络测试命令。
四.实验内容:(一).网络系统故障现实使用过程中,计算机网络系统出现问题的情况并不少见,这些问题有的是用户使用不当造成的,也有的是网络系统出现了各种故障,为此我们必须掌握网络系统故障分析和排除的基本方法。
计算机网络系统出现的故障主要分以下几类:(1)网卡故障;(2)计算机网络软件和协议配置问题;(3) LAN网络连线故障;(4)网关故障;(5) DNS故障;(6)骨干网故障;(7)网络服务器故障(8)网络病毒等。
(二).网络测试的常用工具和命令1:网络连通测试程序PING1)在TCP/IP协议组中,网络层IP协议是一个无连接的协议,使用IP协议传送数据包时,数据包可能会丢失、重复或乱序,因此,可以使用网际控制报文协议ICMP对IP协议提供差错报告。
“ping”就是一个基于ICMP协议的实用程序,通过该程序可以对源主机与目的主机之间的IP链路进行测试,测试的内容包括:IP数据包能否到达目的主机、是否会丢失数据包、传输延时有多大、统计丢包率等数据。
使用格式:ping [x] [-t] [-a] [-n count] [-l size]参数介绍:-t 让用户所在的主机不断向目标主机发送数据-a 以IP地址格式来显示目标主机的网络地址-n count 指定要Ping多少次,具体次数由后面的count来指定-l size 指定发送到目标主机的数据包的大小主要功能:用来测试一帧数据从一台主机传输到另一台主机所需的时间,从而判断主响应时间。
详细介绍:该命令主要是用来检查路由是否能够到达某站点。
由于该命令的包长常小,所以在网上传递的速度非常快,可以快速检测您要去的站点是否可达。
如果执行Ping 不成功,则可以预测故障出现在以下几个方面:网线是否连通,网络适配器配置是否正确,IP地址是否可用等。
如果执行Ping 成功而网络仍无法使用,那么问题很可能出在网络系统的软件配置方面,Ping 成功只能保证当前主机与目的主机间存在一条连通的物理路径。
它的使用格式是在命令提示符下键入:Ping IP 地址或主机名,执行结果显示响应时间。
重复执行这个命令,你可以发现Ping 报告的响应时间是不同的。
具体的ping 命令后还可跟好多参数,你可以键入ping 后回车,以得到详细说明。
举例说明: 当我们ping 一个站点时,得到的回答是Request time out 信息,意味着网址没有在1秒内响应,这表明服务器没有对Ping 做出响应的配置或者网址反应极慢。
如果你看到4个“请求暂停”信息,说明网址拒绝Ping 请求。
因为过多的Ping 测试本身会产生瓶颈,因此,许多Web 管理员不让服务器接受此测试。
如果网址很忙或者出于其他原因运行速度很慢,如硬件动力不足,数据信道比较狭窄,可以过一段时间再试一次,以确定网址是不是真的有故障。
如果多次测试都存在问题,则可以认为是用户的主机和该站点没有联接上,用户应该及时与因特网服务商或网络管理员联系。
2) 单击“开始”→“程序”,选择“MS-DOS 方式”,打开MS-DOS图1 Ping 命令的测试结果方式窗口,在DOS 命令行下,输入“Ping 127.0.0.1”,其中“127.0.0.1”是用于本地回路测试的IP 地址,按回车键后,就会显示测试结果,以确定是否正确安装和启动TCP/IP,如图2-1所示。
3)当使用Ping 命令后,可以通过接收对方的应答信息来判断源主机与目的主机之间的链路状况。
若链路良好,则会接收到如下的应答信息:其中,“bytes ”表示测试数据包的大小,“time ”表示数据包的延迟时间,“TTL ”表示数据包的生存期。
统计数据结果为:总共发送了4个测试数据包,实际接收应答数据包也是4个,丢包率为0%,最大、最小和平均传输延时为0ms (这个延时是数据包的往返时间)。
如果收到下面的应答信息,则表示数据包无法达到目的主机。
2: 测试网络的连通性1) 首先,先检查一下本机TCP/IP 协议的配置情况,可以使用以下方法: 利用ipconfig 显示用户所在主机内部的IP 协议的配置信息使用格式:ipconfig [/?] [/all]参数介绍:/? 显示ipconfig 的格式和参数的英文说明/all 显示有关IP 地址的所有配置信息主要功能:显示用户所在主机内部的IP 协议的配置信息详细介绍:ipconfig 程序采用Windows 窗口的形式来显示IP 协议的具体配置信息。
如果ipconfig 命令后面不跟任何参数直接运行,程序将会在窗口中显示网络适配器的物理地址、主机的IP 地址、子网掩码以及默认网关等。
还可以通过此程序查看主机的相关信息如:主机名、DNS 服务器、节点类型等。
其中网络适配器的物理地址在检测网络错误时非常有用。
在命令提示符下键入ipconfig /?可获得ipconfig 的使用帮助,键入ipconfig /all 可获得IP 配置的所有属性。
单击“开始”→“程序”,选择“MS-DOS 方式”,打开MS-DOS 方式窗口,然后在DOS 提示符后输入“ipconfig ”,按回车键就会显示出如图2-3所示的内容,其中也显示了本机TCP/IP 的配置。
若要进一步查看更为详细的信息,可以执行“ipconfig/all ”命令。
图 2 使用ipconfig 查看本机TCP/IP 配置2)下面开始网络的测试。
首先,在MS-DOS方式的命令行中,输入“Ping 127.0.0.1”,然后按回车键,如果能接收到正确的应答响应且没有数据包丢失,则表示本机的TCP/IP 工作正常。
若应答响应不正确(数据包丢失或目的主机无法到达等),则查看网络设置,确认本机是否安装了TCP/IP 协议。
3)然后,输入“Ping X ”,其中X 就是在步骤(1)中所记录的地址,若记录的地址为“192.168.1.10”,则输入“Ping 192.168.1.10”。
按回车键后。
如果能接收到应答信息且没有数据包丢失,则表示本机TCP/IP 的配置正确,且该计算机在网络上可以进行通信。
否则,重新检查或设置本机的TCP/IP 协议配置参数(很多时候都是因为IP 地址或子网掩码输入错误造成的)。
4)同样,输入“Ping X ”,其中X 代表另外一台已连通到网络上的计算机所使用的IP 地址。
按回车键后,如果同样能够接收到对方正确的应答信息且没有数据包丢失,则表示本机与对方计算机之间可以互相通信,并可以正确的连接到网络上。
如果不通,则检查网络电缆是否插好(包括本机一端和集线器一端)。
若还出现问题,则重新测试或制作网络电缆。
若还不能解决问题,则说明地址解析可能出现问题(ARP工作不正常),解决方法是将TCP/IP协议删除并重新安装。
3:其它工具和命令(1)利用tracert判定数据包到达目的主机所经过的路径使用格式:tracert [-d] [-h maximum_hops] [-j host_list] [- w timeout]参数介绍:-d 不解析目标主机的名称-h maximum_hops 指定搜索到目标地址的最大跳跃数-j host_list 按照主机列表中的地址释放源路由-w timeout 指定超时时间间隔,程序默认的时间单位是毫秒主要功能:判定数据包到达目的主机所经过的路径、显示数据包经过的中继节点清单和到达时间。
详细介绍:这个应用程序主要用来显示数据包到达目的主机所经过的路径。
该命令的使用格式是在DOS命令提示符下或者直接在运行对话框中键入如下命令:tracert主机IP地址或主机名。
执行结果返回数据包到达目的主机前所经历的中断站清单,并显示到达每个继站的时间。
该功能同ping命令类似,但它所看到的信息要比ping命令详细得多,它把你送出的到某一站点的请求包,所走的全部路由均告诉你,并且告诉你通过该路由的IP是多少,通过该IP的时延是多少。
具体的tracert命令后还可跟好多参数,大家可以键入tracert后回车,其中会有很详细的说明。
举例说明:要是大家想要详细了解自己的计算机与目标主机之间的传输路径信息,可以使用tracert命令来检测一下。
其具体操作步骤如下:首先单击“开始”菜单按钮,从弹出的菜单中找到“运行”命令,接着程序会打开一个标题为“运行”的对话框,在该对话框中,直接输入tracert 目标网址命令,单击回车。
(2)利用netstat了解到主机与因特网的连接使用格式:netstat [-r] [-s] [-n] [-a]参数介绍:-r 显示本机路由表的内容-s 显示每个协议的使用状态(包括TCP、UDP、IP)-n 以数字表格形式显示地址和端口-a 显示所有主机的端口号主要功能:该命令可以让用户了解到自己的主机是怎样与因特网相连接的。
详细介绍:netstat程序有助于我们了解网络的整体使用情况。
它可以显示当前正在活动的网络连接的详细信息,例如显示网络连接、路由表和网络接口信息,可以让用户得知目前总共有哪些网络连接正在运行。
我们可以使用netstat/?命令来查看一下该命令的使用格式以及详细的参数说明。
该命令的使用格式是在DOS命令提示符下或者直接在“运行”对话框中键入如下命令:netstat[参数],利用该程序提供的参数功能,我们可以了解该命令的其他功能信息,例如显示以太网的统计信息、显示所有协议的使用状态,这些协议包括TCP 协议、UDP协议以及IP协议等。
另外还可以选择特定的协议并查看其具体使用信息,还能显示所有主机的端口号以及当前主机的详细路由信息。
举例说明:如果要了解盐城市信息网络中心节点的出口地址、网关地址、机地址等信息,可以使用netstat命令来查询。
具体操作方法如下:首先单击“开始”菜单按钮,从弹出的菜单中找到“运行”命令,接着程序会打开一个标题为“运行”的对话框,在该对话框中,直接输入netstat命令,单击回车键即可,也可以在MS-DOS方式下,输入netstat命令。