SQL Server2008数据库备份与恢复
- 格式:doc
- 大小:465.50 KB
- 文档页数:5
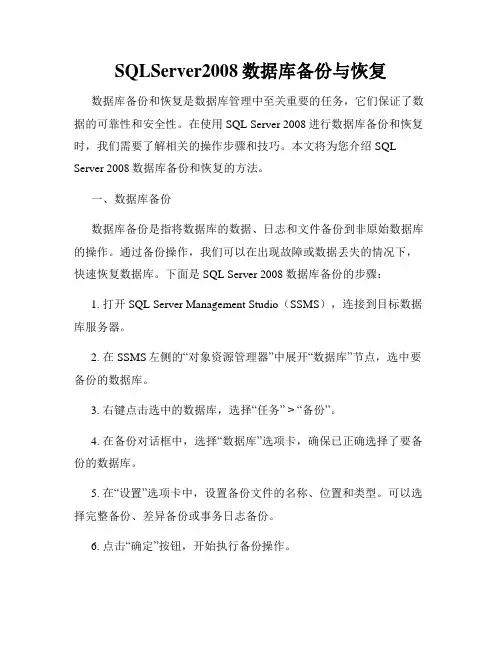
SQLServer2008数据库备份与恢复数据库备份和恢复是数据库管理中至关重要的任务,它们保证了数据的可靠性和安全性。
在使用SQL Server 2008进行数据库备份和恢复时,我们需要了解相关的操作步骤和技巧。
本文将为您介绍SQL Server 2008数据库备份和恢复的方法。
一、数据库备份数据库备份是指将数据库的数据、日志和文件备份到非原始数据库的操作。
通过备份操作,我们可以在出现故障或数据丢失的情况下,快速恢复数据库。
下面是SQL Server 2008数据库备份的步骤:1. 打开SQL Server Management Studio(SSMS),连接到目标数据库服务器。
2. 在SSMS左侧的“对象资源管理器”中展开“数据库”节点,选中要备份的数据库。
3. 右键点击选中的数据库,选择“任务” > “备份”。
4. 在备份对话框中,选择“数据库”选项卡,确保已正确选择了要备份的数据库。
5. 在“设置”选项卡中,设置备份文件的名称、位置和类型。
可以选择完整备份、差异备份或事务日志备份。
6. 点击“确定”按钮,开始执行备份操作。
7. 备份完成后,可以在备份文件所在的位置验证备份文件是否生成成功。
二、数据库恢复数据库恢复是指将备份的数据库还原到原始数据库或新数据库的操作。
通过恢复操作,我们可以在数据库损坏或丢失时,恢复到最近的备份点。
下面是SQL Server 2008数据库恢复的步骤:1. 打开SSMS,连接到目标数据库服务器。
2. 在SSMS左侧的“对象资源管理器”中展开“数据库”节点,找到要进行恢复的数据库。
3. 右键点击选中的数据库,选择“任务” > “还原” > “数据库”。
4. 在还原对话框中,选择“一般”选项卡,确保已正确选择了要还原的数据库。
5. 在“来源”选项卡中,选择备份文件的位置和名称,选择要还原的备份文件。
6. 在“选项”选项卡中,可以选择覆盖现有数据库,或将数据库还原到新的位置。
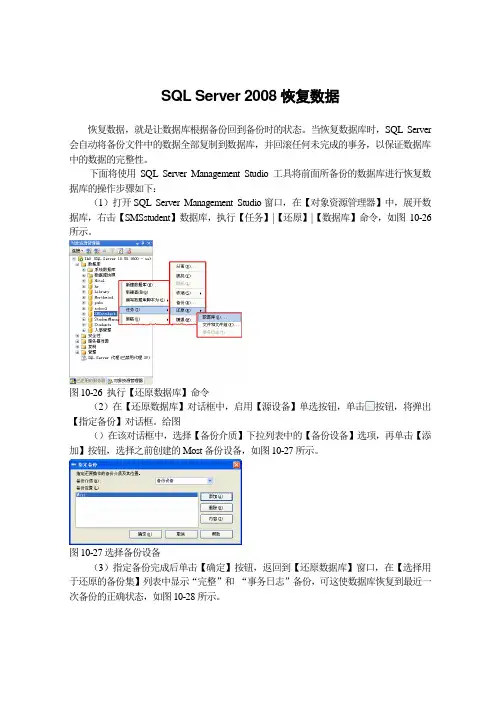
SQL Server 2008恢复数据恢复数据,就是让数据库根据备份回到备份时的状态。
当恢复数据库时,SQL Server 会自动将备份文件中的数据全部复制到数据库,并回滚任何未完成的事务,以保证数据库中的数据的完整性。
下面将使用SQL Server Management Studio工具将前面所备份的数据库进行恢复数据库的操作步骤如下:(1)打开SQL Server Management Studio窗口,在【对象资源管理器】中,展开数据库,右击【SMSstudent】数据库,执行【任务】|【还原】|【数据库】命令,如图10-26所示。
图10-26 执行【还原数据库】命令(2)在【还原数据库】对话框中,启用【源设备】单选按钮,单击按钮,将弹出【指定备份】对话框。
给图()在该对话框中,选择【备份介质】下拉列表中的【备份设备】选项,再单击【添加】按钮,选择之前创建的Most备份设备,如图10-27所示。
图10-27选择备份设备(3)指定备份完成后单击【确定】按钮,返回到【还原数据库】窗口,在【选择用于还原的备份集】列表中显示“完整”和“事务日志”备份,可这使数据库恢复到最近一次备份的正确状态,如图10-28所示。
图10-28 还原数据库的【常规】页面(4)在【选项】页面选择RESTORE WITH RECOVERY选项,如图10-29所示。
图10-29 还原数据库的【选项】页面(5)设置完成后,单击【确定】按钮开始恢复,恢复完成后将弹出还原成功的对话框。
如果还需要恢复别的备份文件,需要选择RESTORE WITH NORECOVERY选项,恢复完成后,数据库会显示处于正在还原状态,无法进行操作,必须到最后一个备份还原为止,如图10-30所示。
图10-30 数据库的还原状态当执行还原最后一个备份时候,必须选择RESTORE WITH RECOVERY选项,否则数据库将一直处于还原状态。
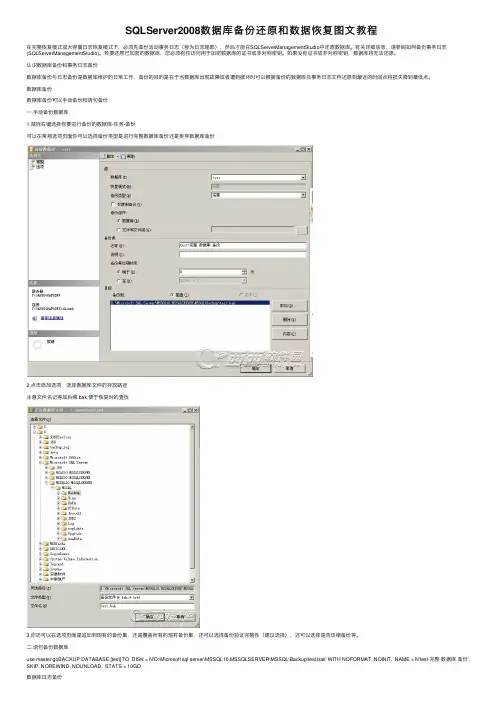
SQLServer2008数据库备份还原和数据恢复图⽂教程在完整恢复模式或⼤容量⽇志恢复模式下,必须先备份活动事务⽇志(称为⽇志尾部),然后才能在SQLServerManagementStudio中还原数据库。
有关详细信息,请参阅如何备份事务⽇志(SQLServerManagementStudio)。
若要还原已加密的数据库,您必须有权访问⽤于加密数据库的证书或⾮对称密钥。
如果没有证书或⾮对称密钥,数据库将⽆法还原。
认识数据库备份和事务⽇志备份数据库备份与⽇志备份是数据库维护的⽇常⼯作,备份的⽬的是在于当数据库出现故障或者遭到破坏时可以根据备份的数据库及事务⽇志⽂件还原到最近的时间点将损失降到最低点。
数据库备份数据库备份可以⼿动备份和语句备份⼀.⼿动备份数据库1.⿏标右键选择你要进⾏备份的数据库-任务-备份可以在常规选项页⾯你可以选择备份类型是进⾏完整数据库备份还是差异数据库备份2.点击添加选项,选择数据库⽂件的存放路径注意⽂件名记得加后缀.bak,便于恢复时的查找3.你还可以在选项页⾯是追加到现有的备份集,还是覆盖所有的现有备份集,还可以选择备份验证完整性(建议选择),还可以选择是否压缩备份等。
⼆.语句备份数据库use master goBACKUP DATABASE [test] TO DISK = N'D:\Microsoft sql server\MSSQL10.MSSQLSERVER\MSSQL\Backup\test.bak' WITH NOFORMAT, NOINIT, NAME = N'test-完整数据库备份', SKIP, NOREWIND, NOUNLOAD, STATS = 10GO数据库⽇志备份⾸先需要注意,数据库⽇志的备份是基于数据库完整备份,也就是说你备份数据库⽇志之前你⾸先要先对数据库进⾏⼀次完整的备份,因为之间会涉及到坚持到检查点lsn,这也是本⽂接下来要讲的重点。
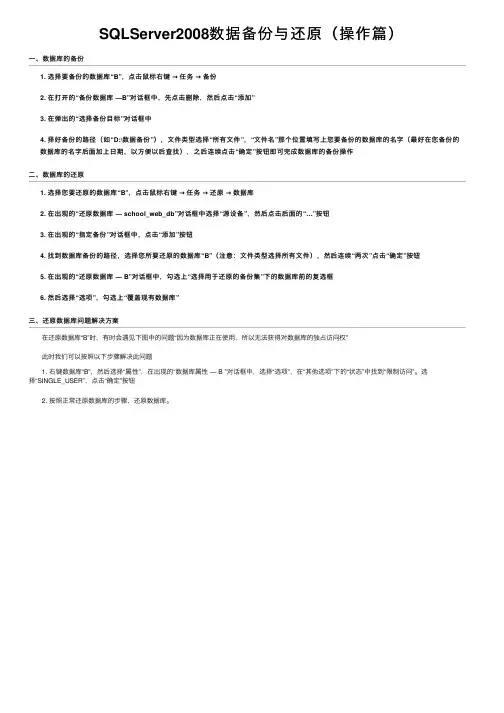
SQLServer2008数据备份与还原(操作篇)
⼀、数据库的备份
1. 选择要备份的数据库“B”,点击⿏标右键→任务→备份
2. 在打开的“备份数据库 —B”对话框中,先点击删除,然后点击“添加”
3. 在弹出的“选择备份⽬标”对话框中
4. 择好备份的路径(如“D:\数据备份”),⽂件类型选择“所有⽂件”,“⽂件名”那个位置填写上您要备份的数据库的名字(最好在您备份的
数据库的名字后⾯加上⽇期,以⽅便以后查找),之后连续点击“确定”按钮即可完成数据库的备份操作
⼆、数据库的还原
1. 选择您要还原的数据库“B”,点击⿏标右键→任务→还原→数据库
2. 在出现的“还原数据库 — school_web_db”对话框中选择“源设备”,然后点击后⾯的“…”按钮
3. 在出现的“指定备份”对话框中,点击“添加”按钮
4. 找到数据库备份的路径,选择您所要还原的数据库“B”(注意:⽂件类型选择所有⽂件),然后连续“两次”点击“确定”按钮
5. 在出现的“还原数据库 — B”对话框中,勾选上“选择⽤于还原的备份集”下的数据库前的复选框
6. 然后选择“选项”,勾选上“覆盖现有数据库”
三、还原数据库问题解决⽅案
在还原数据库“B”时,有时会遇见下图中的问题“因为数据库正在使⽤,所以⽆法获得对数据库的独占访问权”
此时我们可以按照以下步骤解决此问题
1. 右键数据库“B”,然后选择“属性”,在出现的“数据库属性 — B ”对话框中,选择“选项”,在“其他选项”下的“状态”中找到“限制访问”。
选
择“SINGLE_USER”,点击“确定”按钮
2. 按照正常还原数据库的步骤,还原数据库。
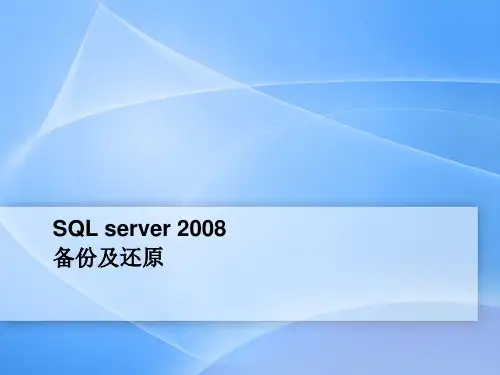
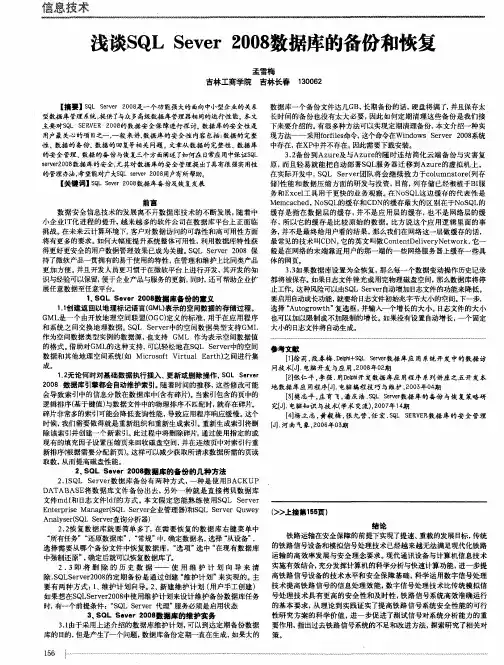
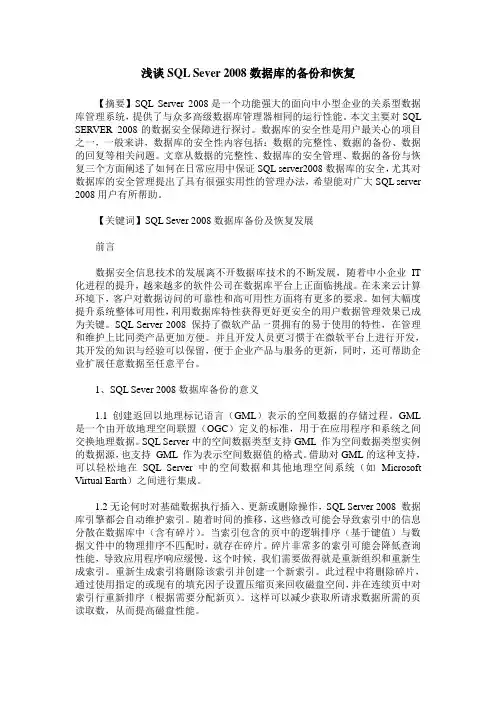
浅谈SQL Sever 2008数据库的备份和恢复【摘要】SQL Server 2008是一个功能强大的面向中小型企业的关系型数据库管理系统,提供了与众多高级数据库管理器相同的运行性能。
本文主要对SQL SERVER 2008的数据安全保障进行探讨。
数据库的安全性是用户最关心的项目之一,一般来讲,数据库的安全性内容包括:数据的完整性、数据的备份、数据的回复等相关问题。
文章从数据的完整性、数据库的安全管理、数据的备份与恢复三个方面阐述了如何在日常应用中保证SQL server2008数据库的安全,尤其对数据库的安全管理提出了具有很强实用性的管理办法,希望能对广大SQL server 2008用户有所帮助。
【关键词】SQL Sever 2008数据库备份及恢复发展前言数据安全信息技术的发展离不开数据库技术的不断发展,随着中小企业IT 化进程的提升,越来越多的软件公司在数据库平台上正面临挑战。
在未来云计算环境下,客户对数据访问的可靠性和高可用性方面将有更多的要求。
如何大幅度提升系统整体可用性,利用数据库特性获得更好更安全的用户数据管理效果已成为关键。
SQL Server 2008 保持了微软产品一贯拥有的易于使用的特性,在管理和维护上比同类产品更加方便。
并且开发人员更习惯于在微软平台上进行开发,其开发的知识与经验可以保留,便于企业产品与服务的更新,同时,还可帮助企业扩展任意数据至任意平台。
1、SQL Sever 2008数据库备份的意义1.1创建返回以地理标记语言(GML)表示的空间数据的存储过程。
GML 是一个由开放地理空间联盟(OGC)定义的标准,用于在应用程序和系统之间交换地理数据。
SQL Server中的空间数据类型支持GML 作为空间数据类型实例的数据源,也支持GML 作为表示空间数据值的格式。
借助对GML的这种支持,可以轻松地在SQL Server中的空间数据和其他地理空间系统(如Microsoft Virtual Earth)之间进行集成。
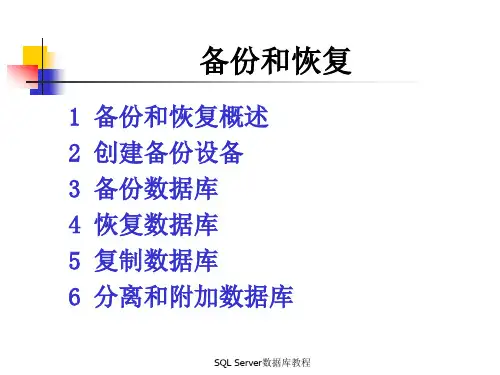
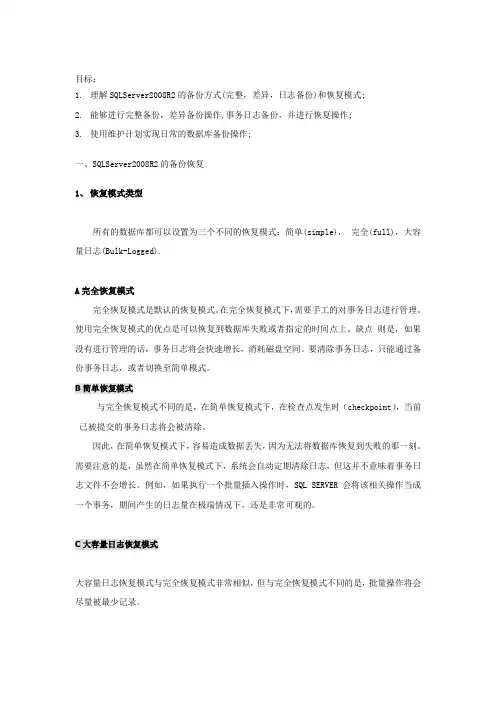
目标:1.理解SQLServer2008R2的备份方式(完整,差异,日志备份)和恢复模式;2.能够进行完整备份,差异备份操作,事务日志备份,并进行恢复操作;3.使用维护计划实现日常的数据库备份操作;一、SQLServer2008R2的备份恢复1、恢复模式类型所有的数据库都可以设置为三个不同的恢复模式:简单(simple),完全(full),大容量日志(Bulk-Logged).A完全恢复模式完全恢复模式是默认的恢复模式。
在完全恢复模式下,需要手工的对事务日志进行管理。
使用完全恢复模式的优点是可以恢复到数据库失败或者指定的时间点上。
缺点则是,如果没有进行管理的话,事务日志将会快速增长,消耗磁盘空间。
要清除事务日志,只能通过备份事务日志,或者切换至简单模式。
B简单恢复模式与完全恢复模式不同的是,在简单恢复模式下,在检查点发生时(checkpoint),当前已被提交的事务日志将会被清除。
因此,在简单恢复模式下,容易造成数据丢失,因为无法将数据库恢复到失败的那一刻。
需要注意的是,虽然在简单恢复模式下,系统会自动定期清除日志,但这并不意味着事务日志文件不会增长。
例如,如果执行一个批量插入操作时,SQL SERVER会将该相关操作当成一个事务,期间产生的日志量在极端情况下,还是非常可观的。
C大容量日志恢复模式大容量日志恢复模式与完全恢复模式非常相似,但与完全恢复模式不同的是,批量操作将会尽量被最少记录。
批量操作有以下几种类型:1. 批量导入数据,例如使用BCP(Bulk Copy Import) , BULK INSERT命令,或者是在BULK 使用OPENROWSET命令;2. 大对象操作(LOB),例如在TEXT, NTEXT, IMAGE 列上使用WRITETEXT 或者UPDATETEXT;3. SELECT INTO 字句;4. CREATE INDEX, ALTER INDEX, ALTER INDEX REBUILD, DBCC REINDEX在完全恢复模式下,上述操作产生的日志将会是非常大的。
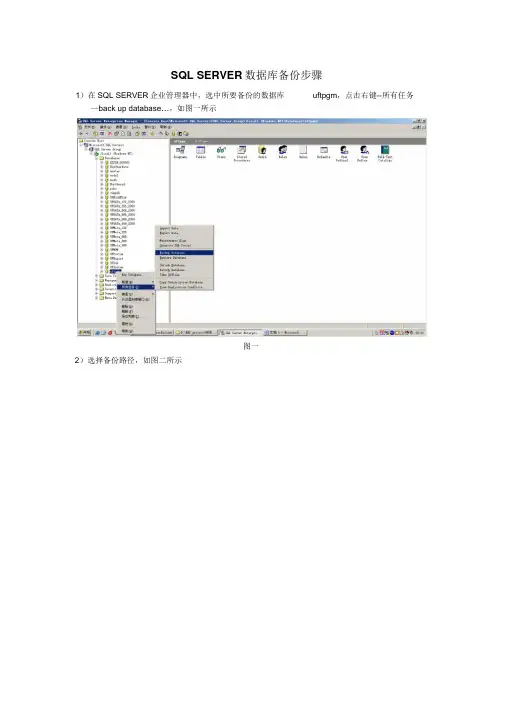
SQL SERVER数据库备份步骤
1)在SQL SERVER企业管理器中,选中所要备份的数据库uftpgm,点击右键--所有任务—back up database…,如图一所示
2)选择备份路径,如图二所示图一
图
3)点击确定按钮,系统将自动备份数据库
SQL SERVER数据库备份步骤
1)在SQL SERVER企业管理器中,选中所要恢复的数据库uftpgm,点击右键--所有任务—restore database…,如图三所示
图三
2)选择from device,并选择所要恢复的数据库文件,如图四。
注意在options页签中,Force restore over existing database 一定要勾选,并注意数据库物理文件存放的位置要正确,如图五所示
图四
图五3)点击确定按钮,系统将自动恢复数据库。
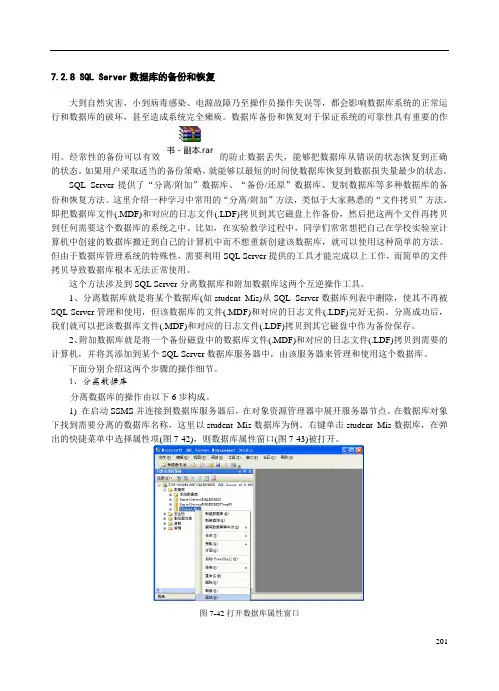
2017.2.8 SQL Server 数据库的备份和恢复大到自然灾害,小到病毒感染、电源故障乃至操作员操作失误等,都会影响数据库系统的正常运行和数据库的破坏,甚至造成系统完全瘫痪。
数据库备份和恢复对于保证系统的可靠性具有重要的作用。
经常性的备份可以有效书 - 副本.rar 的防止数据丢失,能够把数据库从错误的状态恢复到正确的状态。
如果用户采取适当的备份策略,就能够以最短的时间使数据库恢复到数据损失量最少的状态。
SQL Server 提供了“分离/附加”数据库、“备份/还原”数据库、复制数据库等多种数据库的备份和恢复方法。
这里介绍一种学习中常用的“分离/附加”方法,类似于大家熟悉的“文件拷贝”方法,即把数据库文件(.MDF)和对应的日志文件(.LDF)拷贝到其它磁盘上作备份,然后把这两个文件再拷贝到任何需要这个数据库的系统之中。
比如,在实验教学过程中,同学们常常想把自己在学校实验室计算机中创建的数据库搬迁到自己的计算机中而不想重新创建该数据库,就可以使用这种简单的方法。
但由于数据库管理系统的特殊性,需要利用SQL Server 提供的工具才能完成以上工作,而简单的文件拷贝导致数据库根本无法正常使用。
这个方法涉及到SQL Server 分离数据库和附加数据库这两个互逆操作工具。
1、分离数据库就是将某个数据库(如student_Mis)从SQL Server 数据库列表中删除,使其不再被SQL Server 管理和使用,但该数据库的文件(.MDF)和对应的日志文件(.LDF)完好无损。
分离成功后,我们就可以把该数据库文件(.MDF)和对应的日志文件(.LDF)拷贝到其它磁盘中作为备份保存。
2、附加数据库就是将一个备份磁盘中的数据库文件(.MDF)和对应的日志文件(.LDF)拷贝到需要的计算机,并将其添加到某个SQL Server 数据库服务器中,由该服务器来管理和使用这个数据库。
下面分别介绍这两个步骤的操作细节。
Sql Server 2008数据库备份与还原方案一、数据库备份这里使用完整备份、差异备份和事务日志备份,三种备份结合使用。
完整备份为基础,完整备份可以实物回滚还原,但是由于完整备份文件过大,对硬盘空间比较浪费这是就需要差异备份和事务日志备份,同时差异备份还原时,只能还原到备份的那个点,日志备份还原时,可以还原到日志覆盖的时间段的任意点。
二、备份计划(1)每天的0点进行一次完整备份;(2)每天,每隔1小时进行一次差异备份;(3)每天,每隔10分钟进行一次事务日志备份。
同时针对这三种备份,会有三个清除维护任务,分别是(1)在任务的运行当中,将时间超过4周的完整备份数据删除;(2)在任务的运行当中,将时间超过1周的差异备份数据删除;(3)在任务的运行当中,将时间超过1天的事务日志备份数据删除。
三、备份步骤(1)新建用于保存备份信息的文件夹,例如:E:\backup_data,同时在这个文件夹当中,新建三个文件夹,用于分别保存完整备份信息、差异备份信息和事务日志信息,例如:E:\backup_data\full(用于保存完整备份信息)、E:\backup_data\diff(用于保存差异备份信息)和E:\backup_data\log(用于保存事务日志备份信息)。
(2)新建用于保存备份过程中产生的日志信息的文件夹,例如:E:\backup_data_log(3)备份时,应该是设置压缩备份,这样备份出来的文件会小些,设置如下:点击“属性”之后,选择“数据库设置”,然后将“压缩备份”勾选上即可:(3)在microsoft sql server management studio中找到“管理” “维护计划”,然后右键,选择“维护计划向导”,如图:选择“维护计划向导”后,出现如图:点击“下一步”,出现“选择计划属性”,如图:此时为该维护计划取个名字,例如:BackupPlan,同时选择“每项任务单独计划”选项,然后点击“下一步”,出现“选择维护任务”,如图:此时,选择“备份数据库(完整)”、“备份数据库(差异)”和“备份数据库(事务日志)”,然后点击“下一步”,出现“选择维护任务顺序”,如图:直接点击“下一步”,出现定义“备份数据库(完整)”计划,如图:先选择要备份的数据库,点击上图标红处,如图:例如这里选择“Backup_test_02”数据库,然后点击“确定”,然后,再选择完整备份的备份文件的保存路径,如图:这时的备份路径放到刚刚新建的“E:\backup_data\full”中,然后点击“更改”,进行计划设置,如图:设置完整备份的计划为每天的0点进行完整备份,然后点击“确定”,再点击“下一步”,出现“定义差异备份的任务”,如图:选择要差异备份的数据库,如图:例如这里选择“Backup_test_02”数据库,点击“确定”,然后选择差异备份文件的路径,如图:此时备份的路径放在“E:\backup_data\diff”,然后点击“更改”进行设置差异备份计划,如图:设置成每天每隔1小时进行一次差异备份,点击“确定”,然后点击“下一步”,出现“定义事务日志备份”,如图:选择数据库,点击上图标红处,如图:这里选择“Backup_test_02”数据库,点击“确定”,然后设置事务日志备份保存文件夹,如图:这里将事务日志备份文件夹设置成“E:\backup_data\log”,然后,点击“更改”,设置事务日志备份的计划,如图:这里设置成每天每隔10分钟进行一次事务日志备份,点击“确定”,点击“下一步”,出现报告日志的保存的文件夹,例如这里设置成”E:\backup_data_log”点击“下一步”,任务完成,如图:接下来,给这三个任务计划,分别添加上“清除维护”任务计划,步骤如下:找到“管理” “维护计划”,然后右键,选择“修改”,如图:点击“修改”后,出现修改视图,首先给完整备份任务,添加“清除维护”任务,如图:然后在“清除维护”任务,上右键,选择“编辑”,如图:该“清除维护”任务,设置成在运行过程中将超过4周的完整文件删除掉,如图:注意此处的搜索文件夹是在E:\backup_data\full里面,同时文件扩展名为bak,同时对于备份文件超过4周的就删除掉,点击“确定”即可。
SQLServer2008备份数据库、还原数据库的⽅法SQL Server 2008 备份数据库:
1.打开SQL , 找到要备份的数据库 , 右键 >> 任务 >>备份
2.弹出 [ 备份数据库对话框 ] ,如图:
3.点击添加 [ 按钮 ] . 如下图:
4.选择要备份的路径和备份的⽂件名点击 [ 确定 ].
5.然后就⼀直点击确定就可以了 . 然后我们来到D:\ 看看
6.这个时候 , 你可以把它压缩打包什么的 , 要⽤的时候 , 在⽂件后⾯加 .bak 后缀就可以⽤SQL 来还原了,还原可以来看这⾥~ SQL Server 2008 还原数据库:
1.得到数据库备份⽂件,怎么得到的,可以看上⾯的数据库备份⽅法
2.把备份⽂件加个.bak 的后缀,例如:
3.打开SQL , 你可以新建⼀个空数据库 , 或者利⽤原有的数据库 , 点击右键>>任务>>还原>>数据库
4.弹出 [ 还原数据库 ] 对话框 , 在常规选择页中,操作如下:
5.在 [ 选项 ] 选择页中 , 操作:
6.直接按确定就可以了 (PS: 之前还原第⼀次的时候发⽣了错误, 我⽤了sa登录,可能是权限问题报错了,后来⽤WINDOWS⾝份认证的才得).。
Microsoft SQL Server 2008完整+差异备份及还原实战一、知识点预习完整备份:备份全部选中的文件和文件夹,并不依赖文件的存档属性来确定备份哪些文件。
(在备份过程中,任何现有的标记都被清除,每个文件都被标记为已备份,换言之,清除存档属性),完全备份也叫完整备份。
差异备份:差异备份是针对完整备份:备份上一次完整备份后发生变化的所有文件。
(差异备份过程中,只备份有标记的那些选中的文件和文件夹。
它不清除标记,即:备份后不标记为已备份文件,换言之,不清除存档属性,直到下一次完整备份为止)。
完整+差异备份的优缺点比较:优点:1.占用的空间较小,在一个周期内,只需要保存一份完整备份,其它都是差异备份;2.在恢复数据时,只需要恢复一份完整备份+ 最新一次的差异备份;3.虽然备份数据需要较多的时间,但还原数据使用较少的时间。
缺点:1.若完整备份的资料丢了,则所有的备份就全完蛋了!所以要特别注意对完整备份文件的保存;二、场景设计假设我们的数据库不是很大,但是数据比较重要,大概一天一个备份就能满足我们的业务需要,那我们应该如何设计备份方案呢?例如:星期天晚上02:00做一次数据库的完整备份,其它时间(星期一至星期六)晚上02:00分别做一次差异备份(当然,差异备份的时间间隔可以依据实际需要调整),如果在星期六数据被破坏了,则只需要还原星期天的完整备份和星期五的差异备份。
基本备份逻辑如下图所示:【图1:数据库备份文件生成逻辑】三、完整+差异备份实战操作3.1新建维护计划路径:数据库-> 【管理】-> 【维护计划】 -> 右键:【新建维护计划】【图2】3.2设置完整备份计划在【图2】确定后,将进入维护计划的设计界面;【图3】【操作要点】a.将子计划的地方,修改子计划的名称修改为:完整备份计划,以示和下一步的差异备份计划的区别;b.将左侧的工具箱中的“‘备份数据库’任务”直接拖拽到右侧空白区域;c.双击“‘备份数据库’任务”,选择备份类型:完整,另外注意对特定数据库的选择及备份文件保存路径及备份文件扩展名的设置;3.3设置完整备份执行间隔及时间【图4】【操作要点】a.双击子计划窗格中的完整备份计划或单击如图标记的地方,即可进入到作业计划属性界面;b.注意对计划类型、频率中的执行及执行间隔、每天频率、持续时间的选择;确定后即设置好一个完整备份计划。
SQLServer2008还原数据库的具体⽅法
俗话说“好记性不如烂笔头”,在相隔较长的时间段内,每次还原客户的数据库都记不清完全的步骤,为此mark⼀下。
SQL Server 2008⼀般默认备份的⽂件格式是bak,即后缀名为.bak。
bak⽂件即备份⽂件,⼀般来讲 .bak⽂件可以通过直接重命名把bak替换成该⽂件的格式就可以恢复此⽂件并且正常打开了。
主要步骤如下:
⼀、⾸先需要制造⼀个数据库的备份⽂件,⽂件记为A。
打开SQL Server 2008,选择要备份的数据库,⿏标右键单击,选择任务,再点击备份,傻⽠式操作即可。
⼆、在SQL Server 2008中新建⼀个数据库,记为B。
我们的⽬的是将A还原到B上。
三、类似于⼀的操作,⿏标右键单击B,选择任务,再点击还原,选择数据库。
会出现如下图的界⾯
此时操作如下:如图中1,将源数据库切换到源设备--如图中2,点击按钮,再点击添加,选择备份⽂件A的路径。
如果不进⾏3,此处会是⼀个坑。
如图中3,点击,选择覆盖源数据库。
最后傻⽠式确认就⾏了~。
7.2.8 SQL Server数据库的备份和恢复
大到自然灾害,小到病毒感染、电源故障乃至操作员操作失误等,都会影响数据库系统的正常运行和数据库的破坏,甚至造成系统完全瘫痪。
数据库备份和恢复对于保证系统的可靠性具有重要的作用。
经常性的备份可以有效的防止数据丢失,能够把数据库从错误的状态恢复到正确的状态。
如果用户采取适当的备份策略,就能够以最短的时间使数据库恢复到数据损失量最少的状态。
SQL Server提供了“分离/附加”数据库、“备份/还原”数据库、复制数据库等多种数据库的备份和恢复方法。
这里介绍一种学习中常用的“分离/附加”方法,类似于大家熟悉的“文件拷贝”方法,即把数据库文件(.MDF)和对应的日志文件(.LDF)拷贝到其它磁盘上作备份,然后把这两个文件再拷贝到任何需要这个数据库的系统之中。
比如,在实验教学过程中,同学们常常想把自己在学校实验室计算机中创建的数据库搬迁到自己的计算机中而不想重新创建该数据库,就可以使用这种简单的方法。
但由于数据库管理系统的特殊性,需要利用SQL Server提供的工具才能完成以上工作,而简单的文件拷贝导致数据库根本无法正常使用。
这个方法涉及到SQL Server分离数据库和附加数据库这两个互逆操作工具。
1、分离数据库就是将某个数据库(如student_Mis)从SQL Server数据库列表中删除,使其不再被SQL Server管理和使用,但该数据库的文件(.MDF)和对应的日志文件(.LDF)完好无损。
分离成功后,我们就可以把该数据库文件(.MDF)和对应的日志文件(.LDF)拷贝到其它磁盘中作为备份保存。
2、附加数据库就是将一个备份磁盘中的数据库文件(.MDF)和对应的日志文件(.LDF)拷贝到需要的计算机,并将其添加到某个SQL Server数据库服务器中,由该服务器来管理和使用这个数据库。
下面分别介绍这两个步骤的操作细节。
1、分离数据库
分离数据库的操作由以下6步构成。
1) 在启动SSMS并连接到数据库服务器后,在对象资源管理器中展开服务器节点。
在数据库对象下找到需要分离的数据库名称,这里以student_Mis数据库为例。
右键单击student_Mis数据库,在弹出的快捷菜单中选择属性项(图7-42),则数据库属性窗口(图7-43)被打开。
图7-42打开数据库属性窗口
2) 在“数据库属性”窗口左边“选择页”下面区域中选定“选项”对象,然后右边区域的“其它选项”列表中找到“状态”项,单击“限制访问”文本框,在其下拉列表中选择“SINGLE_USER”。
201
图7-43 数据库属性窗口
3) 在图7-43中单击“确定”按钮后将出现一个消息框,通知我们此操作将关闭所有与这个数据库的连接,是否继续这个操作(图7-44)。
注意:在大型数据库系统中,随意断开数据库的其它连接是一个危险的动作,因为我们无法知道连接到数据库上的应用程序正在做什么,也许被断开的是一个正在对数据复杂更新操作、且已经运行较长时间的事务。
图7-44 确认关闭数据库连接窗口
4) 在图7-44单击“是”按钮后,数据库名称后面增加显示“单个用户”(图7-45)。
右键单击该数据库名称,在快捷菜单中选择“任务”的二级菜单项“分离”。
出现图7-46所示的“分离数据库”窗口。
202
图7-45 打开分离数据库窗口
5) 在图7-46的分离数据库窗口中列出了我们要分离的数据库名称。
请选中“更新统计信息”复选框。
若“消息”列中没有显示存在活动连接,则“状态”列显示为“就绪”;否则显示“未就绪”,此时必须勾选“删除连接”列的复选框(图7-47)。
图7-46 分离数据库窗口
6) 分离数据库参数设置完成后,单击图7-46底部的”确定”按钮,就完成了所选数据库的分离操作。
这时在对象资源管理器的数据库对象列表中就见不到刚才被分离的数据库名称student_Mis了(如图7-47所示)。
图7-47 student_Mis数据库被分离后的SSMS窗口
2、附加数据库
附加数据库操作由如下4步构成。
1) 将需要附加的数据库文件和日志文件拷贝到某个已经创建好的文件夹中。
出于教学目的,我们将该文件拷贝到安装SQL Server时所生成的目录DATA文件夹中。
2) 在图7-48所示的窗口中,右击数据库对象,并在快捷菜单中选择“附加”命令,打开“附加数据库”窗口(图7-49)。
203
图7-48 打开附加数据库窗口
3) 在“附加数据库”窗口中,单击页面中间的“添加”按钮,打开定位数据库文件的窗口,在此窗口中定位刚才拷贝到SQL Server的DATA文件夹中的数据库文件目录,选择要附加的数据库文件(后缀. MDF ,图7-49)。
图7-49 定位数据库文件到附加数据库窗口中
4) 单击“确定”按钮就完成了附加数据库文件的设置工作。
这时,在附加数据库窗口中列出了需要附加数据库的信息(图7-50)。
如果需要修改附加后的数据库名称,则修改“附加为”文本框中的数据库名称。
我们这里均采用默认值,因此,单击确定按钮,完成数据库的附加任务。
204
图7-50 添加附加的数据库后的附加数据库窗口
完成以上操作,我们在SSMS的对象资源管理器中就可以看到刚刚附加的数据库student_Mis (图7-51)。
图7-51 已经附加了数据库student_Mis的SSMS窗口
以上操作可以看出,如果要将某个数据库迁移到同一台计算机的不同SQL Server实例中或其它计算机的SQL Server系统中,分离和附加数据库的方法是很有用的。
205。