AnsysWorkbench详解教程全解
- 格式:ppt
- 大小:2.29 MB
- 文档页数:71
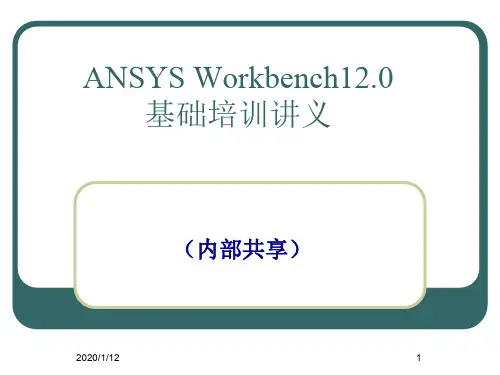
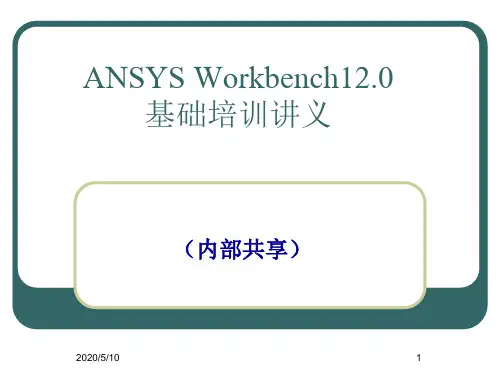
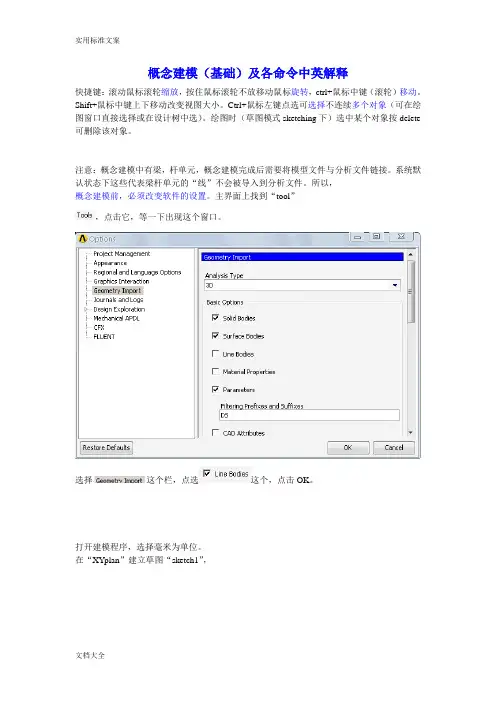
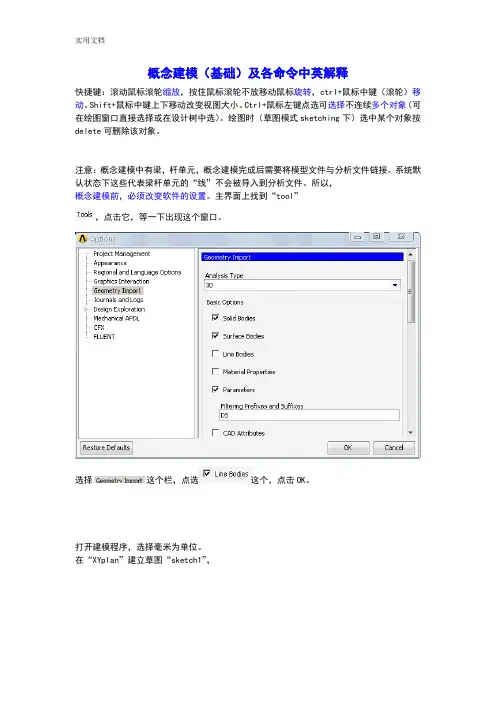
概念建模(基础)及各命令中英解释快捷键:滚动鼠标滚轮缩放,按住鼠标滚轮不放移动鼠标旋转,ctrl+鼠标中键(滚轮)移动。
Shift+鼠标中键上下移动改变视图大小。
Ctrl+鼠标左键点选可选择不连续多个对象(可在绘图窗口直接选择或在设计树中选)。
绘图时(草图模式sketching下)选中某个对象按delete可删除该对象。
注意:概念建模中有梁,杆单元,概念建模完成后需要将模型文件与分析文件链接。
系统默认状态下这些代表梁杆单元的“线”不会被导入到分析文件。
所以,概念建模前,必须改变软件的设置。
主界面上找到“tool”,点击它,等一下出现这个窗口。
选择这个栏,点选这个,点击OK。
打开建模程序,选择毫米为单位。
在“XYplan”建立草图“sketch1”,切换到草图模式(点击上图左下角的“sketching”按钮)开始绘图。
绘制成上图所示的图形(可以自己决定绘图方式),回到模型界面(点击第一个图左下角的“modeling”按钮)。
在下图中找到按钮,点击,选择“line from point”选项。
出现下图中的。
按住ctrl,两个端点一组,选择下列四条线的端点:生成图中所示的绿色线条。
找到这个按钮,点击。
然后按上述步骤操作,选择下图所示的个点,要按住ctrl一个点挨着一个点选择一周。
生成十几条线段。
不能直接选择四个端点生成四条长线。
注意:将下图中的Operation改为Add Frozen。
这样将会生成数十条线段而不是将所有的线段生成一个整体的“line body”。
点击。
选择,点击,选择下拉菜单里的“face from edges”,按逆时针选择下图所示的四条线(都按照逆时针方向可以保证所生成的面朝向同一方向)。
点击。
生成这样的平面。
同样方法依次生成右边的四个框内的平面。
点击“concep”,选择菜单栏最先面的“cross section”,选择“T section”出现下面的窗口:修改尺寸左边的栏里出线这个:点击下图中的line body。
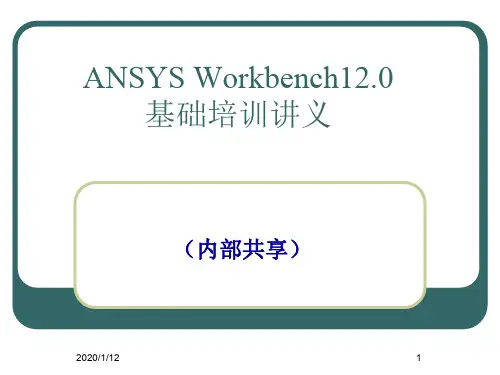


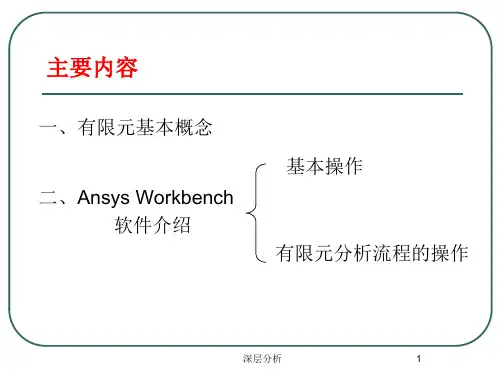
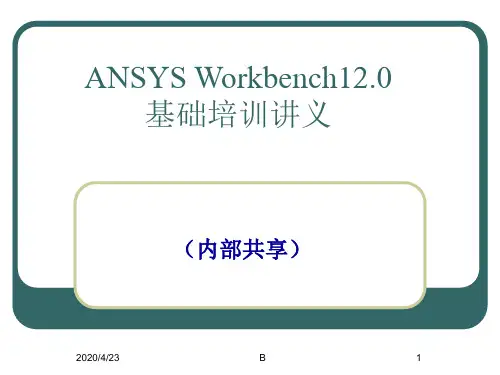
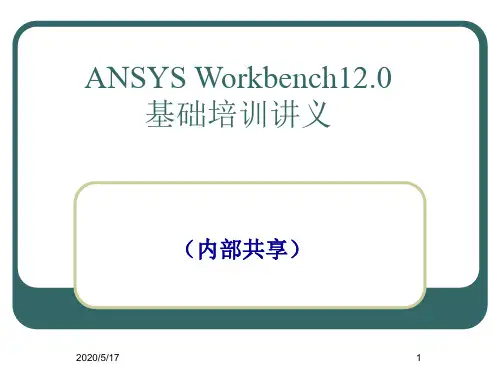
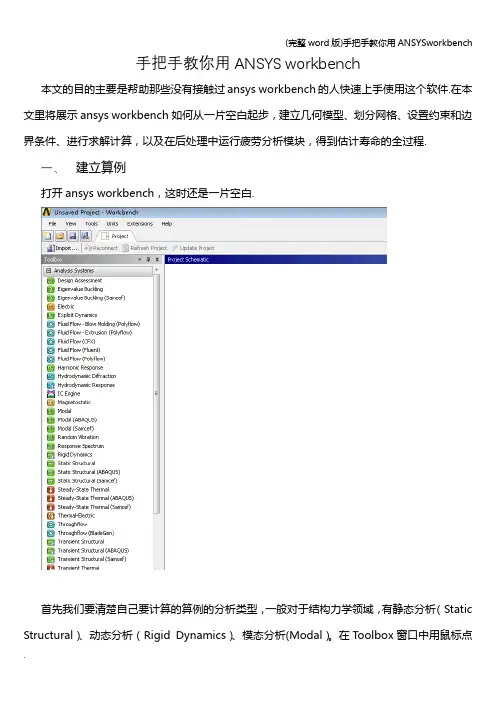
手把手教你用ANSYS workbench本文的目的主要是帮助那些没有接触过ansys workbench的人快速上手使用这个软件.在本文里将展示ansys workbench如何从一片空白起步,建立几何模型、划分网格、设置约束和边界条件、进行求解计算,以及在后处理中运行疲劳分析模块,得到估计寿命的全过程.一、建立算例打开ansys workbench,这时还是一片空白.首先我们要清楚自己要计算的算例的分析类型,一般对于结构力学领域,有静态分析(Static Structural)、动态分析(Rigid Dynamics)、模态分析(Modal)。
在Toolbox窗口中用鼠标点中算例的分析类型,将它拖出到右边白色的Project Schematic窗口中,就会出现一个算例框图。
比如本文选择进行静态分析,将Static Structural条目拖出到右边,出现A框图.在算例框图中,有多个栏目,这些是计算一个静态结构分析算例需要完成的步骤,完成的步骤在它右边会出现一个绿色的勾,没有完成的步骤,右边会出现问号,修改过没有更新的步骤右边会出现循环箭头。
第二项EngineeringData已经默认设置好了钢材料,如果需要修改材料的参数,直接双击点开它,会出现Properties窗口,一些主要用到的材料参数如下图所示:点中SN曲线,可在右侧或者下方的窗口中找到SN曲线的具体数据。
窗口出现的位置应该与个人设置的窗口布局有关。
二、几何建模现在进行到第三步,建立几何模型。
右键点击Grometry条目可以创建,或者在Toolbox 窗口的Component Systems下面找到Geometry条目,将它拖出来,也可以创建,拖出来之后,出现一个新的框图,几何模型框图。
双击框图中的Geometry,会跳出一个新窗口,几何模型设计窗口,如下图所示:点击XYPlane,再点击创建草图的按钮,表示在XY平面上创建草图,如下图所示:右键点击XYPlane,选择Look at,可将右边图形窗口的视角旋转到XYPlane平面上:创建了草图之后点击XYPlane下面的Sketch2(具体名字可按用户需要修改),再点击激活Sketching页面:在Sketching页面可以创建几何体,从基本的轮廓线开始创建起,我们现在右边的图形窗口中随便画一条横线:画出的横线长度是鼠标随便点出来的,并不是精确地等于用户想要的长度,甚至可能与想要的长度相差好多个数量级.这个时候我们打开Dimensions下拉框,点击General,再选中刚才画的线,拉出一个标定数据H1,在Details View窗口中可以设置H1的精确值,设置后,线段变成设定的长度,可适当缩放图形调整到合适的比例尺。
概念建模(基础)及各命令中英解释快捷键:滚动鼠标滚轮缩放,按住鼠标滚轮不放移动鼠标旋转,ctrl+鼠标中键(滚轮)移动。
Shift+鼠标中键上下移动改变视图大小。
Ctrl+鼠标左键点选可选择不连续多个对象(可在绘图窗口直接选择或在设计树中选)。
绘图时(草图模式sketching下)选中某个对象按delete可删除该对象。
注意:概念建模中有梁,杆单元,概念建模完成后需要将模型文件与分析文件链接。
系统默认状态下这些代表梁杆单元的“线”不会被导入到分析文件。
所以,概念建模前,必须改变软件的设置。
主界面上找到“tool”,点击它,等一下出现这个窗口。
选择这个栏,点选这个,点击OK。
打开建模程序,选择毫米为单位。
在“XYplan”建立草图“sketch1”,切换到草图模式(点击上图左下角的“sketching”按钮)开始绘图。
绘制成上图所示的图形(可以自己决定绘图方式),回到模型界面(点击第一个图左下角的“modeling”按钮)。
在下图中找到按钮,点击,选择“line from point”选项。
出现下图中的。
按住ctrl,两个端点一组,选择下列四条线的端点:生成图中所示的绿色线条。
找到这个按钮,点击。
然后按上述步骤操作,选择下图所示的个点,要按住ctrl一个点挨着一个点选择一周。
生成十几条线段。
不能直接选择四个端点生成四条长线。
注意:将下图中的Operation改为Add Frozen。
这样将会生成数十条线段而不是将所有的线段生成一个整体的“line body”。
点击。
选择,点击,选择下拉菜单里的“face from edges”,按逆时针选择下图所示的四条线(都按照逆时针方向可以保证所生成的面朝向同一方向)。
点击。
生成这样的平面。
同样方法依次生成右边的四个框内的平面。
点击“concep”,选择菜单栏最先面的“cross section”,选择“T section”出现下面的窗口:修改尺寸左边的栏里出线这个:点击下图中的line body。
实例分析(基础)快捷键:滚动鼠标滚轮缩放,按住鼠标滚轮不放移动鼠标旋转,ctrl+鼠标中键(滚轮)移动。
Shift+鼠标中键上下移动改变视图大小。
Ctrl+鼠标左键点选可选择不连续多个对象(可在绘图窗口直接选择或在设计树中选)。
绘图时(草图模式sketching下)选中某个对象按delete 可删除该对象。
打开ansys workbench(点击“开始”----->“程序”----->“ansys12.1”----->“workbench”)出现这个窗口。
左半边儿有很多按钮,可以双击这些按钮打开相应的程序。
这是局部放大后的图片,双击这里面的按钮,加入建模程序。
这时原来空白的地方出现了一个图标。
程序启动后点击选择单位点击OK之后就可以建模了。
建立模型这个窗口就是建模程序的主窗口。
左半边儿白色小窗口里有三个坐标供选择。
分别是“XYPlane”“ZXPlane”“YZPlane”。
绘图前必须选择相应的坐标,在坐标上建立草图。
比如现在要选择“XYPlan”,在这个平面建立草图“sketch1”,在这个草图上进行平面图绘制。
可以看到下图上边儿偏右处有个新建草图按钮,点击这个按钮可以建立一个新的草图。
新建草图后,XYPlan下出现sketch1,如下图。
点击选中这个草图(或者点击选中“XYPlan”),点击正视于(look at)按钮。
这个按钮位于下面的工具栏右边。
也可以点击选中sketch1(或“XYPlan”)右键点击调出快捷键菜单,选中“look at”。
这时绘图区的坐标会自动摆正。
在新建的草图上绘制平面图单击选择下图上的点击这个图左下角的按钮“sketching”,转化到绘图模式下。
开始绘图。
点击后这个图片会变成下面的图片:选择“Line”就可在绘图窗口划线了。
比如在x轴上画一条线,左键点击x轴上的某一点,松开移动到另一点,再点击,就会出现一条直线。
画完后可以对这个直线进行约束,比如让让它关于y轴对称。
1文件存储(1)仿真模块与优化模块文件夹如下图所示:(2)仿真流程Workbench界面流程节点,对应后台文件如下图所示。
1.材料文件;2.几何文件;3.设置及网格、结果文件2优化参数设置左侧为输入输出参数界面,右侧为工况列表。
目标:提取结果最小值3ANSYS WORKBENCH优化设计3.1目标驱动优化(Driven optimization)和多学科项目类似。
算例:Direct_optimization.wbpj3.1.1确定输入输出参数输入输出参数如下图所示:3.1.2设置优化目标设置一个或者多个优化目标,如将质量最小化作为目标,并设置质量范围,如下图所示。
3.1.3输入参数范围设置两个输入参数范围如下图所示:3.1.4优化方法(1)是否保留工况点求解数据(2)目标驱动的优化方法•Screening•MOGA•NLPQL•MISQP•Adaptive Single-Objective•Adaptive Multiple-Objective(3)设置工况数量,最小6个(4)设置残差结果残差设置:1e-6(5)设置候选工况数残差达不到要求,增加候选节点继续优化计算。
3.1.5求解开始求解显示当前求解工况仿真各个节点状态显示计算候选工况3.1.6优化完毕3.1.6.1 输入参数变化曲线显示两个输入参数变化曲线3.1.6.2 工况数据列表3.1.6.3收敛判断描述优化目标,优化算法,是否收敛,最优工况等,类似于设置总结3.1.6.4 结果设置参考点,计算工况残差,优化目标结果满足1e-6标准,即可认为收敛。
工况DP7为参考点,DP11残差为0,则最优点为DP7。
工况结果分布散点图3.1.6.5 输入输出分布算例:parameter_correlation.wbpj3.2.1参数设置(1)是否保留工况点数据DX计算完成后是否保留相关数据(2)失败工况管理(failed design points management)尝试计算次数(Number of retries):失败后重新尝试计算的次数计算延迟时间(Retry delay):两次重新计算之间要经过多少时间。