浏览器的设置和使用
- 格式:ppt
- 大小:2.38 MB
- 文档页数:38
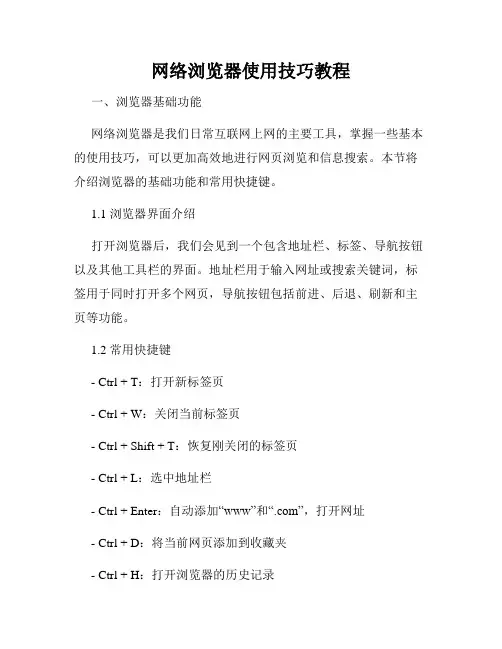
网络浏览器使用技巧教程一、浏览器基础功能网络浏览器是我们日常互联网上网的主要工具,掌握一些基本的使用技巧,可以更加高效地进行网页浏览和信息搜索。
本节将介绍浏览器的基础功能和常用快捷键。
1.1 浏览器界面介绍打开浏览器后,我们会见到一个包含地址栏、标签、导航按钮以及其他工具栏的界面。
地址栏用于输入网址或搜索关键词,标签用于同时打开多个网页,导航按钮包括前进、后退、刷新和主页等功能。
1.2 常用快捷键- Ctrl + T:打开新标签页- Ctrl + W:关闭当前标签页- Ctrl + Shift + T:恢复刚关闭的标签页- Ctrl + L:选中地址栏- Ctrl + Enter:自动添加“www”和“.com”,打开网址- Ctrl + D:将当前网页添加到收藏夹- Ctrl + H:打开浏览器的历史记录- Ctrl + J:打开下载记录二、浏览器高级功能除了基础功能外,现代浏览器还提供了许多高级功能,如扩展插件、隐私保护和多账户管理等。
本节将介绍一些提升浏览体验的高级功能。
2.1 扩展插件浏览器的扩展插件可以为用户提供各种增强功能,如广告拦截、屏幕截图和密码管理等。
用户可以根据个人需求选择适合自己的扩展插件,提升浏览器的功能和便利性。
2.2 隐私保护隐私保护在互联网时代尤为重要。
现代浏览器通常提供隐私模式,不保存浏览记录和网站登录信息,确保用户的隐私安全。
此外,也可以通过浏览器设置来清除浏览记录、Cookie和缓存等。
2.3 多账户管理如果在同一台电脑上有多个账户使用浏览器,可以使用多账户管理功能。
不同的账户可以拥有独立的书签、扩展和设置,方便多用户之间的切换和管理。
三、浏览器高级技巧除了基础功能和高级功能外,还有一些使用技巧可以帮助用户更加高效地使用浏览器。
本节将介绍一些常用的浏览器高级技巧。
3.1 关键词搜索在地址栏输入关键词并按下Enter键,浏览器会将关键词作为搜索词进行搜索。
用户可以通过修改浏览器设置来选择默认搜索引擎或添加其他搜索引擎。
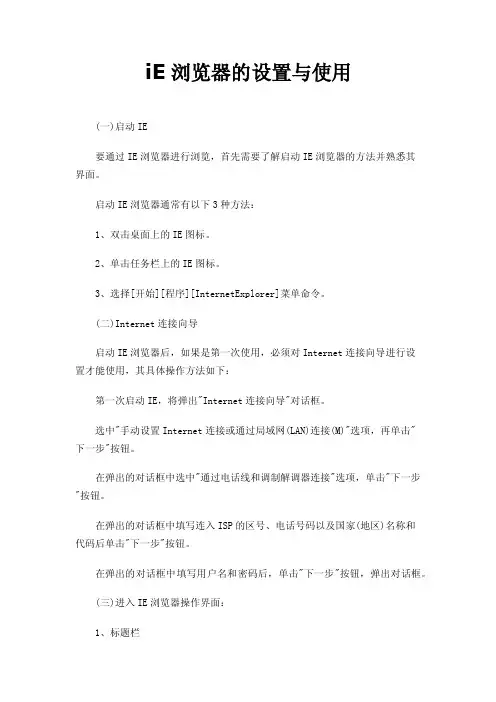
iE浏览器的设置与使用(一)启动IE要通过IE浏览器进行浏览,首先需要了解启动IE浏览器的方法并熟悉其界面。
启动IE浏览器通常有以下3种方法:1、双击桌面上的IE图标。
2、单击任务栏上的IE图标。
3、选择[开始][程序][InternetExplorer]菜单命令。
(二)Internet连接向导启动IE浏览器后,如果是第一次使用,必须对Internet连接向导进行设置才能使用,其具体操作方法如下:第一次启动IE,将弹出"Internet连接向导"对话框。
选中"手动设置Internet连接或通过局域网(LAN)连接(M)"选项,再单击"下一步"按钮。
在弹出的对话框中选中"通过电话线和调制解调器连接"选项,单击"下一步"按钮。
在弹出的对话框中填写连入ISP的区号、电话号码以及国家(地区)名称和代码后单击"下一步"按钮。
在弹出的对话框中填写用户名和密码后,单击"下一步"按钮,弹出对话框。
(三)进入IE浏览器操作界面:1、标题栏标题栏左边显示的是当前Web页中定义的名称,右边分别为最小化按钮、最大化按钮和关闭按钮。
2、菜单栏菜单栏可以实现对Web文档的编辑、保存、复制以及获取帮助信息等操作。
它包括文件、编辑、查看、收藏、工具、和帮助等6个菜单项。
3、工具栏工具栏主要提供了一些便于浏览的快捷按钮,包括:后退、前进、停止、刷新、主页等按钮,单击相应的按钮可以完成相应的功能。
4、地址栏地址栏用来输入浏览Web页的地址,一般显示的是当前页的URL地址。
单击地址栏右侧的向下箭头,将弹出一个下拉式列表框,其中列出了曾经输入的Web地址,单击其中一个地址即可登录到相应的Web站点。
5、链接栏可以快速链接Microsoft公司推荐的或自己加入链接栏的站点。
6、工作区工作区用于显示浏览的信息。
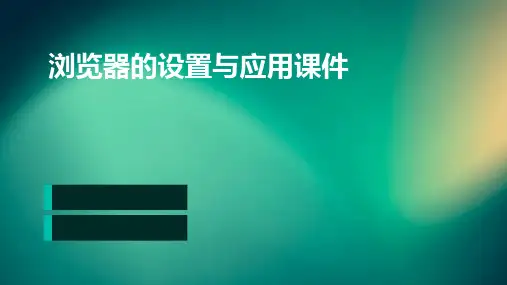
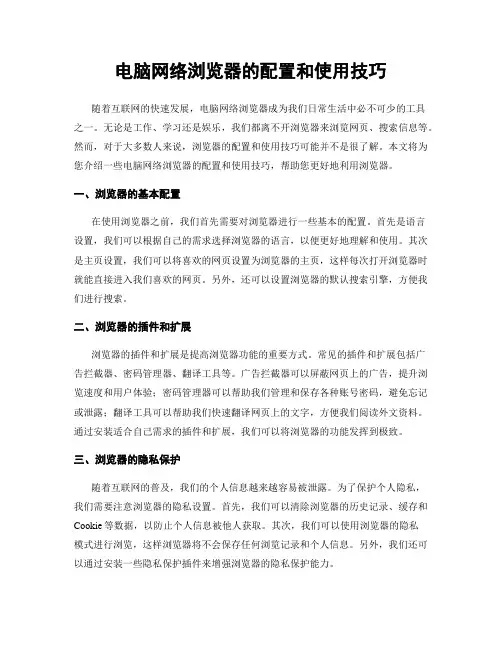
电脑网络浏览器的配置和使用技巧随着互联网的快速发展,电脑网络浏览器成为我们日常生活中必不可少的工具之一。
无论是工作、学习还是娱乐,我们都离不开浏览器来浏览网页、搜索信息等。
然而,对于大多数人来说,浏览器的配置和使用技巧可能并不是很了解。
本文将为您介绍一些电脑网络浏览器的配置和使用技巧,帮助您更好地利用浏览器。
一、浏览器的基本配置在使用浏览器之前,我们首先需要对浏览器进行一些基本的配置。
首先是语言设置,我们可以根据自己的需求选择浏览器的语言,以便更好地理解和使用。
其次是主页设置,我们可以将喜欢的网页设置为浏览器的主页,这样每次打开浏览器时就能直接进入我们喜欢的网页。
另外,还可以设置浏览器的默认搜索引擎,方便我们进行搜索。
二、浏览器的插件和扩展浏览器的插件和扩展是提高浏览器功能的重要方式。
常见的插件和扩展包括广告拦截器、密码管理器、翻译工具等。
广告拦截器可以屏蔽网页上的广告,提升浏览速度和用户体验;密码管理器可以帮助我们管理和保存各种账号密码,避免忘记或泄露;翻译工具可以帮助我们快速翻译网页上的文字,方便我们阅读外文资料。
通过安装适合自己需求的插件和扩展,我们可以将浏览器的功能发挥到极致。
三、浏览器的隐私保护随着互联网的普及,我们的个人信息越来越容易被泄露。
为了保护个人隐私,我们需要注意浏览器的隐私设置。
首先,我们可以清除浏览器的历史记录、缓存和Cookie等数据,以防止个人信息被他人获取。
其次,我们可以使用浏览器的隐私模式进行浏览,这样浏览器将不会保存任何浏览记录和个人信息。
另外,我们还可以通过安装一些隐私保护插件来增强浏览器的隐私保护能力。
四、浏览器的快捷操作技巧为了提高浏览器的使用效率,我们可以学习一些浏览器的快捷操作技巧。
比如,我们可以使用Ctrl+T快捷键打开一个新的标签页,使用Ctrl+W快捷键关闭当前标签页。
另外,我们还可以使用Ctrl+F快捷键进行页面内搜索,使用Ctrl+D快捷键将当前网页添加到收藏夹。
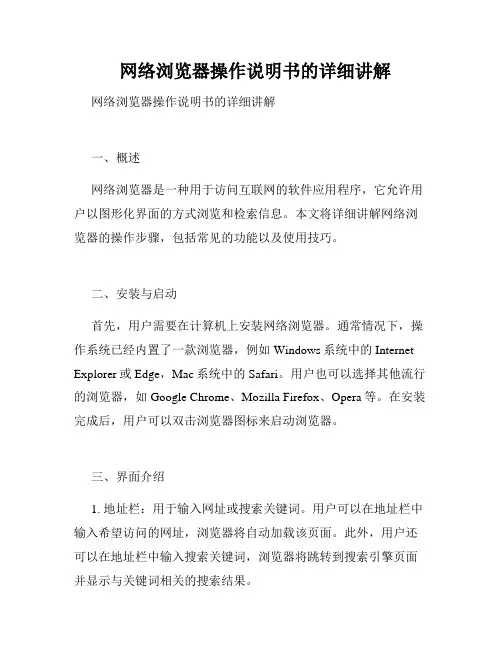
网络浏览器操作说明书的详细讲解网络浏览器操作说明书的详细讲解一、概述网络浏览器是一种用于访问互联网的软件应用程序,它允许用户以图形化界面的方式浏览和检索信息。
本文将详细讲解网络浏览器的操作步骤,包括常见的功能以及使用技巧。
二、安装与启动首先,用户需要在计算机上安装网络浏览器。
通常情况下,操作系统已经内置了一款浏览器,例如Windows系统中的Internet Explorer或Edge,Mac系统中的Safari。
用户也可以选择其他流行的浏览器,如Google Chrome、Mozilla Firefox、Opera等。
在安装完成后,用户可以双击浏览器图标来启动浏览器。
三、界面介绍1. 地址栏:用于输入网址或搜索关键词。
用户可以在地址栏中输入希望访问的网址,浏览器将自动加载该页面。
此外,用户还可以在地址栏中输入搜索关键词,浏览器将跳转到搜索引擎页面并显示与关键词相关的搜索结果。
2. 导航按钮:通常位于地址栏的左侧和右侧,用于前进和后退浏览历史页面。
3. 标签栏:用于同时打开多个网页,每个网页对应一个标签。
用户可以单击标签以切换不同网页。
4. 主菜单:包含常见的功能选项,如打开新标签、保存网页、打印网页等。
5. 工具栏:提供一些快捷访问链接和常用工具,如书签、主页按钮、下载管理等。
四、基本操作1. 访问网页:在地址栏中输入网址,按下Enter键或点击地址栏旁边的前往按钮,浏览器将加载该网页并显示在当前标签页中。
2. 前进与后退:使用导航按钮中的前进和后退按钮,可以在浏览历史记录中切换页面。
3. 刷新页面:点击主菜单中的刷新按钮,或使用快捷键F5,可以重新加载当前网页。
4. 打开新标签:点击主菜单中的新标签按钮,或使用快捷键Ctrl+T,可以打开一个新的空白标签页。
用户可以在新标签中输入网址或搜索关键词。
5. 切换标签:点击标签栏中的标签,可以快速切换不同的网页。
6. 关闭标签:点击标签栏中标签上的关闭按钮,或使用快捷键Ctrl+W,可以关闭当前标签页。
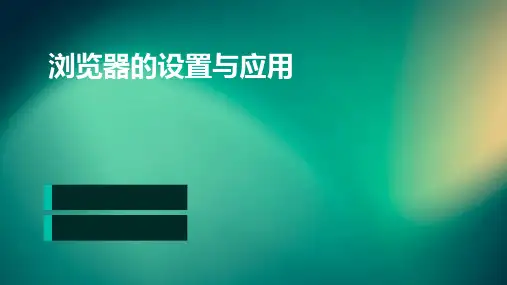

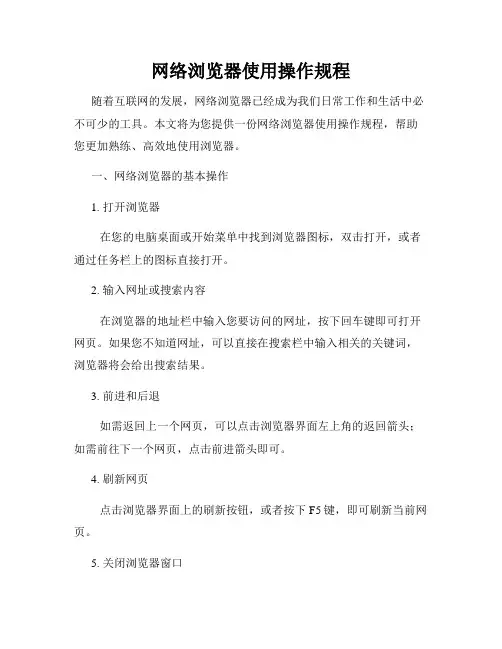
网络浏览器使用操作规程随着互联网的发展,网络浏览器已经成为我们日常工作和生活中必不可少的工具。
本文将为您提供一份网络浏览器使用操作规程,帮助您更加熟练、高效地使用浏览器。
一、网络浏览器的基本操作1. 打开浏览器在您的电脑桌面或开始菜单中找到浏览器图标,双击打开,或者通过任务栏上的图标直接打开。
2. 输入网址或搜索内容在浏览器的地址栏中输入您要访问的网址,按下回车键即可打开网页。
如果您不知道网址,可以直接在搜索栏中输入相关的关键词,浏览器将会给出搜索结果。
3. 前进和后退如需返回上一个网页,可以点击浏览器界面左上角的返回箭头;如需前往下一个网页,点击前进箭头即可。
4. 刷新网页点击浏览器界面上的刷新按钮,或者按下F5键,即可刷新当前网页。
5. 关闭浏览器窗口点击浏览器界面右上角的关闭按钮,或者按下Alt+F4键,即可关闭当前的浏览器窗口。
二、浏览器标签页的使用1. 打开新标签页点击浏览器界面右上角的“新标签页”按钮,或者按下Ctrl+T键,即可打开一个新的标签页。
2. 切换标签页点击浏览器界面上方的已打开的标签页,或者按下Ctrl+Tab键,即可切换不同的标签页。
3. 关闭标签页点击浏览器标签页右侧的关闭按钮,或者按下Ctrl+W键,即可关闭当前的标签页。
4. 恢复已关闭的标签页可以右键点击浏览器的标签栏,选择“重新打开关闭的标签页”,或者按下Ctrl+Shift+T键,即可恢复最近关闭的标签页。
三、浏览器的常用功能和设置1. 书签管理在您喜欢的网页上点击浏览器界面上方的“添加书签”按钮,或者按下Ctrl+D键,即可将该网页添加到书签栏。
您也可以在书签管理器中进行书签的管理和编辑。
2. 历史记录点击浏览器界面上方的历史按钮,或者按下Ctrl+H键,即可查看您浏览过的网页历史记录。
3. 下载管理浏览器通常会将您下载的文件保存在“下载”文件夹中。
您可以点击浏览器界面上方的下载按钮,或者按下Ctrl+J键,查看和管理您的下载文件。
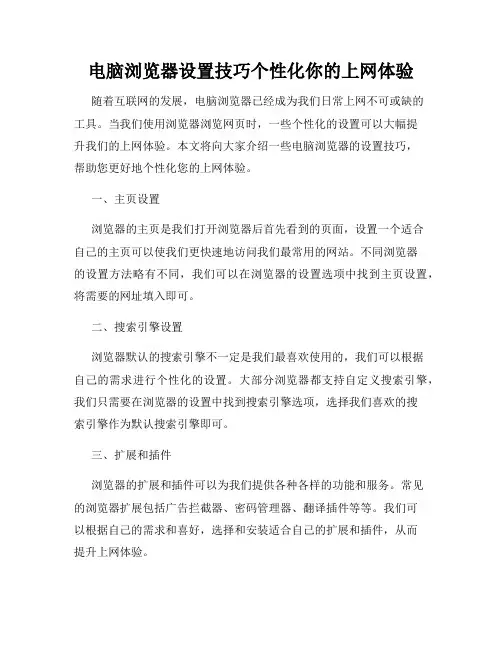
电脑浏览器设置技巧个性化你的上网体验随着互联网的发展,电脑浏览器已经成为我们日常上网不可或缺的工具。
当我们使用浏览器浏览网页时,一些个性化的设置可以大幅提升我们的上网体验。
本文将向大家介绍一些电脑浏览器的设置技巧,帮助您更好地个性化您的上网体验。
一、主页设置浏览器的主页是我们打开浏览器后首先看到的页面,设置一个适合自己的主页可以使我们更快速地访问我们最常用的网站。
不同浏览器的设置方法略有不同,我们可以在浏览器的设置选项中找到主页设置,将需要的网址填入即可。
二、搜索引擎设置浏览器默认的搜索引擎不一定是我们最喜欢使用的,我们可以根据自己的需求进行个性化的设置。
大部分浏览器都支持自定义搜索引擎,我们只需要在浏览器的设置中找到搜索引擎选项,选择我们喜欢的搜索引擎作为默认搜索引擎即可。
三、扩展和插件浏览器的扩展和插件可以为我们提供各种各样的功能和服务。
常见的浏览器扩展包括广告拦截器、密码管理器、翻译插件等等。
我们可以根据自己的需求和喜好,选择和安装适合自己的扩展和插件,从而提升上网体验。
四、隐私和安全设置隐私和安全是我们上网时需要关注的重要问题。
浏览器提供了一些隐私和安全设置选项,我们可以根据自己的需求进行设置。
例如,我们可以选择是否保存密码和表单数据,清除浏览记录和Cookie,以及开启或关闭浏览器提供的安全保护功能等。
五、字体和界面设置浏览器的字体和界面对于我们的阅读体验和使用感受有着很大的影响。
大部分浏览器都提供了字体和界面设置选项,我们可以根据个人偏好选择合适的字体大小和界面风格,使得浏览器的显示更加清晰和舒适。
六、文件下载设置在浏览器中下载文件是我们常常需要做的事情,我们可以根据自己的需要对浏览器的文件下载设置进行调整。
我们可以选择下载文件的默认保存位置,也可以选择是否需要在下载完成后自动打开文件等。
七、缩放和适应性不同网页的布局和内容可能会有所不同,我们可以根据自己的需要对浏览器的页面缩放和适应性进行调整。
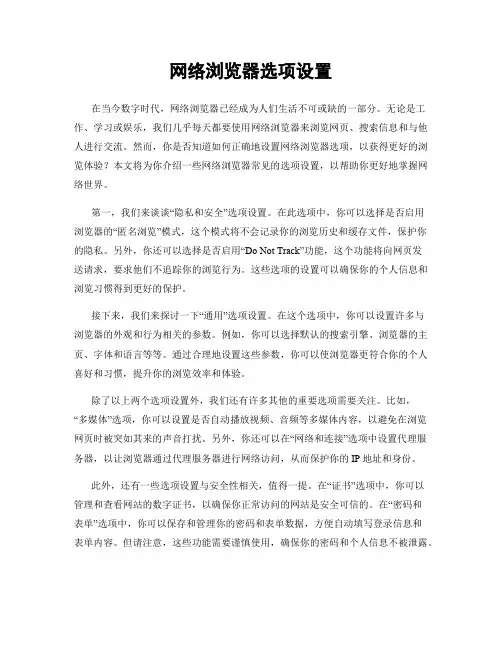
网络浏览器选项设置在当今数字时代,网络浏览器已经成为人们生活不可或缺的一部分。
无论是工作、学习或娱乐,我们几乎每天都要使用网络浏览器来浏览网页、搜索信息和与他人进行交流。
然而,你是否知道如何正确地设置网络浏览器选项,以获得更好的浏览体验?本文将为你介绍一些网络浏览器常见的选项设置,以帮助你更好地掌握网络世界。
第一,我们来谈谈“隐私和安全”选项设置。
在此选项中,你可以选择是否启用浏览器的“匿名浏览”模式,这个模式将不会记录你的浏览历史和缓存文件,保护你的隐私。
另外,你还可以选择是否启用“Do Not Track”功能,这个功能将向网页发送请求,要求他们不追踪你的浏览行为。
这些选项的设置可以确保你的个人信息和浏览习惯得到更好的保护。
接下来,我们来探讨一下“通用”选项设置。
在这个选项中,你可以设置许多与浏览器的外观和行为相关的参数。
例如,你可以选择默认的搜索引擎、浏览器的主页、字体和语言等等。
通过合理地设置这些参数,你可以使浏览器更符合你的个人喜好和习惯,提升你的浏览效率和体验。
除了以上两个选项设置外,我们还有许多其他的重要选项需要关注。
比如,“多媒体”选项,你可以设置是否自动播放视频、音频等多媒体内容,以避免在浏览网页时被突如其来的声音打扰。
另外,你还可以在“网络和连接”选项中设置代理服务器,以让浏览器通过代理服务器进行网络访问,从而保护你的IP地址和身份。
此外,还有一些选项设置与安全性相关,值得一提。
在“证书”选项中,你可以管理和查看网站的数字证书,以确保你正常访问的网站是安全可信的。
在“密码和表单”选项中,你可以保存和管理你的密码和表单数据,方便自动填写登录信息和表单内容。
但请注意,这些功能需要谨慎使用,确保你的密码和个人信息不被泄露。
最后,不要忽视浏览器的更新和扩展功能。
你可以定期检查浏览器是否有可用的更新版本,并下载并安装它们。
这些更新通常包含了性能和安全方面的改进,可以帮助你保持最好的浏览体验。
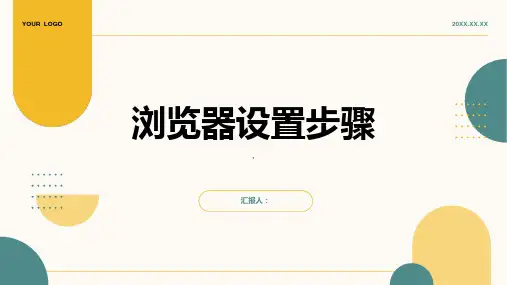
网络浏览器的常用功能和设置方法一、Introduction网络浏览器成为了人们生活中必不可少的工具,通过浏览器,我们可以方便地访问互联网上的资源。
然而,很多人只是使用浏览器上网,对于浏览器的其他常用功能和个性化设置并不了解。
本文将介绍网络浏览器的常用功能和设置方法,帮助读者更好地使用浏览器。
二、常用功能1. 网页浏览:浏览器最基本的功能就是打开网页进行浏览。
在浏览器的地址栏输入网址后,按下回车键即可打开网页。
浏览器会自动加载网页,并显示出来。
2. 多标签页浏览:浏览器支持多个标签页的功能,可以通过鼠标点击浏览器窗口上方的“+”号按钮或按下Ctrl+T快捷键打开新的标签页。
每个标签页可以打开不同的网页,方便用户同时浏览多个网页。
3. 历史记录:浏览器自动记录用户访问过的网页,方便用户查找之前访问过的网页。
在浏览器中点击浏览器窗口上方的历史记录按钮,可以查看和管理历史记录。
4. 书签管理:用户可以将常访问的网页添加到书签中,以便将来能够方便地打开。
通过浏览器的书签管理功能,用户可以添加、删除和管理书签。
三、个性化设置方法1. 主页设置:浏览器的主页是每次打开新窗口或者新标签页时默认显示的网页。
用户可以根据自己的需求,设置浏览器的主页。
在浏览器设置中,找到“主页”选项,选择“自定义”并输入喜欢的网址,即可设置主页。
2. 默认搜索引擎设置:浏览器默认的搜索引擎是用户在地址栏中输入关键词后进行搜索的工具。
用户可以根据个人喜好,设置自己喜欢的搜索引擎为默认搜索引擎。
在浏览器设置中,找到“搜索引擎”选项,选择喜欢的搜索引擎并设为默认。
3. 隐私设置:浏览器提供了一些隐私设置选项,用户可以根据自己的需求进行设置。
例如,可以选择是否启用浏览器的隐私模式浏览网页,以及是否对访问过的网页进行历史记录等。
在浏览器设置中,找到“隐私”选项,进行相关隐私设置。
4. 下载设置:浏览器会自动下载一些文件,用户可以根据需要进行下载设置。
一、浏览器的设置建议使用IE6.0版本的浏览器,查看浏览器的版本:点击界面上方帮助→关于Internet Explorer选项1、设置浏览器每次访问刷新打开IE浏览器,点击界面上方工具→Internet选项,如图:- 2 -/7- 2 -在“常规”选项卡下点击设置,弹出设置对话框,如下图,选中:每次访问此页时检查,点击确定,设置完成关闭对话框。
2、添加可信任站点浏览器默认的配置可能阻止了访问服务器时弹出窗口,所以要将服务器地址添加到受信任的站点。
打开IE 浏览器,点击工具→Internet 选项→安全,选择受信任的站点功能,如下图:- 3 - /7- 3 -点击站点弹出“可信任站点”对话框,如下图:在区域中输入你所使用的资产管理信息系统的服务器的网址或IP 地址:,去掉“对该区域中的所有站点要求服务器验证”前复选框勾号,点击添加,添加后点击关闭即可。
3、设置浏览器文件自动下载打开IE 浏览器,工具→Internet 选项→安全 ,选择受信任的站点,如下图- 4 -/7- 4 -点击自定义级别按钮,打开窗口,如下图:如上图所示,启用“ActiveX 控件和插件”栏目下所有项目,然后将“下载”栏目下三项启用:文件下载、文件下载自动提示、字体下载。
如下图:- 5 - /7- 5 -设置完成后,点击确定,弹出警告:点击是设置生效。
4、关闭弹出窗口阻止程序点击浏览器最上方工具按钮,在下拉框中选择弹出窗口阻止程序,选择:关闭弹出窗口阻止程序。
如下图所示:5、IE9/10/11兼容性视图设置单击菜单工具,在下拉框中选择兼容性视图设置, 在打开的窗口中将资产系统地址输入在“添加此网站”栏目中,或直接勾选“在兼容性视图中显示所有网站”选项,而后点击关闭保存设置即可。
- 6 -/7- 6 -注意:只有IE9/10/11才需要设置兼容性视图二、 登录系统单位在登录系统时,用户名使用9位机构代码+6位的人员编号,初始密码为adminpassword 。
MozillaFirefox浏览器的使用方法与隐私保护设置Mozilla Firefox是一款备受用户喜爱的开源浏览器,具有安全性高和隐私保护能力强的特点。
本文将介绍Mozilla Firefox浏览器的使用方法与隐私保护设置,包括安装与设置、标签与书签管理、隐私设置等内容。
第一章:安装与设置安装Mozilla Firefox非常简单。
用户可以通过访问Mozilla官网,找到适合自己操作系统的下载链接,点击下载并根据提示进行安装。
安装完成后,可以通过双击图标来打开浏览器。
在首次打开浏览器时,会弹出设置窗口。
用户可以根据自己的需求选择设置,如默认搜索引擎、主页等。
还可以通过在地址栏输入"about:preferences"来进入高级设置页面,对浏览器进行更细致的配置,比如更改下载路径、清理浏览数据等。
第二章:标签与书签管理Mozilla Firefox提供了强大的标签与书签管理功能,使用户能够更高效地浏览网页和组织所收藏的网站。
在浏览器窗口右上角有一个"+"按钮,点击即可创建一个新标签页。
用户可以在新标签页面输入网址,直接访问网页。
还可以使用鼠标中键点击链接,将链接在新标签中打开。
在浏览器地址栏旁边有一个星形符号,点击即可将当前网页添加到书签。
用户还可以通过书签管理器来管理已有的书签,包括创建文件夹、导入和导出书签等操作。
第三章:隐私设置Mozilla Firefox以用户隐私保护为基本原则,提供了多种隐私设置,保护用户在互联网上的浏览数据和个人隐私。
在浏览器设置中,用户可以选择"隐私与安全"选项。
在"历史"部分,可以选择"使用自定义设置",以更好地控制浏览数据的保存。
用户可以选择在关闭浏览器时清除浏览历史、网站缓存、cookie等数据。
此外,Firefox还提供了"跟踪保护"功能。
电脑网页浏览器设置技巧在现代社会中,电脑已经成为人们生活中不可或缺的一部分。
而在使用电脑的过程中,网页浏览器无疑是我们最常用的工具之一。
然而,很多人只是简单地使用默认设置,却不知道浏览器还有许多隐藏的技巧和设置可以提升我们的上网体验。
本文将介绍一些常见的电脑网页浏览器设置技巧,帮助读者更好地使用浏览器。
一、隐私与安全设置隐私与安全是我们上网时必须要关注的重要问题。
在浏览器设置中,我们可以找到一些选项来保护我们的隐私和安全。
首先,我们可以设置浏览器的“隐私”选项。
在这里,我们可以选择是否接受第三方的Cookies,以及是否开启“Do Not Track”功能。
这些设置可以帮助我们控制我们的个人信息在网页上的使用情况。
其次,我们还可以设置浏览器的“安全”选项。
在这里,我们可以选择是否启用浏览器的自动填充表单功能,以及是否启用浏览器的密码保存功能。
这些设置可以帮助我们更好地保护我们的个人信息和账户安全。
二、界面和外观设置除了隐私与安全设置外,我们还可以根据个人喜好来调整浏览器的界面和外观。
首先,我们可以调整浏览器的字体大小和样式。
在浏览器设置中,我们可以找到“外观”选项,然后选择合适的字体大小和样式。
这样可以让我们在浏览网页时更加舒适。
其次,我们还可以设置浏览器的主题。
在浏览器设置中,我们可以找到“主题”选项,然后选择我们喜欢的主题。
这样可以让我们的浏览器更加个性化。
三、扩展和插件设置除了默认功能外,浏览器还可以通过安装扩展和插件来增加更多的功能和便利性。
首先,我们可以根据个人需求选择安装一些常用的扩展。
比如,广告拦截器可以帮助我们屏蔽网页上的广告,翻译插件可以帮助我们在浏览外文网页时进行翻译,密码管理器可以帮助我们更好地管理我们的密码等等。
其次,我们还可以根据个人喜好选择安装一些主题插件。
比如,我们可以安装一个新闻插件,每次打开浏览器时都能看到最新的新闻资讯;或者安装一个天气插件,每次打开浏览器时都能看到当前天气情况。
如何设置电脑上的浏览器首页和搜索引擎浏览器是我们日常使用电脑的重要工具之一,它为我们提供了上网冲浪、查找资料等功能。
在使用浏览器时,我们经常会希望能够设置自己喜欢的首页和默认搜索引擎,以便更加便捷地上网。
本文将介绍如何在不同浏览器上设置电脑上的浏览器首页和搜索引擎。
一、Google Chrome浏览器设置Google Chrome是目前最受欢迎的浏览器之一,以下是设置浏览器首页和搜索引擎的步骤:1. 设置浏览器首页:- 打开Chrome浏览器,点击右上角的菜单按钮(三个竖点图标)。
- 选择“设置”选项,打开设置页面。
- 在“外观”部分,找到“启动时”一栏。
- 选择“特定页面或一组页面”选项。
- 点击“添加新页面”按钮,在弹出的对话框中输入你想设置为首页的网址。
- 确定保存设置后,下次打开Chrome浏览器时就会直接跳转到该网页。
2. 设置默认搜索引擎:- 在设置页面的左侧菜单中,点击“搜索引擎”选项。
- 在右侧的搜索引擎部分,找到“默认搜索引擎”一栏。
- 点击下拉菜单,选择你想要设为默认搜索引擎的选项。
二、Mozilla Firefox浏览器设置Mozilla Firefox是另一款广受欢迎的浏览器,下面是在Firefox浏览器上设置浏览器首页和搜索引擎的方法:1. 设置浏览器首页:- 打开Firefox浏览器,点击右上角的菜单按钮(三条横线图标)。
- 选择“选项”选项,打开设置页面。
- 在“常规”选项卡下,找到“启动”一栏。
- 在“启动”一栏中,选择“在启动时显示主页”选项。
- 在“主页”下的文本框中输入你想设置为首页的网址。
- 确定保存设置后,下次打开Firefox浏览器时就会直接跳转到该网页。
2. 设置默认搜索引擎:- 在设置页面的左侧菜单中,点击“搜索”选项。
- 在右侧的搜索引擎部分,找到“默认搜索引擎”一栏。
- 点击下拉菜单,选择你想要设为默认搜索引擎的选项。
三、Microsoft Edge浏览器设置Microsoft Edge是Windows系统自带的浏览器,以下是在Edge浏览器上设置浏览器首页和搜索引擎的步骤:1. 设置浏览器首页:- 打开Edge浏览器,点击右上角的菜单按钮(三个点图标)。