通过网络安装操作系统
- 格式:docx
- 大小:14.24 KB
- 文档页数:4
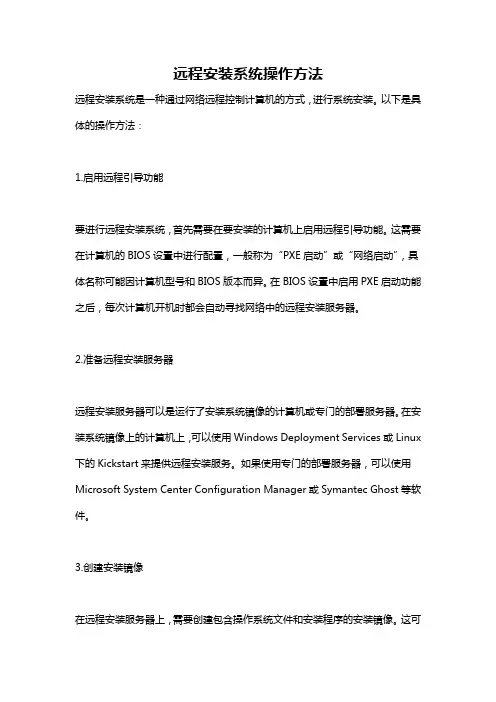
远程安装系统操作方法远程安装系统是一种通过网络远程控制计算机的方式,进行系统安装。
以下是具体的操作方法:1.启用远程引导功能要进行远程安装系统,首先需要在要安装的计算机上启用远程引导功能。
这需要在计算机的BIOS设置中进行配置,一般称为“PXE启动”或“网络启动”,具体名称可能因计算机型号和BIOS版本而异。
在BIOS设置中启用PXE启动功能之后,每次计算机开机时都会自动寻找网络中的远程安装服务器。
2.准备远程安装服务器远程安装服务器可以是运行了安装系统镜像的计算机或专门的部署服务器。
在安装系统镜像上的计算机上,可以使用Windows Deployment Services或Linux 下的Kickstart来提供远程安装服务。
如果使用专门的部署服务器,可以使用Microsoft System Center Configuration Manager或Symantec Ghost等软件。
3.创建安装镜像在远程安装服务器上,需要创建包含操作系统文件和安装程序的安装镜像。
这可以使用操作系统安装光盘或ISO镜像进行。
有些系统安装程序可以直接从网络上获取安装文件,无需创建安装镜像。
4.配置远程安装服务在远程安装服务器上,需要进行一些配置,使其能够提供远程安装服务。
配置过程包括:(1)配置DHCP服务器,为要安装的计算机提供IP地址和其他网络配置;(2)创建和配置安装脚本,指导安装程序如何安装系统;(3)将安装镜像复制到远程安装服务器上。
5.启动计算机进行远程安装使用具有管理员权限的计算机登录到远程安装服务器,查看远程安装服务器是否已经配置完成。
启动要安装系统的计算机,按照BIOS设置好的PXE启动顺序从网络启动。
计算机会自动从远程安装服务器获取IP地址,下载安装脚本和安装镜像,并开始安装系统。
6.进行系统安装配置在安装过程中,需要根据提示进行系统配置,包括分区、语言、时区、用户名和密码等。
根据具体的操作系统和安装程序,每一步的操作都可能有所不同。
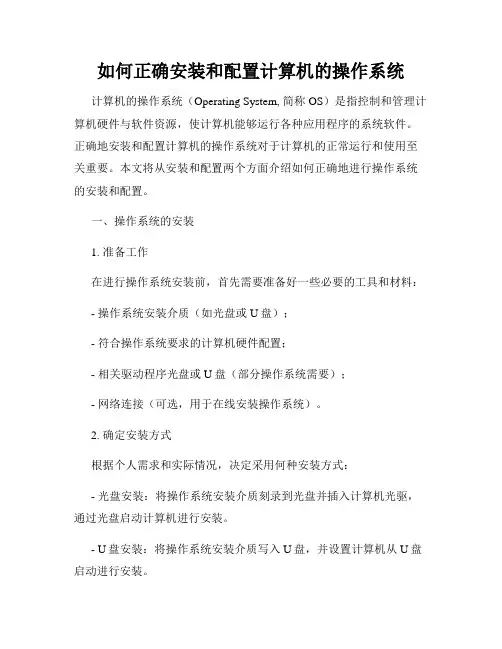
如何正确安装和配置计算机的操作系统计算机的操作系统(Operating System, 简称OS)是指控制和管理计算机硬件与软件资源,使计算机能够运行各种应用程序的系统软件。
正确地安装和配置计算机的操作系统对于计算机的正常运行和使用至关重要。
本文将从安装和配置两个方面介绍如何正确地进行操作系统的安装和配置。
一、操作系统的安装1. 准备工作在进行操作系统安装前,首先需要准备好一些必要的工具和材料:- 操作系统安装介质(如光盘或U盘);- 符合操作系统要求的计算机硬件配置;- 相关驱动程序光盘或U盘(部分操作系统需要);- 网络连接(可选,用于在线安装操作系统)。
2. 确定安装方式根据个人需求和实际情况,决定采用何种安装方式:- 光盘安装:将操作系统安装介质刻录到光盘并插入计算机光驱,通过光盘启动计算机进行安装。
- U盘安装:将操作系统安装介质写入U盘,并设置计算机从U盘启动进行安装。
- 在线安装:通过网络下载操作系统安装程序并在计算机上运行进行安装。
此方式需要网络连接及可信赖的下载源。
3. 启动计算机并选择安装方式根据所选择的安装方式启动计算机,并在开机时按照计算机提示进入BIOS界面,将启动顺序设置为光盘或U盘优先(如果使用光盘或U盘安装),或者选择从网络引导启动(如果使用在线安装)。
4. 进行操作系统安装按照安装界面提示进行相应设置,一般包括以下步骤:- 选择安装语言和地区;- 阅读并同意用户许可协议;- 选择安装类型(如全新安装或升级安装);- 选择磁盘分区和格式化方式;- 开始安装操作系统。
5. 完成安装并进行系统设置安装过程完成后,根据操作系统要求进行初步的系统设置,包括设置计算机名称、用户名和密码、时区和日期等。
二、操作系统的配置1. 更新系统补丁和驱动为保证计算机的安全性和稳定性,及时更新操作系统的补丁和驱动程序至最新版本。
可通过访问操作系统官方网站或使用操作系统自带的更新工具进行更新。
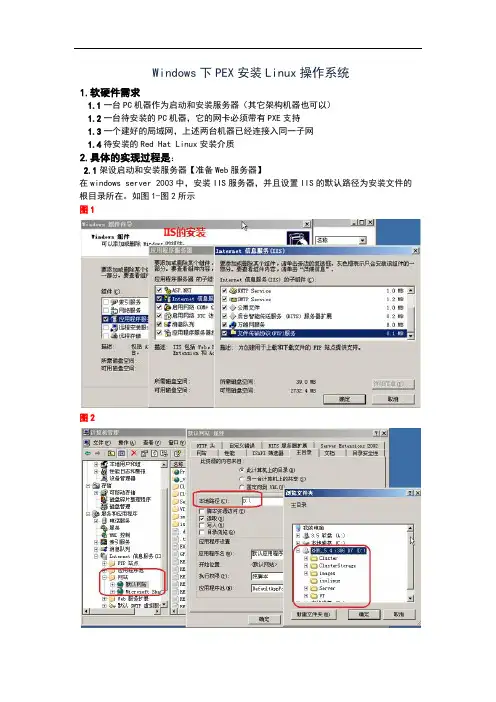
Windows下PEX安装Linux操作系统1.软硬件需求1.1一台PC机器作为启动和安装服务器(其它架构机器也可以)1.2一台待安装的PC机器,它的网卡必须带有PXE支持1.3一个建好的局域网,上述两台机器已经连接入同一子网1.4待安装的Red Hat Linux安装介质2.具体的实现过程是:2.1架设启动和安装服务器【准备Web服务器】在windows server 2003中,安装IIS服务器,并且设置IIS的默认路径为安装文件的根目录所在。
如图1-图2所示图1图2同时要启用“匿名访问”,如图3图3修改MIME类型,添加或者将.bin的类型修改为,* 如图4 图4修改并设置好网站的IP地址。
如图5图5文档目录的设置,如图6图6设置完之后重启IIS服务。
2.2准备pxe启动服务器2,2,1准备所需要的文件软件:TFTP服务器软件:tftpd32引导加载程序pxelinux.0 【syslinux压缩包中获得】(1)Windows下的TFTP服务器软件【软件:tftpd32】,下载后,在windows server 2003 计算机上安装该软件。
(2)引导加载程序:下载syslinux后解压缩展开,从解压缩后的core文件夹中,复制pxelinux.0文件到tftpd32的安装目录下。
(3)从Linux的第一张安装光盘中,复制下列文件:○1:将images\pxeboot目录下的initr.img和vmlinux复制到tftpd32的根目录下。
○2:在tftpd32的目录下创建pxelinux.cfg目录,注意,该目录一定要为pxelinux.cfg 不能是其他的名称。
如图7○3:将光盘isolinux目录中的isolinux.cfg文件复制到tftgd32\pxelinux.cfg中,然后将该文件重命名为default。
如图8:图7图82.2.2配置并启动TFTP服务器运行安装好的TFTP32服务器,进行如下的配置设置DHCP作用域的起始地址、作用域地址池数。
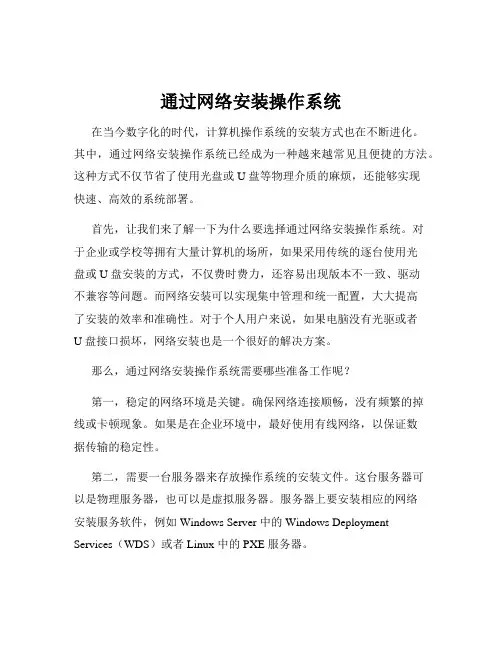
通过网络安装操作系统在当今数字化的时代,计算机操作系统的安装方式也在不断进化。
其中,通过网络安装操作系统已经成为一种越来越常见且便捷的方法。
这种方式不仅节省了使用光盘或 U 盘等物理介质的麻烦,还能够实现快速、高效的系统部署。
首先,让我们来了解一下为什么要选择通过网络安装操作系统。
对于企业或学校等拥有大量计算机的场所,如果采用传统的逐台使用光盘或 U 盘安装的方式,不仅费时费力,还容易出现版本不一致、驱动不兼容等问题。
而网络安装可以实现集中管理和统一配置,大大提高了安装的效率和准确性。
对于个人用户来说,如果电脑没有光驱或者U 盘接口损坏,网络安装也是一个很好的解决方案。
那么,通过网络安装操作系统需要哪些准备工作呢?第一,稳定的网络环境是关键。
确保网络连接顺畅,没有频繁的掉线或卡顿现象。
如果是在企业环境中,最好使用有线网络,以保证数据传输的稳定性。
第二,需要一台服务器来存放操作系统的安装文件。
这台服务器可以是物理服务器,也可以是虚拟服务器。
服务器上要安装相应的网络安装服务软件,例如 Windows Server 中的 Windows Deployment Services(WDS)或者 Linux 中的 PXE 服务器。
第三,准备好要安装的操作系统镜像文件。
确保镜像文件完整且没有损坏。
接下来,我们来看看具体的安装步骤。
以 Windows 操作系统为例,如果使用 WDS 进行网络安装,首先在服务器上安装并配置好 WDS 服务。
将 Windows 操作系统的镜像文件导入到 WDS 服务器中,并进行相关的设置,如启动映像、安装映像等。
在客户端计算机上,进入 BIOS 设置,将启动顺序设置为网络启动优先。
计算机重新启动后,会自动从网络获取启动信息,并连接到WDS 服务器。
接下来,按照提示选择要安装的操作系统版本、语言、分区等选项,然后系统就会自动开始安装。
对于 Linux 操作系统,通过 PXE 服务器进行网络安装的步骤也类似。
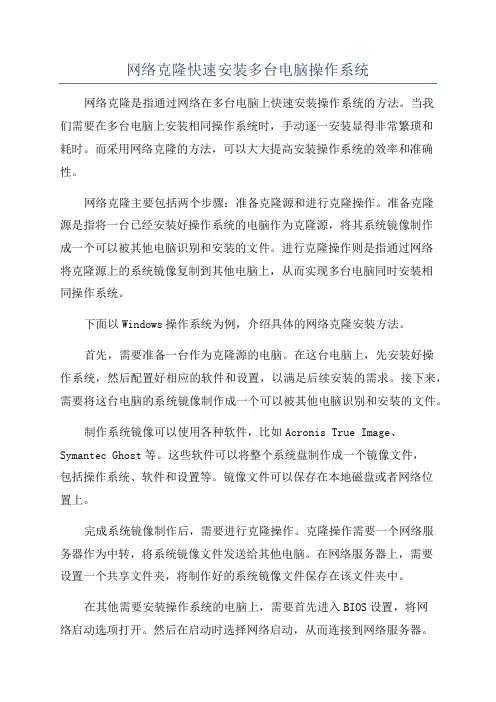
网络克隆快速安装多台电脑操作系统网络克隆是指通过网络在多台电脑上快速安装操作系统的方法。
当我们需要在多台电脑上安装相同操作系统时,手动逐一安装显得非常繁琐和耗时。
而采用网络克隆的方法,可以大大提高安装操作系统的效率和准确性。
网络克隆主要包括两个步骤:准备克隆源和进行克隆操作。
准备克隆源是指将一台已经安装好操作系统的电脑作为克隆源,将其系统镜像制作成一个可以被其他电脑识别和安装的文件。
进行克隆操作则是指通过网络将克隆源上的系统镜像复制到其他电脑上,从而实现多台电脑同时安装相同操作系统。
下面以Windows操作系统为例,介绍具体的网络克隆安装方法。
首先,需要准备一台作为克隆源的电脑。
在这台电脑上,先安装好操作系统,然后配置好相应的软件和设置,以满足后续安装的需求。
接下来,需要将这台电脑的系统镜像制作成一个可以被其他电脑识别和安装的文件。
制作系统镜像可以使用各种软件,比如Acronis True Image、Symantec Ghost等。
这些软件可以将整个系统盘制作成一个镜像文件,包括操作系统、软件和设置等。
镜像文件可以保存在本地磁盘或者网络位置上。
完成系统镜像制作后,需要进行克隆操作。
克隆操作需要一个网络服务器作为中转,将系统镜像文件发送给其他电脑。
在网络服务器上,需要设置一个共享文件夹,将制作好的系统镜像文件保存在该文件夹中。
在其他需要安装操作系统的电脑上,需要首先进入BIOS设置,将网络启动选项打开。
然后在启动时选择网络启动,从而连接到网络服务器。
连接到网络服务器后,系统会自动识别服务器上的系统镜像文件,并进行安装操作。
安装过程中,可以选择不同的安装选项,如自定义安装、静默安装等。
完成安装后,重启电脑即可进入新安装的操作系统。
重复以上步骤,可以在多台电脑上快速安装相同操作系统。
需要注意的是,在进行网络克隆安装时,需要确保所有电脑的硬件配置是相同的或者兼容的。
否则,在安装过程中可能会出现驱动不兼容、设备无法正常工作等问题。
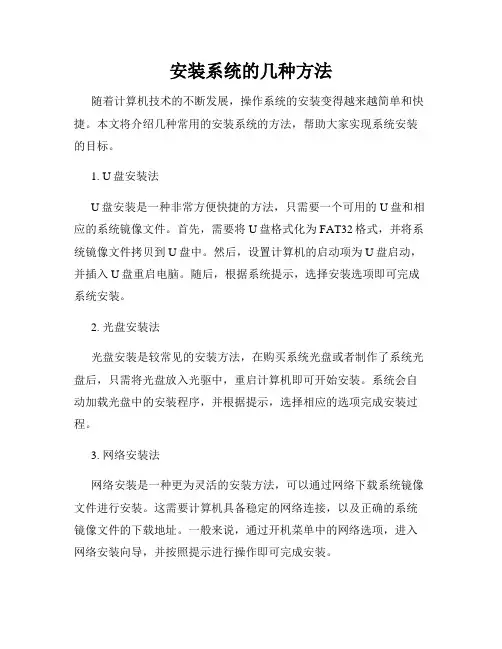
安装系统的几种方法随着计算机技术的不断发展,操作系统的安装变得越来越简单和快捷。
本文将介绍几种常用的安装系统的方法,帮助大家实现系统安装的目标。
1. U盘安装法U盘安装是一种非常方便快捷的方法,只需要一个可用的U盘和相应的系统镜像文件。
首先,需要将U盘格式化为FAT32格式,并将系统镜像文件拷贝到U盘中。
然后,设置计算机的启动项为U盘启动,并插入U盘重启电脑。
随后,根据系统提示,选择安装选项即可完成系统安装。
2. 光盘安装法光盘安装是较常见的安装方法,在购买系统光盘或者制作了系统光盘后,只需将光盘放入光驱中,重启计算机即可开始安装。
系统会自动加载光盘中的安装程序,并根据提示,选择相应的选项完成安装过程。
3. 网络安装法网络安装是一种更为灵活的安装方法,可以通过网络下载系统镜像文件进行安装。
这需要计算机具备稳定的网络连接,以及正确的系统镜像文件的下载地址。
一般来说,通过开机菜单中的网络选项,进入网络安装向导,并按照提示进行操作即可完成安装。
4. 虚拟机安装法虚拟机安装是一种在现有操作系统上运行另一个操作系统的方法。
通过虚拟机软件,如VMware Workstation或VirtualBox,用户可以在主机系统上创建虚拟机,并在虚拟机中安装新的操作系统。
虚拟机安装法适用于需要同时运行多个操作系统的用户,也可以用于测试新系统或软件。
5. 远程安装法远程安装法通常用于大规模的系统安装,例如企业内部的电脑批量安装。
此方法通过网络远程控制目标计算机,并在远程服务器上进行操作系统的安装。
这需要事先配置好远程安装服务,并保证目标计算机与服务器处于同一局域网中。
6. 自动化安装法自动化安装法适用于需要批量部署相同配置的计算机。
通过提前准备好一个自动化安装脚本,可以实现无人值守的系统安装。
在开始安装前,用户只需插入启动介质并选择自动化安装选项,系统会自动按照脚本中的配置进行安装。
总结起来,安装系统的方法有U盘安装法、光盘安装法、网络安装法、虚拟机安装法、远程安装法和自动化安装法。
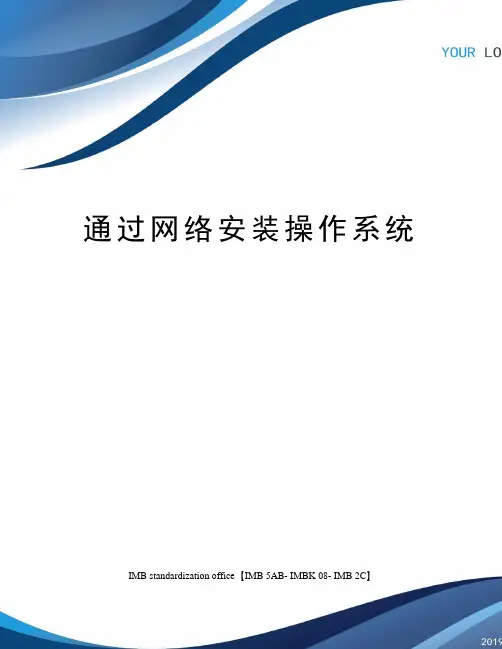
通过网络安装操作系统 IMB standardization office【IMB 5AB- IMBK 08- IMB 2C】通过网络安装操作系统第一,网络中有一个放用来系统安装文件的地方,它也就是服务器了;第二,你的客户机的网卡支持远程启动,否则启动不了!网络ghost在大批量装系统时效率非常高,二三百台微机,不出意外情况的话,半天到一天的时间就可以全部做完。
通常用于学校、网吧、企业的计算机网络中客户机的安装维护。
一、准备工作首先,安装服务器。
操作系统建议选择windows2000 server。
(win2003 server也可,只要带有dhcp服务即可。
)配置好dhcp。
由于这里重点介绍ghost,所以对于怎么配置DHCP就不多做介绍了。
然后做好客户机的系统,安装相应的软件,这个机子就是我们要进行ghost的源盘,也叫母盘。
这个系统一定要做好,不然一切工作都打水漂了。
另外,我这里有一个小建议,网卡不要配置IP地址,不然ghost完毕,一重启,光IP地址冲突就得让你按几十次回车键。
我们吃这个亏都撑着了。
二、ghost网络版的安装小知识:通常讲的“ghost网络版”实际上只是抽取了ghost企业版的部分功能。
Ghost企业版的网络功能十分强大,它才是真正意义上的“ghost网络版”。
其标识为Symantec Ghost,与用于个人用户的Norton Ghost相区别。
对于ghost网络版安装,网上流传比较广的方式是通过修改配置文件,然后在客户端操作的时候,自己在命令行后面加个参数。
不过根据我们以往进行工作时的经验,这样做很浪费时间。
因为每一台客户机都要手动的执行一下命令,加上参数,而且每台客户端的参数都不一样,容易记混。
最好的情况是开机什么命令都不输入就可以直接开始ghost程序。
这样做有一个前提就是开机可以自动获取IP地址。
为此,网络中必须有一台电脑执行DHCP功能,最方便的是一台SERVER版的服务器。
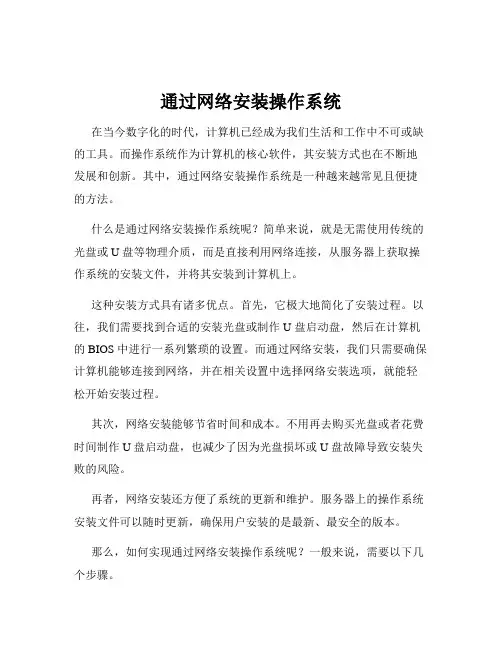
通过网络安装操作系统在当今数字化的时代,计算机已经成为我们生活和工作中不可或缺的工具。
而操作系统作为计算机的核心软件,其安装方式也在不断地发展和创新。
其中,通过网络安装操作系统是一种越来越常见且便捷的方法。
什么是通过网络安装操作系统呢?简单来说,就是无需使用传统的光盘或 U 盘等物理介质,而是直接利用网络连接,从服务器上获取操作系统的安装文件,并将其安装到计算机上。
这种安装方式具有诸多优点。
首先,它极大地简化了安装过程。
以往,我们需要找到合适的安装光盘或制作 U 盘启动盘,然后在计算机的 BIOS 中进行一系列繁琐的设置。
而通过网络安装,我们只需要确保计算机能够连接到网络,并在相关设置中选择网络安装选项,就能轻松开始安装过程。
其次,网络安装能够节省时间和成本。
不用再去购买光盘或者花费时间制作 U 盘启动盘,也减少了因为光盘损坏或 U 盘故障导致安装失败的风险。
再者,网络安装还方便了系统的更新和维护。
服务器上的操作系统安装文件可以随时更新,确保用户安装的是最新、最安全的版本。
那么,如何实现通过网络安装操作系统呢?一般来说,需要以下几个步骤。
第一步,准备工作。
确保计算机的网络连接正常,并且网络环境稳定。
如果是在企业环境中,可能需要与网络管理员沟通,获取相关的权限和配置信息。
第二步,进入计算机的 BIOS 设置。
在开机时按下特定的按键(通常是 Del 键或 F2 键)进入 BIOS,然后将启动顺序设置为网络启动优先。
第三步,选择网络安装选项。
在计算机启动时,会出现安装选项,选择网络安装。
第四步,连接到安装服务器。
此时,计算机会尝试连接到事先配置好的安装服务器,获取操作系统安装文件。
在进行网络安装时,也有一些需要注意的问题。
网络稳定性至关重要。
如果在安装过程中网络中断,可能会导致安装失败,甚至损坏已有的数据。
因此,建议在安装前确保网络的可靠性。
服务器的配置和性能也会影响安装速度和效果。
如果同时有大量计算机进行网络安装,服务器可能会出现负载过高的情况,从而影响安装效率。

一、WDS简介WDS是Windows Deployment Services,Windows部署服务。
WDS适用于大中型企业部署大批量新计算机和重装客户端,通过WDS来管理多版本映像以及无人参与安装脚本,并提供人工参与安装和无人参与安装的选项。
简单的说,WDS功能之一就是可以通过网络安装系统,类似于Linux下的PXE。
1、WDS的优点→可以简化安装的基本配置→降低部署的复杂程度以及手动安装过程效率低下的成本。
→支持包含Windows Vista、Windows Server、Microsoft Windows XP、MicrosoftWindows 7、Microsoft Windows 10等Windows操作系统2、WDS的环境支持→服务器软件要求:域控制器(DC)、DNS服务、DHCP服务、Windows部署服务、MAIK、.NET FRAMWORK2.0及以上、MSXML6.0及以上。
所有的服务需要安装在系统盘(C盘)中→服务器硬件要求:主板需要支持网络安装的功能3、部署步骤大致如下:1>安装MAIK、 .NET Framwork2.0、MSXML6.02>部署DC、DNS、DHCP服务并配置3>安装Windows部署服务4、我的环境为→Windows Server 2008 R2服务器一台,内网地址为192.168.10.3→Windows Server 2003 (x86)客户机一台(封装安装文件)→裸机一台(没有操作系统)二、Windows部署服务安装系统1、安装MAIK、.NET Framwork2.0、MSXML在Windows XP、Windows Server 2003等操作系统(Windows Vista操作系统以前)中没有boot.wim和install.wim两个文件,其中boot.wim为引导文件,所以在安装的过程中需要先制作install.wim安装文件,而安装文件就需要MAIK、.NET Framwork、MSXML来提供这些软件可以去微软的官网进行下载,在微软官方搜索WAIK就能找到(无法直接发链接)1>点击STARTCD.EXE2>安装MSXML6.0安装完成3>安装.NET Framwork一直下一步即可安装完成4>安装Windows AIK进入安装向导,下一步同意许可条款,下一步选择安装文件夹,我在这是默认的。
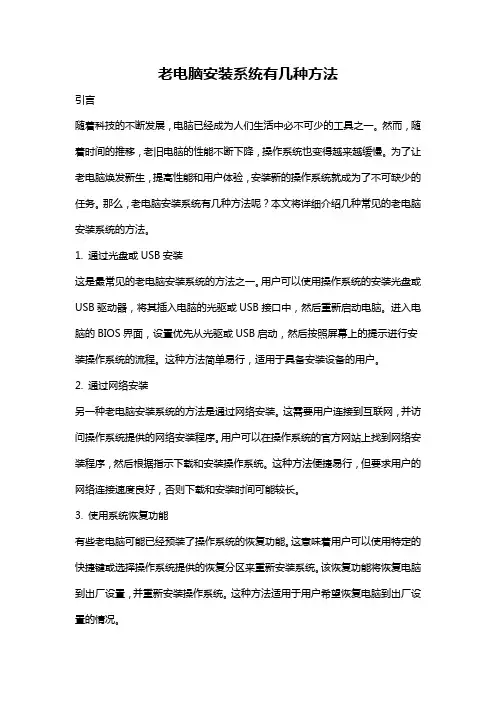
老电脑安装系统有几种方法引言随着科技的不断发展,电脑已经成为人们生活中必不可少的工具之一。
然而,随着时间的推移,老旧电脑的性能不断下降,操作系统也变得越来越缓慢。
为了让老电脑焕发新生,提高性能和用户体验,安装新的操作系统就成为了不可缺少的任务。
那么,老电脑安装系统有几种方法呢?本文将详细介绍几种常见的老电脑安装系统的方法。
1. 通过光盘或USB安装这是最常见的老电脑安装系统的方法之一。
用户可以使用操作系统的安装光盘或USB驱动器,将其插入电脑的光驱或USB接口中,然后重新启动电脑。
进入电脑的BIOS界面,设置优先从光驱或USB启动,然后按照屏幕上的提示进行安装操作系统的流程。
这种方法简单易行,适用于具备安装设备的用户。
2. 通过网络安装另一种老电脑安装系统的方法是通过网络安装。
这需要用户连接到互联网,并访问操作系统提供的网络安装程序。
用户可以在操作系统的官方网站上找到网络安装程序,然后根据指示下载和安装操作系统。
这种方法便捷易行,但要求用户的网络连接速度良好,否则下载和安装时间可能较长。
3. 使用系统恢复功能有些老电脑可能已经预装了操作系统的恢复功能。
这意味着用户可以使用特定的快捷键或选择操作系统提供的恢复分区来重新安装系统。
该恢复功能将恢复电脑到出厂设置,并重新安装操作系统。
这种方法适用于用户希望恢复电脑到出厂设置的情况。
4. 虚拟机安装对于一些老电脑而言,它们的硬件可能已经过时,不再支持最新的操作系统。
在这种情况下,用户可以通过安装虚拟机来模拟出一个新的操作系统环境。
虚拟机是一种可以在老旧电脑上运行虚拟操作系统的软件。
用户只需在老电脑上安装虚拟机软件,并下载所需的操作系统镜像文件,然后按照虚拟机软件的指导安装虚拟操作系统。
虚拟机提供了一种方便的方式来体验新的操作系统,尽管它的性能可能不如直接在物理机上安装。
5. 从硬盘安装有时,老旧电脑可能已经无法使用光驱或USB启动,也无法通过网络安装系统。
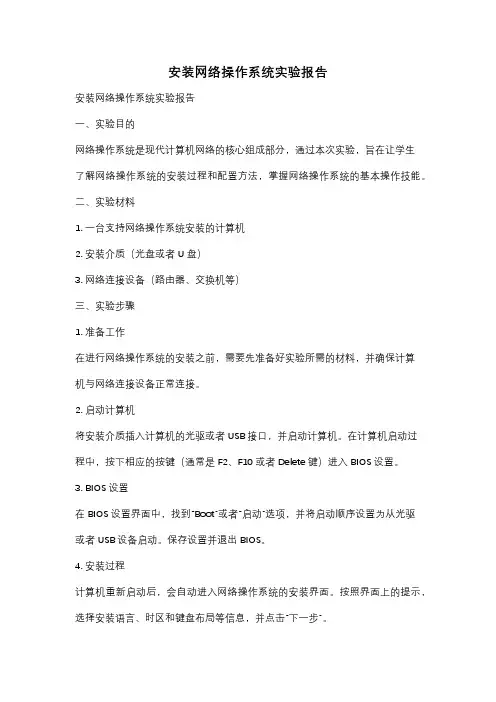
安装网络操作系统实验报告安装网络操作系统实验报告一、实验目的网络操作系统是现代计算机网络的核心组成部分,通过本次实验,旨在让学生了解网络操作系统的安装过程和配置方法,掌握网络操作系统的基本操作技能。
二、实验材料1. 一台支持网络操作系统安装的计算机2. 安装介质(光盘或者U盘)3. 网络连接设备(路由器、交换机等)三、实验步骤1. 准备工作在进行网络操作系统的安装之前,需要先准备好实验所需的材料,并确保计算机与网络连接设备正常连接。
2. 启动计算机将安装介质插入计算机的光驱或者USB接口,并启动计算机。
在计算机启动过程中,按下相应的按键(通常是F2、F10或者Delete键)进入BIOS设置。
3. BIOS设置在BIOS设置界面中,找到“Boot”或者“启动”选项,并将启动顺序设置为从光驱或者USB设备启动。
保存设置并退出BIOS。
4. 安装过程计算机重新启动后,会自动进入网络操作系统的安装界面。
按照界面上的提示,选择安装语言、时区和键盘布局等信息,并点击“下一步”。
5. 授权协议阅读并接受授权协议,然后点击“下一步”。
6. 磁盘分区根据实际需求,选择磁盘分区方式。
可以选择将整个磁盘作为系统分区,也可以选择手动分区。
点击“下一步”继续。
7. 安装设置在安装设置界面中,可以选择安装的组件、安装路径等。
根据实际需求进行选择,并点击“下一步”。
8. 安装进程等待安装程序自动完成安装过程。
过程中可能需要重启计算机,请按照提示操作。
9. 网络配置安装完成后,需要进行网络配置。
根据实际情况,设置计算机的IP地址、子网掩码、网关等网络参数。
确保计算机能够正常连接到网络。
10. 完成安装完成网络配置后,点击“完成”按钮退出安装界面。
计算机将重新启动,进入已安装的网络操作系统。
四、实验结果通过以上步骤,成功安装了网络操作系统,并完成了网络配置。
计算机能够正常连接到网络,并且可以进行基本的网络操作。
五、实验总结本次实验通过安装网络操作系统的过程,让我深入了解了网络操作系统的安装和配置方法。
deepinGHOST网络安装操作系统DeepinGHOST的工具介绍DeepinGHOST名叫深度网吧GHOST辅助工具。
deepinGHOST_V1.51解压得到五个文件,分别是deepin.pxe、gcdos.sys、GhostSrv.exe、renip.exe、TestIP.exe。
•deepin.pxe是通过PXE网络引导,引导接收端计算机读取gcdos.sys文件。
•gcdos.sys提供了菜单、驱动和Ghost工具等,操作的最后通过Ghost工具连接发射端的GhostSrv.exe,并接收镜像解压到指定的安装位置。
•GhostSrv.exe是文件备份和恢复的服务器端工具,客户端可通过其下载系统镜像,或是通过它备份系统到服务器。
•TestIP.exe是主程序,运行在发射端,所有的配置和设定都在它这里了。
•renip.exe是个修改IP和计算机名的工具,方便机房的管理。
使用deepinGHOST网络安装操作系统的原理与流程通过TestIP.exe设定好DHCP服务器和GHOST服务器,DHCP启动后等待客户机连接,网克服务启动后打开GhostSrv.exe,并等待客户机的连接。
客户机通过PXE启动后,从服务器端的DHCP服务器获得IP地址,并下载deepin.pxe和gcdos.sys,下载完毕后,客户机读取deepin.pxe,并被引导去读取gcdos.sys,通过gcdos.sys提供的菜单和工具选择安装的方式,然后启动Ghost客户端软件,连接和等待下载系统镜像,在GhostSrv.exe点击发送后,客户机开始接收系统镜像,接受完后重启,从硬盘启动安装。
使用deepinGHOST通过PXE网络安装windows系统的详细图文教程服务器(发射端)DHCP设置:把deepinGHOST_V1.51解压到F盘,把文件夹名改为deepinGHOST,打开TestIP.exe,切换到网克服务配置和DHCP,如图1所示。
文章有很多,大部分都是从网上转载的,不是这里少一划就是那里漏一撇,搞得我一头雾水,我只记得GHOST安装是支持网络的,只是不太清楚具体操作,不管了,先试试再说。
其实原理很简单,用一台有系统的电脑做DHCP服务器,要装系统的电脑做客户端,通过局域网读取服务器的启动文件就解决了没有光驱、软驱、和USB启动的问题,然后再用GHOSTSERVER将GHOSTXP发送到客户端完成安装。
haneWIN DHCP Server、引导文件、启动软盘镜像和GhostCast Server在附件中,下载下去就行了。
先找到需要用的软件,我用的是Hane Win DHCP Server、引导文件、启动软盘镜像、GhostCast Server和GHOST系统安装文件(在GOUGOU里面随便下个GHOSTXP,其它的在附件中)。
Hane Win DHCP Server 下载地址:/p/vistr/downloads/listGhostCast Server 下载地址:/p/vistr/downloads/list引导文件Tool.rar 下载地址:/p/vistr/downloads/list1、先将HaneWIN DHCP Server解压到指定的目录中(我用的是绿色版的,所以只解压就行了),我的软件全部放在F:\Soft下。
1、打开HaneWIN DHCP Server文件夹下的DHCPsrv.ini文件,将Include=、InterfaceIP=、设置成你本机IP(我的为192.168.1.11)2、运行HaneWIN DHCP Server文件夹下的install.cmd文件(注册服务),然后你会在服务中看到DHCP Server服务。
3、打开HaneWIN DHCP Server文件夹下的dhcpsrv.cpl文件,选择“选项”–“设置”,依次按下面设置好:4、在haneWIN DHCP Server文件夹下新建一个pxelinux.cfg文件夹,在pxelinux.cfg文件夹下新建一个Default.txt的文件,在Default.txt文件里面写下default memdisk floppy append initrd=startup.img c=638 h=2 s=185、然后在dhcpsrv.cpl,选择“选项”–“default”,按下面的图片设置好。
傻瓜化网络安装系统----gho和iso文件均可前言:你只需要一个Win.gho或者Win.iso文件,就可以实现在三无情况下(无光驱,无U盘,无软盘,极端BT的环境下)安装一个全新的Windows操作系统,哪怕你的计算机刚刚更换上一个全新未分区和格式化的硬盘。
效果:网络安装系统有两种方案:1、利用gho文件直接克隆一个系统(快速、简单、方便,但有驱动兼容性、垃圾软件和影响安全的木马或插件的问题)2、利用iso文件全新安装一个系统(就是所谓的硬装,安全性好,定制性强,就是较费时间和精力,适合有洁癖的XD)缘由:自从在淘宝购买了IBM X23、Toshiba P2010、Compaq N410c等12’轻薄本本以来,才体会到没有内置光驱的痛苦。
IBM 和Compaq的本本还好说,可以用U盘启动安装系统,没有底座或光驱也无所谓。
只要U盘够大,能把1、2G 的映像文件拷贝进去就可以了。
可是东芝的就变态了,通用的U盘和移动硬盘是不能启动的,要原装的外置光驱才行。
实在没有办法,在参阅了论坛上大量的帖子后,经过反复试验,费尽千辛万苦总算把它搞定。
BTW:这个方法除了给无光驱的本本重装系统外,还可以给以前那种没有软驱、光驱的老型号台式机重装系统。
特点:网络安装方案遵循三原则:简单:安装过程简单,傻瓜化;明了:流程讲解图文并茂,直观形象,不模棱两可;快捷:操作快捷,节约时间;总之一句话,让更多的菜鸟也能独立操作完成。
准备条件:分为硬件和软件两方面硬件:1、一台待安装系统的计算机(可以是笔记本,也可是台式机,只要具备网络启动功能就行。
如果有网络启动,则BIOS有相关选项)-----以下简称为待装机;这是Compaq N410c的BIOS,选择网络启动为第一启动顺序2、一台在WIN XP环境下正常工作的计算机----以下简称为正常机;3、交换机或带交换机的路由器;4、网线若干----通过交换机联接采用直通线;两台计算机不通过交换机而直接联接用交叉线;注意事项:两台计算机通过网线连接到交换机或路由器上,要保证网络畅通。
网络克隆快速安装多台电脑操作系统学校刚刚调来了100台电脑,安装这么多电脑的操作系统成为问题。
如果一台台的安装操作系统,必会增大工作量且过程繁锁;最后决定采用Ghost进行网络克隆安装!下面将实际的安装过程写出来与大家分享,希望会对你有所帮助。
一、准备操作系统克隆文件这一步骤中,主要是准备好即将进行网络克隆的操作系统备份。
在30台计算机中随意挑选一台,按正常过程安装好操作系统(Winddows98/XP均可,请按实际需求选择)。
然后重新启动计算机到DOS环境中,启动Ghost软件,建立欲进行网络克隆的Ghost镜象备份文件;关于利用Ghost备份操作系统的操作,相信大家都会,这里就不再敖述(这里假设备份好的文件以“system.gho”为文件名保存在F盘下)。
二、下载并安装网络克隆工具这里要用到一款功能强大的克隆工具:Symantec Norton Ghost 8.2企业版。
软件大小71MB,适用于所有Windows操作平台,下载地址:/vvdcnzzz/down/Ghost8Cor.rar。
提示:Ghost软件以“8.0”形式结尾的是企业版,而以年号结尾的如“Ghost2003”是个人版。
我们今天要用到的就是Ghost企业版,因为只有企业版才具有网络克隆功能,大家可别挑错了哦。
软件下载完成后,双击其中的“Symantec Ghost.exe”文件开始安装。
具体的安装过程这里不再详述,跟一般软件安装过程类似,安装序列号可在下载文件夹的说明文档中找到。
三、配置Ghost服务器我们首先就要配置这台安装了操作系统的电脑(将其称之为Ghost服务器),进行网络克隆的备份文件才能被其它电脑成功读取。
Ghost服务器配置分Windows和dos两种版本,现以Windows版本加以讲解。
步骤1:设定这台计算机的IP地址为192.168.0.160,子网掩码设定为255.255.255.0。
提示:IP地址可根据实际情况随意设置。
Pxe网络引导安装Ubuntu操作系统由于工作计划,需要网络引导安装 Ubuntu13.10 与 Ubuntu14.04.1 操作系统。
就安装而言,这两种系统的安装方法大同小异,所以此处合在一起总结,统称为安装 Ubuntu 操纵系统。
关于如何配置 pxe 服务器,请详阅我的另外一篇百度文库的总结《Pxe网络引导安装CentOS-6.5与CentOS-7操作系统》,此处我不再赘述(请读者在阅读本文之前,一定阅读我的那篇总结,否则会有不知所云的感觉)。
本文仅就配置差异的地方进行总结。
1. 使用虚拟光驱工具在 Win-7 环境下打开 Ubuntu 的 ISO 文件,类比于 CentOS,网络引导的 Ubuntu 内核文件保存在如下的目录:install\netboot\ubuntu-installer\amd64,如下所示:上图当中的 initrd.gz 与 linux 就是 Ubuntu 的内核文件,请注意 initrd.gz 是个压缩文件,不需要手动解压。
那么 pxe 服务器的 pxelinux.cfg/default 的内容应该是下面的样子2. Ubuntu有一个超级坑爹的地方,即需要在 install 目录下自行创建 preseed.cfg 文件,内容显示如下:如果安装的是 Ubuntu14.04.1,那么请自行将上图中的“Ubuntu13.10”换成“Ubuntu14.04.1”。
我们来看看 install 目录下确实有文件 filesystem.squashfs,如下所示:3. filesystem.squashfs 是一个与文件系统相关的东东,貌似从 Ubuntu12.04 开始,如果要 pxe 安装 Ubuntu 的话,那么必须指定定这个文件,否则在安装的过程中就会出现如下的错误:“Installation step failed",这就是文件系统无法识别从而导致错误产生的原因。
通过网络安装操作系统?第一,网络中有一个放用来系统安装文件的地方,它也就是服务器了;第二,你的客户机的网卡支持远程启动,否则启动不了!网络ghost在大批量装系统时效率非常高,二三百台微机,不出意外情况的话,半天到一天的时间就可以全部做完。
通常用于学校、网吧、企业的计算机网络中客户机的安装维护。
一、准备工作首先,安装服务器。
操作系统建议选择windows2000 server。
(win2003 server也可,只要带有dhcp 服务即可。
)配置好dhcp。
由于这里重点介绍ghost,所以对于怎么配置DHCP就不多做介绍了。
然后做好客户机的系统,安装相应的软件,这个机子就是我们要进行ghost的源盘,也叫母盘。
这个系统一定要做好,不然一切工作都打水漂了。
另外,我这里有一个小建议,网卡不要配置IP地址,不然ghost完毕,一重启,光IP地址冲突就得让你按几十次回车键。
我们吃这个亏都撑着了。
二、ghost网络版的安装小知识:通常讲的“ghost网络版”实际上只是抽取了ghost企业版的部分功能。
Ghost企业版的网络功能十分强大,它才是真正意义上的“ghost网络版”。
其标识为Symantec Ghost,与用于个人用户的Norton Ghost相区别。
对于ghost网络版安装,网上流传比较广的方式是通过修改配置文件,然后在客户端操作的时候,自己在命令行后面加个参数。
不过根据我们以往进行工作时的经验,这样做很浪费时间。
因为每一台客户机都要手动的执行一下命令,加上参数,而且每台客户端的参数都不一样,容易记混。
最好的情况是开机什么命令都不输入就可以直接开始ghost程序。
这样做有一个前提就是开机可以自动获取IP地址。
为此,网络中必须有一台电脑执行DHCP功能,最方便的是一台SERVER版的服务器。
然后就可以在这台计算机上安装ghost网络版服务器端。
(当然,不是说ghost网络版必须装到DHCP 服务器的计算机上。
你可以把ghost网络版服务器端装到网络内的任何一台机子上) 准备工作做好了以后,就可以开始安装ghost服务器端了。
我们安装的是ghost 企业版。
安装是很简单的,一般直接点击“下一步”就可以了。
这是欢迎画面,直接点击next。
(见图1)图1安装模式,选择第一项就可以了,就是“控制台”(见图2)一些安装信息。
包括用户名,邮件地址,序列号等(见图3)安装组件,一般不需要改动,用默认的就可以了。
(见图4)控制台用户名和密码,这个一般不用改,保持默认就可以了。
(见图5)点击“install”,开始安装了。
(见图6)安装结束。
(见图7)三、制作客户端启动盘服务器端做好了,该准备客户端了。
首先制作客户端的启动盘。
点击“开始”“程序”,“Symantec Ghost”,“Ghost Boot Wizard”。
这是客户端启动盘的制作向导(见图8)点击第一项“Network Boot Disk”。
(见图9)出现了网卡选择提示框。
根据自己的网卡可以从中选择自己的网卡型号,我们以常用的8139网卡为例,进行说明。
由于在版本里面没有包括8139的网卡驱动。
我们需要自己添加。
点击左侧的“Add”按钮。
(见图10)出现了网卡驱动程序类型选择,我们选择第一项“Packet Driver”。
(见图11)选择8139的网卡的DOS驱动,选择“”,点击“打开”。
(见图12)回到了属性提示框里。
在“Parameters”里,输入“0x60”这是8139网卡的软中断号。
注意:是数字0加上字母X后面是数字60。
下面的选项“Multicasting Mode”一般不用动。
采用默认就可以了。
点击“确定”。
(见图13)这样就新建立了一个网卡型号。
可以将其改名。
比如改为8139,以便容易确认。
然后点击“下一步”。
(见图14)客户端类型,不用改动,直接“下一步”就可以了。
(见图15)客户端的网络设置,我们采用DHCP服务器分配IP地址的办法。
所以也不用动。
直接点击“下一步”。
(见图16)接下来可以选择启动盘在哪个软驱里做,以及做几张等等信息。
一切都设置好以后,就可以开始制作启动盘了。
做好的启动盘收好,我们马上就要用到。
四、开始网络ghost网络服务器端装好了,客户端的启动盘也做好了。
可以开始进行网络ghost了。
这里首先需要把客户机的系统镜像做好并上传到服务器上来。
启动服务器端,在“Session Name”处随便添一个名称,越简单越好,但是要记清楚,因为在客户端里要填入和这个一样的名称。
后面有两个选项,第一个是“Load To lients”,意思是将镜像包加载到客户机上。
第二个是“Dump From Client”,意思是从客户机上提取镜像。
我们这里选择第二个。
(见图17)点击“Browse”按钮,为镜像包选择一个位置,起名并保存好。
这是客户端系统的ghost镜像包。
然后点击右侧的“Accept Clients”。
开始接受客户端的请求。
(见图18)现在该到客户端进行操作了。
在客户端,用我们刚才做好的启动盘启动电脑,当然这需要你的电脑有软驱了。
呵呵。
(哎哟,谁拿西红柿扔我◎正常情况下,开机应该自动进入ghost,如果没有进入说明启动盘中的没有正确配置。
或者没有放在正确的位置。
建议重新做一个启动盘。
按回车键后进入这个主界面,可以看到“Multicasting”选项已经有效。
我们实现网络ghost就是用这个选项。
选择它,回车。
(见图20)在这里可以看到,客户端的ip已经自动分配过来了。
下面需要填写的就是服务器端的任务名称,在这里是“123”。
(见图21)填入服务器端任务名称,回车后,即出现选择压缩方式,一般选择“No”,或者“Fast”。
确认后开始上传镜像。
(见图22)这是在上传镜像时,服务器端的情况。
(见图23)上传结束后,客户端的镜像即做好了,下一步,就是开始大规模的ghost系统了。
首先服务器端选择“Load To Clients”,并选择刚才做好的镜像包。
然后点击“Accept Clients”等待客户端的请求。
(见图24)这时,就可以用启动盘启动客户端。
具体步骤和上面制作镜像包的步骤类似,首先是是启动,启动后进入ghost,选择“Multicasting”,填入服务器端任务名称,但是在填入服务器端任务名称之后,与上面的过程有所不同,客户端开始和服务器端联系,以获取当前ghost包的详细信息。
(见图25,26) 如上图所示,可以看到ghost包的详细情况,包括大小,分区情况。
不用改动的话。
点击确定即进入等待状态。
(见图27)这时,这台客户端已经准备就绪。
可以进行下一个客户端的操作了。
做下一个客户端的时候可以取出这个客户端的软盘,因为这台客户端已经不用软盘了。
同时在服务器端可以看到已经增加了刚才客户端的条目。
(见图28)全部客户端准备就绪后,在服务器端点击“Send”按钮,网络ghost就真正开始了。
这时,您就可以看到N台电脑同时ghost系统时的壮观场面了。
用不了多长时间,ghost过程结束。
依次重启每个客户端,更改计算机名和IP地址等信息。
一个完整的网络ghost过程就结束了。
五、其他由于软盘非常容易坏,而且速度也慢。
我们经过摸索,研究出了用可启动的U盘进行客户端的启动。
只要客户端的机子支持U盘启动都能使用。
速度比软盘快多了。
而且客户端也不用配备软驱。
首先,制作一张客户端启动软盘。
然后将该软盘上的文件全部复制到该启动型U盘上。
相同的文件就不要复制了文件除外,这个文件必须用软盘上的)。
该方法在朗科,爱国者,纽曼等品牌的U盘上试验均能够成功。
用网卡装系统这个方法实际上是在用GHOST的网络多播技术,把雨木林风的GHOST XP光盘里面的GHOST文件传送到客户机上,实现通过网络安装系统。
用这种方法装系统需要有一台电脑做服务器,至于什么配置无所谓,客户机要求(就是要装系统的电脑)支持PXE启动,可以是主板或网卡,只要支持就行!(基本上所有的笔记本都支持,台式机主板集成网卡的一般也都支持,用PCI插槽网卡的就不好说了)至于软驱、光驱有无都无所谓了。
3、打开,如果网线已经插好,在软件最上面的Server interfaces里应该就能显示出本机的IP在DHCP server选项卡里面设置以下内容:IP地址池大小:就是可以支持最大多少客户机连接,比如我设置的是10启动文件名:这个要设置成“”(没有引号),就是解压目录里面的启动文件,不要写错,否则就启动不了客户机其余选项不需要更改,保持默认就行了,设置完了别忘了点一下右面的保存4、打开解压目录里面的,在会话名称里面填写“MAX”(只能写MAX,因为启动文件里默认的会话名称就是这个),点镜像文件后面的浏览,选择要恢复的镜像文件(我选择的镜像文件就是雨林木风GHOST版Windows XP安装盘里面\GHOST目录里面的),在下面选择“分区”,然后选择第一个分区,点一下接受客户机接下来设置客户机网络启动:如果是台式机的话需要在BIOS里面启用网络引导,因为不一样的主板都不一样,就不详细说了;如果是笔记本的话在启动的时候通常可以按一个热键来选择启动设备,我用的笔记本就是F10,不一样的笔记本可能不一样,具体可以看开机时候的提示(例如开机提示“ESC for boot menu ”就是说这台笔记本选择启动设备是按ESC键)在开机的时候按F10,选择网络启动稍等一会就会会让你选择网卡类型一般直接回车就可以,如果直接回车启动不了的话就选第二个。
回车之后就启动到GHOST网络克隆向导了因为上面ghost服务端选择的是分区,所以这里要选择第二项。
选择第二项回车后进到GHOST里面了看到下面提示“ Waiting for ghostcast Session to start...”(等待服务端开始)就可以了,这时候看服务端在中间的方框中多了一台客户机,这时点一下右边的“发送数据”就可以了,等它结束,客户端自动重启,之后经过简单的设置系统就装好了本例中使用的是雨林木风GHOST XP中的镜像文件,其实别的GHOST XP光盘(比如电脑公司版,萝卜花园版)都可以,需要注意的是可能不同的版本的光盘里面的GHOST文件可能不是用同一个版本的GHOST制作的,用这种方法的时候有时候可能不被支持,这样的话可以用一个有光驱的机器恢复一下,然后再用跟这个软件里包含的GHOST版本相同的GHOST再克隆出来。