更改系统默认路径
- 格式:docx
- 大小:16.45 KB
- 文档页数:6
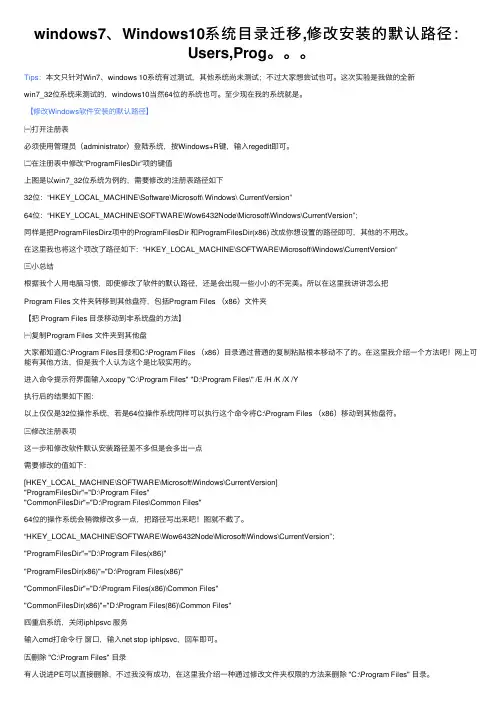
windows7、Windows10系统⽬录迁移,修改安装的默认路径:Users,Prog。
Tips:本⽂只针对Win7、windows 10系统有过测试,其他系统尚未测试;不过⼤家想尝试也可。
这次实验是我做的全新win7_32位系统来测试的,windows10当然64位的系统也可。
⾄少现在我的系统就是。
【修改Windows软件安装的默认路径】㈠打开注册表必须使⽤管理员(administrator)登陆系统,按Windows+R键,输⼊regedit即可。
㈡在注册表中修改“ProgramFilesDir”项的键值上图是以win7_32位系统为例的,需要修改的注册表路径如下32位:“HKEY_LOCAL_MACHINE\Software\Microsoft\ Windows\ CurrentVersion”64位:“HKEY_LOCAL_MACHINE\SOFTWARE\Wow6432Node\Microsoft\Windows\CurrentVersion”;同样是把ProgramFilesDirz项中的ProgramFilesDir 和ProgramFilesDir(x86) 改成你想设置的路径即可,其他的不⽤改。
在这⾥我也将这个项改了路径如下:“HKEY_LOCAL_MACHINE\SOFTWARE\Microsoft\Windows\CurrentVersion“㈢⼩总结根据我个⼈⽤电脑习惯,即使修改了软件的默认路径,还是会出现⼀些⼩⼩的不完美。
所以在这⾥我讲讲怎么把Program Files ⽂件夹转移到其他盘符,包括Program Files (x86)⽂件夹【把 Program Files ⽬录移动到⾮系统盘的⽅法】㈠复制Program Files ⽂件夹到其他盘⼤家都知道C:\Program Files⽬录和C:\Program Files (x86)⽬录通过普通的复制粘贴根本移动不了的。

![更改系统默认安装目录路径方法及代码[整理]](https://uimg.taocdn.com/42c2aafbf9c75fbfc77da26925c52cc58bd690a5.webp)
更改系统默认安装目录路径方法及代码还在纠结C盘空间不够用?(没必要!分区的时候大方点就行啦!)分好区了,C盘不够用,又不想换系统?没关系,有方法。
经过本人N次重装系统的测试,非常实用。
(以下操作默认管理员账户,最好是Administrator 账户)————彻底改变系统默认安装目录Program Files文件夹的路径(以下解说皆以将Program Files从C盘转到D盘为例)以下内容建议在新安装的系统下执行,如安装了过多的软件,可能有些不能用,要重新刚装软件由于专业需求,本人电脑要装设计类的绘图软件 AutoCAD 、UG、Pro-e、C++等等。
而这些软件都安装在D盘,可是有好多文件都默认安装在C盘,以至于C盘不断地膨胀,直到有一天提示“磁盘空间不足”。
于是,就开始了系统优化的第一步(将Program Files彻底移出C盘)第一步,确定硬盘格式为NTFS,因为下面有些功能要NTFS格式才能用(至少C盘与D盘是这种格式的)第二步,准备PE工具箱最好是win7内核的第三步,进入系统,打开注册表修改下面这几项,将C改为D (下面的内容可直接复制粘贴到txt文档中,再将txt更改为reg,再双击导入到注册表中)64位系统的(此行除外)Windows Registry Editor Version 5.00[HKEY_LOCAL_MACHINE\SOFTWARE\Wow6432Node\Microsoft\Windows\ CurrentVersion]"CommonFilesDir"="D:\\Program Files (x86)\\Common Files""CommonFilesDir (x86)"="D:\\Program Files (x86)\\Common Files""CommonW6432Dir"="D:\\Program Files\\Common Files""ProgramFilesDir"="D:\\Program Files (x86)" "ProgramFilesDir (x86)"="D:\\Program Files (x86)""ProgramW6432Dir"="D:\\Program Files"[HKEY_LOCAL_MACHINE\SOFTWARE\Microsoft\Windows\CurrentVersi on]"CommonFilesDir"="D:\\Program Files\\Common Files""CommonFilesDir (x86)"="D:\\Program Files (x86)\\Common Files""CommonW6432Dir"="D:\\Program Files\\Common Files""ProgramFilesDir"="D:\\Program Files""ProgramFilesDir (x86)"="D:\\Program Files (x86)" "ProgramW6432Dir"="D:\\Program Files"32位系统的(此行除外)Windows Registry Editor Version 5.00[HKEY_LOCAL_MACHINE\SOFTWARE\Microsoft\Windows\CurrentVersi on]"CommonFilesDir"="D:\\Program Files\\Common Files""ProgramFilesDir"="D:\\Program Files"第四步:将以下内容,复制到txt文档中保存,再将txt改为bat批处理文件待用64位系统的(此行除外)xcopy "C:\Program Files" "D:\Program Files\" /E /H /K /X /Y /Cxcopy "C:\Program Files (x86)" "D:\Program Files (x86)\" /E /H /K /X /Y /Crmdir /s /q "C:\Program Files"rmdir /s /q "C:\Program Files (x86)"mklink /J "C:\Program Files" "D:\Program Files"mklink /J "C:\Program Files (x86)" "D:\Program Files (x86)"32位系统的(此行除外)xcopy "C:\Program Files" "D:\Program Files\" /E /H /K /X /Y /Crmdir /s /q "C:\Program Files"mklink /J "C:\Program Files" "D:\Program Files"第五步:重启系统,用PE进入系统,执行第四步中保存的bat 文件(没有PE的可看下面的附加项),完成后重启系统即可。
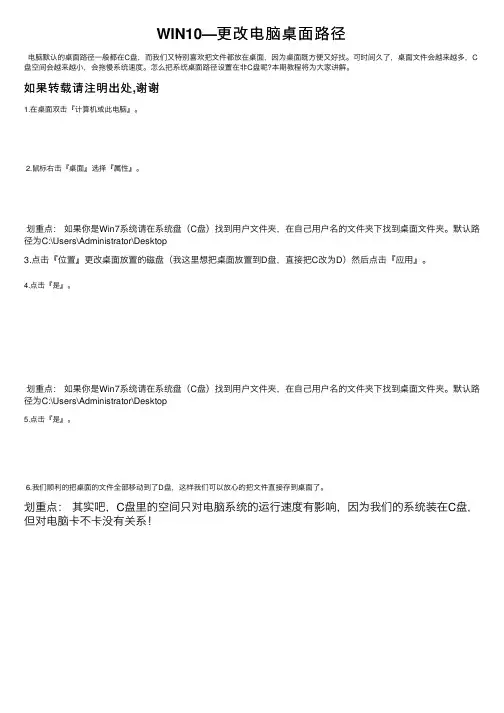
WIN10—更改电脑桌⾯路径
电脑默认的桌⾯路径⼀般都在C盘,⽽我们⼜特别喜欢把⽂件都放在桌⾯,因为桌⾯既⽅便⼜好找。
可时间久了,桌⾯⽂件会越来越多,C 盘空间会越来越⼩,会拖慢系统速度。
怎么把系统桌⾯路径设置在⾮C盘呢?本期教程将为⼤家讲解。
如果转载请注明出处,谢谢
1.在桌⾯双击『计算机或此电脑』。
2.⿏标右击『桌⾯』选择『属性』。
划重点:如果你是Win7系统请在系统盘(C盘)找到⽤户⽂件夹,在⾃⼰⽤户名的⽂件夹下找到桌⾯⽂件夹。
默认路径为C:\Users\Administrator\Desktop
3.点击『位置』更改桌⾯放置的磁盘(我这⾥想把桌⾯放置到D盘,直接把C改为D)然后点击『应⽤』。
4.点击『是』。
划重点:如果你是Win7系统请在系统盘(C盘)找到⽤户⽂件夹,在⾃⼰⽤户名的⽂件夹下找到桌⾯⽂件夹。
默认路径为C:\Users\Administrator\Desktop
5.点击『是』。
6.我们顺利的把桌⾯的⽂件全部移动到了D盘,这样我们可以放⼼的把⽂件直接存到桌⾯了。
划重点:其实吧,C盘⾥的空间只对电脑系统的运⾏速度有影响,因为我们的系统装在C盘,但对电脑卡不卡没有关系!。
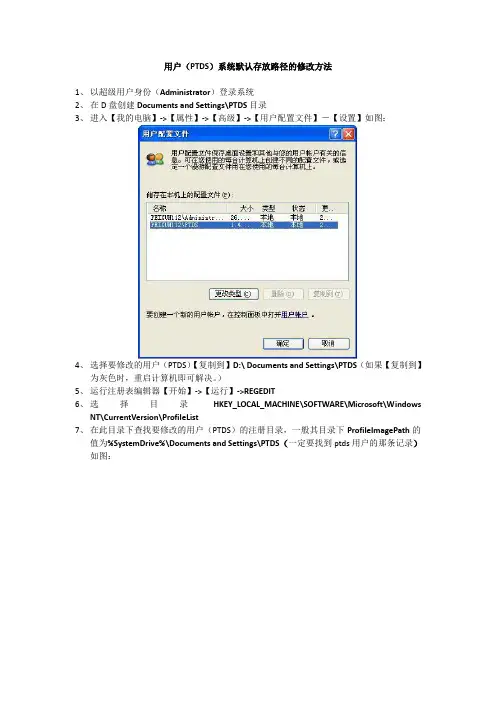
用户(PTDS)系统默认存放路径的修改方法1、以超级用户身份(Administrator)登录系统2、在D盘创建Documents and Settings\PTDS目录3、进入【我的电脑】->【属性】->【高级】->【用户配置文件】-【设置】如图:4、选择要修改的用户(PTDS)【复制到】D:\ Documents and Settings\PTDS(如果【复制到】为灰色时,重启计算机即可解决。
)5、运行注册表编辑器【开始】->【运行】->REGEDIT6、选择目录HKEY_LOCAL_MACHINE\SOFTWARE\Microsoft\WindowsNT\CurrentVersion\ProfileList7、在此目录下查找要修改的用户(PTDS)的注册目录,一般其目录下ProfileImagePath的值为%SystemDrive%\Documents and Settings\PTDS(一定要找到ptds用户的那条记录)如图:8、修改ProfileImagePath的值为D:\Documents and Settings\PTDS。
如图:9、注销再登录即可。
10、下载实时调度软件,并做测试,查看软件是否下载到“D:\Documents andSettings\PTDS\Local Settings\Apps\2.0”目录下(要显示隐藏文件,才能看到此目录)注意:如果“C:\ Documents and Settings”目录下,有多个包含“ptds”字母的文件夹时,1)先以超级用户登录删除同步用户ptds,2)然后再删除“C:\ Documents and Settings”目录下,包含“ptds”的文件夹。
3)重新建立ptds同步用户。
4)用ptds帐号,登录计算机。
5)登录后重启计算机,再以超级用户登录。
6)接着按以上步骤(1-10)操作,即可。
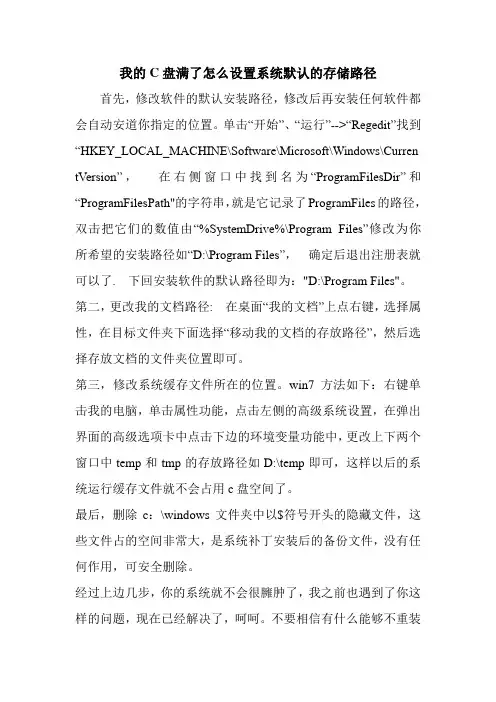
我的C盘满了怎么设置系统默认的存储路径首先,修改软件的默认安装路径,修改后再安装任何软件都会自动安道你指定的位置。
单击“开始”、“运行”-->“Regedit”找到“HKEY_LOCAL_MACHINE\Software\Microsoft\Windows\Curren tVersion”,在右侧窗口中找到名为“ProgramFilesDir”和“ProgramFilesPath"的字符串,就是它记录了ProgramFiles的路径,双击把它们的数值由“%SystemDrive%\Pr ogram Files”修改为你所希望的安装路径如“D:\Program Files”,确定后退出注册表就可以了. 下回安装软件的默认路径即为:"D:\Program Files"。
第二,更改我的文档路径: 在桌面“我的文档”上点右键,选择属性,在目标文件夹下面选择“移动我的文档的存放路径”,然后选择存放文档的文件夹位置即可。
第三,修改系统缓存文件所在的位置。
win7方法如下:右键单击我的电脑,单击属性功能,点击左侧的高级系统设置,在弹出界面的高级选项卡中点击下边的环境变量功能中,更改上下两个窗口中temp和tmp的存放路径如D:\temp即可,这样以后的系统运行缓存文件就不会占用c盘空间了。
最后,删除c:\windows文件夹中以$符号开头的隐藏文件,这些文件占的空间非常大,是系统补丁安装后的备份文件,没有任何作用,可安全删除。
经过上边几步,你的系统就不会很臃肿了,我之前也遇到了你这样的问题,现在已经解决了,呵呵。
不要相信有什么能够不重装
系统就扩大系统盘空间的软件,没有那样的软件,扩大系统磁盘必然影响系统文件存放的相对磁盘地址,不出系统问题才怪。
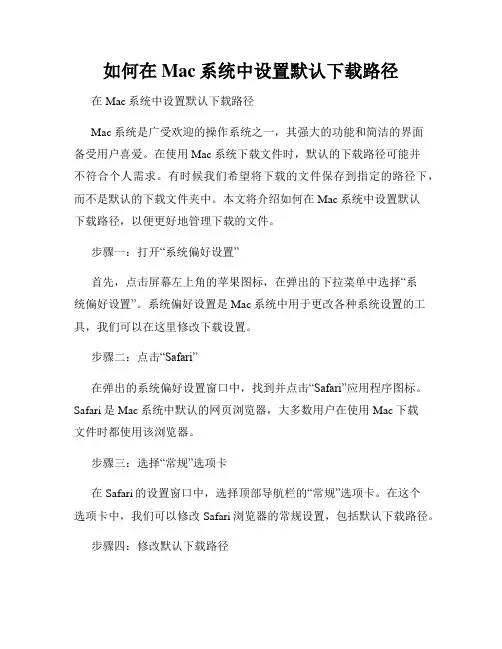
如何在Mac系统中设置默认下载路径在Mac系统中设置默认下载路径Mac系统是广受欢迎的操作系统之一,其强大的功能和简洁的界面备受用户喜爱。
在使用Mac系统下载文件时,默认的下载路径可能并不符合个人需求。
有时候我们希望将下载的文件保存到指定的路径下,而不是默认的下载文件夹中。
本文将介绍如何在Mac系统中设置默认下载路径,以便更好地管理下载的文件。
步骤一:打开“系统偏好设置”首先,点击屏幕左上角的苹果图标,在弹出的下拉菜单中选择“系统偏好设置”。
系统偏好设置是Mac系统中用于更改各种系统设置的工具,我们可以在这里修改下载设置。
步骤二:点击“Safari”在弹出的系统偏好设置窗口中,找到并点击“Safari”应用程序图标。
Safari是Mac系统中默认的网页浏览器,大多数用户在使用Mac下载文件时都使用该浏览器。
步骤三:选择“常规”选项卡在Safari的设置窗口中,选择顶部导航栏的“常规”选项卡。
在这个选项卡中,我们可以修改Safari浏览器的常规设置,包括默认下载路径。
步骤四:修改默认下载路径在常规选项卡中,可以看到一个“文件下载位置”选项。
默认情况下,Safari将下载的文件保存在“用户/用户名/下载”的文件夹中。
如果你希望修改默认下载路径,可以点击该选项旁边的“修改”按钮。
步骤五:选择新的下载路径点击“修改”按钮后,系统将弹出一个新的窗口,显示你的Mac电脑上的文件夹。
你可以选择你希望将文件下载到的文件夹,也可以创建一个新的文件夹作为默认下载路径。
设置完成后,点击窗口右下角的“选择”按钮,系统将会自动保存你的选择,并将新的下载路径设置为默认。
总结:通过以上步骤,你可以轻松地在Mac系统中设置默认下载路径。
这样,每次下载文件时,文件都会直接保存到你指定的路径下,方便管理和查找。
请记住,通过修改浏览器的设置只会影响使用该浏览器下载的文件,默认下载路径对于其他浏览器可能仍然有效。
希望本文能帮助到你,让你更好地使用Mac系统中的下载功能。
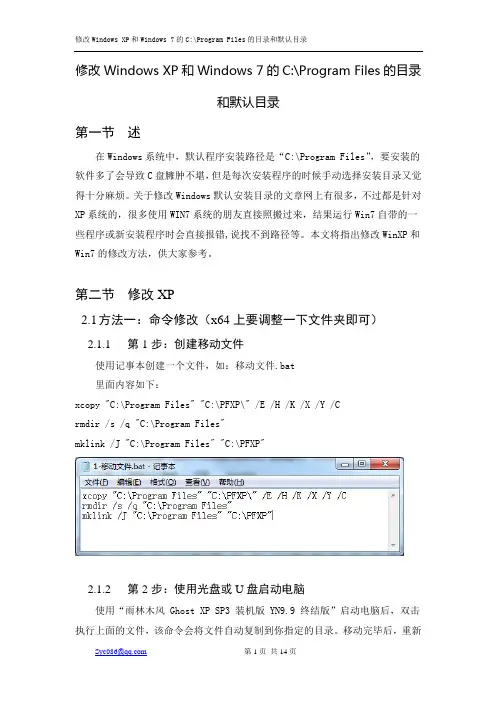
修改Windows XP和Windows 7的C:\Program Files的目录和默认目录第一节 述在Windows系统中,默认程序安装路径是“C:\Program Files”,要安装的软件多了会导致C盘臃肿不堪,但是每次安装程序的时候手动选择安装目录又觉得十分麻烦。
关于修改Windows默认安装目录的文章网上有很多,不过都是针对XP系统的,很多使用WIN7系统的朋友直接照搬过来,结果运行Win7自带的一些程序或新安装程序时会直接报错,说找不到路径等。
本文将指出修改WinXP和Win7的修改方法,供大家参考。
第二节 修改XP2.1方法一:命令修改(x64上要调整一下文件夹即可)2.1.1第1步:创建移动文件使用记事本创建一个文件,如:移动文件.bat里面内容如下:xcopy "C:\Program Files" "C:\PFXP\" /E /H /K /X /Y /Crmdir /s /q "C:\Program Files"mklink /J "C:\Program Files" "C:\PFXP"2.1.2第2步:使用光盘或U盘启动电脑使用“雨林木风 Ghost XP SP3 装机版 YN9.9 终结版”启动电脑后,双击执行上面的文件,该命令会将文件自动复制到你指定的目录。
移动完毕后,重新启动电脑。
2.1.3第3步:修改注册表进入Windows系统,创建记事本文件,如:修改注册表.reg,内容如下: [HKEY_LOCAL_MACHINE\SOFTWARE\Microsoft\Windows\CurrentVersion] "CommonFilesDir"="C:\PFXP\Common Files""ProgramFilesDir"="E:\PFXP"然后双击执行。
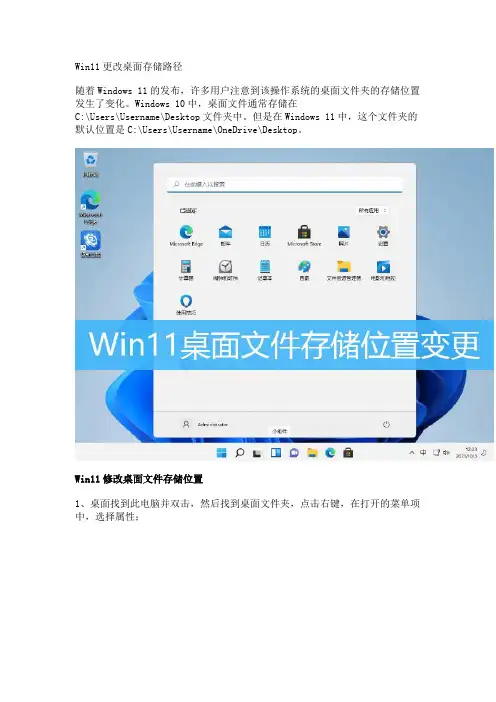
Win11更改桌面存储路径
随着Windows 11的发布,许多用户注意到该操作系统的桌面文件夹的存储位置发生了变化。
Windows 10中,桌面文件通常存储在
C:\Users\Username\Desktop文件夹中。
但是在Windows 11中,这个文件夹的默认位置是C:\Users\Username\OneDrive\Desktop。
Win11修改桌面文件存储位置
1、桌面找到此电脑并双击,然后找到桌面文件夹,点击右键,在打开的菜单项中,选择属性;
2、打开的桌面属性窗口,切换到位置选项卡,然后点击底部的移动;
3、选择一个目标窗口,左侧点击此电脑,选择一个非系统盘的文件夹;
如果想将Win11桌面路径更改为非系统的其他盘,一定先要在其他盘里面新建一个文件夹,不能直接选择其他盘的根目录,否则会导致其他盘的文件直接到桌面上,及无法还原成默认桌面文件路径
4、文件夹选择好之后,可以看到当前桌面文件的路径,点击确定,就可以完成Win11桌面路径的更改了;
还原桌面默认路径,只需要点击还原默认值,即可把桌面的默认路径还原到C 盘。
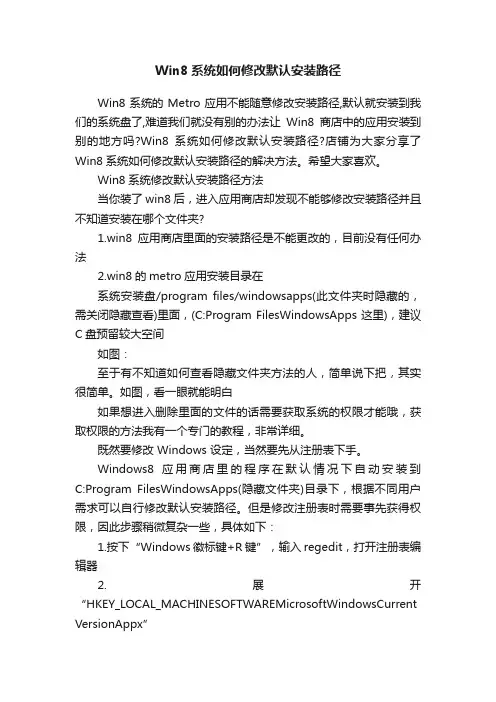
Win8系统如何修改默认安装路径Win8系统的Metro应用不能随意修改安装路径,默认就安装到我们的系统盘了,难道我们就没有别的办法让Win8商店中的应用安装到别的地方吗?Win8系统如何修改默认安装路径?店铺为大家分享了Win8系统如何修改默认安装路径的解决方法。
希望大家喜欢。
Win8系统修改默认安装路径方法当你装了win8后,进入应用商店却发现不能够修改安装路径并且不知道安装在哪个文件夹?1.win8应用商店里面的安装路径是不能更改的,目前没有任何办法2.win8的metro应用安装目录在系统安装盘/program files/windowsapps(此文件夹时隐藏的,需关闭隐藏查看)里面,(C:Program FilesWindowsApps 这里),建议C盘预留较大空间如图:至于有不知道如何查看隐藏文件夹方法的人,简单说下把,其实很简单。
如图,看一眼就能明白如果想进入删除里面的文件的话需要获取系统的权限才能哦,获取权限的方法我有一个专门的教程,非常详细。
既然要修改 Windows 设定,当然要先从注册表下手。
Windows8应用商店里的程序在默认情况下自动安装到C:Program FilesWindowsApps(隐藏文件夹)目录下,根据不同用户需求可以自行修改默认安装路径。
但是修改注册表时需要事先获得权限,因此步骤稍微复杂一些,具体如下:1.按下“Windows徽标键+R键”,输入regedit,打开注册表编辑器2.展开“HKEY_LOCAL_MACHINESOFTWAREMicrosoftWindo wsCurrent VersionAppx”3.在Appx上“点击鼠标右键”-“权限”,选中“TrustedInstaller”-“高级” 。
4.在弹出的对话框中,选择“更改”,弹出另一个对话框再点击“高级”。
5.在新弹出的对话框中,点击“立即查找”-“选中当前登录的用户”-“确定”。
6.弹出新的对话框点击“确定”。
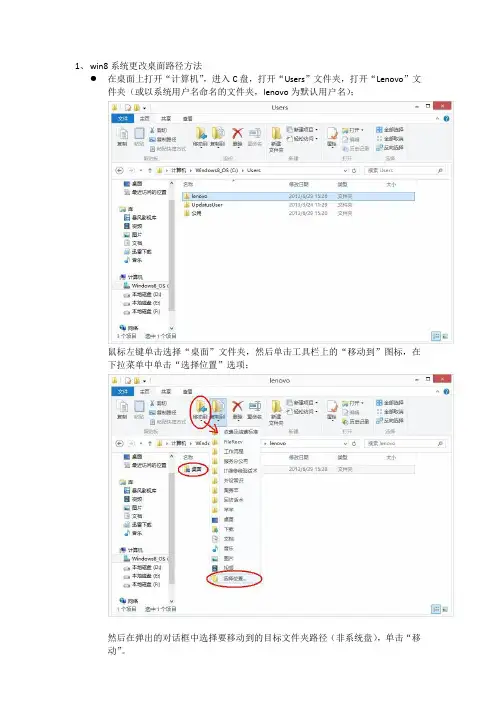
1、win8系统更改桌面路径方法在桌面上打开“计算机”,进入C盘,打开“Users”文件夹,打开“Lenovo”文件夹(或以系统用户名命名的文件夹,lenovo为默认用户名);鼠标左键单击选择“桌面”文件夹,然后单击工具栏上的“移动到”图标,在下拉菜单中单击“选择位置”选项;然后在弹出的对话框中选择要移动到的目标文件夹路径(非系统盘),单击“移动”。
将C盘“Users”—“公用”—“Desktop”文件夹按照上述方法移动到目标路径(非系统盘),注意,此路径不能和“Lenovo”文件夹中的“桌面”文件夹路径相同!由于“Desktop”文件夹默认是隐藏的,我们需要首先打开显示隐藏文件的功能:打开“计算机”,在工具栏上选择“查看”选项卡,单击工具栏的最后一个图标“选项”,在弹出对话框中选择“查看”选项卡,将内容滚动条拉到中间位置,选择“显示所有文件、文件夹和驱动器”,单击“确定”即可。
2、XP更改桌面路径的方法在桌面上打开“我的电脑”,进入C盘,打开“Documents and Settings”文件夹,打开“Administrator”文件夹(或以系统用户名命名的文件夹,Administrator为默认用户名);鼠标左键单击选择“桌面”文件夹,在窗口的左边快捷选项栏中单击“移动这个文件夹”;然后在弹出的对话框中选择要移动到的目标文件夹路径(非系统盘),单击“移动”。
●将C盘—“Documents and Settings”—“All Users”—“桌面”照上述方法移动到目标路径(非系统盘),注意,此路径不能和“Administrator”文件夹中的“桌面”文件夹路径相同!3、Win7系统更改桌面路径的方法●在桌面上打开“计算机”,进入C盘,打开“Users”文件夹,打开“Administrator”文件夹(或以系统用户名命名的文件夹,Administrator为默认用户名);卡,单击“移动”;然后选择要移动到的目标文件夹路径(非系统盘),单击“选择文件夹”返回,单击“确定”移动。
如何在Windows系统中设置默认下载路径在Windows系统中设置默认下载路径是一项非常有用的技巧,它可以让我们方便地管理和查找我们下载的文件。
本文将介绍如何在Windows系统中设置默认下载路径,以及一些相关的技巧和注意事项。
一、打开文件资源管理器要设置默认下载路径,首先需要打开文件资源管理器。
可以通过点击任务栏中的文件夹图标、按下Win + E快捷键或者从开始菜单中选择“文件资源管理器”来打开。
二、选择下载文件夹在文件资源管理器中,我们首先需要选择一个文件夹作为默认下载路径。
你可以选择现有的文件夹,也可以创建一个新的文件夹。
为了方便管理,建议选择一个与下载相关的文件夹,比如命名为“Downloads”或者“下载”。
三、右键点击选中文件夹在文件资源管理器中,找到你选择的下载文件夹,在文件夹上右键点击,弹出菜单会显示一系列选项。
在这些选项中,鼠标移到“属性”上方,然后点击“属性”选项。
四、设置文件夹属性在文件夹属性对话框中,可以看到不同的选项。
我们需要点击“位置”选项卡,以便设置文件夹的默认路径。
五、更改文件夹位置在“位置”选项卡中,你可以看到当前文件夹的实际位置。
点击“移动”按钮,选择一个新位置作为默认下载路径。
你可以选择系统中的其他文件夹,或者创建一个新的文件夹作为下载路径。
六、确认更改在选择了新的下载路径后,点击“确定”按钮以保存更改。
系统将会提示你是否将现有文件移动到新位置,你可以根据个人需求选择是否将现有文件移动到新位置。
七、设置完成通过以上步骤,你已经成功设置了Windows系统中的默认下载路径。
从现在开始,所有的下载文件都将被保存到你选择的文件夹中。
八、一些相关的技巧和注意事项1. 如果你经常使用特定的文件夹进行下载,建议将该文件夹添加到“快速访问”栏目中,方便以后快速打开。
2. 如果你经常使用特定的应用程序进行下载,比如浏览器或下载管理器,可以尝试在该应用程序中设置默认下载路径,以简化操作。
通过注册表改变“我的文档”“收藏夹”“开始菜单”等的默认位置“我的文档”,“收藏夹”等的默认位置都在C:\Documents and settings\(用户名)\。
如果要重装系统后,“我的文档”“收藏夹”里的内容都会不在。
如果修改“我的文档”“收藏夹”等的默认位置,就没有上述的烦恼。
注册表开启:开始-运行-regedit-确定。
修改的关键注册表项(两个项中的相同值应同时修改)1.HKEY_CURRENT_USER\Software\Microsoft\Windows\CurrentVersion\Explore r\User Shell Folders2.HKEY_CURRENT_USER\Software\Microsoft\Windows\CurrentVersion\Explore r\Shell Folders一、我的文档注:我的文档还可以在我的文档属性中更改位置,本文所述为注册表修改法Pesonal 我的文档默认位置:C:\Documents and settings\(用户名)\My Documents1.修改注册表:在关键注册表项的右侧窗口中分别找到名为“Pesonal"的字符串值,双击,然后将默认路径改为新路径,如:“D:\My Documents\”。
My pictures 我的图片默认位置:C:\Documents and settings\(用户名)\My Documents\My pictures在关键注册表项的右侧窗口中分别找到名为“My Pictures"的字符串值,双击,然后将默认路径改为新路径,如:“D:\My Documents\My Pictures”。
My Music 我的音乐在关键注册表项的右侧窗口中分别找到名为“My Music"的字符串值,双击,然后将默认路径改为新路径,如:“D:\My Documents\My Music”。
win10桌面路径修改方法由于桌面默认的位置是在电脑的系统盘中,所以当我们的系统遇到问题或是在重新安装时,有可能丢失我们保存在桌面的数据资料。
这里店铺简单介绍一下如何修改win10桌面路径的方法。
win10桌面路径修改方法第一步、进入Win10这台电脑,然后进入系统盘,然后依次进入【用户】--【系统账号文件夹】--然后找到【桌面】文件夹,然后在【桌面】文件夹上鼠标右键,在弹出的菜单中选择打开【属性】。
小编提醒:本例中电脑安装了Win8.1/Win10双系统,Win10是安装在H盘,因此以上系统盘进入的是H盘,一般来说,如果大家只安装了一个系统,那么系统盘默认是C盘。
第二步、在打开的桌面属性对话框中,先切换到选项卡中的【位置】,然后点击底部的【移动】。
第三步、在弹出的“选择一个目标”对话框中,我们点击左侧的这台电脑,然后选择一个非系统盘中的“桌面”文件夹。
小编提醒:本例将Win10桌面路径更改为了非系统的E盘下,大家可以事先在E盘建立一个“桌面”文件夹,然后在第三步这里,直接选择即可,也可以在选择的时候,临时创建一个。
第四步、完成目标文件夹选择后,点击底部的【确定】就可以完成Win10桌面路径的更改了。
以上就是win10桌面路径怎么改的全部步骤,方法并不难,快去设置吧。
win10怎么更改临时文件夹路径?临时文件夹,也充当缓存的角色,比如解压也就是说,先解压到临时文件夹,再复制出去的或者有些软件运行时生成一些临时用的文件但这有个缺点,几乎没有大小限制,直到磁盘满都可以所以,为了保证系统正常运作,应该给临时文件夹搬家方法/步骤首先,在其他驱动器新建一个文件夹,给临时文件夹安个新家桌面,右键"我的电脑",选择"属性"点击"高级系统设置"点击"高级"选项页点击最下方的"环境变量"点击"编辑"删除原系统的路径修改为要转移的目录为了保证不出错,两个都要修改。
如何更改桌面文件路径篇一:如何更改桌面文件路径我们在使用电脑时一般都会把系统安装到C盘,而很多的桌面图标也随之产生在C盘,当桌面文件越来越多是,不仅影响开机速度,同时我们的电脑会很卡;当系统崩溃需要重装电脑时,我们总是要通过各种办法备份桌面。
如果我们把桌面路径改到其他盘符,这些烦恼就不复存在了,接下来,我们就一起看看如何设置吧。
第一步:首先我们通过快捷键Win+R来打开运行菜单。
打开开始运行命令框第二步:在打开运行菜单后,我们输入regedit打开注册表。
输入regedit打开注册表编辑器第三步:打开注册表后,依次找到展开HKEY_CURRENT_USER--〉Software--〉Microsoft--〉Windows--〉CurrentVersion--〉Explorer--〉user Shell Folders。
注册表中找到user Shell Folders设置第四步:在窗口右边找到在窗口的右边找到字符串值名Desktop,将其值修改为预设好的路径。
(如:我想把桌面放在D盘-桌面的文件夹,将其值修改为:D:桌面即可)。
设置Desktop桌面文件的路径第五步:最后我们把电脑注销或重启即可完成设置。
通过上述五步步骤,我们就可以对电脑桌面图标的路径进行更改了,当我们遇到电脑系统崩溃时,就可以不用在纠结于用什么样的方面进行备份了。
这种方法非常实用哦。
此外,笔者在这里提醒大家,记得修改前要把桌面的文件拷到修改后的文件夹,否则改完后你的桌面空空如也。
而个别电脑注册表修改后不是默认保存,需要改好后按F5刷新保存。
篇二:怎么把桌面文件路径改为D盘大部桌面文件路径分默认的是C盘,但是也有在D盘或其他盘(C、D盘居多)。
如果你的系统已开始桌面文件路径就是D盘,而在重装系统后,桌面文件存放路径却变成了C盘;你原先的游戏资料,QQ资料全部都是放在D盘的某个文件中(一般情况是我的文档),这个时候用起来就比较麻烦,要去修复相当多的资料,如果我们可以直接把桌面存放路径改为D盘的话就简单了。
如何设置电脑的默认下载路径在使用电脑进行文件下载时,我们通常会选择一个默认的保存路径。
然而,有时我们可能希望更改默认的下载路径,以便更好地组织和管理我们的下载文件。
本文将介绍如何在Windows和Mac操作系统上设置电脑的默认下载路径。
I. 在Windows操作系统上设置默认下载路径Windows操作系统提供了简便的方法来更改默认下载路径。
按照以下步骤进行设置:1. 打开“文件资源管理器”:可以通过单击任务栏上的“文件资源管理器”图标或同时按下"Windows键 + E"来打开。
2. 打开“本地磁盘(C:)”:在左侧导航栏中选择“本地磁盘(C:)”。
3. 选择默认下载文件夹:在“本地磁盘(C:)”中,找到并选择名为“用户”的文件夹。
4. 进入用户文件夹:在用户文件夹中,找到你的用户名并选择。
5. 更改下载文件夹路径:在用户文件夹中,找到名为“下载”的文件夹,在此处右键单击并选择“属性”。
6. 设置新的下载路径:在属性窗口中,选择“位置”选项卡。
点击“移动”按钮,并选择你想要设置为默认下载路径的文件夹。
点击“应用”按钮保存更改。
7. 完成设置:关闭资源管理器窗口。
从现在开始,所有的下载文件都将保存在你所选择的新路径下。
II. 在Mac操作系统上设置默认下载路径与Windows操作系统类似,Mac操作系统也提供了一种简单的方式来更改默认下载路径。
按照以下步骤进行设置:1. 打开“Finder”:可以在Dock栏上找到“Finder”图标并点击打开。
2. 进入用户主文件夹:在左侧导航栏中,找到并选择你的用户主文件夹。
该文件夹通常以你的用户名命名。
3. 打开“下载”文件夹:在用户主文件夹中,找到并选择名为“下载”的文件夹。
4. 设置新的下载路径:在菜单栏中点击“编辑”,选择“首选项”选项。
在首选项窗口中选择“通用”选项卡。
5. 更改下载路径:在通用选项卡中,你将看到“文件下载位置”的设置选项。
如何修改存放路径(修改放到D盘或E盘)首先要在“开始”——“运行”内输入“regedit”打开注册表编辑器,然后要在“文件”下拉菜单中的“导出”功能备份好注册表,以防万一,接着在左侧窗口依次打开:HKEY_CURRENT_USER\Software\Microsoft\Windows\CurrentVersion\Explorer\Shell Folders在右侧窗口里,你看到的“名称”就代表那些特殊的文件夹,“数据”就是它们所对应的默认存储路径。
修改默认的路径就可以让你的桌面文件夹移动了,下面是所有的.下面介绍一下各个“名称”所代表的文件夹名称含义默认路径AppData 应用程序数据目录C:\Documents and Settings\User name\Application Data Cookies Cookies路径C:\Documents and Settings\User name\CookiesDesktop 桌面路径C:\Documents and Settings\User name\桌面Favorites 收藏夹C:\Documents and Settings\User name\FavoritesNetHood NetHood路径C:\Documents and Settings\User name\NetHoodPersonal 我的文档C:\Documents and Settings\User name\My DocumentsPrintHood 打印C:\Documents and Settings\User name\PrintHoodRecent 文档项路径C:\Documents and Settings\User name\RecentSendTo SendTo路径C:\Documents and Settings\User name\SendToStart Menu 开始菜单路径C:\Documents and Settings\User name\「开始」菜单Templates 新建文件目录C:\Documents and Settings\User name\TemplatesPrograms 程序菜单路径C:\Documents and Settings\User name\「开始」菜单\程序Startup 启动路径C:\Documents and Settings\User name\「开始」菜单\程序\启动History 网页历史记录C:\Documents and Settings\ User name \Local Settings\HistoryMy Pictures 图片收藏C:\Documents and Settings\User name\My Documents\My PicturesMy Music 我的音乐C:\Documents and Settings\User name\My Documents\My MusicMy Video 我的视频C:\Documents and Settings\User name\My Documents\My Videos Cache Internet临时文件夹C:\ Documents and Settings\User name \Temporary Internet Files这些文件夹称为Shell文件夹其中“User name”为当前用户的名称了解了对应的文件夹,就可以根据自己的需要去更改对应的路径了。
更改系统默认路径转移桌面文件夹路径我的电脑-属性-高级-环境变量-用户的环境变量添加一个变量userprofile=d:\user,然后把C:\Documents and Settings\Administrator\文件夹复制到d:\user即可不但“桌面”可以指向其它文件夹,“开始菜单”、“Application Data”、“Local Settings”、“CD Burning”、“Cookies”、“History”、“NetHood”、“PrintHood”、“SendTo”、“Templates”、“Temporary Internet Files”、“收藏夹”、“程序”、“启动”、“管理工具”、“开始菜单”等全部可以指向其它文件夹。
只有一个例外不能移动:就是“我最近的文档”。
下面以移动“桌面”到D盘的“XYZ”文件夹下的“zhuomian”文件夹为例介绍移动的方法:1、首先将C:\Documents and Settings\用户名\桌面文件夹内的所有文件和文件夹(包括隐藏的)全部复制到D:\XYZ\zhuomian文件夹下。
2、打开注册表编辑器,展开HKEY_CURRENT_USER\Software\Microsoft\Windows\CurrentVersion\Explorer\ShellFolders,在窗口的右边找到字符串值(REG_SZ)名“Desktop”并右击,选择“修改(M)”,在弹出的“编辑字符串”窗口将“数据数值(V)”的值修改为“D:\XYZ\zhuomian”并确定。
3、打开注册表编辑器,展开HKEY_CURRENT_USER\Software\Microsoft\Windows\CurrentVersion\Explorer\User ShellFolders,在窗口的右边找到字符串值(REG_SZ)名“Desktop”(如果没有则新建一个)并右击,选择“修改(M)”,在弹出的“编辑字符串”窗口将“数据数值(V)”的值修改为“D:\XYZ\zhuomian”并确定。
4、双击注册表编辑器窗口左边最上面的“我的电脑”将各分支折叠为“我的电脑”一行,然后,点击菜单栏的“编辑(E)”,在其下拉菜单中选择“查找(F)”,弹出“查找”窗口,在“查找目标(N)”后的框中输入“C:\Documents and Settings\用户名\桌面”,按“查找下一个(F)”按钮,查找所有含有“C:\Documents and Settings\用户名\桌面”的键值,将键值数据前面的“C:\Documents and Settings\用户名\桌面”部分修改为“D:\XYZ\zhuomian”,其余部分不变。
查找到一个并修改完毕后,再点击菜单栏的“编辑(E)”,在其下拉菜单中选择“查找下一个(X)F3”,直到注册表查找完毕。
5、注销或重新启动即可生效。
然后你可以将C:\Documents and Settings\用户名\桌面文件夹及其下的内容删除。
注意,有一些文件夹必须以另外的管理员用户名登录后才能删除。
一般,只有移动“Application Data”、“Local Settings”才需要执行第4步,移动其它文件夹只要按第1、2、3、5部操作即可。
文件夹与注册表中键值名的对应关系(文件夹名——注册表中键值名):“桌面”——Desktop,“开始菜单”——Start Menu、“Application Data”——AppData、“Local Settings”——Local Settings、“Local Settings\Application Data”——Local AppData、“CD Burning”——CD Burning、“Cookies”——Cookies、“History”——History、“NetHood”——NetHood、“PrintHood”——PrintHood、“SendTo”——SendTo、“Templates”——Templates、“Temporary Internet Files”——Cache、“收藏夹”——Favorites、“开始菜单\程序”——Programs、“开始菜单\程序\启动”——Startup、“管理工具”——Administrative Tools、“我的文档”——Personal、“我的文档\我的音乐”——My Music、“我的文档\我的图片”——My Pictures、“我的文档\我的视频”——MyVideo、“我最近的文档”——Recent。
“我的文档”,“收藏夹”等的默认位置都在C:\Documents and settings\(用户名)\。
如果要重装系统后,“我的文档”“收藏夹”里的内容都会不在。
如果修改“我的文档”“收藏夹”等的默认位置,就没有上述的烦恼。
注册表开启:开始-运行-regedit-确定。
修改的关键注册表项(两个项中的相同值应同时修改)1.HKEY_CURRENT_USER\Software\Microsoft\Windows\CurrentVersion\Explorer\User Shell Folders2.HKEY_CURRENT_USER\Software\Microsoft\Windows\CurrentVersion\Explorer\Shell Folders一、我的文档注:我的文档还可以在我的文档属性中更改位置,本文所述为注册表修改法Pesonal 我的文档默认位置:C:\Documents and settings\(用户名)\My Documents1.修改注册表:在关键注册表项的右侧窗口中分别找到名为“Pesonal"的字符串值,双击,然后将默认路径改为新路径,如:“D:\My Documents\”。
My pictures 我的图片默认位置:C:\Documents and settings\(用户名)\My Documents\My pictures在关键注册表项的右侧窗口中分别找到名为“My Pictures"的字符串值,双击,然后将默认路径改为新路径,如:“D:\My Documents\My Pictures”。
My Music 我的音乐在关键注册表项的右侧窗口中分别找到名为“My Music"的字符串值,双击,然后将默认路径改为新路径,如:“D:\My Documents\My Music”。
My video 我的视频修改关键注册表项的右侧窗口中分别找到名为“My video”的字符串值。
双击,然后将默认路径改为新路径,如:“D:\My Documents\My video”。
二、收藏夹Favorites 收藏夹修改关键注册表项的右侧窗口中分别找到名为“Favorites”的字符串值,然后将默认路径改为新路径,如:“D:\My Documents\Favorites”三、更多系统文件夹Administrative Tools 开始菜单管理工具菜单Cache 网络缓存cookies 网络cookiesDesktop 桌面Fonts 字体Histroy 历史记录Programs 开始菜单程序菜单SendTo 发送到菜单Start Menu 开始菜单Startup 开始菜单启动菜单Templates 模板文件…………还有更多可更改的特殊系统文件夹,请大家自己摸索。
注意:1.HKEY_CURRENT_USER\Software\Microsoft\Windows\CurrentVersion\Explorer\User Shell Folders2.HKEY_CURRENT_USER\Software\Microsoft\Windows\CurrentVersion\Explorer\Shell Folders这两项下相同的值同时更改才会起效,只改一项不会起效。
另:1、更改安装软件时默认安装路径方法一:打开注册表编辑器,展开注册表“HKEY_LOCAL_MACHINE\Software\Microsoft\ Windows\ CurrentVersion”分支,在窗口的右侧区域找到名为“ProgramFilesDir”和“ProgramFilesPath”的键值,将其原键值“C:\Program Files”改为“D:\Program Files”,关闭注册表。
方法二:用DOS命令即可实现。
①点击“开始”→“运行”。
②输入“CMD”,回车。
提示符后输入“set ProgramFiles=D:\Program Files”,回车即可2、更改我的文档路径在桌面上选择我的文档的属性--目标文件夹---移动(M)--选择一个目标,选择后确定,再确定。
3、更多更改:上面所说我的文档的路径还可以通过注册表来更改,这个项下面很多可以更改的内容,首先按win+R,在弹出的对话框中输入regedit打开注册表编辑器,通过编辑器找到以下内容HKEY_CURRENT_USER\Software\Microsoft\Windows\CurrentVersion\Explorer\Shell Folders在右侧窗口里会看到那些特殊的文件夹,“数据”就是它们所对应的默认存储路径。
修改默认的路径就可以让你的桌面文件夹移动了,下面是所有的。
下面介绍一下各个“名称”所代表的文件夹名称含义默认路径AppData 应用程序数据目录C:\Documents and Settings\User name\Application DataCookies Cookies路径C:\Documents and Settings\User name\CookiesDesktop 桌面路径C:\Documents and Settings\User name\桌面Favorites 收藏夹C:\Documents and Settings\User name\FavoritesNetHood NetHood路径C:\Documents and Settings\User name\NetHoodPersonal 我的文档C:\Documents and Settings\User name\My Documents PrintHood 打印C:\Documents and Settings\User name\PrintHoodRecent 文档项路径C:\Documents and Settings\User name\RecentSendTo SendTo 路径C:\Documents and Settings\User name\SendToStart Menu 开始菜单路径C:\Documents and Settings\User name\「开始」菜单Templates 新建文件目录C:\Documents and Settings\User name\TemplatesPrograms 程序菜单路径C:\Documents and Settings\User name\「开始」菜单\程序Startup 启动路径C:\Documents and Settings\User name\「开始」菜单\程序\启动History 网页历史记录C:\Documents and Settings\ User name \Local Settings\History My Pictures 图片收藏C:\Documents and Settings\User name\My Documents\My Pictures My Music 我的音乐C:\Documents and Settings\User name\My Documents\My MusicMy Video 我的视频C:\Documents and Settings\User name\My Documents\My VideosCache Internet 临时文件夹C:\ Documents and Settings\User name \Temporary Internet Files这些文件夹称为Shell文件夹,其中“User name”为当前用户的名称了解了对应的文件夹,就可以根据自己的需要去更改对应的路径了。