服务器图文详解配置
- 格式:doc
- 大小:2.73 MB
- 文档页数:36
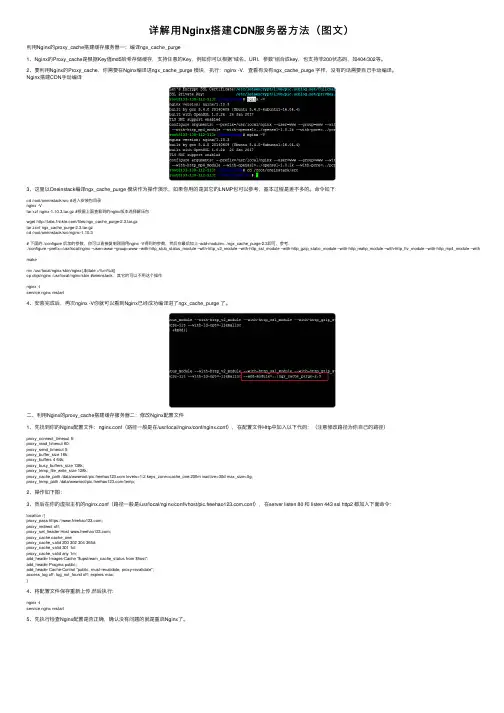
详解⽤Nginx搭建CDN服务器⽅法(图⽂)利⽤Nginx的proxy_cache搭建缓存服务器⼀:编译ngx_cache_purge1、Nginx的Proxy_cache是根据Key值md5哈希存储缓存,⽀持任意的Key,例如你可以根据”域名、URI、参数”组合成key,也⽀持⾮200状态码,如404/302等。
2、要利⽤Nginx的Proxy_cache,你需要在Nginx编译进ngx_cache_purge 模块,执⾏:nginx -V,查看有没有ngx_cache_purge 字样,没有的话需要⾃⼰⼿动编译。
Nginx搭建CDN⼿动编译3、这⾥以Oneinstack编译ngx_cache_purge 模块作为操作演⽰,如果你⽤的是其它的LNMP包可以参考,基本过程是差不多的。
命令如下:cd /root/oneinstack/src #进⼊安装包⽬录nginx -Vtar xzf nginx-1.10.3.tar.gz #根据上⾯查看到的nginx版本选择解压包wget /files/ngx_cache_purge-2.3.tar.gztar zxvf ngx_cache_purge-2.3.tar.gzcd /root/oneinstack/src/nginx-1.10.3# 下⾯的./configure 后加的参数,你可以直接复制刚刚⽤nginx -V得到的参数,然后在最后加上–add-module=../ngx_cache_purge-2.3即可,参考:./configure –prefix=/usr/local/nginx –user=www –group=www –with-http_stub_status_module –with-http_v2_module –with-http_ssl_module –with-http_gzip_static_module –with-http_realip_module –with-http_flv_module –with-http_mp4_module –with-openssl=../o makemv /usr/local/nginx/sbin/nginx{,$(date +%m%d)}cp objs/nginx /usr/local/nginx/sbin #oneinstack,其它的可以不⽤这个操作nginx -tservice nginx restart4、安装完成后,再次nginx -V你就可以看到Nginx已经成功编译进了ngx_cache_purge 了。
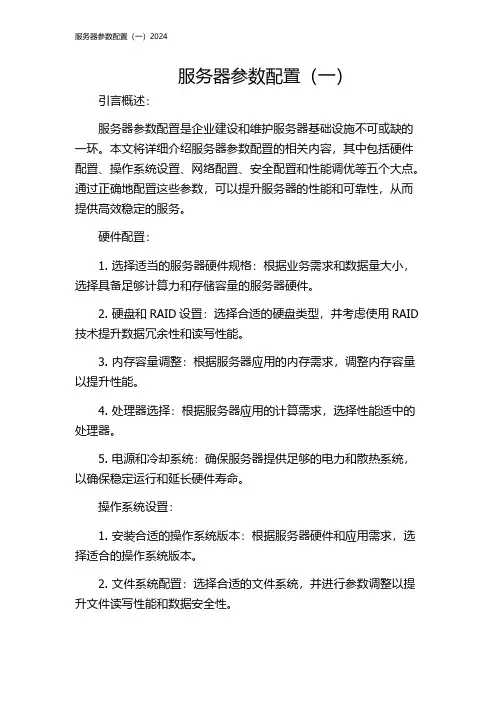
服务器参数配置(一)引言概述:服务器参数配置是企业建设和维护服务器基础设施不可或缺的一环。
本文将详细介绍服务器参数配置的相关内容,其中包括硬件配置、操作系统设置、网络配置、安全配置和性能调优等五个大点。
通过正确地配置这些参数,可以提升服务器的性能和可靠性,从而提供高效稳定的服务。
硬件配置:1. 选择适当的服务器硬件规格:根据业务需求和数据量大小,选择具备足够计算力和存储容量的服务器硬件。
2. 硬盘和RAID设置:选择合适的硬盘类型,并考虑使用RAID 技术提升数据冗余性和读写性能。
3. 内存容量调整:根据服务器应用的内存需求,调整内存容量以提升性能。
4. 处理器选择:根据服务器应用的计算需求,选择性能适中的处理器。
5. 电源和冷却系统:确保服务器提供足够的电力和散热系统,以确保稳定运行和延长硬件寿命。
操作系统设置:1. 安装合适的操作系统版本:根据服务器硬件和应用需求,选择适合的操作系统版本。
2. 文件系统配置:选择合适的文件系统,并进行参数调整以提升文件读写性能和数据安全性。
3. 内核参数优化:通过调整内核参数,如TCP/IP协议参数、文件描述符限制等,提升服务器的网络和文件操作性能。
4. 启用适当的服务:根据业务需求,启用或禁用合适的服务,以减少系统负担并提升安全性。
5. 自动化管理:配置自动化工具和脚本,以便对操作系统进行自动化管理和监控。
网络配置:1. IP地址和子网掩码设置:为服务器分配合适的IP地址和子网掩码,确保服务器在网络中正常通信。
2. 网络接口优化:调整网络接口参数,如接收和发送缓冲区大小、MTU等,以提升网络性能。
3. 网络服务配置:配置网络服务,如DHCP、DNS等,以提供稳定可靠的网络连接。
4. 防火墙设置:配置防火墙规则,限制非必要的网络访问,提升服务器的安全性。
5. 网络监控和故障排除:设置网络监控工具和故障排除机制,及时发现和解决网络问题。
安全配置:1. 更新和安装安全补丁:定期更新操作系统和软件的安全补丁,修复已知漏洞。
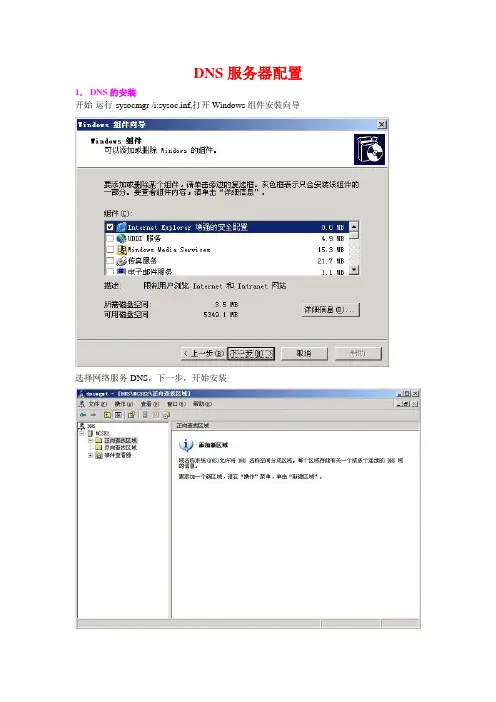
DNS服务器配置1.DNS的安装开始-运行-sysocmgr /i:sysoc.inf,打开Windows组件安装向导选择网络服务-DNS,下一步,开始安装安装结束后,点开始-运行-dnsmgmt.msc,运行DNS,如上图2.新建区域打开DNS,鼠标右键正向查找区域-新建区域点下一步选主要区域,点下一步在区域名称里写,点下一步默认就好了,点下一步选允许非安装和安装动态更新(工作组环境没有第一项),点下一步点完成,完成区域的创建3.新建主机记录展开,鼠标右建,新建主机名称里写www,IP地址里写192.168.1.10,点添加主机,完成可看到区域已经创建成功4.配置客户端客户机验证成功4.新建委派环境:主DNS服务器192.168.1.1,受委派的DNS服务器192.168.1.10在主DNS服务器上,展开,新建主机这里名称写www,IP地址里写192.168.1.10(此地址是你要委派的DNS服务器的IP地址)添加主机,完成鼠标右键,选新建委派在委派的域中写sy,点下一步这里需要您添加一个受委派的DNS服务器,点添加,我们添加一个DNS服务器点确定,下一步,完成委派的创建新建一个正向查找区域为,新建一条A记录,我们到客户机验证一下委派是否成功客户机配置可看到委派成功了总结:委派是通过在区域中新建委派,可以将子域()委派到其他服务器进行维护这里,我们主DNS服务器里有区域,但是区域里没有记录,该记录在受委派的DNS服务器上,当客户机查找时,是受委派的域进行解析的。
5.辅助区域的创建环境:2台DNS服务器,分别为A 192.168.1.1和B 192.168.1.10在A DNS服务器上,创建一个正向查找区域,并添加一条A记录对应IP地址为192.168.1.1在B DNS服务器上,鼠标右键正向查找区域--新建区域,下一步选择辅助区域,下一步在区域名称里写,点下一步在IP地址里写192.168.1.1(A DNS服务器的IP地址),点添加,下一步,完成辅助区域的创建我们可以看到在B服务器上,区域前面有个大红叉,不要紧,我们在A服务器上做一些相应的配置就会复制过来了在A服务器上,鼠标右键区域,选择属性,选择区域复制选项卡配置如上图,允许区域复制,然后确定完成,回到B服务器上鼠标右键,选择“从主服务器复制”然后刷新一下,区域就复制过来了,如下图6.转发器配置环境:A服务器(192.168.1.1)为企业内部DNS服务器,现企业内部客户机想访问外网的WEB 网站,但是企业内部DNS没有外网WEB网站的A记录。
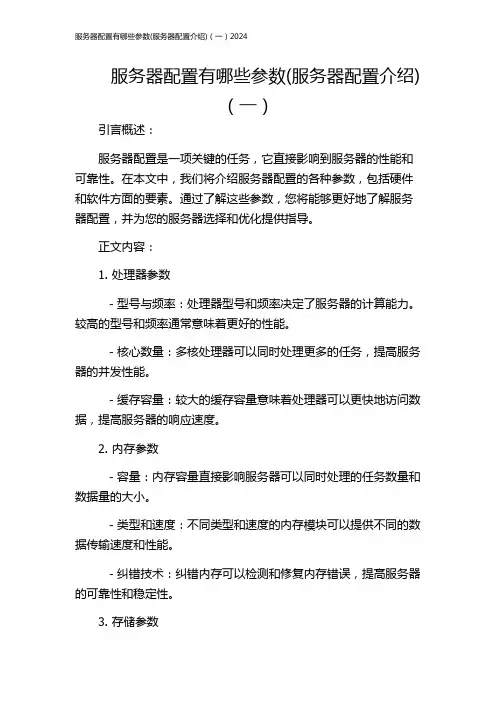
服务器配置有哪些参数(服务器配置介绍)(一)引言概述:服务器配置是一项关键的任务,它直接影响到服务器的性能和可靠性。
在本文中,我们将介绍服务器配置的各种参数,包括硬件和软件方面的要素。
通过了解这些参数,您将能够更好地了解服务器配置,并为您的服务器选择和优化提供指导。
正文内容:1. 处理器参数- 型号与频率:处理器型号和频率决定了服务器的计算能力。
较高的型号和频率通常意味着更好的性能。
- 核心数量:多核处理器可以同时处理更多的任务,提高服务器的并发性能。
- 缓存容量:较大的缓存容量意味着处理器可以更快地访问数据,提高服务器的响应速度。
2. 内存参数- 容量:内存容量直接影响服务器可以同时处理的任务数量和数据量的大小。
- 类型和速度:不同类型和速度的内存模块可以提供不同的数据传输速度和性能。
- 纠错技术:纠错内存可以检测和修复内存错误,提高服务器的可靠性和稳定性。
3. 存储参数- 硬盘类型:SSD(固态硬盘)和HDD(机械硬盘)是常用的存储介质。
SSD具有更高的读写速度和更低的延迟,而HDD则具有更高的存储容量。
- 容量:硬盘容量决定了服务器可以存储的数据量大小。
- 磁盘阵列:使用磁盘阵列(如RAID)可以提高数据的容错能力和读写性能。
4. 网络参数- 网络接口数目:服务器的网络接口数目决定了同时处理网络请求和数据传输的能力。
- 传输速度:网络接口的传输速度决定了服务器与网络设备之间的数据传输速率。
- 支持协议:服务器应支持常见的网络协议(如TCP/IP)以保证与其他设备的兼容性。
5. 操作系统和软件参数- 操作系统:选择适合服务器的操作系统可以提高稳定性、安全性和性能。
- 虚拟化软件:虚拟化软件可以将服务器资源拆分为多个虚拟机,提高资源利用率。
- 安全软件:安全软件如防火墙和入侵检测系统可以保护服务器免受网络攻击和恶意软件的威胁。
总结:服务器配置的参数众多,涵盖了硬件和软件方面的要素。
了解并正确设置这些参数,可以充分发挥服务器的性能和可靠性。
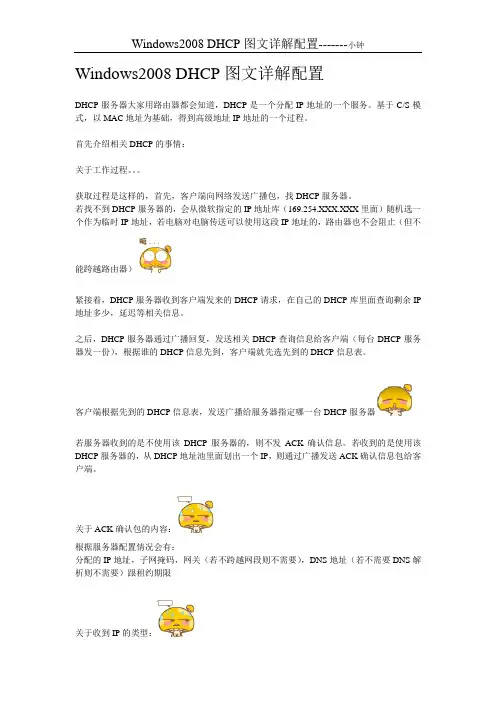
Windows2008 DHCP图文详解配置DHCP服务器大家用路由器都会知道,DHCP是一个分配IP地址的一个服务。
基于C/S模式,以MAC地址为基础,得到高级地址IP地址的一个过程。
首先介绍相关DHCP的事情:关于工作过程。
获取过程是这样的,首先,客户端向网络发送广播包,找DHCP服务器。
若找不到DHCP服务器的,会从微软指定的IP地址库(169.254.XXX.XXX里面)随机选一个作为临时IP地址,若电脑对电脑传送可以使用这段IP地址的,路由器也不会阻止(但不能跨越路由器)紧接着,DHCP服务器收到客户端发来的DHCP请求,在自己的DHCP库里面查询剩余IP 地址多少,延迟等相关信息。
之后,DHCP服务器通过广播回复,发送相关DHCP查询信息给客户端(每台DHCP服务器发一份),根据谁的DHCP信息先到,客户端就先选先到的DHCP信息表。
客户端根据先到的DHCP信息表,发送广播给服务器指定哪一台DHCP服务器若服务器收到的是不使用该DHCP服务器的,则不发ACK确认信息。
若收到的是使用该DHCP服务器的,从DHCP地址池里面划出一个IP,则通过广播发送ACK确认信息包给客户端。
关于ACK确认包的内容:根据服务器配置情况会有:分配的IP地址,子网掩码,网关(若不跨越网段则不需要),DNS地址(若不需要DNS解析则不需要)跟租约期限关于收到IP的类型:若是公网地址,则为公用DHCP服务器若为10.X.X.X,一般为大型独立DHCP服务器群若为172.XX.X.X,一般为中型独立DHCP服务器若为192.168.X.X,一般为基础DHCP服务器(或者路由器)若为169.254.X.X,则找不到DHCP服务器,为微软随机挑的IP地址。
更多内容,将会在以后补充。
DHCP基础搭建设置DHCP服务在SERVER里面很常用的一个功能,在SERVER 2000里面就开始有这个功能了。
(其实NT内核都可以实现,不过实现的方式不一样,效果也不一样。
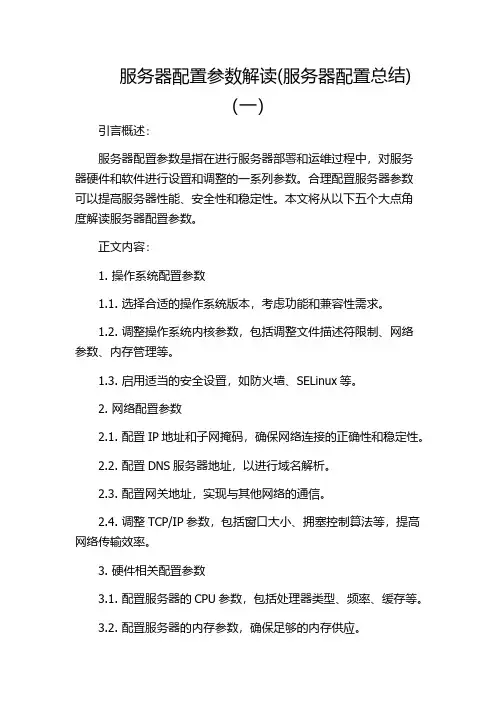
服务器配置参数解读(服务器配置总结)(一)引言概述:服务器配置参数是指在进行服务器部署和运维过程中,对服务器硬件和软件进行设置和调整的一系列参数。
合理配置服务器参数可以提高服务器性能、安全性和稳定性。
本文将从以下五个大点角度解读服务器配置参数。
正文内容:1. 操作系统配置参数1.1. 选择合适的操作系统版本,考虑功能和兼容性需求。
1.2. 调整操作系统内核参数,包括调整文件描述符限制、网络参数、内存管理等。
1.3. 启用适当的安全设置,如防火墙、SELinux等。
2. 网络配置参数2.1. 配置IP地址和子网掩码,确保网络连接的正确性和稳定性。
2.2. 配置DNS服务器地址,以进行域名解析。
2.3. 配置网关地址,实现与其他网络的通信。
2.4. 调整TCP/IP参数,包括窗口大小、拥塞控制算法等,提高网络传输效率。
3. 硬件相关配置参数3.1. 配置服务器的CPU参数,包括处理器类型、频率、缓存等。
3.2. 配置服务器的内存参数,确保足够的内存供应。
3.3. 配置硬盘参数,包括磁盘类型、分区结构、文件系统等。
3.4. 配置硬件阵列(RAID)参数,提高数据冗余和读写性能。
4. 应用程序配置参数4.1. 配置Web服务器,如Apache或Nginx,调整线程池大小、缓存设置等。
4.2. 配置数据库服务器,如MySQL或PostgreSQL,优化数据库缓存、查询语句等。
4.3. 配置应用服务器,如Tomcat或Jboss,调整线程池大小、Java虚拟机参数等。
4.4. 配置缓存服务器,如Redis或Memcached,优化缓存策略和内存分配。
5. 安全性配置参数5.1. 启用防火墙,限制网络访问和阻止恶意攻击。
5.2. 配置访问控制列表(ACL),控制服务器上的文件和目录访问权限。
5.3. 配置SSL/TLS加密,提供安全的数据传输。
5.4. 定期更新和升级操作系统、应用程序和安全补丁。
总结:服务器配置参数是配置和调整服务器硬件和软件的重要步骤。
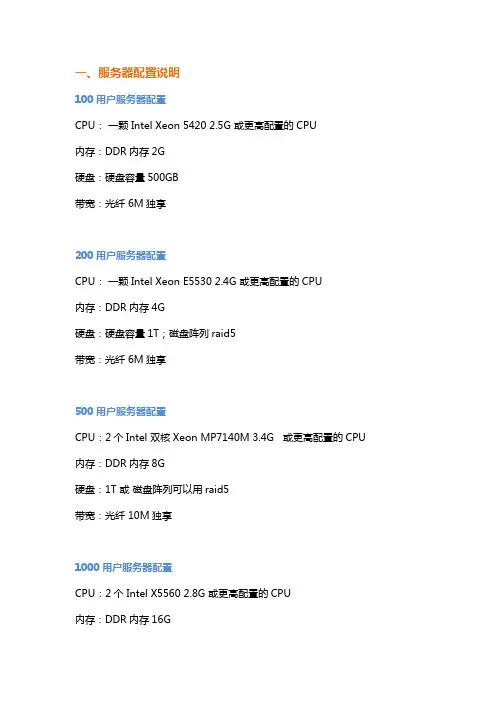
一、服务器配置说明
100用户服务器配置
CPU:一颗 Intel Xeon 5420 2.5G 或更高配置的CPU
内存:DDR内存2G
硬盘:硬盘容量500GB
带宽:光纤 6M独享
200用户服务器配置
CPU:一颗 Intel Xeon E5530 2.4G 或更高配置的CPU
内存:DDR内存4G
硬盘:硬盘容量1T;磁盘阵列raid5
带宽:光纤 6M独享
500用户服务器配置
CPU:2个Intel 双核Xeon MP7140M 3.4G 或更高配置的CPU 内存:DDR内存8G
硬盘:1T 或磁盘阵列可以用raid5
带宽:光纤 10M独享
1000用户服务器配置
CPU:2个 Intel X5560 2.8G 或更高配置的CPU
内存:DDR内存16G
硬盘:1T 或磁盘阵列可以用raid5
带宽:光纤 20M独享
二、服务器安装软件配置说明:
1、硬盘1分区:C盘:40G;余下分给D盘
2、操作系统:Windows Server 2003 Enterprise Edition(企业版32位) ,或者server2008(64bit)
3、杀毒软件,无关软件一律不要安装
三、机房环境基本要求
1、温度要求18℃~28℃
2、相对湿度40%~70%
3、静电防护、消防设施、UPS备用电源、通风系统、防虫设施、监控设备。
四、网络安全和建议
1、绑定MAC地址和IP地址和终端限速
2、使用软件或者硬件防火墙,关闭不必要的进程和端口
3、及时安装系统补丁,任何系统都会有漏洞,即时更新
4、服务器管理者正确的操作习惯
5、做好系统备份,最安全的防护措施是备份数据。
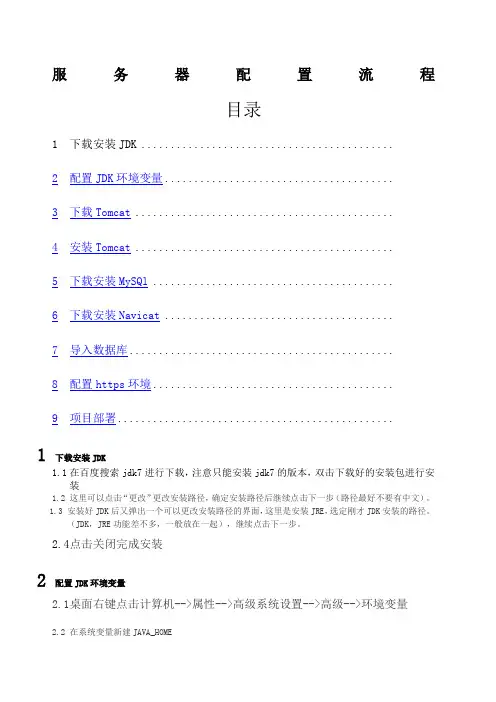
服务器配置流程目录1 下载安装JDK ...........................................2配置JDK环境变量.......................................3下载Tomcat ............................................4安装Tomcat ............................................5下载安装MySQl .........................................6下载安装Navicat .......................................7导入数据库.............................................8配置https环境.........................................9项目部署...............................................1下载安装JDK1.1在百度搜索jdk7进行下载,注意只能安装jdk7的版本,双击下载好的安装包进行安装1.2这里可以点击“更改”更改安装路径,确定安装路径后继续点击下一步(路径最好不要有中文)。
1.3安装好JDK后又弹出一个可以更改安装路径的界面,这里是安装JRE,选定刚才JDK安装的路径。
(JDK,JRE功能差不多,一般放在一起),继续点击下一步。
2.4点击关闭完成安装2配置JDK环境变量2.1桌面右键点击计算机-->属性-->高级系统设置-->高级-->环境变量2.2在系统变量新建JAVA_HOME变量名:JAVA_HOME变量值: JDK安装路径,就是刚才安装时所选择的路径,这个路径下包括lib,bin,jre等所有安装文件夹2.3在系统变量新建CLASS_PATH名称:CLASS_PATH变量值:[.;%Java_Home%\bin;%Java_Home%\lib\;%Java_Home%\lib\](注意前面的.;不要丢)2.4在系统变量栏编辑Path变量值:按键盘上的end键将光标移到最后加上[;%JAVA_HOME%\bin;%Java_Home%\jre\bin;](注意前面的分号不要重复)2.5测试java环境是否配置成功3.5.1按下win+R键,输入cmd调出命令符控制窗口。
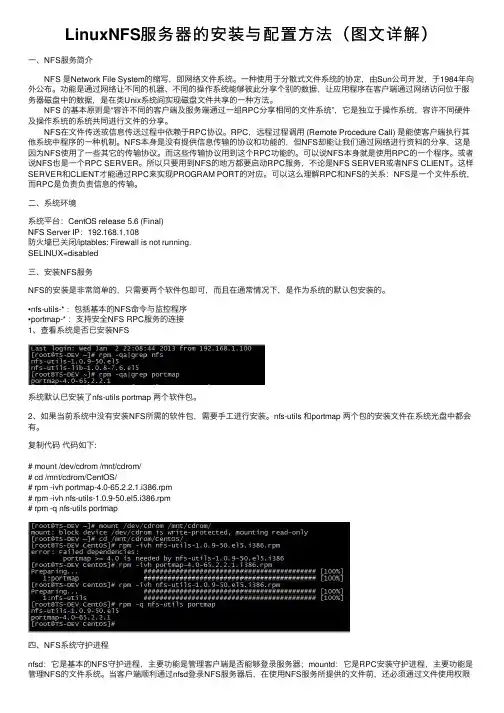
LinuxNFS服务器的安装与配置⽅法(图⽂详解)⼀、NFS服务简介 NFS 是Network File System的缩写,即⽹络⽂件系统。
⼀种使⽤于分散式⽂件系统的协定,由Sun公司开发,于1984年向外公布。
功能是通过⽹络让不同的机器、不同的操作系统能够彼此分享个别的数据,让应⽤程序在客户端通过⽹络访问位于服务器磁盘中的数据,是在类Unix系统间实现磁盘⽂件共享的⼀种⽅法。
NFS 的基本原则是“容许不同的客户端及服务端通过⼀组RPC分享相同的⽂件系统”,它是独⽴于操作系统,容许不同硬件及操作系统的系统共同进⾏⽂件的分享。
NFS在⽂件传送或信息传送过程中依赖于RPC协议。
RPC,远程过程调⽤ (Remote Procedure Call) 是能使客户端执⾏其他系统中程序的⼀种机制。
NFS本⾝是没有提供信息传输的协议和功能的,但NFS却能让我们通过⽹络进⾏资料的分享,这是因为NFS使⽤了⼀些其它的传输协议。
⽽这些传输协议⽤到这个RPC功能的。
可以说NFS本⾝就是使⽤RPC的⼀个程序。
或者说NFS也是⼀个RPC SERVER。
所以只要⽤到NFS的地⽅都要启动RPC服务,不论是NFS SERVER或者NFS CLIENT。
这样SERVER和CLIENT才能通过RPC来实现PROGRAM PORT的对应。
可以这么理解RPC和NFS的关系:NFS是⼀个⽂件系统,⽽RPC是负责负责信息的传输。
⼆、系统环境系统平台:CentOS release 5.6 (Final)NFS Server IP:192.168.1.108防⽕墙已关闭/iptables: Firewall is not running.SELINUX=disabled三、安装NFS服务NFS的安装是⾮常简单的,只需要两个软件包即可,⽽且在通常情况下,是作为系统的默认包安装的。
•nfs-utils-* :包括基本的NFS命令与监控程序•portmap-* :⽀持安全NFS RPC服务的连接1、查看系统是否已安装NFS系统默认已安装了nfs-utils portmap 两个软件包。
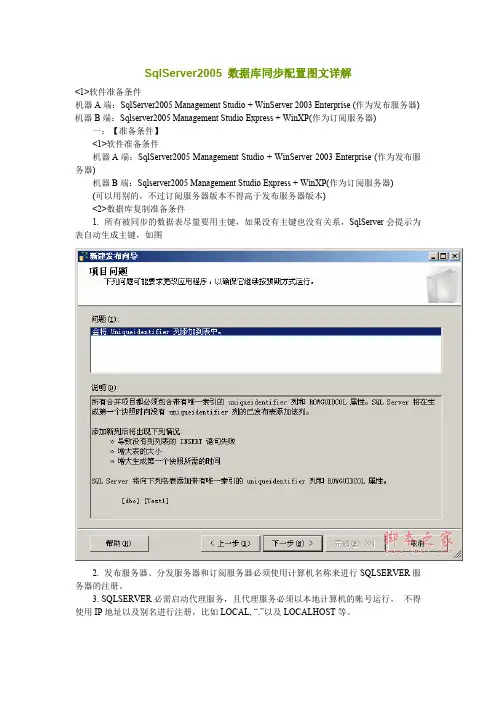
SqlServer2005 数据库同步配置图文详解<1>软件准备条件 机器A端:SqlServer2005 Management Studio + WinServer 2003 Enterprise (作为发布服务器) 机器B端:Sqlserver2005 Management Studio Express + WinXP(作为订阅服务器) 一:【准备条件】 <1>软件准备条件 机器A端:SqlServer2005 Management Studio + WinServer 2003 Enterprise (作为发布服务器) 机器B端:Sqlserver2005 Management Studio Express + WinXP(作为订阅服务器) (可以用别的,不过订阅服务器版本不得高于发布服务器版本) <2>数据库复制准备条件 1. 所有被同步的数据表尽量要用主键,如果没有主键也没有关系,SqlServer会提示为表自动生成主键,如图 2. 发布服务器、分发服务器和订阅服务器必须使用计算机名称来进行SQLSERVER服务器的注册。
3. SQLSERVER必需启动代理服务,且代理服务必须以本地计算机的帐号运行。
不得使用IP地址以及别名进行注册,比如LOCAL, “.”以及LOCALHOST等。
如果非同一网段或者远程服务器,或者只能用IP,不能用计算机名的,为对方注册服务器别名。
将其对应关系加到本地系统网络配置文件中。
文件的具体位置在C:\Windows\system32\drivers\etc\hosts 配置方式: 用记事本打开hosts 文件,在文件的最下方添加IP 地址和主机名的对应关系。
如图: 4.SqlServer 必需启动代理服务,且代理服务必需以本地计算机的帐号运行。
5.发布服务器和订阅服务器都要设置MSDTC ,允许网络访问控制面板--->管理工具--->组件服务--->计算机--->我的电脑(Win7继续找 -->Distributed Transaction Coordinator--->本地DTC),右键属性,找到MSDTC 选项卡,点击安全设置,按如下设置即可 )教党 确定,重启MSDTC服务。
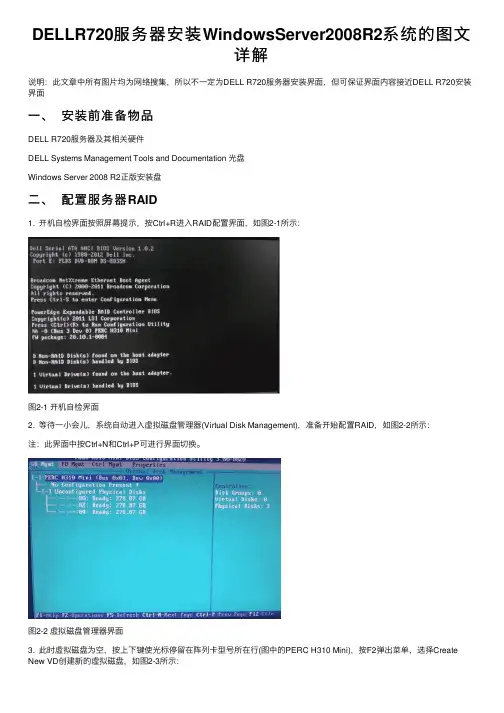
DELLR720服务器安装WindowsServer2008R2系统的图⽂详解说明:此⽂章中所有图⽚均为⽹络搜集,所以不⼀定为DELL R720服务器安装界⾯,但可保证界⾯内容接近DELL R720安装界⾯⼀、安装前准备物品DELL R720服务器及其相关硬件DELL Systems Management Tools and Documentation 光盘Windows Server 2008 R2正版安装盘⼆、配置服务器RAID1. 开机⾃检界⾯按照屏幕提⽰,按Ctrl+R进⼊RAID配置界⾯,如图2-1所⽰:图2-1 开机⾃检界⾯2. 等待⼀⼩会⼉,系统⾃动进⼊虚拟磁盘管理器(Virtual Disk Management),准备开始配置RAID,如图2-2所⽰:注:此界⾯中按Ctrl+N和Ctrl+P可进⾏界⾯切换。
图2-2 虚拟磁盘管理器界⾯3. 此时虚拟磁盘为空,按上下键使光标停留在阵列卡型号所在⾏(图中的PERC H310 Mini),按F2弹出菜单,选择Create New VD创建新的虚拟磁盘,如图2-3所⽰:图2-3 创建虚拟磁盘菜单项4. 在RAID Level选项按回车会出现⽀持的RAID级别,RAID卡能够⽀持的级别有RAID0/1/5/10/50,根据硬盘数量不同,此处出现的选项可能也会有所区别。
选择不同的级别,选项会有所差别。
此处我们选择RAID1,按回车确认。
如图2-4所⽰:图2-4 RAID Level菜单5. 确认RAID级别后,按向下⽅向键,将光标移⾄Physical Disks列表中,上下移动⾄需要选择的硬盘位置,按空格键来选择列表中的硬盘,当选择的硬盘数量达到上⼀步设置的RAID级别所需的要求时,Basic Settings的VD Size中可以显⽰这个RAID 的默认容量信息。
有X标志为选中的硬盘。
选择完硬盘后按Tab键,可以将光标移⾄VD Size栏,VD Size可以⼿动设定⼤⼩,也就是说可以不将所有的容量配置在⼀个虚拟磁盘中。
DELL服务器RAID 配置详解磁盘阵列可以在安装系统之前或之后产生,系统会视之为一个(大型)硬盘,而它具有容错及冗余的功能。
磁盘阵列不单只可以加入一个现成的系统,它更可以支持容量扩展,方法也很简单,只需要加入一个新的硬盘并执行一些简单的指令,系统便可以实时利用这新加的容量。
·RAID 的种类及应用IDE和SCSI是计算机的两种不同的接口,前者普遍用于PC机,后者一般用于服务器。
基于这两种接口,RAID分为两种类型:基于IDE接口的RAID应用,称为IDE RAID;而基于SCSI接口的RAID应用则相应称为SCSI RAID。
基于不同的架构,RAID 又可以分为:● 软件RAID (软件RAID)● 硬件RAID (硬件RAID)● 外置RAID (External RAID)·软件RAID很多情况下已经包含在系统之中,并成为其中一个功能,如Windows、Netware及Linux。
软件RAID中的所有操作皆由中央处理器负责,所以系统资源的利用率会很高,从而使系统性能降低。
软件RAID是不需要另外添加任何硬件设备,因为它是靠你的系统——主要是中央处理器的功能——提供所有现成的资源。
·硬件RAID通常是一张PCI卡,你会看到在这卡上会有处理器及内存。
因为这卡上的处理器已经可以提供一切RAID所需要的资源,所以不会占用系统资源,从而令系统的表现可以大大提升。
硬件RAID可以连接内置硬盘、热插拔背板或外置存储设备。
无论连接何种硬盘,控制权都是在RAID卡上,亦即是由系统所操控。
在系统里,硬件RAID PCI卡通常都需要安驱动程序,否则系统会拒绝支持。
·外置式RAID也是属于硬件RAID的一种,区别在于RAID卡不会安装在系统里,而是安装在外置的存储设备内。
而这个外置的储存设备则会连接到系统的SCSI卡上。
系统没有任何的RAID功能,因为它只有一张SCSI卡;所有的RAID功能将会移到这个外置存储里。
服务器安装配置详细步骤图文一、什么是vSphere?vSphere是VNware公司在2001年基于云计算推出的一套企业级虚拟化解决方案、核心组件为ESXi。
如今,经历了5个版本的改进,已经实现了虚拟化基础架构、高可用性、集中管理、性能监控等一体化解决方案。
二、虚拟机的好处三、为什么要使用虚拟机:物理架构存在的问题:难以复制和移动受制于一定的硬件组件生命周期短物理服务器的资源利用率低服务器虚拟化将一台物理服务器虚拟成多台虚拟服务器。
虚拟服务器由一系列的文件组成虚拟机与物理机相比最大化利用物理机的资源,节省能耗更方便地获取计算资源硬件无关。
虚机都是文件,方便迁移、保护生命周期更长,不会随着硬件变化而变化根据需求的变化,非常容易更改资源的分配更多高级功能在线的数据、虚拟机迁移高可用自动资源调配云计算减少整体拥有成本,包括管理、维护等四、vSphere基础物理架构虚拟化服务器:又称x86服务器,可以由多个ESXi组成,通过网络服务提供CPU和内存资源,所有的虚拟机运行在该服务器中。
存储网络:用于存储所有的虚拟化数据,虚拟机的性能也与之息息相关。
存储网络可以使用SAN、NAS等存储技术。
五、vSphere基本架构步骤-ESXi的安装一、ESXi的安装环境:64位的x86 CPU的服务器CPU至少2个内核,如存在多个ESXi,应当选择同一供应商;支持开启硬件虚拟化功能至少4Gb物理内存需要一个或多个千兆以太网控制器网络划分:业务网络nic*2 光口管理网络nic*2 电口vMotion nic*2 电口 ISCSI网络 nic*2 电口注意事项:硬件上一般需要额外买张PCI插槽的网卡组双网卡4口(会玩VLAN的请绕路,相信你已经知道怎么玩了。
) ESXi安装会把整张硬盘覆盖,建议搞个不用的U盘/硬盘来装,专门作路由的话一些小容量的SSD也可以考虑二、ESXi安装方式:分为交互式安装和脚本式安装三、步骤:1、开机插入ESXi安装盘,选择第一项,回车启动后的安装步骤可以说是一路下一步,懂点英语的相信毫无压力(不同版本都差不多,较新版的ESXi要求起码4G内存,不过可以绕过这个验证,网上有教程,这里不赘述):2、如图,进入ESXi欢迎界面,按下enter键继续3、在该安装许可协议界面,按下F11以继续4、系统会自动检查可用存储设备,之后在该界面选择安装的磁盘位置,回车以继续注意ESXi会干掉整张硬盘5、选择US default(美式)键盘6、继续,输入root密码;注意密码最少为7位。
一、Windows Server 2008 安装过程图文详解工具/原料•Windows Server 2008 R2安装光盘•足够的硬件配置方法/步骤安装系统之前,请确保硬盘里没有重要的资料!!!首先设置光盘启动,将系统光盘放入光驱,开始激动人心的2008 R2的安装。
第一个界面,如图。
正在装载系统文件……1.2很快,你就可以看到这个了,如图.先选择好你的语言及其他,点击:下一步。
2.3这个才是真正的开始安装,呵呵,点击:现在安装。
如图。
3. 4到了这里,请选择你要安装的版本,我当然是要安装完整版的企业版啦。
如图。
4.5打勾:接受,再下一步。
如图.5.6安装方式的选择,这个根据你的需要,如果你是从低版本升级到2008的话,你就点击升级吧,其他的当然是自定义啦,如图.因为我的是新装,硬盘上无任何数据呢。
安装之前,得先分区,这个大家都懂的了,如图。
所以,我们点击:驱动器选项。
6.8然后点击:新建,如图。
7.9一般来说,2008的系统占用空间约为20G 左右,但实际安装建议50G以上,如图。
8.10提示:要为系统文件创建额外的分区,这是必须的,点确定吧,如图。
9.吧11然后会返回上一层,这时,硬盘还有空间,我们先把他分成另一个区.先占击未分配的空间,再新建。
如图.10.12分完区后,会返回上一层,这时,大家要小心看清楚,因为我们要安装系统到“C盘”,我们必须这个分区,如图.错了你就得重新安装系统了,好累的。
开始安装了,安装是一个漫长的过程……这个过程如图。
.大约要半小时多.可能反复重启几次终于完成安装了,然后会自动重启……如图。
11.15看到这,有点激活了,如图。
当然还是要设置一个密码。
点击:确定。
12.16设置密码是有些要求的:有长度要求(4个以上字符)、复杂性(要有大小写及数字)要求及历史要求.设置好了,点击:右箭头,如图。
会提示:密码成功修改,请保管你的密码哦。
13.18第一次进入桌面,会先准备好用户信息配置等等,请稍后,如图.到此,系统正式安装完成了,快来尝试新功能吧。
WebPlayer9服务安装配置图文详解
WebPlayer9 P2P视频点播系统是一款非常优秀的局域网和互联网P2P点播系统软件, 采用最先进P2P内核, 完美实现P2P视频点播功能,P2P流媒体技术节省大量服务器带宽, 穿透90%以上内网, 并支持RMVB/RM/ASF/WMV/FLV/MP3/MKV格式流媒体实现无缓冲播放。
1.下载WebPlayer9服务端
/download.html
2.双击打开安装程序
3.选择安装位置,点击下一步,点击完成
4.打开服务端界面
5.点击左侧栏里,新建发布目录,目录别名必须填写“ftp”,点击下一步
6.打开目录添加向导,点击浏览,选择ftp的根目录,点击完成
7.防火墙设置
打开服务器管理器--配置--高级安全windows防火墙--入站规则,添加新建规则,打开新建入站规则向导,选择端口规则,点击下一步
8.选择tcp,特定本地端口填写 9679,点击下一步
9.允许连接,下一步
10.默认,下一步
11.名称填写,webplayer9 完成在研修网浏览视频时下载最新webplayer9客户端。
Windows Server 2008 架设Web 服务器教程(图文详解)虽然Windows Server 2008 内置了I IS 7.0,但是默认情况下并没有安装。
由于Windows Server 2008 中安装IIS 服务和以前操作相比有很大的不同,因此首先要首先需要参照下述步骤安装IIS 7.0 组件一、安装IIS 7.0 :虽然Windows Server 2008 内置了I IS 7.0,但是默认情况下并没有安装。
由于Windo ws Server 2008 中安装IIS 服务和以前操作相比有很大的不同,因此首先要首先需要参照下述步骤安装IIS 7.0 组件。
后来笔者又在windows server 2012 上试了iis,版本是8,本文中也有截图提及。
1:开始- 服务器管理器- 角色- 添加角色:2:勾选Web服务器(IIS),接着可以查看到对Web 服务器进行了简要介绍。
3:选择Web服务器中的角色服务组件,一般采用默认的选择即可,如果有特殊要求则可以根据实际情况进行选择。
4:接着可以查看Web服务器安装的详细信息,确认之后“安装”按键即可安装Web服务器。
安装好Web服务器之后,依次运行“开始→管理工具→Internet信息服务管理器”命令激活I nternet信息服务管理器窗口,可以发现IIS 7.0的界面和以前版本有了很大的区别。
下图是后来笔者在windows server 2012 R2 database x64 + IIS8 中的截图:二、在IIS 7.0 中创建网站:虽然安装好了IIS7.0,但是还不能马上正常使用Web服务,毕竟创建网站还要经过一番设置。
虽然IIS 7.0 的变化很大,但是在Windows Server 2008 中创建网站还是比较简单的,参照下述步骤就能够轻松架设。
1:在Internet信息服务窗口中选取“网站”,右击鼠标之后在弹出的菜单里选择“添加网站”命令开始创建一个Web站点。
Windows2008 DHCP图文详解配置
DHCP服务器大家用路由器都会知道,DHCP是一个分配IP地址的一个服务。
基于C/S模式,以MAC地址为基础,得到高级地址IP地址的一个过程。
首先介绍相关DHCP的事情:
关于工作过程。
获取过程是这样的,首先,客户端向网络发送广播包,找DHCP服务器。
若找不到DHCP服务器的,会从微软指定的IP地址库(169.254.XXX.XXX里面)随机选一个作为临时IP地址,若电脑对电脑传送可以使用这段IP地址的,路由器也不会阻止(但不
能跨越路由器)
紧接着,DHCP服务器收到客户端发来的DHCP请求,在自己的DHCP库里面查询剩余IP 地址多少,延迟等相关信息。
之后,DHCP服务器通过广播回复,发送相关DHCP查询信息给客户端(每台DHCP服务器发一份),根据谁的DHCP信息先到,客户端就先选先到的DHCP信息表。
客户端根据先到的DHCP信息表,发送广播给服务器指定哪一台DHCP服务器
若服务器收到的是不使用该DHCP服务器的,则不发ACK确认信息。
若收到的是使用该DHCP服务器的,从DHCP地址池里面划出一个IP,则通过广播发送ACK确认信息包给客户端。
关于ACK确认包的内容:
根据服务器配置情况会有:
分配的IP地址,子网掩码,网关(若不跨越网段则不需要),DNS地址(若不需要DNS解析则不需要)跟租约期限
关于收到IP的类型:
若是公网地址,则为公用DHCP服务器
若为10.X.X.X,一般为大型独立DHCP服务器群
若为172.XX.X.X,一般为中型独立DHCP服务器
若为192.168.X.X,一般为基础DHCP服务器(或者路由器)
若为169.254.X.X,则找不到DHCP服务器,为微软随机挑的IP地址。
更多内容,将会在以后补充。
DHCP基础搭建设置
DHCP服务在SERVER里面很常用的一个功能,在SERVER 2000里面就开始有这个功能了。
(其实NT内核都可以实现,不过实现的方式不一样,效果也不一样。
具体分析下)
若是客户端操作系统:WINDOWS 2000 PROFESSIONAL,WINDOWS XP HOME\PROFESSIONAL,WINDOWS VISTA,WINDOWS 7这类是通过共享INTERNET设置实现。
(需要搭双网卡)
若是服务器操作系统:WINDOWS 2000 SERVER,WINDOWS 2003 SERVER,WINDOWS 2008 SERVER,WINDOWS 2008 SERVER R2的,通过添加DHCP服务器角色来实现(单双网卡都可以)
基础DHCP其实很简单,几乎菜鸟的看几下说明书都可以操刀完成。
现在以WINDOWS 2008 SERVER R2为例子,开始介绍如何设置DHCP服务器(基础篇)
设置DHCP服务器之前,需要先手动IP地址,否则会很坑爹的
添加角色
勾中DHCP服务器
这里就是关键了,若没有手动IP 地址,会弹出警告,若使用浮动IP 地址会出现DHCP 服务
器丢失情况。
这里是指定使用DHCP服务的网卡
设置DHCP服务器的DNS参数
WINS设置
设置DHCP地址池(DHCP地址池就是分配IP地址的地址库)
新建时需要输入的内容
设置DHCP IPV6模式(IPV6模式暂时不讲,高级篇再介绍)
若选了使用,需要设置相关参数
OK,就开始安装了
安装中~~~
完成
远方服务器(需要远方服务器权限)
绑定解除绑定指定需要DHCP的网卡
设置DHCP作用域(也就是指定网卡分配IP的领域)
输入名称,可以任意输入
指定IP地址段
设置IP地址段排除
租期设置
若选是,就有下面的内容
网关设置
域名跟DNS服务器地址设置
WINS服务器地址设置
是否激活该作用域
完成
相关参数已经在之前的向导里面已经设置了
可以通过右键属性打开作用域选项
控制作用域启用还是不启用
在地址池右键可以增加排除范围
保留:若想永久分配某一个地址给某个MAC,可以设置保留(也就是静态DHCP设置)
添加相关参数,确认即可
好了,DHCP服务器基础设置到此为止了。
进阶部分将在未来会跟大家介绍。
下一章1:DNS
服务器基础设置。