3dmax基础知识介绍
- 格式:pdf
- 大小:1.38 MB
- 文档页数:24
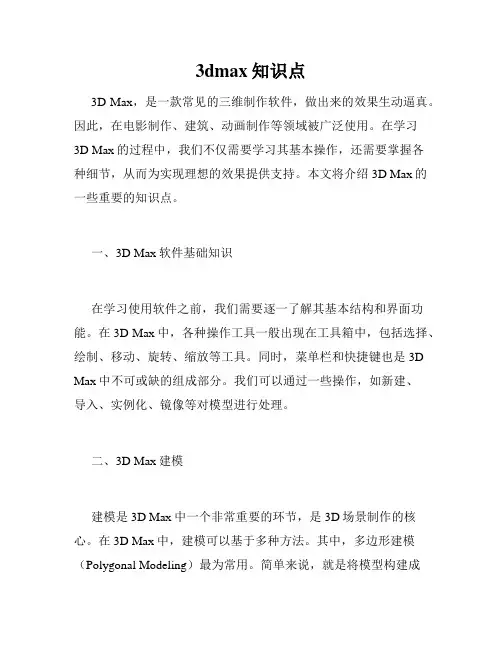
3dmax知识点3D Max,是一款常见的三维制作软件,做出来的效果生动逼真。
因此,在电影制作、建筑、动画制作等领域被广泛使用。
在学习3D Max的过程中,我们不仅需要学习其基本操作,还需要掌握各种细节,从而为实现理想的效果提供支持。
本文将介绍3D Max的一些重要的知识点。
一、3D Max软件基础知识在学习使用软件之前,我们需要逐一了解其基本结构和界面功能。
在3D Max中,各种操作工具一般出现在工具箱中,包括选择、绘制、移动、旋转、缩放等工具。
同时,菜单栏和快捷键也是3D Max中不可或缺的组成部分。
我们可以通过一些操作,如新建、导入、实例化、镜像等对模型进行处理。
二、3D Max建模建模是3D Max中一个非常重要的环节,是3D场景制作的核心。
在3D Max中,建模可以基于多种方法。
其中,多边形建模(Polygonal Modeling)最为常用。
简单来说,就是将模型构建成许多个形状相似的多边形。
此外,还有NURBS建模(Non-Uniform Rational B-Spline modeling)和辅助建模(Splines Modeling)等方法。
建模时,需要考虑模型的大小、形态、比例以及细节等因素。
三、3D Max材质和纹理完成建模后,我们需要为模型添加材质和纹理效果,从而让其更显真实。
在3D Max中,我们可以利用Maxscript或Procutter等工具制作材质,其优点在于更灵活、可定制化。
此外,3D Max也提供了材质库,用户可以选择预先定义好的材质。
对于材质定位,我们需要考虑模型的颜色、反射、光泽等因素。
为模型添加纹理的方法,包括UVW映射、自动纹理贴图、材质编辑器等。
四、3D Max灯光和渲染灯光和渲染是3D场景制作的另外两个重要环节。
在3D Max中,我们可以通过多种方法创建灯光。
比如,Point Light、Directional Light、Spot Light等方法。

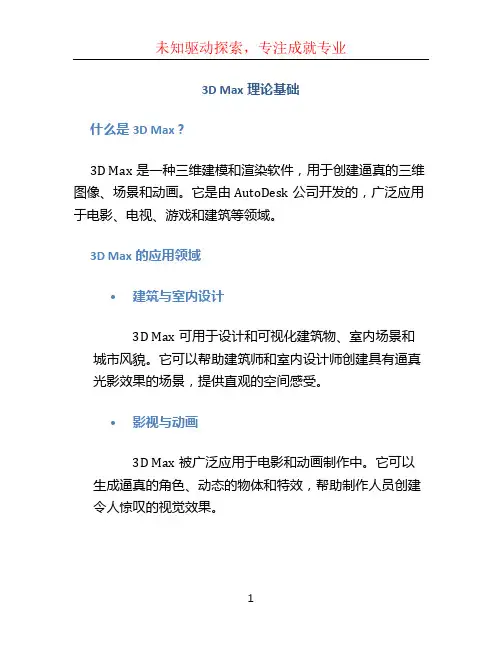
3D Max理论基础什么是3D Max?3D Max是一种三维建模和渲染软件,用于创建逼真的三维图像、场景和动画。
它是由AutoDesk公司开发的,广泛应用于电影、电视、游戏和建筑等领域。
3D Max的应用领域•建筑与室内设计3D Max可用于设计和可视化建筑物、室内场景和城市风貌。
它可以帮助建筑师和室内设计师创建具有逼真光影效果的场景,提供直观的空间感受。
•影视与动画3D Max被广泛应用于电影和动画制作中。
它可以生成逼真的角色、动态的物体和特效,帮助制作人员创建令人惊叹的视觉效果。
•游戏开发3D Max也是游戏开发的重要工具之一。
它可以帮助游戏设计师建模、纹理贴图和创建动画,为游戏中的角色和场景赋予生命。
3D Max基本概念与术语•建模(Modeling)建模是使用3D Max创建三维模型的过程。
它可以通过组合基本的几何形状(如立方体、圆柱体等)或通过细致的手工绘制来完成。
建模是三维图形的基础,决定了场景和对象的形状。
•渲染(Rendering)渲染是将三维模型转化为二维视觉图像或动画的过程。
在渲染过程中,光照、材质纹理以及其他效果会被应用到场景中,以生成逼真的图像或动画。
•动画(Animation)动画是通过在不同时间点上修改对象的属性,并在时间轴上设置关键帧来创建对象的运动效果。
动画可以赋予三维场景和角色动态性和生命力。
•材质(Material)材质决定了3D模型表面的外观。
它可以包括纹理、颜色、反射率、透明度等属性,用于模拟真实世界中的物质。
•灯光(Lighting)灯光是在场景中模拟光源的一个重要元素。
适当的灯光设置可以影响场景的氛围和物体表面的光照效果。
3D Max的基本操作•界面介绍3D Max的界面分为多个主要区域,包括视图窗口、工具栏、菜单栏、时间轴、层、属性编辑器等。
•建模技巧在3D Max中,可以使用多种建模工具和技术进行建模,如图形绘制、边缘折叠、布尔运算等。
熟悉这些技巧能够提高工作效率和建模质量。
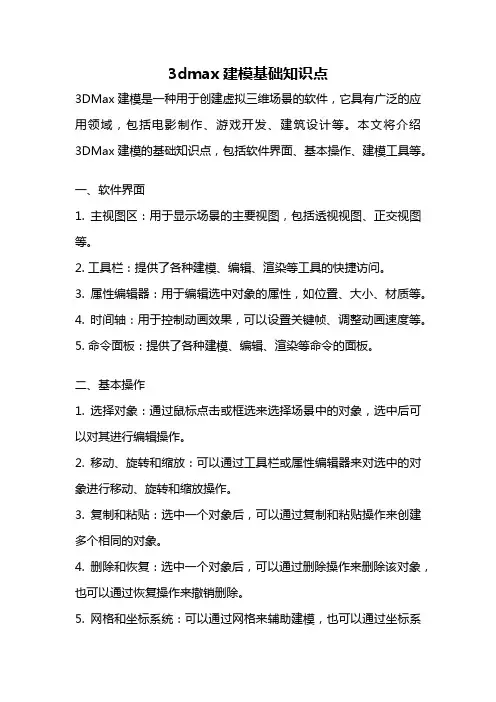
3dmax建模基础知识点3DMax建模是一种用于创建虚拟三维场景的软件,它具有广泛的应用领域,包括电影制作、游戏开发、建筑设计等。
本文将介绍3DMax建模的基础知识点,包括软件界面、基本操作、建模工具等。
一、软件界面1. 主视图区:用于显示场景的主要视图,包括透视视图、正交视图等。
2. 工具栏:提供了各种建模、编辑、渲染等工具的快捷访问。
3. 属性编辑器:用于编辑选中对象的属性,如位置、大小、材质等。
4. 时间轴:用于控制动画效果,可以设置关键帧、调整动画速度等。
5. 命令面板:提供了各种建模、编辑、渲染等命令的面板。
二、基本操作1. 选择对象:通过鼠标点击或框选来选择场景中的对象,选中后可以对其进行编辑操作。
2. 移动、旋转和缩放:可以通过工具栏或属性编辑器来对选中的对象进行移动、旋转和缩放操作。
3. 复制和粘贴:选中一个对象后,可以通过复制和粘贴操作来创建多个相同的对象。
4. 删除和恢复:选中一个对象后,可以通过删除操作来删除该对象,也可以通过恢复操作来撤销删除。
5. 网格和坐标系统:可以通过网格来辅助建模,也可以通过坐标系统来定位和对齐对象。
三、建模工具1. 基本几何体:包括立方体、球体、圆柱体等,可以通过调整参数来创建不同形状的几何体。
2. 编辑多边形:可以通过顶点、边和面来编辑多边形对象,如移动顶点、切割面等。
3. 模型组件:可以通过模型组件来创建复杂的几何体,如角色模型、车辆模型等。
4. 布尔运算:可以通过布尔运算来合并、减去或交叉多个几何体,创建出更复杂的形状。
5. 曲线建模:可以通过绘制曲线来创建复杂的形状,如绘制路径、调整曲线控制点等。
6. 融合建模:可以通过融合建模来将多个几何体融合在一起,创建出更复杂的形状。
四、材质和纹理1. 材质编辑器:可以通过材质编辑器来创建和编辑材质,包括颜色、反射、透明等属性。
2. 纹理映射:可以通过纹理映射来给几何体添加纹理,如贴图、法线贴图等。
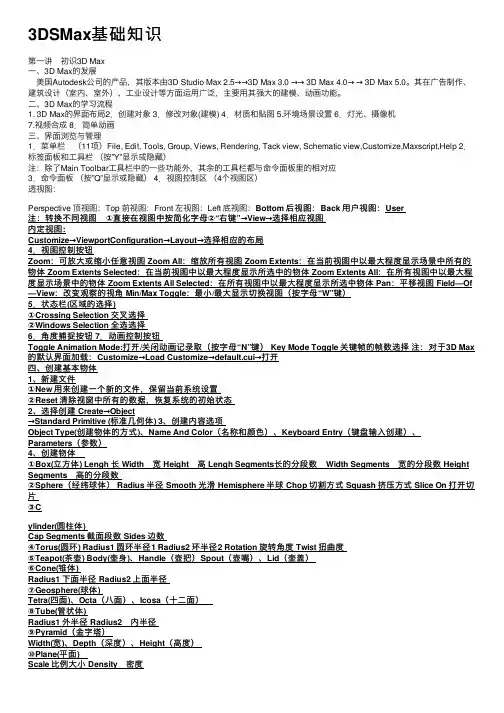
3DSMax基础知识第⼀讲 初识3D Max⼀、3D Max的发展 美国Autodesk公司的产品,其版本由3D Studio Max 2.5→→3D Max 3.0 →→ 3D Max 4.0→→ 3D Max 5.0。
其在⼴告制作、建筑设计(室内、室外)、⼯业设计等⽅⾯运⽤⼴泛,主要⽤其强⼤的建模、动画功能。
⼆、3D Max的学习流程1. 3D Max的界⾯布局2.创建对象 3.修改对象(建模) 4.材质和贴图 5.环境场景设置 6.灯光、摄像机7.视频合成 8.简单动画三、界⾯浏览与管理1.菜单栏 (11项)File, Edit, Tools, Group, Views, Rendering, Tack view, Schematic view,Customize,Maxscript,Help 2.标签⾯板和⼯具栏(按”Y”显⽰或隐藏)注:除了Main Toolbar⼯具栏中的⼀些功能外,其余的⼯具栏都与命令⾯板⾥的相对应3.命令⾯板(按”Q”显⽰或隐藏) 4.视图控制区(4个视图区)透视图:Perspective 顶视图:Top 前视图:Front 左视图:Left 底视图:Bottom 后视图:Back ⽤户视图:User注:转换不同视图 ①直接在视图中按简化字母②“右键”→View→选择相应视图内定视图:Customize→ViewportConfiguration→Layout→选择相应的布局4.视图控制按钮Zoom:可放⼤或缩⼩任意视图 Zoom All:缩放所有视图 Zoom Extents:在当前视图中以最⼤程度显⽰场景中所有的物体 Zoom Extents Selected:在当前视图中以最⼤程度显⽰所选中的物体 Zoom Extents All:在所有视图中以最⼤程度显⽰场景中的物体 Zoom Extents All Selected:在所有视图中以最⼤程度显⽰所选中物体 Pan:平移视图 Field—Of —View:改变观察的视⾓ Min/Max Toggle:最⼩/最⼤显⽰切换视图(按字母“W”键)5.状态栏(区域的选择)①Crossing Selection 交叉选择②Windows Selection 全选选择6.⾓度捕捉按钮 7.动画控制按钮Toggle Animation Mode:打开/关闭动画记录取(按字母“N”键) Key Mode Toggle 关键帧的帧数选择注:对于3D Max 的默认界⾯加载:Customize→Load Customize→default.cui→打开四、创建基本物体1、新建⽂件①New ⽤来创建⼀个新的⽂件,保留当前系统设置②Reset 清除视窗中所有的数据,恢复系统的初始状态2、选择创建 Create→Object→Standard Primitive (标准⼏何体) 3、创建内容选项Object Type(创建物体的⽅式)、Name And Color(名称和颜⾊)、Keyboard Entry(键盘输⼊创建)、Parameters(参数)4、创建物体 ①Box(⽴⽅体) Lengh 长 Width 宽 Height ⾼ Lengh Segments长的分段数 Width Segments 宽的分段数 Height Segments ⾼的分段数②Sphere(经纬球体) Radius 半径 Smooth 光滑 Hemisphere 半球 Chop 切割⽅式 Squash 挤压⽅式 Slice On 打开切⽚③Cylinder(圆柱体)Cap Segments 截⾯段数 Sides 边数④Torus(圆环) Radius1 圆环半径1 Radius2 环半径2 Rotation 旋转⾓度 Twist 扭曲度⑤Teapot(茶壶) Body(壶⾝)、Handle(壶把)Spout(壶嘴)、Lid(壶盖)⑥Cone(锥体)Radius1 下⾯半径 Radius2 上⾯半径⑦Geosphere(球体)Tetra(四⾯)、Octa(⼋⾯)、Icosa(⼗⼆⾯) ⑧Tube(管状体)Radius1 外半径 Radius2 内半径⑨Pyramid(⾦字塔)Width(宽)、Depth(深度)、Height(⾼度)⑩Plane(平⾯) Scale ⽐例⼤⼩ Density 密度第⼆讲 3D基本操作⼀、坐标系统介绍1.World 世界坐标系前⽅看X为⽔平、Y为景深、Z为垂四个视图都是固定不变2.Screen 屏幕坐标系在各视图,它们轴向是⼀个⽅向、其把屏幕作X、Y轴,内部为Z轴3.View 观看坐标系默认坐标系,其是World、Screen结合,P⽤World坐标和在T、F、L⽤Screen坐标(选取物体)4.Grid ⽹格坐标系针对⽹状模型的坐标5.Local ⾃⾝坐标系以⾃⾝轴向为准的坐标6.Parent ⽗物体坐标系针对其所连⽗物体⽽定的坐标7.Pick 拾取坐标系把物体⾃⾝坐标拾取,先对其他物体⽤Local,再⽤Pick选取物体坐标⼆、对象的变换1.Select Object 选取单个物体(选择物体)Select by Name 根据名字选择物体 (“H”键)2.区域选择⽅式Rectangle 矩形区域框选物体Circle 圆形区域框选物体Fence 不规则区域选择物体3.Select and Move 选择并移动X、Y、Z轴分别限制物体的变换的轴向X轴 F5键 Y轴 F6键 Z轴 F7键XY、YZ、ZX是物体变换的不同⾯ F8键切换Lock Selection 锁定物体4.Select and Rotate 选择旋转5.Select and uniform Scale 选择缩放Select and uniform Scale 缩放相等体积变、形状不变Select and Non-uniform Scale 缩放不等体积、形状都变Select and squash 挤压变形体积不变、形状变6.三种坐标的轴⼼Use pivot point center 单个物体中⼼为轴⼼Use selection center 选择区域物体的中⼼为轴⼼Use transform coordinate center 变换坐标中⼼(视图中⼼)7.Mirror Selected Object 镜像物体Mirror Axis 镜像的轴 (x、y、z或三种⾯)Offset 偏移距离Clone Selection 克隆类型 (Copy、Instance、Reference)8.Array 阵列复制物体Move 移动 x、y、z轴⽅向移动位置Rotate 旋转 x、y、z轴⽅向旋转⾓度Scale 缩放 x、y、z轴⽅向缩放⽐例Type of object 阵列复制的类型9.Align 对齐物体 (Alt +A)10.Render 渲染物体Render Scene 渲染场景的参数设置Quick Render 快速渲染物体(F9)三、创建扩展物体1、单击“Create”→“Geometry”→“Extended Primitives”进⼊创建扩展⼏何体命令⾯板2、扩展⼏何体①Hetra(异⾯体、多⾯体)Family Tetra(四⾯体)、Cube/Octa(⼋⾯体)、Dodec/Icos(⼗⼆⾯体)、Star1(星形1)Family ParametersP 控制形状 Q 控制倒⾓注:在0帧处打开动画设P、Q=0⼜在100帧处关闭动画设P、Q=100②Chamferbox(圆⾓⽅体)Fillet 倒圆⾓值 Smooth 物体光滑③Oiltank(油桶)Cap Height 盖⼦的⾼度Overall 油桶的⾼度 Centers 油桶提升2倍⾼度Blend 混合弯曲,在中间形成半腰④Spindle(纺缍体)与上相同,此顶⾯是尖的。

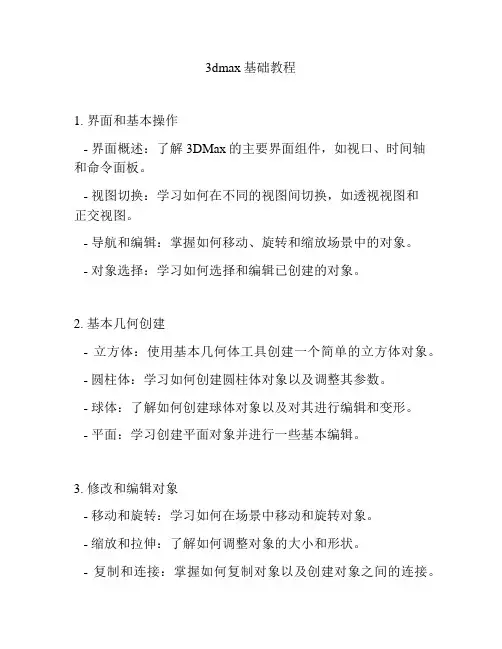
3dmax基础教程1. 界面和基本操作- 界面概述:了解3DMax的主要界面组件,如视口、时间轴和命令面板。
- 视图切换:学习如何在不同的视图间切换,如透视视图和正交视图。
- 导航和编辑:掌握如何移动、旋转和缩放场景中的对象。
- 对象选择:学习如何选择和编辑已创建的对象。
2. 基本几何创建- 立方体:使用基本几何体工具创建一个简单的立方体对象。
- 圆柱体:学习如何创建圆柱体对象以及调整其参数。
- 球体:了解如何创建球体对象以及对其进行编辑和变形。
- 平面:学习创建平面对象并进行一些基本编辑。
3. 修改和编辑对象- 移动和旋转:学习如何在场景中移动和旋转对象。
- 缩放和拉伸:了解如何调整对象的大小和形状。
- 复制和连接:掌握如何复制对象以及创建对象之间的连接。
- 分割和合并:学习如何分割和合并对象,以及进行对象的布尔运算。
4. 材质和纹理- 材质编辑器:了解材质编辑器的基本功能和界面布局。
- 材质属性:学习如何调整材质的属性,如颜色、反射率和透明度。
- 纹理映射:掌握如何将纹理映射到物体表面,并进行调整和编辑。
5. 光照和渲染- 灯光类型:学习不同类型的灯光和其属性设置。
- 光照效果:了解如何设置光照效果以及调整场景中的阴影。
- 渲染设置:学习如何设置渲染参数以获得最佳渲染结果。
6. 动画和效果- 关键帧动画:了解如何创建基于关键帧的动画效果。
- 路径动画:学习如何创建对象沿指定路径进行动画移动。
- 粒子系统:掌握如何使用粒子系统创建各种效果,如火焰和雨水。
7. 场景布置和渲染- 组织场景:学习如何组织复杂场景中的对象和层级关系。
- 相机设置:了解相机的设置和调整,以获得最佳渲染结果。
- 渲染输出:学习如何将场景渲染输出为图像或动画。
请注意,在正文中不要使用与上述标题相同的文字来避免与标题重复。
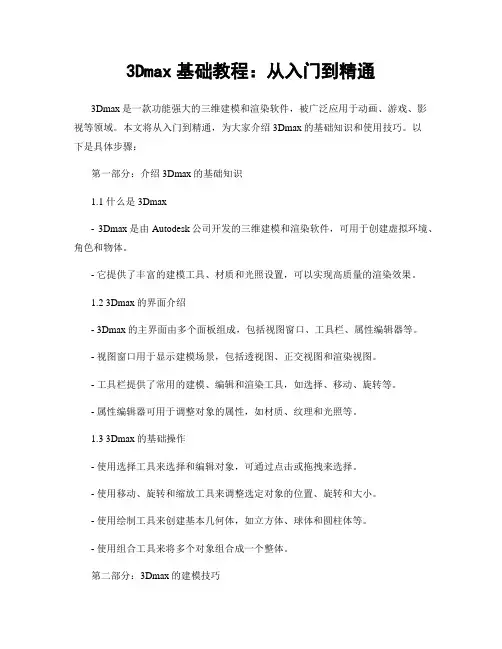
3Dmax基础教程:从入门到精通3Dmax是一款功能强大的三维建模和渲染软件,被广泛应用于动画、游戏、影视等领域。
本文将从入门到精通,为大家介绍3Dmax的基础知识和使用技巧。
以下是具体步骤:第一部分:介绍3Dmax的基础知识1.1 什么是3Dmax- 3Dmax是由Autodesk公司开发的三维建模和渲染软件,可用于创建虚拟环境、角色和物体。
- 它提供了丰富的建模工具、材质和光照设置,可以实现高质量的渲染效果。
1.2 3Dmax的界面介绍- 3Dmax的主界面由多个面板组成,包括视图窗口、工具栏、属性编辑器等。
- 视图窗口用于显示建模场景,包括透视图、正交视图和渲染视图。
- 工具栏提供了常用的建模、编辑和渲染工具,如选择、移动、旋转等。
- 属性编辑器可用于调整对象的属性,如材质、纹理和光照等。
1.3 3Dmax的基础操作- 使用选择工具来选择和编辑对象,可通过点击或拖拽来选择。
- 使用移动、旋转和缩放工具来调整选定对象的位置、旋转和大小。
- 使用绘制工具来创建基本几何体,如立方体、球体和圆柱体等。
- 使用组合工具来将多个对象组合成一个整体。
第二部分:3Dmax的建模技巧2.1 基本几何体的创建- 通过点击绘制工具中的相应按钮来创建基本几何体,如立方体、球体和圆柱体。
- 在视图窗口中拖拽鼠标来绘制几何体的尺寸和形状。
2.2 修改几何体的属性- 使用属性编辑器来调整几何体的属性,如大小、位置和旋转角度。
- 设置几何体的材质、纹理和光照效果,以实现更逼真的渲染效果。
2.3 切割和连接几何体- 使用切割工具来创建几何体的切面,可通过指定切面的位置和方向来切割几何体。
- 使用连接工具来将多个几何体连接在一起,可根据需要调整连接的位置和角度。
第三部分:3Dmax的渲染技巧3.1 设置光照效果- 通过添加光源来调整场景的光照效果,如平行光、点光源和聚光灯等。
- 调整光源的属性,如亮度、颜色和角度,以获得所需的光照效果。
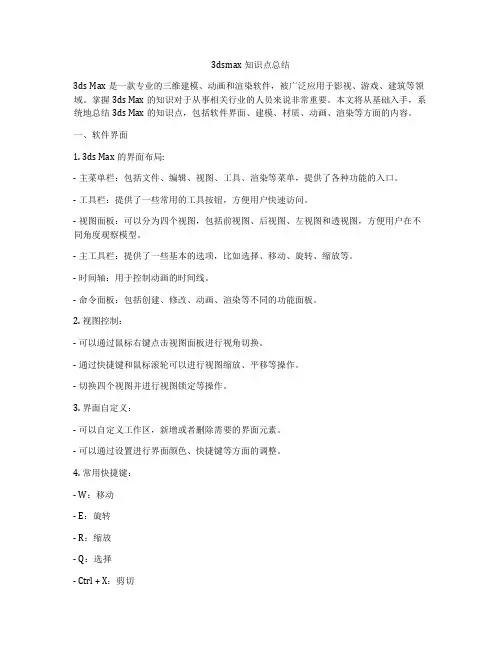
3dsmax知识点总结3ds Max是一款专业的三维建模、动画和渲染软件,被广泛应用于影视、游戏、建筑等领域。
掌握3ds Max的知识对于从事相关行业的人员来说非常重要。
本文将从基础入手,系统地总结3ds Max的知识点,包括软件界面、建模、材质、动画、渲染等方面的内容。
一、软件界面1. 3ds Max的界面布局:- 主菜单栏:包括文件、编辑、视图、工具、渲染等菜单,提供了各种功能的入口。
- 工具栏:提供了一些常用的工具按钮,方便用户快速访问。
- 视图面板:可以分为四个视图,包括前视图、后视图、左视图和透视图,方便用户在不同角度观察模型。
- 主工具栏:提供了一些基本的选项,比如选择、移动、旋转、缩放等。
- 时间轴:用于控制动画的时间线。
- 命令面板:包括创建、修改、动画、渲染等不同的功能面板。
2. 视图控制:- 可以通过鼠标右键点击视图面板进行视角切换。
- 通过快捷键和鼠标滚轮可以进行视图缩放、平移等操作。
- 切换四个视图并进行视图锁定等操作。
3. 界面自定义:- 可以自定义工作区,新增或者删除需要的界面元素。
- 可以通过设置进行界面颜色、快捷键等方面的调整。
4. 常用快捷键:- W:移动- E:旋转- R:缩放- Q:选择- Ctrl + X:剪切- Ctrl + C:复制- Ctrl + V:粘贴二、建模1. 建模基础:- 建模是3ds Max中最基础的技能之一,包括了多边形建模、曲面建模、雕刻建模等多种技术。
- 建模工具:包括创建基本几何体、修改器、编辑多边形、辅助线等。
2. 多边形建模:- 三角形、四边形和多边形的概念。
- 多边形建模工具:包括拉伸、挤压、倒角、镜像等。
- 合并顶点、边、面等操作。
3. 曲面建模:- 曲面是由多边形拓扑连接而成的平面,可以用来创建更加复杂的形状。
- 贝塞尔曲线、NURBS曲线等基础概念。
- 使用曲面工具创建各种形状,比如球体、圆锥体等。
4. 雕刻建模:- 通过雕刻工具可以对模型表面进行细节的处理,包括添加细节、刻画细节等。
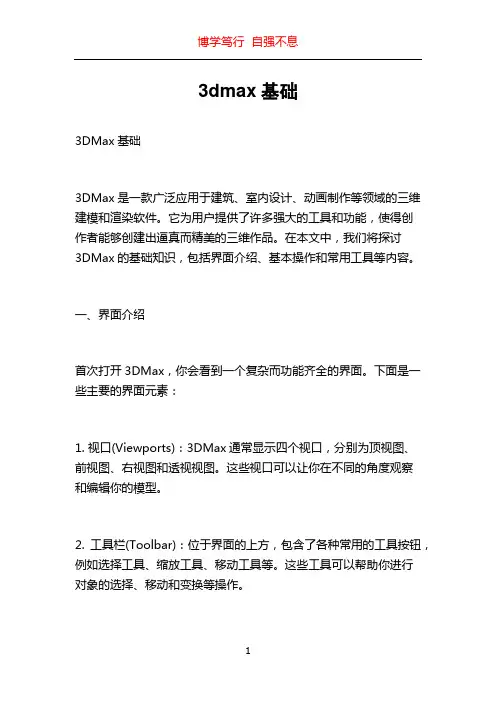
3dmax基础3DMax基础3DMax是一款广泛应用于建筑、室内设计、动画制作等领域的三维建模和渲染软件。
它为用户提供了许多强大的工具和功能,使得创作者能够创建出逼真而精美的三维作品。
在本文中,我们将探讨3DMax的基础知识,包括界面介绍、基本操作和常用工具等内容。
一、界面介绍首次打开3DMax,你会看到一个复杂而功能齐全的界面。
下面是一些主要的界面元素:1. 视口(Viewports):3DMax通常显示四个视口,分别为顶视图、前视图、右视图和透视视图。
这些视口可以让你在不同的角度观察和编辑你的模型。
2. 工具栏(Toolbar):位于界面的上方,包含了各种常用的工具按钮,例如选择工具、缩放工具、移动工具等。
这些工具可以帮助你进行对象的选择、移动和变换等操作。
3. 命令面板(Command Panel):位于界面的右侧,提供了许多功能面板,例如创建面板、修改面板、显示面板等。
你可以通过这些面板来创建对象、编辑对象和设置显示效果等。
4. 时间轴(Time Slider):位于界面的下方,用于控制动画的时间线。
你可以在时间轴上设置关键帧,从而控制模型的动画效果。
二、基本操作在使用3DMax进行建模之前,你需要学会一些基本的操作技巧。
下面是一些常用的基本操作:1. 选择对象:在3DMax中,你可以通过单击对象来选择它。
按住鼠标左键并拖动可以选择多个对象。
你也可以使用选择工具栏中的选择按钮来选择对象。
2. 移动对象:选择一个或多个对象后,你可以使用移动工具来移动它们。
选择移动工具后,你可以在视口中按住鼠标左键并拖动来移动对象。
3. 缩放对象:选择一个或多个对象后,你可以使用缩放工具来调整它们的大小。
选择缩放工具后,你可以在视口中按住鼠标左键并拖动来缩放对象。
4. 旋转对象:选择一个或多个对象后,你可以使用旋转工具来旋转它们。
选择旋转工具后,你可以在视口中按住鼠标左键并拖动来旋转对象。
5. 创建对象:在命令面板的创建面板中,你可以找到各种创建对象的选项。
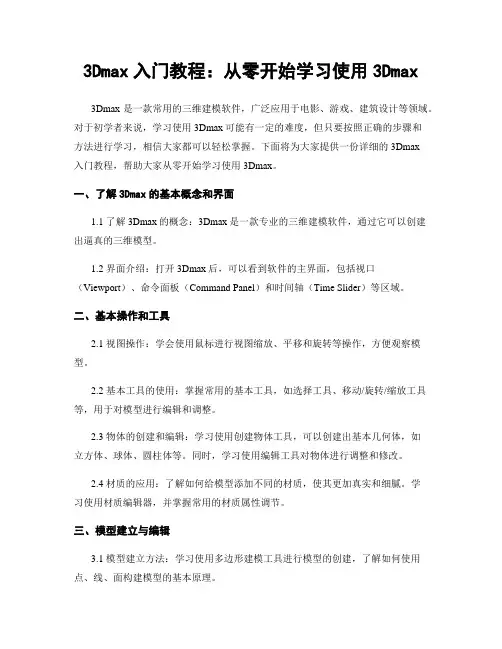
3Dmax入门教程:从零开始学习使用3Dmax3Dmax是一款常用的三维建模软件,广泛应用于电影、游戏、建筑设计等领域。
对于初学者来说,学习使用3Dmax可能有一定的难度,但只要按照正确的步骤和方法进行学习,相信大家都可以轻松掌握。
下面将为大家提供一份详细的3Dmax入门教程,帮助大家从零开始学习使用3Dmax。
一、了解3Dmax的基本概念和界面1.1 了解3Dmax的概念:3Dmax是一款专业的三维建模软件,通过它可以创建出逼真的三维模型。
1.2 界面介绍:打开3Dmax后,可以看到软件的主界面,包括视口(Viewport)、命令面板(Command Panel)和时间轴(Time Slider)等区域。
二、基本操作和工具2.1 视图操作:学会使用鼠标进行视图缩放、平移和旋转等操作,方便观察模型。
2.2 基本工具的使用:掌握常用的基本工具,如选择工具、移动/旋转/缩放工具等,用于对模型进行编辑和调整。
2.3 物体的创建和编辑:学习使用创建物体工具,可以创建出基本几何体,如立方体、球体、圆柱体等。
同时,学习使用编辑工具对物体进行调整和修改。
2.4 材质的应用:了解如何给模型添加不同的材质,使其更加真实和细腻。
学习使用材质编辑器,并掌握常用的材质属性调节。
三、模型建立与编辑3.1 模型建立方法:学习使用多边形建模工具进行模型的创建,了解如何使用点、线、面构建模型的基本原理。
3.2 模型的编辑:学习使用顶点编辑、边编辑和面编辑等功能,对模型进行精细化的调整和修改。
3.3 模型分离与附加:掌握如何分离出模型的部分或附加其他模型,完成更加复杂的模型拼接和组合。
四、纹理和贴图的应用4.1 纹理的创建:学习使用纹理工具进行纹理的创建和编辑,可以添加各种图案和纹理效果。
4.2 贴图的应用:了解如何将贴图应用到模型的不同部位,使其更加真实和具有细节。
4.3 材质的调整:学习使用材质编辑器对模型的材质进行进一步的调整和修改,以获得更好的效果。
第一课:现成三维体建模一、3DS MAX简介3DS MAX是由Autodesk公司旗下的Discreet公司推出的三维和动画制作软件,它是当今世界上最流行的三维建模、动画制作及渲染软件,被广泛应用于制作角色动画、室内外效果图、游戏开发、虚拟现实等领域,深受广大用户欢迎。
二、认识3DS MAX 的工作界面。
三、3DS max现成的三维物体1、标准基本体:长方体、球体、圆柱体、圆环、茶壶、圆锥体、几何球体、管状体、四棱锥、平面。
2、扩展基本体:异面体、切角长方体、油罐,纺锤,油桶、球棱柱、环形波,软管,环形结、切角圆柱体、胶囊、L-Ext , C-Ext、棱柱。
四、应用工具栏、命令面板、视图控制区。
1、工具栏选择工具移动工具渲染2、命令面板:创建面板:用于创建对象。
修改面板:对已创建的对象进行修改。
3,视图控制区缩放单个视图、缩放所有视图、显示全部、所有视图显示全部。
放大框选区域、平移视图、视图旋转、单屏显示。
五、小技巧1、shift+移动————复制2、视图的切换P —————透视图(Perspective)F —————前视图(Front)T —————顶视图(Top)L —————左视图(Left)3、F9 ————渲染上一个视图4、Shift+Q——渲染当前视图4、W——移动5、单位设置:[自定义]→[单位设置]第二、三课:线的建模——二维转三维一,二维图形线、圆形、弧、多边形、文本、截面、矩形、椭圆形、圆环、星形、螺旋线二,线的控制1、修改面板:可对线进行“移动”、“删除”等操作。
2、线条顶点的四种状态:Bezier角点、Bezier、角点、光滑。
(如果控制杆不能动,按F8键)3、编辑样条线:[修改器]—[面片/ 样条线编辑]—[编辑样条线]其作用是对除了“线”以外的其它二维图形进行修改。
三,线的修改面板1、步数:控制线的分段数,即“圆滑度”。
2、轮廓:将当前曲线按偏移数值复制出另外一条曲线,形成双线轮廓,如果曲线不是闭合的,则在加轮廓的同时进行封闭。
3DMAX技术基础知识解析与应用3DMAX技术基础知识解析与应用在当今数字媒体设计领域中,3D建模和渲染技术的应用越来越广泛。
而3DMAX作为一款功能强大的三维建模和渲染软件,拥有较高的市场占有率和用户群体。
本文将对3DMAX的技术基础知识进行解析,并探讨其在实际应用中的运用。
一、三维建模基础1. 3DMAX的界面和工具介绍3DMAX的界面主要由视口、工具栏、控制面板和时间轴等组成。
视口用于显示三维模型,工具栏提供常用的建模和渲染工具,控制面板用于调整对象的属性和参数,时间轴则用于控制动画效果。
2. 三维模型的构建方法在3DMAX中,我们可以使用多种方法来构建三维模型,包括基本几何体的创建、修改和组合,曲线建模以及雕刻等技术。
其中,基本几何体如立方体、圆柱体和球体等是最基础的构建单元,通过对其进行变换、分割和组合等操作,可以构建出复杂的模型。
二、材质与纹理1. 材质的属性与创建材质是指模型表面的物理特性,包括颜色、光泽、透明度等属性。
在3DMAX中,我们可以通过调整材质编辑器中的参数来创建各种材质效果,如金属、塑料、布料等。
2. 纹理的应用与调整纹理是指为模型表面添加的图片或者图案,用于增加模型的细节和真实感。
在3DMAX中,我们可以将纹理贴图应用到模型的表面,同时调整其位置、大小和旋转等属性,以达到我们想要的效果。
三、光照和渲染1. 光照类型和设置3DMAX提供了多种光源类型,包括点光源、平行光源和环境光源等。
通过调整光源的位置、颜色和强度等参数,可以模拟不同的光照效果,如日光、夜晚和室内等环境。
2. 渲染器的选择和设置3DMAX中提供了多种渲染器,如默认的扫描线渲染器和更高级的光线跟踪渲染器(如VRay)。
通过选择合适的渲染器,并调整其参数,我们可以获得高质量的渲染效果。
四、动画和效果1. 关键帧动画的创建和调整在3DMAX中,我们可以通过在时间轴上设定关键帧,并调整对象的属性和参数,来实现模型的动画效果。
1第章3ds max的基本介绍打开一本新书,通常第1章给人的感觉都是枯燥、乏味的,但是第1章中往往又暗藏玄机。
本书的第1章将为读者认真、系统地介绍3ds max 8.0的基础知识。
通过本章的学习,读者首先要掌握3ds max 8.0这个软件所需要的硬件配置要求,以便安装本软件。
从界面入手,逐步地了解3ds max 8.0。
3ds max 8.0基础知识3ds max 8.0基本制作流程和基础命令功能1.1 3ds max的基础知识1.1.1 系统配置一般图形图像类软件对计算机的软、硬件要求较高,在不符合软件要求的系统中工作时,常常会出现运行速度缓慢、程序界面紊乱、非法操作等现象,因此在学习软件之前,首先要了解所有计算机的硬件及操作系统是否符合要求。
(1)操作系统。
操作系统可以为Windows 98/Me/2000/XP。
本书中使用的操作系统为中文版的Windows XP。
另外还安装了IE 6.0,否则无法安装3ds max 8.0主程序。
(2)CPU。
Intel或AMD的兼容CPU,至于哪个品牌更适合作图,自然是仁者见仁,智者见智。
3ds max 8.0完全支持多处理器系统(推荐使用奔腾4处理器),在奔腾4处理器中,3ds max 可显示出更高的品质。
(3)内存和硬盘。
需要至少256MB物理内存和600MB硬盘空间,在制作场景的过程中,越复杂的场景需要的内存空间就越多(推荐使用512MB内存)。
(4)显卡。
显卡的好坏将直接影响效果图渲染速度的快慢和渲染质量的好坏。
推荐使用专业绘图领域设计的图形加速卡,如1280*1024*32bit显示方式,同时还要支持OpenGL和Direct3D 硬件加速。
支持Direct3D硬件加速的显卡必须提供16MB以上的板载显存。
要得到最佳效果,应选用硬件支持的OpenGL 3D加速显卡,并确保安装了与该显卡配套的OpenGL驱动程序。
(5)鼠标。
Microsoft标准鼠标或兼容鼠标。
三维制作用途的鼠标,最好采用正品、高分辨率的三键光电鼠标,并应具备滚轮。
因为在3ds max的制作过程中,鼠标中键以及滚轮都具备默认功能,这样可以有效地提高工作效率。
(6)光驱。
16倍速以上兼容光驱。
1.1.2 用户界面启动3ds max 8.0系统的方法:单击Windows界面底部任务栏上的“开始”按钮,选择“程序”→Autodesk→Autodesk 3ds max 8→3ds max 8命令,此时3ds max 8.0系统自动开启;或双击Windows桌面上的快捷按钮图标启动3ds max 8.0系统。
打开3ds max 8.0系统后,就可以进入它的主界面了,如图1-1所示。
图1-1 3ds max的界面主界面的每个部分都有固定的名称,下面分别介绍各个部分的作用。
(1)菜单栏。
菜单栏也叫做“菜单”,位于标题栏下方。
主要为用户提供了文件、编辑、工具、群组、视图、创建、修改、角色、动画、图形编辑器、渲染、自定义、MAX脚本、帮助等命令。
将光标移动到某个菜单项上,单击鼠标左键,即可弹出相应的下拉式菜单,用户可以从中选择所要执行的命令。
(2)工具栏。
工具栏的默认位置在菜单栏的下方,其中包括一些使用频率较高的工具,如选择并移动工具、选择并旋转工具、选择并缩放工具等。
默认情况下,3ds max 8.0自动显示工具栏。
用户可以通过执行菜单栏中的“自定义”→“自定义用户界面”→“工具栏”命令,打开其他的工具栏标记。
(3)命令面板。
命令面板的默认位置在用户界面的右侧,其中包含了许多建立和编辑模型的命令。
命令面板由六个选项卡组成,由左到右依次为创建命令面板、修改命令面板、层级命令面板、运动命令面板、显示命令面板和程序命令面板。
命令面板按树型结构层级排列,通过命令面板可以方便地调用各种命令。
在各项命令中有许多卷展栏,它们可以展开或卷起,内容非常丰富,操作也很方便。
(4)视图控制区。
视图控制区位于用户界面的右下角,它们会随着当前视图窗口的不同而产生变化,可以用作视图导航。
在制作场景的时候,可以利用视图控制区中的工具控制各个视图的显示状态,查看场景物体的造型。
(5)动画记录控制区。
动画记录控制区位于视图控制区的左侧,主要用于动画的播放及动画时间的控制。
而控制区中的关键帧设置区可以用于动画的记录和关键帧的设置、选择。
(6)信息捕捉控制提示区。
信息捕捉控制提示区位于动画记录控制区的左侧,主要包括状态栏和提示行。
用于对视图中对象的位置和状态进行提示说明,可以帮助用户创建和处理场景物体的参数显示,还有其他一些辅助功能。
(7)视图区。
视图区是3ds max 8.0用户界面中面积最大的区域,是主要的工作区。
系统在默认状态下,将视图区分为Top(顶视图)、Front(前视图)、Left(左视图)和Perspective(透视图)四个部分。
每个视图中都包含垂直线和水平线,这些线组成了3ds max的主栅格。
主栅格包含黑色垂直线和黑色水平线,这两条线在三维空间的中心相交,交点坐标为X=0、Y=0、Z=0。
Top视图、Front视图、Left视图显示的场景没有透视效果,也就是说这些视图中的栅格线总是平行的,不能相交。
Perspective视图类似于人的眼睛和摄像机观察到的效果,视图中的栅格线是可以相交的。
在3ds max中各个视图的大小、位置不是固定不变的,如果操作者想切换到其他视图,可以通过快捷键和快捷菜单这两种方法进行视图的切换。
•方法一:激活要切换的视图,按键盘上的T键可将视图切换成Top视图,按键盘上的F键可将视图切换成Front视图,按键盘上的L键可将视图切换成Left视图,按键盘上的P键可将视图切换成Perspective视图。
•方法二:在当前被激活视图中,对着左上角的英文字母单击鼠标右键,弹出视图菜单,选择视图命令下的相应命令,即可将当前视图切换成目标视图。
1.1.3 常用术语•场景:视图中的一个或多个对象。
对象不仅仅是几何体,还可以包括灯光、摄像机、环境等。
作为场景的一部分,任何对象都可以被设置成动画。
•范围:场景中的对象在空间中可以延伸的程度。
缩放到场景的范围意味着一直进行缩放,直到整个场景在视图中可见为止。
•模型:在3ds max视图中创建的一个或多个几何对象。
•线框:用一系列线描述一个对象,没有明暗效果。
•选取:选择将要进行操作的场景物体或物体上的某个节点、线、面等,使它们处于被选择状态。
•框选:在视图中拉出范围进行选择。
•拾取:在视图中用鼠标单击返回的操作。
•单击:快速按下鼠标左键后马上放开。
•双击:连续快速单击鼠标左键两次。
•右击:单击鼠标右键一次。
•拖动:按住鼠标左键不放,同时拖动鼠标沿世界坐标系统到预定位置,然后放开鼠标左键。
•世界坐标系统:世界坐标系统的标准坐标显示位于Perspective视图左下角。
X轴为水平方向,正方向向右;Z轴为垂直方向,正方向向上;Y轴为景深方向,正方向指向屏幕内。
这个坐标轴的方向在任何视图中都不会发生改变,以它为坐标系统可以在任何视图中有相同的操作效果。
•选择:对菜单、选项等内容进行选择。
•设置:对参数型进行数值设置。
•选择、点选:对多选项的指定。
1.1.4 基本流程1.创建模型计算机中的三维造型都是以线框方式存在的,在3ds max中,造型的基本组成元素是点、线、面。
通过修改场景物体的点、线、面来完成其造型,这个过程就是建模。
通常建模的基本程序是:在创建命令面板中,使用几何体中的各种几何体,或者使用图形中的二维图形在视图中创建基本雏形。
在修改命令面板中,对创建的基本雏形进行修改,并最终得到场景物体的造型。
2.编辑材质材质在整个场景的效果体现中有着非常重要的地位。
一个有足够吸引力的场景效果,场景物体的材质必定有独到之处。
然而材质的制作是一个相对复杂的过程,不仅要了解物体本身的物理属性,还要了解它的受光特性,这就要求制作者有敏锐的洞察力和足够的耐心。
3.配置灯光灯光的配置同样是场景构成的一个重要组成部分,在场景物体造型及材质已经确定的情况下,灯光效果的好坏直接影响到场景的整体效果。
默认状态下,3ds max 8.0系统提供了一盏泛光灯以照亮场景,如果为场景添加了新的光源,则系统中的默认灯光会自动关闭。
4.动画设置在3ds max中,对绝大部分场景物体的各种参数修改过程都可以被记录为动画。
一个生动的动画场景往往有数不清的可动元素,有些只是单纯地变动修改产生动画,而有些则需要通过动画曲线编辑器来控制。
5.渲染结果渲染就是根据所指定的材质、灯光、环境等设置,将场景中的物体以实体的方式显示出来,形成最终的创作结果。
渲染场景需要通过渲染对话框来创建渲染并将结果保存到文件中,而产生的结果可以通过渲染帧窗口显示出来。
1.2 基本制作流程和基础命令功能1.2.1 素描场景介绍在每个人的学习、工作中,对于新接触到的事物都是由浅入深地学习,就像学习画画的人,都是从最基本的几何形体开始。
而本节内容传习传统想法与做法,通过传统绘画元素来表现强大3ds max的基本制作流程和基础命令功能。
首先,在学习制作本章素描场景以前,先具体地了解一下使用3ds max 8.0制作一个场景的基本流程。
它主要包括六部分:建模、材质、灯光、摄影机、动画和渲染。
本节素描场景中将要涉及的相关知识点包括:•如何打开场景•学习视图导航•创建和移动几何体•为几何体添加材质通过学习本节内容,读者将能够在强大的3ds max中把相同的想法应用于你的第一个作品。
下面就开始创作旅程吧!1.2.2 场景打开及视图导航在开始创作之前,最关键的也是首先要做的是先启动强大的3ds max 8.0软件。
启动完毕,选择菜单栏中“文件”菜单下的“打开”命令,找到资料文件夹中的“素描场景.max”的场景文件,选择该文件,这时在文件类型中显示为“3ds max(*.max *.chr)”,单击打开按钮。
这样在3ds max 8.0的操作界面中就可以看到相应的场景文件,如图1-2所示。
图1-2 打开的场景文件提示:视图控制即视图导航,其中,视图控制工具是3ds max三维制作中使用频率较高的工具。
它使制作者透过二维的屏幕去观察和控制三维的世界,尤其在进行造型创作的时候,它代替了现实中围着模型转来转去的观察方式,而是让模型自己转来转去。
只有熟练地掌握了视图控制工具,才能使自己融入计算机的三维世界中。
在屏幕的右下角有八个图形按钮,它们是控制当前被激活视图的工具,实施各种视图显示的变化。
根据视图种类的不同,相应的控制工具也会有所不同。
其功能如下:•缩放:按住按钮上下拖动,进行视图显示的缩放。
快捷键为鼠标中键或Ctrl+Alt+鼠标中键。
•同步缩放:按住按钮后上下拖动,就可以在其他所有标准视图内进行缩放显示。