Protel99Se制作PCB基本流程
- 格式:docx
- 大小:24.19 KB
- 文档页数:4
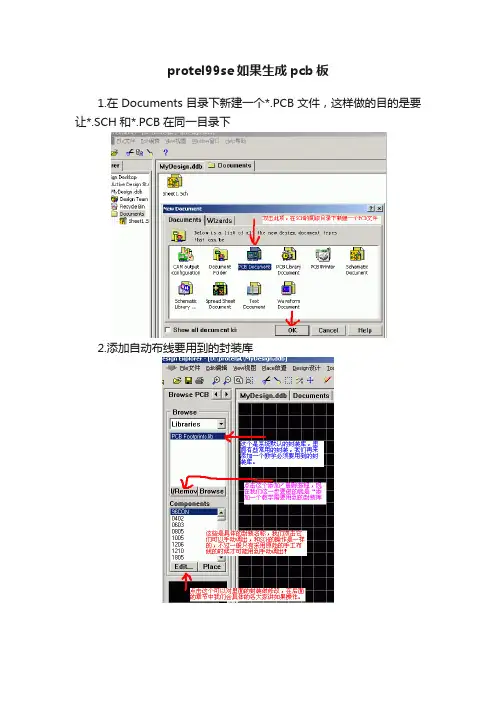
protel99se如果生成pcb板
1.在Documents目录下新建一个*.PCB文件,这样做的目的是要让*.SCH和*.PCB在同一目录下
2.添加自动布线要用到的封装库
3.添加我给大家准备的用于教学的封装库,点击下载它,下载后用WINRAR解压
4.这是添加好后的效果
5.一定要把尺寸单位转换一下,英制实在是不爽
到这里准备工作就做好了,进入SCH到PCB的转变>> 1.先看看SCH中都有什么零件
2.就是这个选项了,一个革命性的强大功能
3.注意看一下中文注释
4.如果遇到这个问题,说明SCH的里面还存在小的问题,注意看中文注释
5.这是成功导入后的显示方面的一些技巧
6.一些常用的技巧,补充一点,如要旋转元件的话,只要用鼠标按住元件然后按压键盘“空格键”即可
7.画一个PCB的外型框
8.做一个自己要的外型框,然后把PCB零件封装移动到里面去
到了这里,我们就可以进入自动布线的操作了>>
终于到自动布线啦!
1.可以先看看尺寸是不是合适
2.对元件进行一下布局,就是用鼠标拖动元件而已,键盘的“空格键”负责翻转元件
3.自动布线之前要校验一下,看看是不是有错误!
4.可以开始自动布线了
5.这是自动布线之前的最后一步
6.自动布线完成了,到这里你已经完成了对PROTEL99SE的一次快速穿越!。
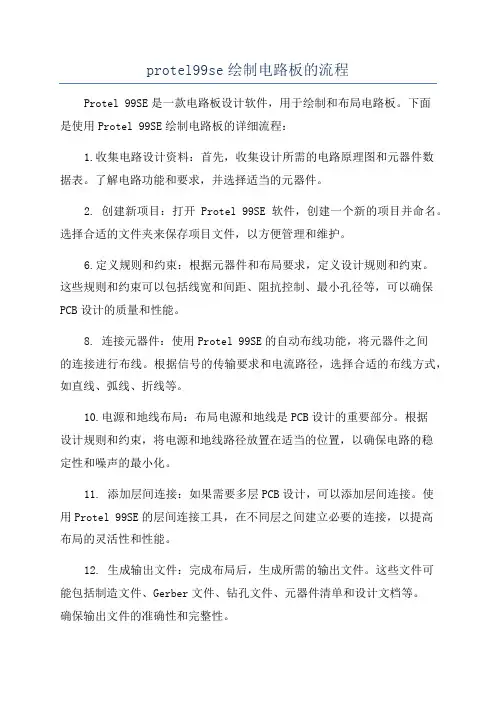
protel99se绘制电路板的流程Protel 99SE是一款电路板设计软件,用于绘制和布局电路板。
下面是使用Protel 99SE绘制电路板的详细流程:1.收集电路设计资料:首先,收集设计所需的电路原理图和元器件数据表。
了解电路功能和要求,并选择适当的元器件。
2. 创建新项目:打开Protel 99SE软件,创建一个新的项目并命名。
选择合适的文件夹来保存项目文件,以方便管理和维护。
6.定义规则和约束:根据元器件和布局要求,定义设计规则和约束。
这些规则和约束可以包括线宽和间距、阻抗控制、最小孔径等,可以确保PCB设计的质量和性能。
8. 连接元器件:使用Protel 99SE的自动布线功能,将元器件之间的连接进行布线。
根据信号的传输要求和电流路径,选择合适的布线方式,如直线、弧线、折线等。
10.电源和地线布局:布局电源和地线是PCB设计的重要部分。
根据设计规则和约束,将电源和地线路径放置在适当的位置,以确保电路的稳定性和噪声的最小化。
11. 添加层间连接:如果需要多层PCB设计,可以添加层间连接。
使用Protel 99SE的层间连接工具,在不同层之间建立必要的连接,以提高布局的灵活性和性能。
12. 生成输出文件:完成布局后,生成所需的输出文件。
这些文件可能包括制造文件、Gerber文件、钻孔文件、元器件清单和设计文档等。
确保输出文件的准确性和完整性。
13. 设计验证和修订:设计验证是确保PCB设计符合要求的重要步骤。
使用Protel 99SE的验证工具,检查设计规则、连通性和信号完整性等。
根据验证结果,进行必要的修订。
14.提交制造:最后,将修订后的PCB文件提交给制造商进行生产。
确保提交的文件与制造商的要求相符,并提供所需的技术支持和沟通。
以上是使用Protel 99SE绘制电路板的一般流程。
具体的步骤和方法可能因个人的设计要求和经验而有所不同,但这个流程提供了一个基本的指导。

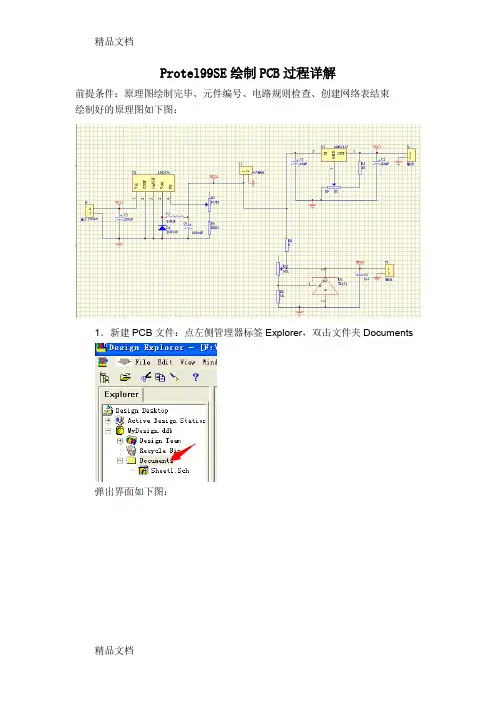
Protel99SE绘制PCB过程详解前提条件:原理图绘制完毕、元件编号、电路规则检查、创建网络表结束绘制好的原理图如下图:1.新建PCB文件:点左侧管理器标签Explorer,双击文件夹Documents弹出界面如下图:点菜单File文件—New…新建文件弹出对话框如下图:选中如箭头所示,选中第3个图标PCB Decument,点OK,输入新建的PCB文件名—*.pcb,此处因为只有一个PCB文件,所以选择默认即可。
2.双击刚刚建立的PCB1.PCB文件,此时工作区内没有任何操作,所以是空的单击左下角的KeepOutLayer,然后选择Place中的Line,根据要求绘制工作框,此处绘制先100mmX100mm正方形,后面可以根据布局后的电路要求修改。
3.为元器件添加封装时,可去PCB文件的封装库中选择合适的封装,记住名称然后去原理图问价中选择相应的器件,添加,下图一原理图中J4为例,J4为一个两针的排针,故选择SIP2封装最为合适。
返回到原理图,双击J4,在起设置窗口的Footprint中输入SIP2,点击OK 即可完成J4的封装添加。
其余器件以相同方式添加封装。
4.添加完器件封装后,需要生成网络表:单击菜单—Design—Create Netlist弹出如下对话框,直接点击OK生成如下网络表,检查此表,是否所有器件都有封装,是否所有器件都在这个表格中,如果有确实,重复第3步。
5.检查错误。
单击菜单栏的Tool-ERC…然后在弹出来的对话框中直接点击OK弹出如下图的检查报告界面,此处为空白,说明没有错误;若有错误,按照错误源进行查找并改正,然后重新差错,知道没有错误为止。
6、将器件导入PCB文件。
单击菜单—Design—Update PCB…弹出如下图对话框,直接点击Execute由于软件问题,个别情况下会弹出如下对话框,不用担心,直接点击Yes即可此时点击PCB.PCB文件,进入PCB文件,呈现如下图情况,所有器件都在之前画好的方框右侧,而且所有器件都呈现绿色,器件呈现绿色是不对的,说明有错误存在。
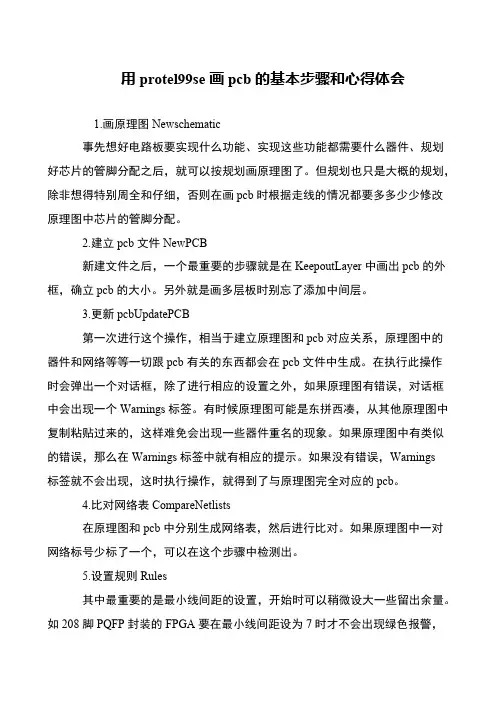
用protel99se画pcb的基本步骤和心得体会 1.画原理图Newschematic 事先想好电路板要实现什么功能、实现这些功能都需要什么器件、规划好芯片的管脚分配之后,就可以按规划画原理图了。
但规划也只是大概的规划,除非想得特别周全和仔细,否则在画pcb时根据走线的情况都要多多少少修改原理图中芯片的管脚分配。
2.建立pcb文件NewPCB 新建文件之后,一个最重要的步骤就是在KeepoutLayer中画出pcb的外框,确立pcb的大小。
另外就是画多层板时别忘了添加中间层。
3.更新pcbUpdatePCB 第一次进行这个操作,相当于建立原理图和pcb对应关系,原理图中的器件和网络等等一切跟pcb有关的东西都会在pcb文件中生成。
在执行此操作时会弹出一个对话框,除了进行相应的设置之外,如果原理图有错误,对话框中会出现一个Warnings标签。
有时候原理图可能是东拼西凑,从其他原理图中复制粘贴过来的,这样难免会出现一些器件重名的现象。
如果原理图中有类似的错误,那么在Warnings标签中就有相应的提示。
如果没有错误,Warnings标签就不会出现,这时执行操作,就得到了与原理图完全对应的pcb。
4.比对网络表CompareNetlists 在原理图和pcb中分别生成网络表,然后进行比对。
如果原理图中一对网络标号少标了一个,可以在这个步骤中检测出。
5.设置规则Rules 其中最重要的是最小线间距的设置,开始时可以稍微设大一些留出余量。
如208脚PQFP封装的FPGA要在最小线间距设为7时才不会出现绿色报警,但又不希望其他走线间距那样小,那么可以在规则中设为9。
6.布线Route 如果是多层板,自动布线就几乎完全不能用,只能人工。
这也就是最辛苦的一个步骤。
一般来说画4层板的,电源网络都比较多,那么在顶层和底层辛勤劳作的同时,千万不能忘了电源层。
如果模拟地和数字地有区分,那么地层也要考虑。
在进行摆放元件、打孔、走线等操作时,一定要考虑中间两层的情况。
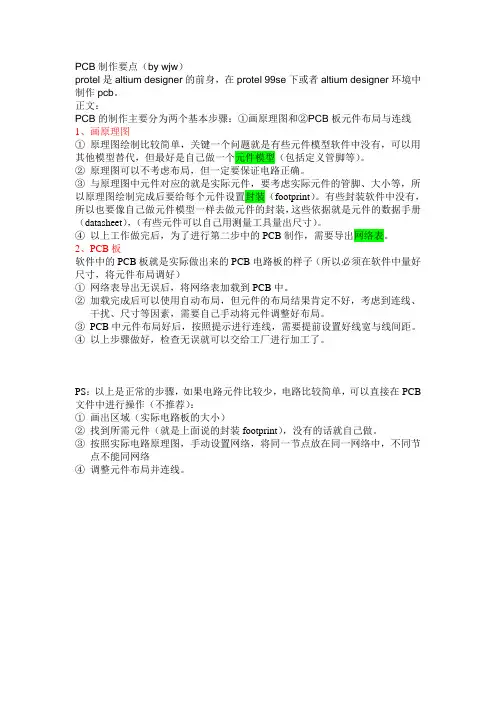
PCB制作要点(by wjw)protel是altium designer的前身,在protel 99se下或者altium designer环境中制作pcb。
正文:PCB的制作主要分为两个基本步骤:①画原理图和②PCB板元件布局与连线1、画原理图①原理图绘制比较简单,关键一个问题就是有些元件模型软件中没有,可以用其他模型替代,但最好是自己做一个元件模型(包括定义管脚等)。
②原理图可以不考虑布局,但一定要保证电路正确。
③与原理图中元件对应的就是实际元件,要考虑实际元件的管脚、大小等,所以原理图绘制完成后要给每个元件设置封装(footprint)。
有些封装软件中没有,所以也要像自己做元件模型一样去做元件的封装,这些依据就是元件的数据手册(datasheet),(有些元件可以自己用测量工具量出尺寸)。
④以上工作做完后,为了进行第二步中的PCB制作,需要导出网络表。
2、PCB板软件中的PCB板就是实际做出来的PCB电路板的样子(所以必须在软件中量好尺寸,将元件布局调好)①网络表导出无误后,将网络表加载到PCB中。
②加载完成后可以使用自动布局,但元件的布局结果肯定不好,考虑到连线、干扰、尺寸等因素,需要自己手动将元件调整好布局。
③PCB中元件布局好后,按照提示进行连线,需要提前设置好线宽与线间距。
④以上步骤做好,检查无误就可以交给工厂进行加工了。
PS:以上是正常的步骤,如果电路元件比较少,电路比较简单,可以直接在PCB 文件中进行操作(不推荐):①画出区域(实际电路板的大小)②找到所需元件(就是上面说的封装footprint),没有的话就自己做。
③按照实际电路原理图,手动设置网络,将同一节点放在同一网络中,不同节点不能同网络④调整元件布局并连线。
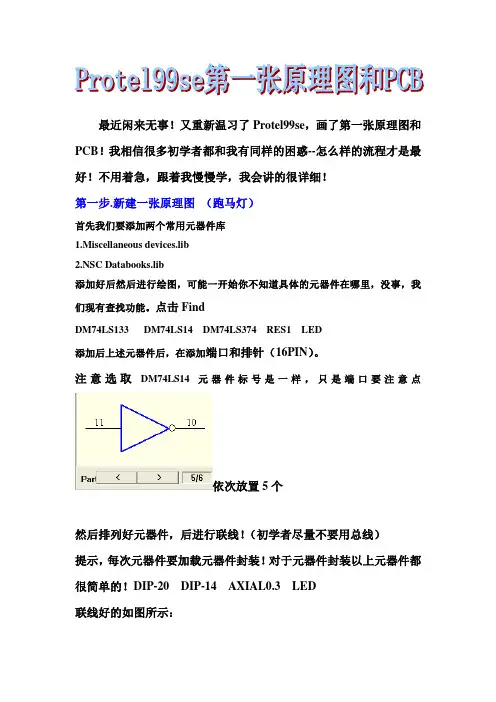
最近闲来无事!又重新温习了Protel99se,画了第一张原理图和PCB!我相信很多初学者都和我有同样的困惑--怎么样的流程才是最好!不用着急,跟着我慢慢学,我会讲的很详细!第一步.新建一张原理图(跑马灯)首先我们要添加两个常用元器件库1.Miscellaneous devices.lib2.NSC Databooks.lib添加好后然后进行绘图,可能一开始你不知道具体的元器件在哪里,没事,我们现有查找功能。
点击FindDM74LS133 DM74LS14 DM74LS374 RES1 LED添加后上述元器件后,在添加端口和排针(16PIN)。
注意选取DM74LS14 元器件标号是一样,只是端口要注意点依次放置5个然后排列好元器件,后进行联线!(初学者尽量不要用总线)提示,每次元器件要加载元器件封装!对于元器件封装以上元器件都很简单的!DIP-20 DIP-14 AXIAL0.3 LED联线好的如图所示:第二步:进行原理图检测对原理图进行检测是必须的,因为我们可能联线或者布局中会出现错误选择Tool---ERC, 如果出现这样的提示说明你原理的联线没问题,否则你就要返回去进行修改!第三步:原理图和PCB的连接桥梁(网络表)如果要在PCB里要得到相应的元器件,就要参照一张表格,这表格就是网络表!Design---create Nelist出现{}里有三行!不然还是不行!第四步:NEW file--PCB Document!这里我们要加载封装库,因为我们在原理图里的元器件中添加的封装库,PCB 里添加元器件就是根据封装库来对应的!第五步:进行加载元器件现在keepoutlayer层画出PCB的边框!然后加载元器件,可能你加载元器件时会出现错误:1.原理图中未定义元件的封装形式错误提示:Footprint not found in Library(封装未发现);Component not found(没有元件发现)。
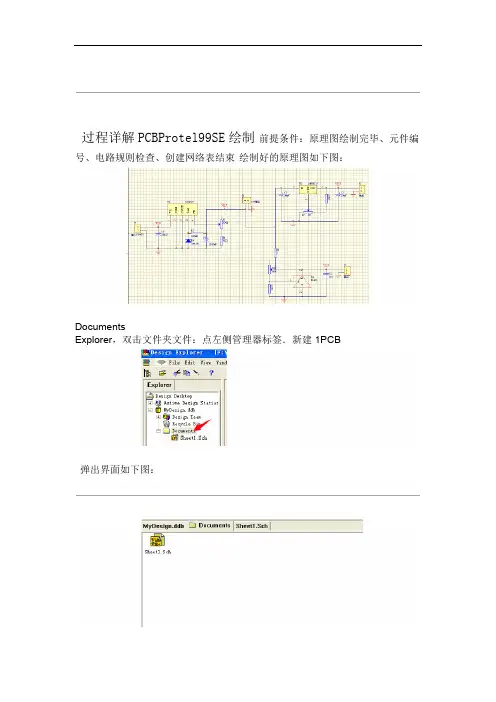
过程详解PCBProtel99SE绘制前提条件:原理图绘制完毕、元件编号、电路规则检查、创建网络表结束绘制好的原理图如下图:DocumentsExplorer,双击文件夹文件:点左侧管理器标签.新建1PCB弹出界面如下图:新建文件—New…File点菜单文件弹出对话框如下图:选中文件DecumentPCB ,点OK,输入新建的PCB如箭头所示,选中第3个图标文件,所以选择默认即可。
,此处因为只有一个PCB*.pcb名—所以是空的双击刚刚建立的2.PCB1.PCB文件,此时工作区内没有任何操作,根据要求绘制工作,中的然后选择KeepOutLayer单击左下角的,PlaceLine100mmX100mm框,此处绘制先正方形,后面可以根据布局后的电路要求修改。
PCB文件的封装库中选择合适的封装,为元器件添加封装时3.记住名称,可去然后去原理图问价中选择相应的器件,添加,下图一原理图中J4为例,J4为一个两针的排针,故选择SIP2封装最为合适。
OK,点击,在起设置窗口的FootprintSIP2返回到原理图,双击J4中输入的封装添加。
其余器件以相同方式添加封装。
即可完成J4Netlist—DesignCreate —需要生成网络表:4.添加完器件封装后,单击菜单OK 弹出如下对话框,直接点击生成如下网络表,检查此表,是否所有器件都有封装,是否所有器件都在这个表格中,如果有确实,重复第3步。
检查错误。
单击菜单栏的5.Tool-ERC…OK然后在弹出来的对话框中直接点击弹出如下图的检查报告界面,此处为空白,说明没有错误;若有错误,按照错误源进行查找并改正,然后重新差错,知道没有错误为止。
…Design—Update PCB6、将器件导入PCB文件。
单击菜单—Execute弹出如下图对话框,直接点击即由于软件问题,个别情况下会弹出如下对话框,不用担心,直接点击Yes 可文件,呈现如下图情况,所有器件都在之文件,进入PCBPCB.PCB此时点击前画好的方框右侧,而且所有器件都呈现绿色,器件呈现绿色是不对的,说明有错误存在。

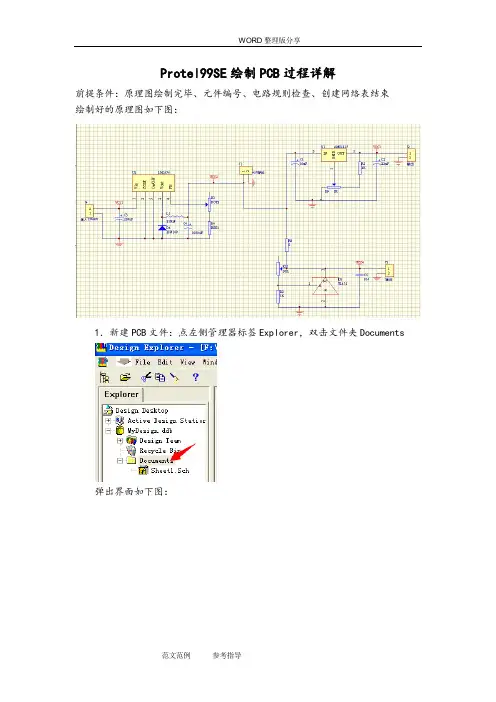
Protel99SE绘制PCB过程详解前提条件:原理图绘制完毕、元件编号、电路规则检查、创建网络表结束绘制好的原理图如下图:1.新建PCB文件:点左侧管理器标签Explorer,双击文件夹Documents弹出界面如下图:点菜单File文件—New…新建文件弹出对话框如下图:选中如箭头所示,选中第3个图标 PCB Decument,点OK,输入新建的PCB文件名—*.pcb,此处因为只有一个PCB文件,所以选择默认即可。
2.双击刚刚建立的PCB1.PCB文件,此时工作区内没有任何操作,所以是空的单击左下角的KeepOutLayer,然后选择Place中的Line,根据要求绘制工作框,此处绘制先100mmX100mm正方形,后面可以根据布局后的电路要求修改。
3.为元器件添加封装时,可去PCB文件的封装库中选择合适的封装,记住名称然后去原理图问价中选择相应的器件,添加,下图一原理图中J4为例,J4为一个两针的排针,故选择SIP2封装最为合适。
返回到原理图,双击J4,在起设置窗口的Footprint中输入SIP2,点击OK 即可完成J4的封装添加。
其余器件以相同方式添加封装。
4.添加完器件封装后,需要生成网络表:单击菜单—Design—Create Netlist弹出如下对话框,直接点击OK生成如下网络表,检查此表,是否所有器件都有封装,是否所有器件都在这个表格中,如果有确实,重复第3步。
5.检查错误。
单击菜单栏的Tool-ERC…然后在弹出来的对话框中直接点击OK弹出如下图的检查报告界面,此处为空白,说明没有错误;若有错误,按照错误源进行查找并改正,然后重新差错,知道没有错误为止。
6、将器件导入PCB文件。
单击菜单—Design—Update PCB…弹出如下图对话框,直接点击Execute由于软件问题,个别情况下会弹出如下对话框,不用担心,直接点击Yes即可此时点击PCB.PCB文件,进入PCB文件,呈现如下图情况,所有器件都在之前画好的方框右侧,而且所有器件都呈现绿色,器件呈现绿色是不对的,说明有错误存在。
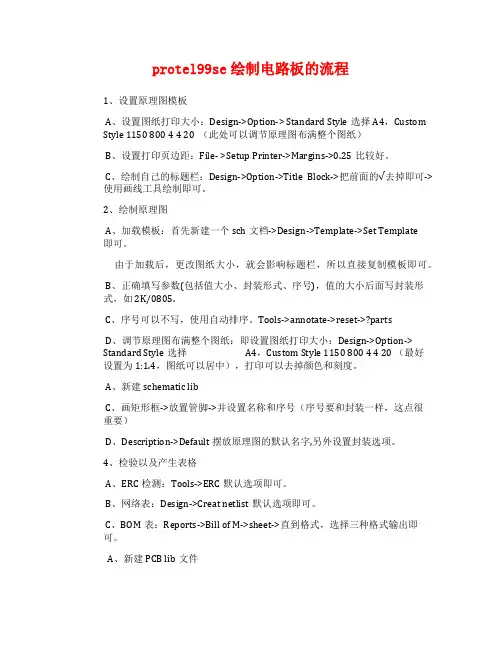
protel99se绘制电路板的流程1、设置原理图模板A、设置图纸打印大小:Design->Option-> Standard Style选择A4,Custom Style 1150 800 4 4 20 (此处可以调节原理图布满整个图纸)B、设置打印页边距:File- >Setup Printer->Margins->0.25比较好。
C、绘制自己的标题栏:Design->Option->Title Block->把前面的√去掉即可->使用画线工具绘制即可。
2、绘制原理图A、加载模板:首先新建一个sch文档->Design->Template->Set Template即可。
由于加载后,更改图纸大小,就会影响标题栏,所以直接复制模板即可。
B、正确填写参数(包括值大小、封装形式、序号),值的大小后面写封装形式,如 2K/0805.C、序号可以不写,使用自动排序。
Tools->annotate->reset->?partsD、调节原理图布满整个图纸:即设置图纸打印大小:Design->Option-> Standard Style选择 A4,Custom Style 1150 800 4 4 20 (最好设置为1:1.4,图纸可以居中),打印可以去掉颜色和刻度。
A、新建schematic libC、画矩形框->放置管脚->并设置名称和序号(序号要和封装一样,这点很重要)D、Description->Default 摆放原理图的默认名字,另外设置封装选项。
4、检验以及产生表格A、ERC检测:Tools->ERC默认选项即可。
B、网络表:Design->Creat netlist默认选项即可。
C、BOM表:Reports->Bill of M->sheet->直到格式,选择三种格式输出即可。
眉山市电子技能大赛培训资料Protel99se设计PCB 一般步骤1,新建一个文件夹,用来放置设计文件2,打开软件,单击file(文件)点击new(新建)之后出现:在database file name(设计文件)修改名字,后缀名ddb不改,在database location下面单击browse…(浏览),如图所示找到刚刚新建的文件夹,点击“打开”再单击“保存”放在里面。
单击ok,进入到99 界面。
3,右键双击打开,在这里面新建原理图文件,建好之后,命名,打开即可画图!新建原理图方法:(1)在空白处,右键右击,选择new,弹出new document对话框,选择schematic,单击ok(2)单击file(文件)→new(新建)出现上述对话框,选择原理图文件,单击ok即可!4,新建pcb的2种方法同上,选择即可!创建原理图库和pcb封装库方法同上5,创建原理图元件:新建一个原理图库文件→打开原理图库文件→绘制元件,并保存→调用原理图库→调用元件6,创建pcb封装库元件:新建一个pcb封装库文件→打开pcb封装库文件→绘制封装→保存→调用原理图库调用元件7,创建网络表:画好原理图后,用电器规则检查后,单击每个元件,查看封装,如下图所示:查看封装栏是否为空:,表示有封装,如果没有,就需要添加封装!单击每个元件,查看封装:确认给每个元件都添加了封装,在Design(设计)→Create Netlist(创建网络表)出现对话框:按图上设置好,点击ok,出现网络表文件的界面,要会读懂网络表,表示元件编号c1,元件的封装RB.2/.4,元件的值2200uF,三者缺一不可,否则就要去检查原理图,然后关闭8,导入网络表。
打开pcb文件,如图所示选择desig n(设计)→load nets(装载网络表或者导入网络表)选择browse(浏览)单击documen t(文件)→网络表文件出现提示,下面的14 errors found(14个错误被发现)表明,有错误,读懂错误,回到原理图去修改,改好了之后,再创建网络表,再导入网络表,直到没有错误为止,才能点击execute(执行)9,布局:导入元件是凌乱摆放的,需要手动调整布局,这个是布局好了的pcb图,布局完成了,就要给电路板规划边界,在KeepOutLayer (禁止布线层)上规划禁止布线边界,在Mechanical(机械层)上规划电路板的物理边界,即电路板的实际大小,物理边界要比禁止布线边界大。
一、电路版设计的先期工作1、利用原理图设计工具绘制原理图,并且生成对应的网络表。
当然,有些特殊情况下,如电路版比较简单,已经有了网络表等情况下也可以不进行原理图的设计,直接进入PCB 设计系统,在PCB设计系统中,可以直接取用零件封装,人工生成网络表。
2、手工更改网络表将一些元件的固定用脚等原理图上没有的焊盘定义到与它相通的网络上,没任何物理连接的可定义到地或保护地等。
将一些原理图和PCB封装库中引脚名称不一致的器件引脚名称改成和PCB封装库中的一致,特别是二、三极管等。
二、画出自己定义的非标准器件的封装库建议将自己所画的器件都放入一个自己建立的PCB 库专用设计文件。
三、设置PCB设计环境和绘制印刷电路的版框含中间的镂空等1、进入PCB系统后的第一步就是设置PCB设计环境,包括设置格点大小和类型,光标类型,版层参数,布线参数等等。
大多数参数都可以用系统默认值,而且这些参数经过设置之后,符合个人的习惯,以后无须再去修改。
2、规划电路版,主要是确定电路版的边框,包括电路版的尺寸大小等等。
在需要放置固定孔的地方放上适当大小的焊盘。
对于3mm 的螺丝可用6.5~8mm 的外径和3.2~3.5mm 内径的焊盘对于标准板可从其它板或PCB izard 中调入。
注意:在绘制电路版地边框前,一定要将当前层设置成Keep Out层,即禁止布线层。
四、打开所有要用到的PCB 库文件后,调入网络表文件和修改零件封装这一步是非常重要的一个环节,网络表是PCB自动布线的灵魂,也是原理图设计与印象电路版设计的接口,只有将网络表装入后,才能进行电路版的布线。
在原理图设计的过程中,ERC检查不会涉及到零件的封装问题。
因此,原理图设计时,零件的封装可能被遗忘,在引进网络表时可以根据设计情况来修改或补充零件的封装。
当然,可以直接在PCB内人工生成网络表,并且指定零件封装。
五、布置零件封装的位置,也称零件布局Protel99可以进行自动布局,也可以进行手动布局。
表面黏着式1. 设置信号层和内部电源/接地层2. 设置Mechanical layers五、规划电路板【上机实训】(因时间原因,本次实训与下次课实训合并一起做。
一、实训目的:熟悉印制电路板的设计环境及设置二、实训内容:1、在E盘个人文件夹下新建一个数据库,名称为2、在数据库中新建PCB文件,文件名为3、打开第二步新建的PCB文件执行以下操作;4、装载元件库:装载连接器库(connector),提示:焊盘内孔只能为圆形,但焊盘的形状可以为圆的(椭圆和正圆)形的(正方和长方),八角形的3、放置过孔及其属性编辑「操作提醒」1、参数更正:DIP-16为DIP16,SIP-4为SIP4,SIP-6为SIP62、安装孔的直径不作规定,但需要考虑不能离板子边缘太近,尺寸不能太大3、线宽:粗线20mil,细线10mil此外,也可直接用鼠标和键盘快捷方式进行【操作提醒】1、很多同学看不懂图纸。
解决办法:不要求读懂,只要求照着画出来。
2、要脱离绘制原理图的模式。
连线要讲究整齐,不能有节点。
3、不能选错了元件封装形式。
4、注意布线层面,顶层是红色线,底层是蓝色线,禁止布线层是紫色线5、导线的宽度只能绘制好再调整。
6、注意焊盘间的连接点,导线要真正连接到焊盘上。
【实训综述】学习提示:1、装入网络表时出现错误可检查以下几方面:A、SCH图中元件属性项中的封装名称为空或与实际的在每种设计规则下,又分了多类具体的详细规则,双击选定的具体设计规则或单击“Add…”按钮,进入详细规则的设置界面。
二、PCB设计规则(一)布线规则(Routing):布线规则给PCB自动布线器提供了布线时的参考依据,PCB自动布线器根据这些参数进行布线。
共有十类自动布线规则。
点击布线规则选择标签,进入布线规则设置界面。
默认当前选中规则为安全间距规则。
1.安全间距规则(Clearance Constraint):设定同一工作层面上两种(两个)图元之间的最小距离,可以对整个电路板设置一个安全间距,也可分别对不同的图元间设置不同的安全间距。
用Prote l99 SE绘制PCB板图步骤1、绘制原理图x x.sch2、元件编号:点菜单—Tools工具—Annota te…注释,选中Re-Annota te Method排列方式中的4 Across then down,再点OK。
3、电路规则检查:返回到原理图,点菜单—Tools工具—ERC电气规则检查,如果电路中存在电气错误就会给出报告并在原理图上显示出来,修改原理图中的错误,直至无错误则进行下一步。
4、创建网络表:返回到原理图,点菜单—Design设计—Create Netlis t…创建网络表,点OK。
5、新建PCB文件:返回该设计的文件夹Do cumen ts,点菜单Fil e文件—New…新建文件,选中第3个图标 PCB Decume nt,点OK,输入新建的P C B文件名—xx.pcb。
6、装载封装元件库:打开新建的P C B文件,点击左侧“Browse PCB”标签,在Brows e窗口的下拉菜单中选择Libr aries,点击下面的A d d/Remove按纽,找到PCB封装元件库并选中,双击所选元件库文件或点A dd按纽,点OK。
7、装载网络表:单击菜单—Design设计—Netlis t…网络表,单击对话框中的Brow se…按纽,点开Docu ments文件夹,选中刚建立的网络表文件,单击OK,若有错误就会在Erro r一列中显示出来,关闭对话框,回到原理图修改错误,重新做第4、7两步,直至无错通过。
8、放置封装元件:上一步若无错误,则按Exec ute按钮,将所有的元件封装放入P C B窗口中。
点击全局按钮,就会看到所有元件放入P C B窗口中了。
9、设置PCB板参数:在PCB文件上,点鼠标右键,选择菜单Op tions选项中的L a yers层,在第一个Vi sible前打勾,再将第2个V i sibl e (网格2)改成400m il,—OK。
Protel99SE绘制PCB过程详解(一)前提条件:原理图绘制完毕、元件编号、电路规则检查、创建网络表结束绘制好的原理图如下图:1.新建PCB文件:点左侧管理器标签Explorer,双击文件夹Documents弹出界面如下图:点菜单File文件—New…新建文件弹出对话框如下图:选中如箭头所示,选中第3个图标PCB Decument,点OK,输入新建的PCB文件名—*.pcb,此处因为只有一个PCB文件,所以选择默认即可。
2.双击刚刚建立的PCB1.PCB文件,此时工作区内没有任何操作,所以是空的单击左下角的KeepOutLayer,然后选择Place中的Line,根据要求绘制工作框,此处绘制先100mmX100mm正方形,后面可以根据布局后的电路要求修改。
3.为元器件添加封装时,可去PCB文件的封装库中选择合适的封装,记住名称然后去原理图问价中选择相应的器件,添加,下图一原理图中J4为例,J4为一个两针的排针,故选择SIP2封装最为合适。
返回到原理图,双击J4,在起设置窗口的Footprint中输入SIP2,点击OK 即可完成J4的封装添加。
其余器件以相同方式添加封装。
4.添加完器件封装后,需要生成网络表:单击菜单—Design—Create Netlist弹出如下对话框,直接点击OK生成如下网络表,检查此表,是否所有器件都有封装,是否所有器件都在这个表格中,如果有确实,重复第3步。
5.检查错误。
单击菜单栏的Tool-ERC…然后在弹出来的对话框中直接点击OK弹出如下图的检查报告界面,此处为空白,说明没有错误;若有错误,按照错误源进行查找并改正,然后重新差错,知道没有错误为止。
6、将器件导入PCB文件。
单击菜单—Design—Update PCB…弹出如下图对话框,直接点击Execute由于软件问题,个别情况下会弹出如下对话框,不用担心,直接点击Yes 即可此时点击PCB.PCB文件,进入PCB文件,呈现如下图情况,所有器件都在之前画好的方框右侧,而且所有器件都呈现绿色,器件呈现绿色是不对的,说明有错误存在。
一、电路版设计的先期工作1、利用原理图设计工具绘制原理图,并且生成对应的网络表。
当然,有些特殊情况下,如电路版比较简单,已经有了网络表等情况下也可以不进行原理图的设计,直接进入PCB 设计系统,在PCB设计系统中,可以直接取用零件封装,人工生成网络表。
2、手工更改网络表将一些元件的固定用脚等原理图上没有的焊盘定义到与它相通的网络上,没任何物理连接的可定义到地或保护地等。
将一些原理图和PCB封装库中引脚名称不一致的器件引脚名称改成和PCB封装库中的一致,特别是二、三极管等。
二、画出自己定义的非标准器件的封装库建议将自己所画的器件都放入一个自己建立的PCB 库专用设计文件。
三、设置PCB设计环境和绘制印刷电路的版框含中间的镂空等1、进入PCB系统后的第一步就是设置PCB设计环境,包括设置格点大小和类型,光标类型,版层参数,布线参数等等。
大多数参数都可以用系统默认值,而且这些参数经过设置之后,符合个人的习惯,以后无须再去修改。
2、规划电路版,主要是确定电路版的边框,包括电路版的尺寸大小等等。
在需要放置固定孔的地方放上适当大小的焊盘。
对于3mm 的螺丝可用6.5~8mm 的外径和3.2~3.5mm 内径的焊盘对于标准板可从其它板或PCB izard 中调入。
注意:在绘制电路版地边框前,一定要将当前层设置成Keep Out层,即禁止布线层。
四、打开所有要用到的PCB 库文件后,调入网络表文件和修改零件封装这一步是非常重要的一个环节,网络表是PCB自动布线的灵魂,也是原理图设计与印象电路版设计的接口,只有将网络表装入后,才能进行电路版的布线。
在原理图设计的过程中,ERC检查不会涉及到零件的封装问题。
因此,原理图设计时,零件的封装可能被遗忘,在引进网络表时可以根据设计情况来修改或补充零件的封装。
当然,可以直接在PCB内人工生成网络表,并且指定零件封装。
五、布置零件封装的位置,也称零件布局Protel99可以进行自动布局,也可以进行手动布局。
如果进行自动布局,运行"Tools"下面的"Auto Place",用这个命令,你需要有足够的耐心。
布线的关键是布局,多数设计者采用手动布局的形式。
用鼠标选中一个元件,按住鼠标左键不放,拖住这个元件到达目的地,放开左键,将该元件固定。
Protel99在布局方面新增加了一些技巧。
新的交互式布局选项包含自动选择和自动对齐。
使用自动选择方式可以很快地收集相似封装的元件,然后旋转、展开和整理成组,就可以移动到板上所需位置上了。
当简易的布局完成后,使用自动对齐方式整齐地展开或缩紧一组封装相似的元件。
提示:在自动选择时,使用Shift+X或Y和Ctrl+X或Y可展开和缩紧选定组件的X、Y方向。
注意:零件布局,应当从机械结构散热、电磁干扰、将来布线的方便性等方面综合考虑。
先布置与机械尺寸有关的器件,并锁定这些器件,然后是大的占位置的器件和电路的核心元件,再是外围的小元件。
六、根据情况再作适当调整然后将全部器件锁定假如板上空间允许则可在板上放上一些类似于实验板的布线区。
对于大板子,应在中间多加固定螺丝孔。
板上有重的器件或较大的接插件等受力器件边上也应加固定螺丝孔,有需要的话可在适当位置放上一些测试用焊盘,最好在原理图中就加上。
将过小的焊盘过孔改大,将所有固定螺丝孔焊盘的网络定义到地或保护地等。
放好后用VIEW3D 功能察看一下实际效果,存盘。
七、布线规则设置布线规则是设置布线的各个规范(象使用层面、各组线宽、过孔间距、布线的拓朴结构等部分规则,可通过Design-Rules 的Menu 处从其它板导出后,再导入这块板)这个步骤不必每次都要设置,按个人的习惯,设定一次就可以。
选Design-Rules 一般需要重新设置以下几点:1、安全间距(Routing标签的Clearance Constraint)它规定了板上不同网络的走线焊盘过孔等之间必须保持的距离。
一般板子可设为0.254mm,较空的板子可设为0.3mm,较密的贴片板子可设为0.2-0.22mm,极少数印板加工厂家的生产能力在0.1-0.15mm,假如能征得他们同意你就能设成此值。
0.1mm 以下是绝对禁止的。
2、走线层面和方向(Routing标签的Routing Layers)此处可设置使用的走线层和每层的主要走线方向。
请注意贴片的单面板只用顶层,直插型的单面板只用底层,但是多层板的电源层不是在这里设置的(可以在Design-Layer Stack Manager中,点顶层或底层后,用Add Plane 添加,用鼠标左键双击后设置,点中本层后用Delete 删除),机械层也不是在这里设置的(可以在Design-Mechanical Layer 中选择所要用到的机械层,并选择是否可视和是否同时在单层显示模式下显示)。
机械层1 一般用于画板子的边框;机械层3 一般用于画板子上的挡条等机械结构件;机械层4 一般用于画标尺和注释等,具体可自己用PCB Wizard 中导出一个PCAT结构的板子看一下3、过孔形状(Routing标签的Routing Via Style)它规定了手工和自动布线时自动产生的过孔的内、外径,均分为最小、最大和首选值,其中首选值是最重要的,下同。
4、走线线宽(Routing标签的Width Constraint)它规定了手工和自动布线时走线的宽度。
整个板范围的首选项一般取0.2-0.6mm,另添加一些网络或网络组(Net Class)的线宽设置,如地线、+5 伏电源线、交流电源输入线、功率输出线和电源组等。
网络组可以事先在Design-Netlist Manager中定义好,地线一般可选1mm 宽度,各种电源线一般可选0.5-1mm 宽度,印板上线宽和电流的关系大约是每毫米线宽允许通过1安培的电流,具体可参看有关资料。
当线径首选值太大使得SMD 焊盘在自动布线无法走通时,它会在进入到SMD 焊盘处自动缩小成最小宽度和焊盘的宽度之间的一段走线,其中Board 为对整个板的线宽约束,它的优先级最低,即布线时首先满足网络和网络组等的线宽约束条件。
5、敷铜连接形状的设置(Manufacturing标签的Polygon Connect Style)建议用Relief Connect 方式导线宽度Conductor Width 取0.3-0.5mm 4 根导线45 或90 度。
其余各项一般可用它原先的缺省值,而象布线的拓朴结构、电源层的间距和连接形状匹配的网络长度等项可根据需要设置。
选Tools-Preferences,其中Options 栏的Interactive Routing 处选Push Obstacle (遇到不同网络的走线时推挤其它的走线,Ignore Obstacle为穿过,Avoid Obstacle 为拦断)模式并选中Automatically Remove (自动删除多余的走线)。
Defaults 栏的Track 和Via 等也可改一下,一般不必去动它们。
在不希望有走线的区域内放置FILL 填充层,如散热器和卧放的两脚晶振下方所在布线层,要上锡的在Top 或Bottom Solder 相应处放FILL。
布线规则设置也是印刷电路版设计的关键之一,需要丰富的实践经验。
八、自动布线和手工调整1、点击菜单命令Auto Route/Setup 对自动布线功能进行设置选中除了Add Testpoints 以外的所有项,特别是选中其中的Lock All Pre-Route 选项,Routing Grid 可选1mil 等。
自动布线开始前PROTEL 会给你一个推荐值可不去理它或改为它的推荐值,此值越小板越容易100%布通,但布线难度和所花时间越大。
2、点击菜单命令Auto Route/All 开始自动布线假如不能完全布通则可手工继续完成或UNDO 一次(千万不要用撤消全部布线功能,它会删除所有的预布线和自由焊盘、过孔)后调整一下布局或布线规则,再重新布线。
完成后做一次DRC,有错则改正。
布局和布线过程中,若发现原理图有错则应及时更新原理图和网络表,手工更改网络表(同第一步),并重装网络表后再布。
3、对布线进行手工初步调整需加粗的地线、电源线、功率输出线等加粗,某几根绕得太多的线重布一下,消除部分不必要的过孔,再次用VIEW3D 功能察看实际效果。
手工调整中可选Tools-Density Map 查看布线密度,红色为最密,黄色次之,绿色为较松,看完后可按键盘上的End 键刷新屏幕。
红色部分一般应将走线调整得松一些,直到变成黄色或绿色。
九、切换到单层显示模式下(点击菜单命令Tools/Preferences,选中对话框中Display栏的Single Layer Mode)将每个布线层的线拉整齐和美观。
手工调整时应经常做DRC,因为有时候有些线会断开而你可能会从它断开处中间走上好几根线,快完成时可将每个布线层单独打印出来,以方便改线时参考,其间也要经常用3D显示和密度图功能查看。
最后取消单层显示模式,存盘。
十、如果器件需要重新标注可点击菜单命令Tools/Re-Annotate 并选择好方向后,按OK钮。
并回原理图中选Tools-Back Annotate 并选择好新生成的那个*.WAS 文件后,按OK 钮。
原理图中有些标号应重新拖放以求美观,全部调完并DRC 通过后,拖放所有丝印层的字符到合适位置。
注意字符尽量不要放在元件下面或过孔焊盘上面。
对于过大的字符可适当缩小,DrillDrawing 层可按需放上一些坐标(Place-Coordinate)和尺寸((Place-Dimension)。
最后再放上印板名称、设计版本号、公司名称、文件首次加工日期、印板文件名、文件加工编号等信息(请参见第五步图中所示)。
并可用第三方提供的程序来加上图形和中文注释如BMP2PCB.EXE 和宏势公司ROTEL99 和PROTEL99SE 专用PCB 汉字输入程序包中的FONT.EXE 等。
十一、对所有过孔和焊盘补泪滴补泪滴可增加它们的牢度,但会使板上的线变得较难看。
顺序按下键盘的S 和A 键(全选),再选择Tools-Teardrops,选中General 栏的前三个,并选Add 和Track 模式,如果你不需要把最终文件转为PROTEL 的DOS 版格式文件的话也可用其它模式,后按OK 钮。
完成后顺序按下键盘的X 和A 键(全部不选中)。
对于贴片和单面板一定要加。
十二、放置覆铜区将设计规则里的安全间距暂时改为0.5-1mm 并清除错误标记,选Place-Polygon Plane 在各布线层放置地线网络的覆铜(尽量用八角形,而不是用圆弧来包裹焊盘。