实验二 西门子PLC编程软件STEP7的使用入门
- 格式:doc
- 大小:11.60 MB
- 文档页数:12
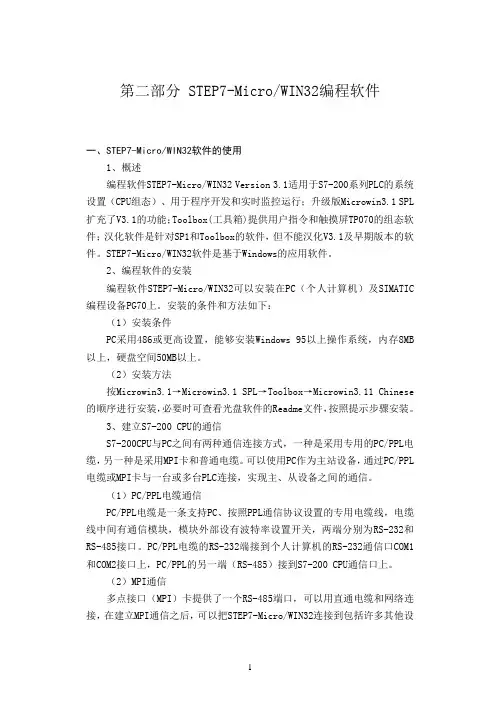
第二部分 STEP7-Micro/WIN32编程软件一、STEP7-Micro/WIN32软件的使用1、概述编程软件STEP7-Micro/WIN32 Version 3.1适用于S7-200系列PLC的系统设置(CPU组态)、用于程序开发和实时监控运行;升级版Microwin3.1 SPL 扩充了V3.1的功能;Toolbox(工具箱)提供用户指令和触摸屏TP070的组态软件;汉化软件是针对SP1和Toolbox的软件,但不能汉化V3.1及早期版本的软件。
STEP7-Micro/WIN32软件是基于Windows的应用软件。
2、编程软件的安装编程软件STEP7-Micro/WIN32可以安装在PC(个人计算机)及SIMATIC 编程设备PG70上。
安装的条件和方法如下:(1)安装条件PC采用486或更高设置,能够安装Windows 95以上操作系统,内存8MB 以上,硬盘空间50MB以上。
(2)安装方法按Microwin3.1→Microwin3.1 SPL→Toolbox→Microwin3.11 Chinese 的顺序进行安装,必要时可查看光盘软件的Readme文件,按照提示步骤安装。
3、建立S7-200 CPU的通信S7-200CPU与PC之间有两种通信连接方式,一种是采用专用的PC/PPL电缆,另一种是采用MPI卡和普通电缆。
可以使用PC作为主站设备,通过PC/PPL 电缆或MPI卡与一台或多台PLC连接,实现主、从设备之间的通信。
(1)PC/PPL电缆通信PC/PPL电缆是一条支持PC、按照PPL通信协议设置的专用电缆线,电缆线中间有通信模块,模块外部设有波特率设置开关,两端分别为RS-232和RS-485接口。
PC/PPL电缆的RS-232端接到个人计算机的RS-232通信口COM1和COM2接口上,PC/PPL的另一端(RS-485)接到S7-200 CPU通信口上。
(2)MPI通信多点接口(MPI)卡提供了一个RS-485端口,可以用直通电缆和网络连接,在建立MPI通信之后,可以把STEP7-Micro/WIN32连接到包括许多其他设备的网络上,每个S7-200可作为主设备且都有一个地址。
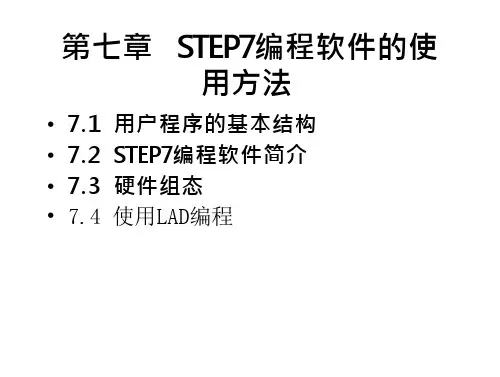

实验二西门子PLC编程软件STEP7的使用入门一、实验目的1.初步掌握编程软件STEP7 V5.2的使用方法。
2.了解PLC中程序块的概念。
二、实验设备(仪器)1.计算机一台。
2.西门子S7-300PLC(CPU:315-2DP)一台。
三、实验内容1.编程软件STEP7 V5.2的硬件组态。
(1)新建一个项目。
首先用鼠标左键双击桌面上的STEP7图标,进入SIMATIC Manager(管理器)窗口,单击“File”菜单下的“New”,如图2-1所示,弹出一个对话框,在项目名称“Name”中输入sample,也可以在项目的存储路径“Storage location”中输入你要存储的地址,本实验中使用默认地址就可以,如图2-2所示,单击“Ok”完成,如图2-3所示。
图2-1 项目管理器界面图2-2 创建一个新的项目图2-3 创建一个项目后的管理器界面(2)插入一个S7-300的站,进行硬件组态。
在“Insert”菜单下的“”Station 的目录下单击“2 SIMATIC 300 Station”,如图2-4所示。
图2-4 在项目中插入对象(3)打开硬件组态界面。
选中左边窗口中的“SIMATIC 300(1)”,在右边窗口中可以看到“Hardware”图标,如图2-5所示。
图2-5 启动硬件组态程序双击右边窗口中的“Hardware”图标,进入硬件组态程序界面,如图2-6所示。
(4)主机架的配置方法。
在STEP7中,通过简单的拖放操作就可以完成主机架的配置。
①在硬件目录中找到S7-300机架拖拽到左上方的视图中,即可添加一个主机架。
图2-6 硬件组态程序界面②插入主机架后,分别在机架中的1号槽中添加电源,如图2-7所示,2号槽中添加CPU,如图2-8所示。
图2-7 向主机架中添加电源图2-8 向主机架中添加CPU③如果需要扩展机架,则应该在IM-300目录中找到相应的接口模块,添加到3号槽。
如无扩展机架,3号槽留空。

实验二西门子P L C编程软件S T E P7的使用入门一、实验目的1.初步掌握编程软件STEP7 的使用方法。
2.了解PLC中程序块的概念。
二、实验设备(仪器)1.计算机一台。
2.西门子S7-300PLC(CPU:315-2DP)一台。
三、实验内容1.编程软件STEP7 的硬件组态。
(1)新建一个项目。
首先用鼠标左键双击桌面上的STEP7图标,进入SIMATIC Manager(管理器)窗口,单击“File”菜单下的“New”,如图2-1所示,弹出一个对话框,在项目名称“Name”中输入sample,也可以在项目的存储路径“Storage location”中输入你要存储的地址,本实验中使用默认地址就可以,如图2-2所示,单击“Ok”完成,如图2-3所示。
图2-1项目管理器界面图2-2 创建一个新的项目图2-3 创建一个项目后的管理器界面(2)插入一个S7-300的站,进行硬件组态。
在“Insert”菜单下的“”Station的目录下单击“2 SIMATIC 300 Station”,如图2-4所示。
图2-4 在项目中插入对象(3)打开硬件组态界面。
选中左边窗口中的“SIMATIC 300(1)”,在右边窗口中可以看到“Hardware”图标,如图2-5所示。
图2-5 启动硬件组态程序双击右边窗口中的“Hardware”图标,进入硬件组态程序界面,如图2-6所示。
(4)主机架的配置方法。
在STEP7中,通过简单的拖放操作就可以完成主机架的配置。
①在硬件目录中找到S7-300机架拖拽到左上方的视图中,即可添加一个主机架。
图2-6 硬件组态程序界面②插入主机架后,分别在机架中的1号槽中添加电源,如图2-7所示,2号槽中添加CPU,如图2-8所示。
图2-7 向主机架中添加电源图2-8 向主机架中添加CPU③如果需要扩展机架,则应该在IM-300目录中找到相应的接口模块,添加到3号槽。
如无扩展机架,3号槽留空。

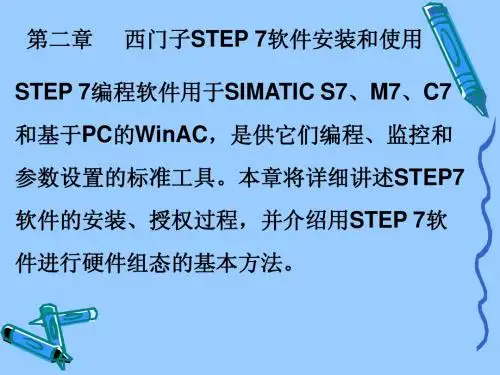
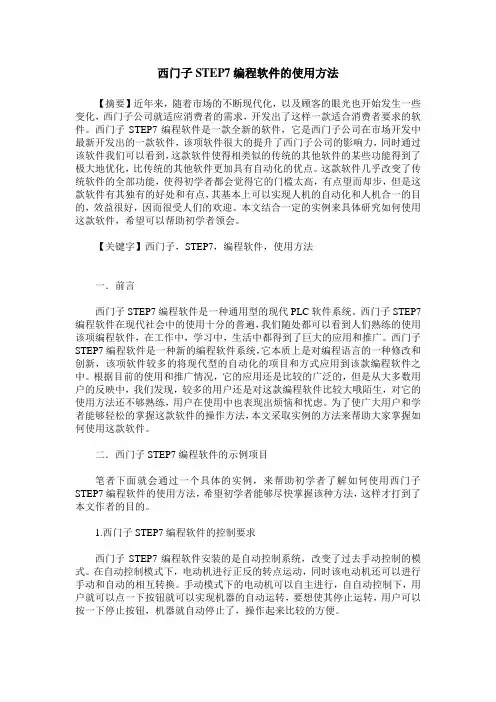
西门子STEP7编程软件的使用方法【摘要】近年来,随着市场的不断现代化,以及顾客的眼光也开始发生一些变化,西门子公司就适应消费者的需求,开发出了这样一款适合消费者要求的软件。
西门子STEP7编程软件是一款全新的软件,它是西门子公司在市场开发中最新开发出的一款软件,该项软件很大的提升了西门子公司的影响力,同时通过该软件我们可以看到,这款软件使得相类似的传统的其他软件的某些功能得到了极大地优化,比传统的其他软件更加具有自动化的优点。
这款软件几乎改变了传统软件的全部功能,使得初学者都会觉得它的门槛太高,有点望而却步,但是这款软件有其独有的好处和有点,其基本上可以实现人机的自动化和人机合一的目的,效益很好,因而很受人们的欢迎。
本文结合一定的实例来具体研究如何使用这款软件,希望可以帮助初学者领会。
【关键字】西门子,STEP7,编程软件,使用方法一.前言西门子STEP7编程软件是一种通用型的现代PLC软件系统。
西门子STEP7编程软件在现代社会中的使用十分的普遍,我们随处都可以看到人们熟练的使用该项编程软件,在工作中,学习中,生活中都得到了巨大的应用和推广。
西门子STEP7编程软件是一种新的编程软件系统,它本质上是对编程语言的一种修改和创新,该项软件较多的将现代型的自动化的项目和方式应用到该款编程软件之中。
根据目前的使用和推广情况,它的应用还是比较的广泛的,但是从大多数用户的反映中,我们发现,较多的用户还是对这款编程软件比较大哦陌生,对它的使用方法还不够熟练,用户在使用中也表现出烦恼和忧虑。
为了使广大用户和学者能够轻松的掌握这款软件的操作方法,本文采取实例的方法来帮助大家掌握如何使用这款软件。
二.西门子STEP7编程软件的示例项目笔者下面就会通过一个具体的实例,来帮助初学者了解如何使用西门子STEP7编程软件的使用方法,希望初学者能够尽快掌握该种方法,这样才打到了本文作者的目的。
1.西门子STEP7编程软件的控制要求西门子STEP7编程软件安装的是自动控制系统,改变了过去手动控制的模式。

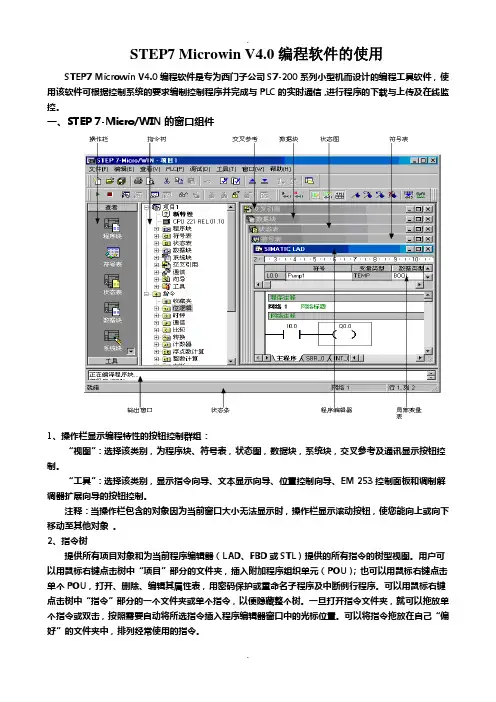
STEP7 Microwin V4.0编程软件的使用STEP7 Microwin V4.0编程软件是专为西门子公司S7-200系列小型机而设计的编程工具软件,使用该软件可根据控制系统的要求编制控制程序并完成与PLC的实时通信,进行程序的下载与上传及在线监控。
一、STEP 7-Micro/WIN的窗口组件1、操作栏显示编程特性的按钮控制群组:“视图”:选择该类别,为程序块、符号表,状态图,数据块,系统块,交叉参考及通讯显示按钮控制。
“工具”:选择该类别,显示指令向导、文本显示向导、位置控制向导、EM 253控制面板和调制解调器扩展向导的按钮控制。
注释:当操作栏包含的对象因为当前窗口大小无法显示时,操作栏显示滚动按钮,使您能向上或向下移动至其他对象。
2、指令树提供所有项目对象和为当前程序编辑器(LAD、FBD或STL)提供的所有指令的树型视图。
用户可以用鼠标右键点击树中“项目”部分的文件夹,插入附加程序组织单元(POU);也可以用鼠标右键点击单个POU,打开、删除、编辑其属性表,用密码保护或重命名子程序及中断例行程序。
可以用鼠标右键点击树中“指令”部分的一个文件夹或单个指令,以便隐藏整个树。
一旦打开指令文件夹,就可以拖放单个指令或双击,按照需要自动将所选指令插入程序编辑器窗口中的光标位置。
可以将指令拖放在自己“偏好”的文件夹中,排列经常使用的指令。
3、交叉参考允许用户检视程序的交叉参考和组件使用信息。
4、数据块允许用户显示和编辑数据块内容。
5、状态图窗口允许用户将程序输入、输出或变量置入图表中,以便追踪其状态。
您可以建立多个状态图,以便从程序的不同部分检视组件。
每个状态图在状态图窗口中有自己的标签。
6、符号表/全局变量表窗口允许用户分配和编辑全局符号(即可在任何POU中使用的符号值,不只是建立符号的POU)。
您可以建立多个符号表。
可在项目中增加一个S7-200系统符号预定义表。
7、输出窗口在用户编译程序时提供信息。
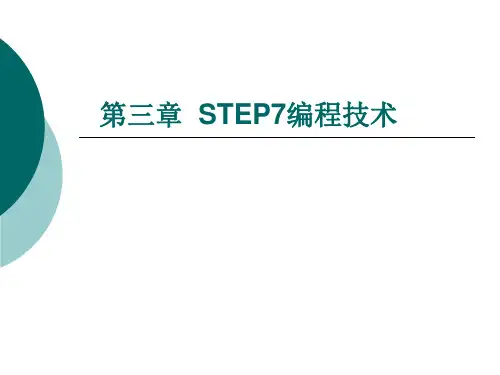

西门子编程软件STEP7的应用西门子编程软件STEP 7的应用STEP 7用于对整个控制系统(包括PLC、远程I/O、HMI、驱动装置和通信网络等)进行组态、编程和监控。
STEP 7主要有以下几个功能:1)组态硬件,即在机架中放置模块,为模块分配地址和设置模块的参数。
2)组态通信网络,定义通信伙伴和连接特性。
3)使用编程语言编写用户程序。
4)下载和调试用户程序、启动、维护、文件建档、运行和诊断等功能。
一、STEP 7软件简介:1.SIMATIC Manager界面介绍图1.1 SIMA TIC Manager界面项目结构:在STEP7中,一个自动化系统的所有数据以项目(Project)的形式来进行组织和管理。
一个项目包含了以下的三类数据。
1)硬件结构的组态数据及模块参数2)通信网络的组态数据3)可编程模块的程序上述数据都以对象的形式存储,STEP7采用目录式的层次结构管理项目中的所有对象。
对象从上到下有三个层次:第⑴层:项目;第⑵层:通讯子网、PLC站或S7程序;第⑶层:第二层下面的具体对象,视第二层定。
2.语言环境设置STEP7中提供了多种可选语言,如果在安装STEP7时用户选择了多语言,则可以在使用过程中改变语言环境。
打开【SIMA TIC Manager】,通过【选项】|【自定义】打开自定义选项菜单,选择【语言】。
图1.2 自定义|语言设置3.常规选项设置通过【选项】|【自定义】打开自定义选项菜单,选择【常规】选项卡。
常规选项的设置界面和各选项的含义如下图所示。
图1.3 常规选项设置4.PG/PC接口设置PG/PC接口(PG/PC Interface)是PG/PC和PLC之间进行通讯连接的接口。
PG/PC支持多种类型的接口,每种接口都需要进行相应的参数设置(如通讯的波特率等)。
因此,要实现PG/PC和PLC之间的通讯连接,必须正确地设置PG/PC接口。
SETP7的安装过程中,会提示用户设置PG/PC接口参数。
第4章STEP 7编程软件的使用方法4.1.1 STEP 7概述STEP 7用于S7,M7,C7,WinAC的编程、监控和参数设置,基于STEP 7 V5.2版。
STEP 7具有以下功能:硬件配置和参数设置、通信组态、编程、测试、启动和维护、文件建档、运行和诊断功能等。
4.1.2 STEP 7的硬件接口PC./MPI适配器+RS-232C通信电缆。
计算机的通信卡CP 5611(PCI卡)、CP 5511或CP 5512(PCMCIA卡)将计算机连接到MPI或PROFIBUS网络。
计算机的工业以太网通信卡CP 1512(PCMCIA卡)或CP 1612(PCI卡),通过工业以太网实现计算机与PLC的通信。
STEP 7的授权在软盘中。
STEP 7光盘上的程序AuthorsW用于显示、安装和取出授权。
4.1.4 STEP 7的编程功能1.编程语言3种基本的编程语言:梯形图(LAD)、功能块图(FBD) 和语句表(STL)。
S7-SCL (结构化控制语言) ,S7-GRAPH(顺序功能图语言),S7 HiGraph和CFC。
2.符号表编辑器3.增强的测试和服务功能设置断点、强制输入和输出、多CPU运行(仅限于S7-400),重新布线、显示交叉参考表、状态功能、直接下载和调试块、同时监测几个块的状态等。
程序中的特殊点可以通过输入符号名或地址快速查找。
4.STEP 7的帮助功能按F1键便可以得到与它们有关的在线帮助。
菜单命令“Help→contents”进入帮助窗口。
4.1.5 STEP 7的硬件组态与诊断功能1.硬件组态(1)系统组态:选择硬件机架,模块分配给机架中希望的插槽。
(2)CPU的参数设置。
(3)模块的参数设置。
可以防止输入错误的数据。
2.通信组态(1)网络连接的组态和显示;(2)设置用MPI 或PROFIBUS-DP连接的设备之间的周期性数据传送的参数。
(3)设置用MPI、PROFIBUS或工业以太网实现的事件驱动的数据传输,用通信块编程。
实验二西门子PLC编程软件STEP7的使用入门
一、实验目的
1.初步掌握编程软件STEP7 V5.2的使用方法。
2.了解PLC中程序块的概念。
二、实验设备(仪器)
1.计算机一台。
2.西门子S7-300PLC(CPU:315-2DP)一台。
三、实验内容
1.编程软件STEP7 V5.2的硬件组态。
(1)新建一个项目。
首先用鼠标左键双击桌面上的STEP7图标,进入SIMATIC Manager(管理器)窗口,单击“File”菜单下的“New”,如图2-1所示,弹出一个对话框,在项目名称“Name”中输入sample,也可以在项目的存储路径“Storage location”中输入你要存储的地址,本实验中使用默认地址就可以,如图2-2所示,单击“Ok”完成,如图2-3所示。
图2-1 项目管理器界面
图2-2 创建一个新的项目
图2-3 创建一个项目后的管理器界面
(2)插入一个S7-300的站,进行硬件组态。
在“Insert”菜单下的“”Station 的目录下单击“2 SIMATIC 300 Station”,如图2-4所示。
图2-4 在项目中插入对象
(3)打开硬件组态界面。
选中左边窗口中的“SIMATIC 300(1)”,在右边窗口中可以看到“Hardware”图标,如图2-5所示。
图2-5 启动硬件组态程序
双击右边窗口中的“Hardware”图标,进入硬件组态程序界面,如图2-6所示。
(4)主机架的配置方法。
在STEP7中,通过简单的拖放操作就可以完成主机架的配置。
①在硬件目录中找到S7-300机架拖拽到左上方的视图中,即可添加一个主机架。
图2-6 硬件组态程序界面
②插入主机架后,分别在机架中的1号槽中添加电源,如图2-7所示,2号槽中添加CPU,如图2-8所示。
图2-7 向主机架中添加电源
图2-8 向主机架中添加CPU
③如果需要扩展机架,则应该在IM-300目录中找到相应的接口模块,添加到3号槽。
如无扩展机架,3号槽留空。
④4到11号槽中添加信号模块,功能模块,通讯处理器等,上述模块分别在硬件目录中的SM-300,FM-300和CP-300目录下。
例如,在主机架中添加了一个数字量输入模块和一个数字量输出模块,如图2-9和图2-10所示。
图2-9向主机架中添加一个数字量输入模块
图2-10 向主机架中添加一个数字量输出模块
(5)单击图标进行编译和保存,单击图标把硬件组态程序下载到PLC 中。
2.编程软件STEP7 V5.2的CPU模块和I/O模块的参数设置。
(1)CPU的参数配置。
双击机架中的“CPU”,打开CPU的属性对话框,在此可以根据要求配置CPU的各种参数,如图2-11所示。
图2-11 CPU的参数配置
MPI地址的设置。
在CPU的属性对话框中单击“Properties”按钮,更改CPU 的MPI地址为3和通讯速率为187.5Kbps,如图2-12所示。
设置完成后,点击“OK”,回到CPU的参数配置框,如图2-13所示,可以看见MPI的“Address”中的2变为3,“Networded”中的No变为Yes,点击“OK”完成。
图2-12 MPI接口地址和数据传输速率的设置对话框
图2-13 设置完成后的CPU的参数配置
DP参数的设置。
双击机架中的DP所在的行,在弹出的DP属性窗口中的“General”(常规)选项卡中点击“Interface”中的“Properties”按钮,如图2-14所示,可以设置站地址或DP子网络的属性,生成或选择其他子网络,图2-15所示。
设置完成后,点击“OK”回到硬件组态程序界面,如图2-16所示,可以看到多了一条Profibus-DP总线。
图2-14 DP接口属性的设置窗口
图2-15 DP接口地址和数据传输速率的设置对话框
图2-16 添加了DP总线的硬件组态程序界面
(2)I/O口的参数配置。
把数字量I/O模块插入到机架中的时候,系统会为这些模块分配相应的I/O口地址。
如果用户需要更改这些地址,可以双击该模块,在弹出的属性对话框中选择“Address”标签页,去掉对“System selection”的默认选择,就可以在“Start”框中输入新的起始地址,如图2-17所示,修改后,系统会自动计算结束地址。
(3)模拟量I/O模块的地址修改方法与数字量I/O模块相同。
图2-17 数字量I/O模块参数设置
3.STEP7的编程。
把硬件组态程序下载到PLC后,回到STMATIC管理器中。
在STMATIC管理器中双击组织块OB1,进入程序编辑器。
在程序编辑器中,这里有梯形图(LAD),语句表(STL)和功能图(FBD)三种编程语言供大家选择,如图2-18所示,通过View→LAD/STL/FBD进行选择。
图2-18 编程语言的设置
例如,图2-19以LAD编程语言编辑的梯形图,是一个简单的启动、停止控制程序(保存并下载)。
图2-19 启动、停止控制程序
4.S7-PLCSIM仿真软件调试程序的步骤。
现在就以上面的启动、停止控制电路为例来介绍S7-PLCSIM仿真软件调试程序的步骤。
(1)在“”SIMATIC Manager中,单击工具栏上的,即可启动PLCSIM。
启动PLCSIM后,初始界面有只有一个“CPU”窗口,它模拟里CPU的面板,具有状
态指示和模式选择开关,如图2-20所示。
图2-20 S7-PLCSIM仿真窗口
(2)在PLCSIM中分别单击和创建输入字节IB0,输出字节QB0,如图
2-21所示。
图2-21 S7-PLCSIM仿真窗口中的输入IB字节和输出QB字节
(3)开机控制。
首先把CPU的状态从STOP转换到RUN状态,使仿真开始工作。
用鼠标点击IB0视图对象中的第0位单选框,出现符号“√”,表示I0.0变为ON,相当于闭合启动按钮。
再点击一次第0位单选框,符号“√”消失,表示I0.0变为OFF,相当于断开启动按钮。
I0.0变为ON时,观察到视图对象QB0中的第0位单选框出现符号“√”,表示Q0.0变为ON,即电动机启动运行,如图2-22所示。
图2-22 S7-PLCSIM仿真窗口中的开机控制
(4)停机控制。
用鼠标点击IB0视图对象中的第1位单选框,出现符号“√”,观察到视图对象QB0中的第0位单选框符号“√”消失,表示Q0.0变为OFF,即电动机停止运行,如图2-23所示。
图2-23 S7-PLCSIM仿真窗口中的停机控制
在用PLCSIM进行仿真时,可以同时打开OB1中的梯形图程序,用菜单命令“Debug”→“Monitor”在梯形图中监视程序的运行状态,如图2-24所示。
图2-24 程序的在线监控
四、实验步骤
1.根据实验内容进行操作。
2.自己编写几个程序进行上机调试。
五、实验报告要求
1.写出实验中出现的问题及分析。
2.写出主要的实验操作步骤。
3.写出通过仿真调试的程序。