公司组织结构图Word模板
- 格式:doc
- 大小:26.50 KB
- 文档页数:1
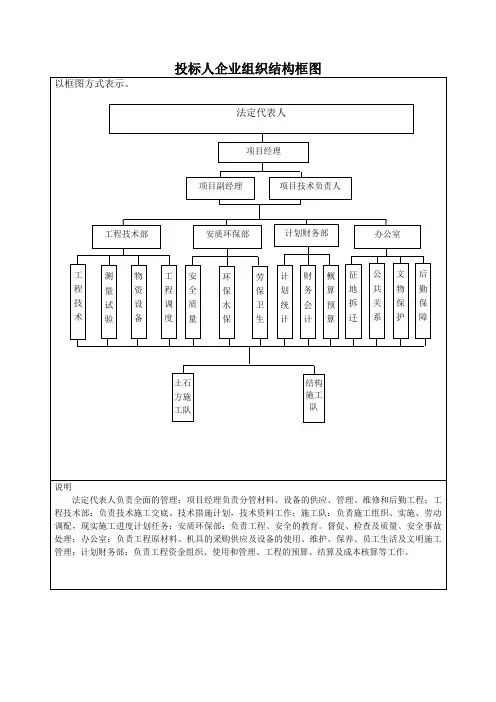
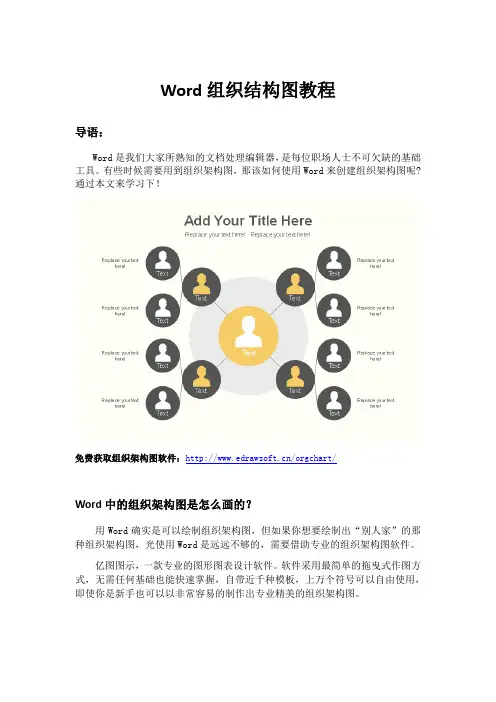
Word组织结构图教程
导语:
Word是我们大家所熟知的文档处理编辑器,是每位职场人士不可欠缺的基础工具。
有些时候需要用到组织架构图,那该如何使用Word来创建组织架构图呢?通过本文来学习下!
免费获取组织架构图软件:/orgchart/
Word中的组织架构图是怎么画的?
用Word确实是可以绘制组织架构图,但如果你想要绘制出“别人家”的那种组织架构图,光使用Word是远远不够的,需要借助专业的组织架构图软件。
亿图图示,一款专业的图形图表设计软件。
软件采用最简单的拖曳式作图方式,无需任何基础也能快速掌握,自带近千种模板,上万个符号可以自由使用,即使你是新手也可以以非常容易的制作出专业精美的组织架构图。
教你在word中快速画出组织架构图
步骤一:
在亿图图示官网,下载亿图图示设计软件(Edraw Max),并完成安装。
步骤二:
打开亿图图示,点击“新建-组织结构图”。
您可以从“例子”中选择现有的模板进行创建结构图,也可以直接创建空白页面。
步骤三:
拖动图标到空白画布后,您可以在右侧属性栏里编辑相关信息。
如果有更多的员工需要加入,可以点击相关按钮进行添加。
步骤四:
组织结构图的背景和标题,都是可以直接使用软件的模板进行修改。
步骤五:
最后就是要保存为word格式了,点击“文件”回到软件的初始界面,然后选择“office”----“word”,最后点击确认保存就好。
获取更多组织架构图软件使用技巧:/software/orgchart/。
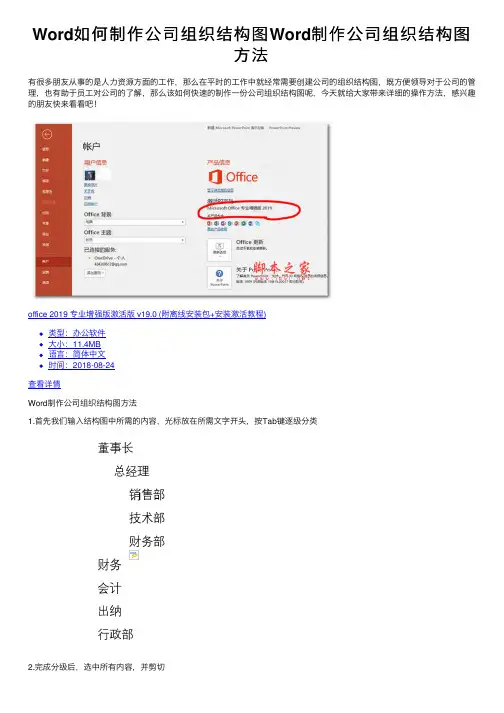
Word如何制作公司组织结构图Word制作公司组织结构图
⽅法
有很多朋友从事的是⼈⼒资源⽅⾯的⼯作,那么在平时的⼯作中就经常需要创建公司的组织结构图,既⽅便领导对于公司的管理,也有助于员⼯对公司的了解,那么该如何快速的制作⼀份公司组织结构图呢,今天就给⼤家带来详细的操作⽅法,感兴趣的朋友快来看看吧!
office 2019 专业增强版激活版 v19.0 (附离线安装包+安装激活教程)
类型:办公软件
⼤⼩:11.4MB
语⾔:简体中⽂
时间:2018-08-24
查看详情
Word制作公司组织结构图⽅法
1.⾸先我们输⼊结构图中所需的内容,光标放在所需⽂字开头,按Tab键逐级分类
2.完成分级后,选中所有内容,并剪切
3.选择上⽅插⼊界⾯,选择SmartArt
4.在弹出的界⾯中,选择层次结构,再选择第⼀⾏第⼀列样式
5.将之前剪切内容复制左边界⾯⽂本框中
6.结构图会显⽰⼀些多余的⽂本框
7.将不需要的⽂本内容删除
8.这样⼀份公司结构图就基本完成了
9.选择更改颜⾊,可以选择符合⾃⼰需求的样式
10.这么做内容会更加直观清晰,便于⼈们使⽤
以上就是Word制作公司组织结构图⽅法的全部内容,希望对⼤家有所帮助!。
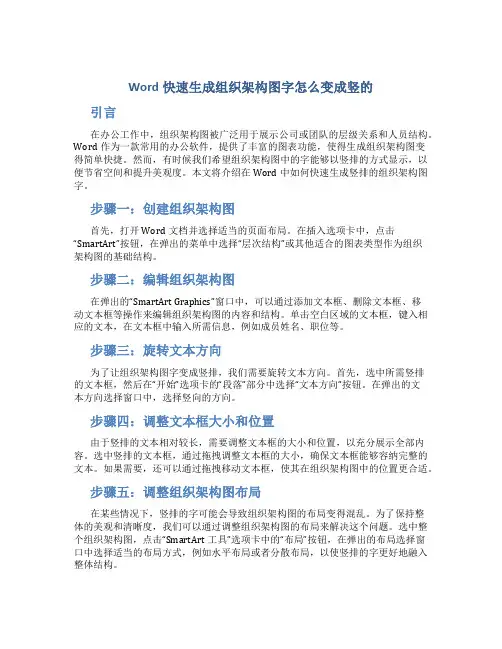
Word快速生成组织架构图字怎么变成竖的引言在办公工作中,组织架构图被广泛用于展示公司或团队的层级关系和人员结构。
Word作为一款常用的办公软件,提供了丰富的图表功能,使得生成组织架构图变得简单快捷。
然而,有时候我们希望组织架构图中的字能够以竖排的方式显示,以便节省空间和提升美观度。
本文将介绍在Word中如何快速生成竖排的组织架构图字。
步骤一:创建组织架构图首先,打开Word文档并选择适当的页面布局。
在插入选项卡中,点击“SmartArt”按钮,在弹出的菜单中选择“层次结构”或其他适合的图表类型作为组织架构图的基础结构。
步骤二:编辑组织架构图在弹出的“SmartArt Graphics”窗口中,可以通过添加文本框、删除文本框、移动文本框等操作来编辑组织架构图的内容和结构。
单击空白区域的文本框,键入相应的文本,在文本框中输入所需信息,例如成员姓名、职位等。
步骤三:旋转文本方向为了让组织架构图字变成竖排,我们需要旋转文本方向。
首先,选中所需竖排的文本框,然后在“开始”选项卡的“段落”部分中选择“文本方向”按钮。
在弹出的文本方向选择窗口中,选择竖向的方向。
步骤四:调整文本框大小和位置由于竖排的文本相对较长,需要调整文本框的大小和位置,以充分展示全部内容。
选中竖排的文本框,通过拖拽调整文本框的大小,确保文本框能够容纳完整的文本。
如果需要,还可以通过拖拽移动文本框,使其在组织架构图中的位置更合适。
步骤五:调整组织架构图布局在某些情况下,竖排的字可能会导致组织架构图的布局变得混乱。
为了保持整体的美观和清晰度,我们可以通过调整组织架构图的布局来解决这个问题。
选中整个组织架构图,点击“SmartArt工具”选项卡中的“布局”按钮,在弹出的布局选择窗口中选择适当的布局方式,例如水平布局或者分散布局,以使竖排的字更好地融入整体结构。
步骤六:保存和打印组织架构图完成组织架构图的编辑和调整后,记得保存文档以便后续查阅和分享。
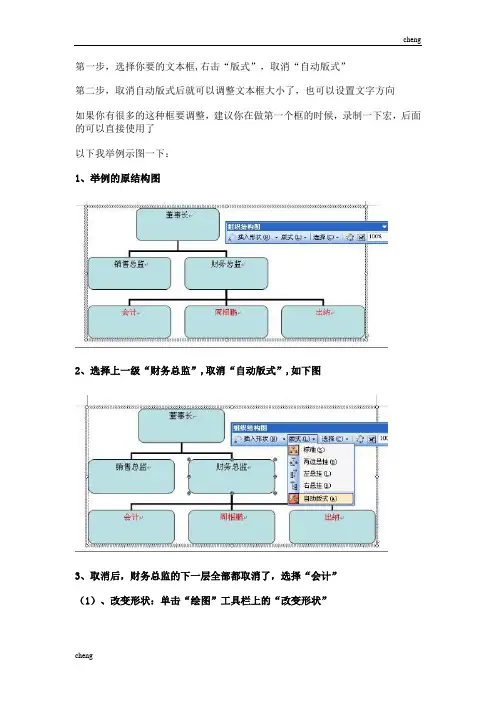
第一步,选择你要的文本框,右击“版式”,取消“自动版式”
第二步,取消自动版式后就可以调整文本框大小了,也可以设置文字方向
如果你有很多的这种框要调整,建议你在做第一个框的时候,录制一下宏,后面的可以直接使用了
以下我举例示图一下:
1、举例的原结构图
2、选择上一级“财务总监”,取消“自动版式”,如下图
3、取消后,财务总监的下一层全部都取消了,选择“会计”
(1)、改变形状:单击“绘图”工具栏上的“改变形状”
(2)、改变大小:可以双击边框设置格式或右击设置“自选图形格式”,当然这一步,你也可以直接拖拉图形的边框来完成,但为了准确,也为了多个图形完全一样,最好在格式中设置大小。
设置完后如图,不要担心没有链接,我们后面会调整的
(3)、改变文字方向:格式菜单=》文字方向,选择最中间一个
结果为:
还可通过格式工具栏中的对齐方向调整
4、第3步是一个循环步骤,你要设置多少个都在第3步中选择然后再设置,如下图,注意在第3步过程中不要去管线是否连上,也不要管位置,只调整开状/大小/文字方向
5、恢复自动版式,选择“财务总监”,单击自动版式
结果就是你要的竖状效果了。
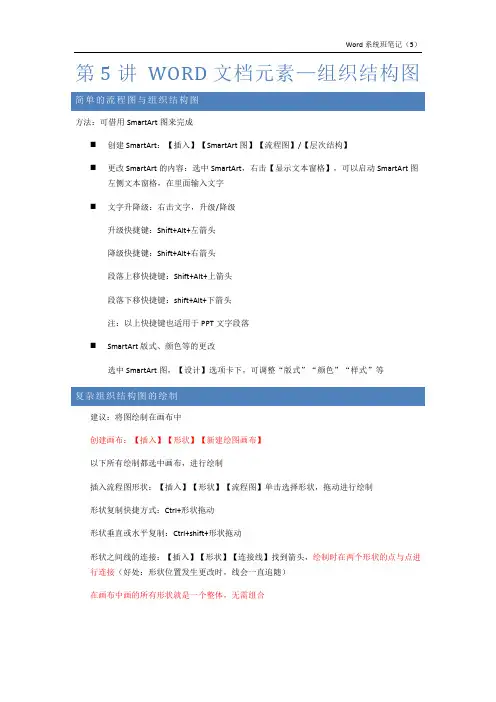
第5讲WORD文档元素—组织结构图方法:可借用SmartArt图来完成⏹创建SmartArt:【插入】【SmartArt图】【流程图】/【层次结构】⏹更改SmartArt的内容:选中SmartArt,右击【显示文本窗格】,可以启动SmartArt图左侧文本窗格,在里面输入文字⏹文字升降级:右击文字,升级/降级升级快捷键:Shift+Alt+左箭头降级快捷键:Shift+Alt+右箭头段落上移快捷键:Shift+Alt+上箭头段落下移快捷键:shift+Alt+下箭头注:以上快捷键也适用于PPT文字段落⏹SmartArt版式、颜色等的更改选中SmartArt图,【设计】选项卡下,可调整“版式”“颜色”“样式”等建议:将图绘制在画布中创建画布:【插入】【形状】【新建绘图画布】以下所有绘制都选中画布,进行绘制插入流程图形状:【插入】【形状】【流程图】单击选择形状,拖动进行绘制形状复制快捷方式:Ctrl+形状拖动形状垂直或水平复制:Ctrl+shift+形状拖动形状之间线的连接:【插入】【形状】【连接线】找到箭头,绘制时在两个形状的点与点进行连接(好处:形状位置发生更改时,线会一直追随)在画布中画的所有形状就是一个整体,无需组合形状框线颜色的更改:选中形状,【格式】选项卡,【形状填充】/【形状轮廓】多个形状位置的对齐:Ctrl+单击,选中多个形状,【格式】选项卡,【对齐】【插入】【公式】启动公式编辑器在公式工具【设计】选项卡下,有所有数学中所涉及到的公式如果需要在Word中进行简单的计算,可以用域来完成⏹如1+2=?第1步:插入域括号Ctrl+F9(笔记本可能需要配合Fn)第2步:在括号中输入=1+2第3步:右击域,更新域,完成计算⏹定义书签法实现,原数据改变时,结果与跟着改变的效果如:2015年32.1亿;2016年26.7亿;2017年35.23亿;可将32.1选中,【插入】【书签】输入名称如X,添加其他两年同理进行书签添加,分别起名如Y,Z计算结果:第1步:插入域括号:CTRl+F9第2步:在括号中输入:=X+Y+Z第3步:右击域上方,更新域,出现结果1.屏幕截取【插入】【屏幕截图】可以截取当前启动的OFFICE窗口没有QQ截图方便,灵活2.插入日期和时间【插入】【日期和时间】日期快捷键:Shift+Alt+D时间快捷键:Shift+Alt+T注:此种方便创建的日期为域,可更新;如果不需要更新,可复制,右击粘贴成普通文本3.插入超链接如“粉笔公考”加上的链接选中“粉笔公考”四个字,【插入】【超链接】【现有文件或网页】地址处输入: 插入超链接快捷键:ctrl+K4. 插入其他外部文件(文件图标)【插入】【对象】【由文件创建】浏览文件勾选【链接到文件】【显示为图标】5.插入其它文件的文字相当于复制粘贴,但无需打开对方文件【插入】【对象】【文件中的文字】浏览待将其插入的Word文档,确定6. 创建稿纸【布局】【稿纸设置】选择格式为【方格纸稿纸】设置行数列数,确定宏:是一组命令的集合,后台为代码开始录制:【视图】【宏】【录制宏】如:将一行字设置为红色,加粗,加下线,居中停止录制:【视图】【停止录制】查看已录好的宏:可以通过【视图】【宏】【查看宏】再次应用宏:选中某些文字,【视图】【宏】【查看宏】选中录制好的宏名,点击【运行】。
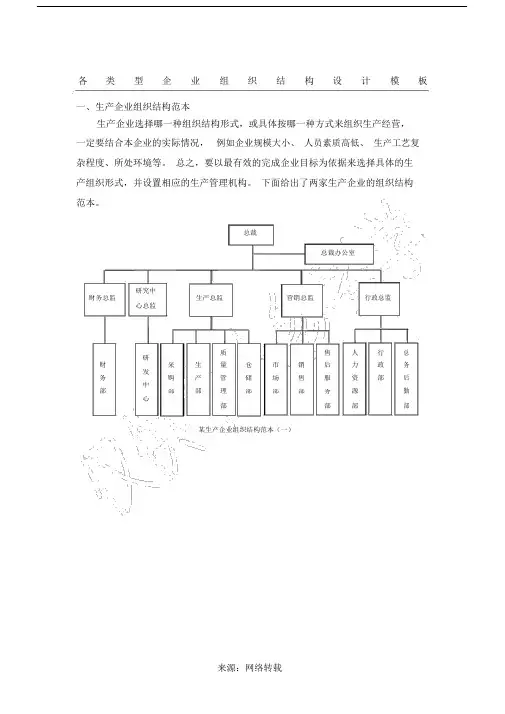
各 类 型 企 业 组 织 结 构 设 计 模 板一、生产企业组织结构范本生产企业选择哪一种组织结构形式,或具体按哪一种方式来组织生产经营,一定要结合本企业的实际情况, 例如企业规模大小、 人员素质高低、 生产工艺复杂程度、所处环境等。
总之,要以最有效的完成企业目标为依据来选择具体的生产组织形式,并设置相应的生产管理机构。
下面给出了两家生产企业的组织结构范本。
总裁总裁办公室研究中 行政总监财务总监生产总监营销总监心总监研质售人 行 总 财生量力 政 务 采 仓 市 销 后发资 部后 务 购 产 管 储 场 售 服 部中 部理源勤 部部部部务心部部部部某生产企业组织结构范本(一)董事会总裁技术委员会总裁办公室战财物技人行营售略务资术力政销后管监管研资法中服理控理发源律心务中中中中中中中心心心心心心心海外事业部国内事业部××一厂××二厂××三厂技质售财采术生量仓销后务购管产管储售服部部理部理部部务部部部××车间××车间××车间××班组××班组××班组某生产企业组织结构范本(二)二、销售企业组织结构范本某销售企业组织结构范本如下图所示。
董事会监事会总经理市场总监运营总监技术总监财务总监行政总监企销技客人行投招信业采售企术户财审力政标标息管购管划质服务计资办部部部理部理部量务部部源公部部部部部室销销销销售售售售财财财财分分分分务务务务公公公公科科科科司司司司一二三四一二三四某销售企业组织结构范本三、地产企业组织结构范本董事会总经理设计部财务部行政、后勤部综合办公室地产企业组织结构范本董事会总经理营销策划工程管理运营财务行政人力中心中心中心中心资源中心策销项设工总装预采战法计融审人行信结略律划计力息目划售开计程工修算购投事财资监资政资部部发部部室部部部资务务部察源部料部部部部部部部项项项目目目一二三部部部四、科技公司组织结构范本某科技公司组织结构范本如下图所示。
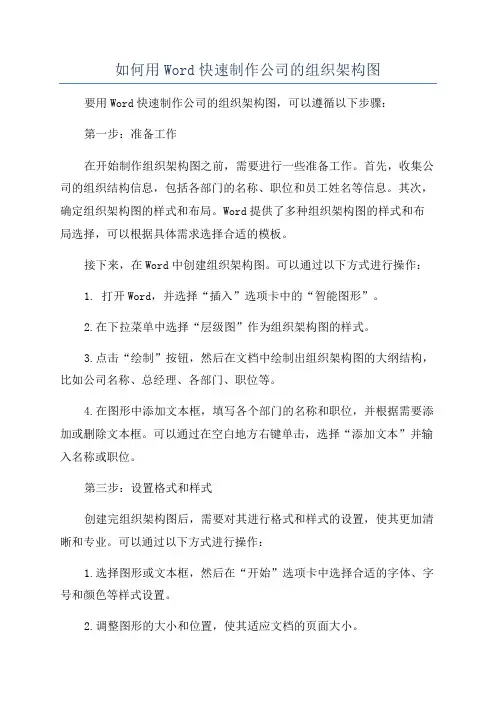
如何用Word快速制作公司的组织架构图要用Word快速制作公司的组织架构图,可以遵循以下步骤:第一步:准备工作在开始制作组织架构图之前,需要进行一些准备工作。
首先,收集公司的组织结构信息,包括各部门的名称、职位和员工姓名等信息。
其次,确定组织架构图的样式和布局。
Word提供了多种组织架构图的样式和布局选择,可以根据具体需求选择合适的模板。
接下来,在Word中创建组织架构图。
可以通过以下方式进行操作:1. 打开Word,并选择“插入”选项卡中的“智能图形”。
2.在下拉菜单中选择“层级图”作为组织架构图的样式。
3.点击“绘制”按钮,然后在文档中绘制出组织架构图的大纲结构,比如公司名称、总经理、各部门、职位等。
4.在图形中添加文本框,填写各个部门的名称和职位,并根据需要添加或删除文本框。
可以通过在空白地方右键单击,选择“添加文本”并输入名称或职位。
第三步:设置格式和样式创建完组织架构图后,需要对其进行格式和样式的设置,使其更加清晰和专业。
可以通过以下方式进行操作:1.选择图形或文本框,然后在“开始”选项卡中选择合适的字体、字号和颜色等样式设置。
2.调整图形的大小和位置,使其适应文档的页面大小。
3.可以对各个文本框进行格式设置,例如添加背景颜色、边框等,以吸引读者注意。
第四步:连接和调整布局为了使组织架构图更加完整和清晰,需要连接各个部门和职位。
可以通过以下方式进行操作:1.选择一个文本框,然后选择“智能连接线”工具栏按钮。
拖动连接线到另一个文本框上,并自动调整线的形状和角度。
2.调整连接线的样式和格式,例如颜色、线宽、箭头等。
3.为了使组织架构图更加紧凑,可以调整文本框的位置和大小,使其排列更紧密。
1. 选择“文件”选项卡,点击“另存为”选择合适的文件格式,例如Word文档(.docx)或图片(.jpeg, .png)等。
2.命名文件并选择保存的位置。
3.如果需要在其他文档中使用组织架构图,可以将其复制并粘贴到其他文档中。
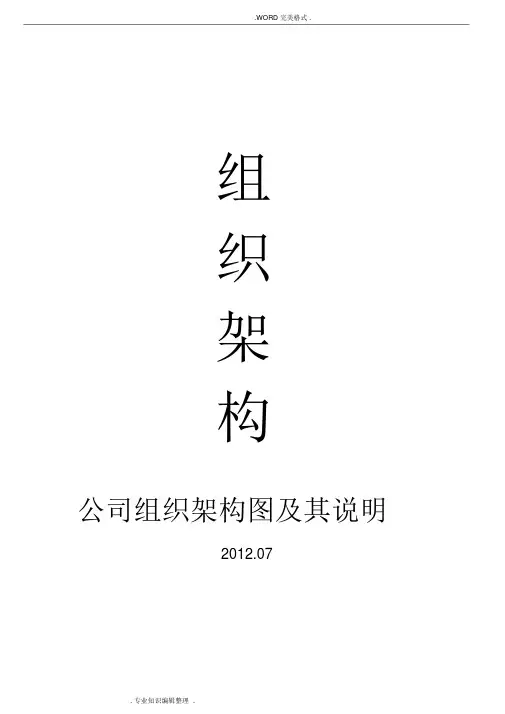
.WORD 完美格式 .组织架构公司组织架构图及其说明2012.07扬州市天将电子有限公司第一章:架构示意⋯⋯⋯⋯⋯⋯⋯⋯⋯⋯⋯⋯⋯⋯⋯⋯⋯⋯⋯⋯⋯⋯⋯⋯⋯⋯⋯⋯31、公司整体架构⋯⋯⋯⋯⋯⋯⋯⋯⋯⋯⋯⋯⋯⋯⋯⋯⋯⋯⋯⋯⋯⋯⋯⋯⋯⋯42、公司部架构⋯⋯⋯⋯⋯⋯⋯⋯⋯⋯⋯⋯⋯⋯⋯⋯⋯⋯⋯⋯⋯⋯⋯⋯⋯⋯4第二章:能部明⋯⋯⋯⋯⋯⋯⋯⋯⋯⋯⋯⋯⋯⋯⋯⋯⋯⋯⋯⋯⋯⋯⋯⋯⋯⋯⋯⋯51、董事会介⋯⋯⋯⋯⋯⋯⋯⋯⋯⋯⋯⋯⋯⋯⋯⋯⋯⋯⋯⋯⋯⋯⋯⋯⋯⋯⋯⋯⋯⋯52.1 、董事会能⋯⋯⋯⋯⋯⋯⋯⋯⋯⋯⋯⋯⋯⋯⋯⋯⋯⋯⋯⋯⋯⋯⋯⋯⋯⋯52.2 、理⋯⋯⋯⋯⋯⋯⋯⋯⋯⋯⋯⋯⋯⋯⋯⋯⋯⋯⋯⋯⋯⋯⋯⋯⋯⋯⋯⋯52.3 、核部⋯⋯⋯⋯⋯⋯⋯⋯⋯⋯⋯⋯⋯⋯⋯⋯⋯⋯⋯⋯⋯⋯⋯⋯⋯⋯⋯⋯62.3.1、会⋯⋯⋯⋯⋯⋯⋯⋯⋯⋯⋯⋯⋯⋯⋯⋯⋯⋯⋯⋯⋯⋯⋯⋯⋯⋯62.3.2、出⋯⋯⋯⋯⋯⋯⋯⋯⋯⋯⋯⋯⋯⋯⋯⋯⋯⋯⋯⋯⋯⋯⋯⋯⋯⋯62.4 、行政部⋯⋯⋯⋯⋯⋯⋯⋯⋯⋯⋯⋯⋯⋯⋯⋯⋯⋯⋯⋯⋯⋯⋯⋯⋯⋯⋯⋯⋯⋯72.4.1、招聘⋯⋯⋯⋯⋯⋯⋯⋯⋯⋯⋯⋯⋯⋯⋯⋯⋯⋯⋯⋯⋯⋯⋯⋯72.4.2、后勤⋯⋯⋯⋯⋯⋯⋯⋯⋯⋯⋯⋯⋯⋯⋯⋯⋯⋯⋯⋯⋯⋯⋯⋯72.5 、企划部⋯⋯⋯⋯⋯⋯⋯⋯⋯⋯⋯⋯⋯⋯⋯⋯⋯⋯⋯⋯⋯⋯⋯⋯⋯⋯⋯⋯72.6 、市部⋯⋯⋯⋯⋯⋯⋯⋯⋯⋯⋯⋯⋯⋯⋯⋯⋯⋯⋯⋯⋯⋯⋯⋯⋯⋯⋯⋯72.6.1、开部⋯⋯⋯⋯⋯⋯⋯⋯⋯⋯⋯⋯⋯⋯⋯⋯⋯⋯⋯⋯⋯⋯⋯⋯72.6.2、客服部⋯⋯⋯⋯⋯⋯⋯⋯⋯⋯⋯⋯⋯⋯⋯⋯⋯⋯⋯⋯⋯⋯⋯⋯72.7 、售部⋯⋯⋯⋯⋯⋯⋯⋯⋯⋯⋯⋯⋯⋯⋯⋯⋯⋯⋯⋯⋯⋯⋯⋯⋯⋯⋯⋯82.7.1、国内售⋯⋯⋯⋯⋯⋯⋯⋯⋯⋯⋯⋯⋯⋯⋯⋯⋯⋯⋯⋯⋯⋯⋯⋯82.7.2、子商⋯⋯⋯⋯⋯⋯⋯⋯⋯⋯⋯⋯⋯⋯⋯⋯⋯⋯⋯⋯⋯⋯⋯⋯82.7.3、国易⋯⋯⋯⋯⋯⋯⋯⋯⋯⋯⋯⋯⋯⋯⋯⋯⋯⋯⋯⋯⋯⋯⋯⋯82.8 、采部2.9 、技支持部⋯⋯⋯⋯⋯⋯⋯⋯⋯⋯⋯⋯⋯⋯⋯⋯⋯⋯⋯⋯⋯⋯⋯⋯⋯⋯92.8.1、网管理⋯⋯⋯⋯⋯⋯⋯⋯⋯⋯⋯⋯⋯⋯⋯⋯⋯⋯⋯⋯⋯⋯⋯⋯92.8.2、美工⋯⋯⋯⋯⋯⋯⋯⋯⋯⋯⋯⋯⋯⋯⋯⋯⋯⋯⋯⋯⋯⋯⋯⋯⋯⋯92.8.3、研⋯⋯⋯⋯⋯⋯⋯⋯⋯⋯⋯⋯⋯⋯⋯⋯⋯⋯⋯⋯⋯⋯⋯⋯9公司整体架构图董事会总经理行政总监市场总监财核部行政部企划部营销部会出人事仓储策企销外市采技计纳行政后勤划宣售贸场购术公司营销部架构图营销部市场经理销售主管市场主管外贸主管技术主管电电业客外网美研话子务户贸络发销商开服专管工测售务发务员理试组组部部.2. 职能部门说明董事会(总裁办)由总裁和公司股东构成,只在公司有重大决策时,由总裁提议或由董事会多数提出建立。
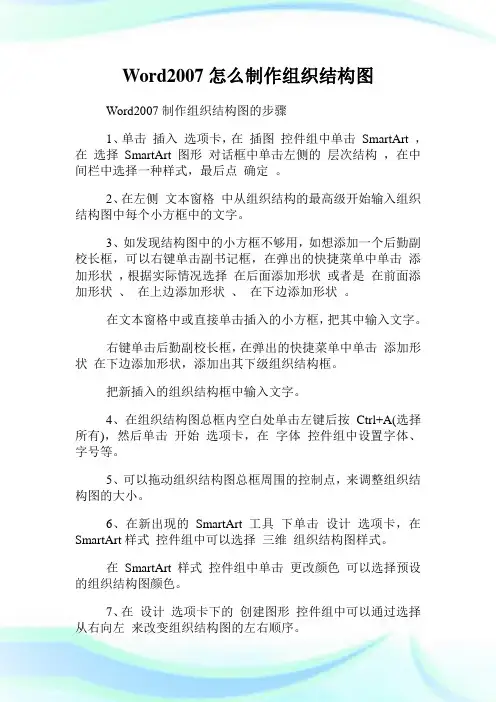
Word2007怎么制作组织结构图Word2007制作组织结构图的步骤1、单击插入选项卡,在插图控件组中单击SmartArt ,在选择SmartArt图形对话框中单击左侧的层次结构,在中间栏中选择一种样式,最后点确定。
2、在左侧文本窗格中从组织结构的最高级开始输入组织结构图中每个小方框中的文字。
3、如发现结构图中的小方框不够用,如想添加一个后勤副校长框,可以右键单击副书记框,在弹出的快捷菜单中单击添加形状,根据实际情况选择在后面添加形状或者是在前面添加形状、在上边添加形状、在下边添加形状。
在文本窗格中或直接单击插入的小方框,把其中输入文字。
右键单击后勤副校长框,在弹出的快捷菜单中单击添加形状在下边添加形状,添加出其下级组织结构框。
把新插入的组织结构框中输入文字。
4、在组织结构图总框内空白处单击左键后按Ctrl+A(选择所有),然后单击开始选项卡,在字体控件组中设置字体、字号等。
5、可以拖动组织结构图总框周围的控制点,来调整组织结构图的大小。
6、在新出现的SmartArt工具下单击设计选项卡,在SmartArt样式控件组中可以选择三维组织结构图样式。
在SmartArt样式控件组中单击更改颜色可以选择预设的组织结构图颜色。
7、在设计选项卡下的创建图形控件组中可以通过选择从右向左来改变组织结构图的左右顺序。
8、如要删除组织结构图的某个小方框,可以右键单击该小方框的四框,在弹出的快捷菜单中选择剪切即可。
9、在设计选项卡下的布局控件组中选择组织结构图样式(先前的其实是层次结构图)来改换组织结构图样式,改为真正组织结构图后,就可以给某小方框添加助理了。
10、单击某小方框后,在格式选项卡下的形状控件组中单击更改形状,可单独更改组织结构图中的每个小方框的形状。
在组织结构图总框内空白处单击左键后按Ctrl+A选中所有组织结构图,然后在形状样式控件组中可以重新选择一种形状样式。
不过不要选最下边那行样式(强烈效果),选这种样式各小方框之间的连线就显示不出来了。
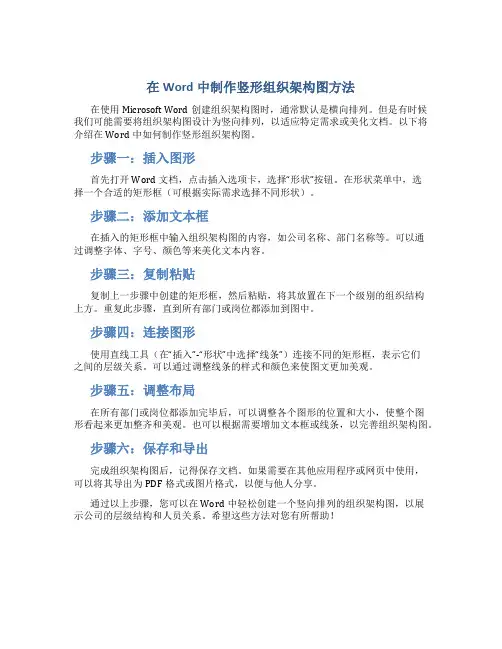
在Word中制作竖形组织架构图方法
在使用Microsoft Word创建组织架构图时,通常默认是横向排列。
但是有时候我们可能需要将组织架构图设计为竖向排列,以适应特定需求或美化文档。
以下将介绍在Word中如何制作竖形组织架构图。
步骤一:插入图形
首先打开Word文档,点击插入选项卡,选择“形状”按钮。
在形状菜单中,选
择一个合适的矩形框(可根据实际需求选择不同形状)。
步骤二:添加文本框
在插入的矩形框中输入组织架构图的内容,如公司名称、部门名称等。
可以通
过调整字体、字号、颜色等来美化文本内容。
步骤三:复制粘贴
复制上一步骤中创建的矩形框,然后粘贴,将其放置在下一个级别的组织结构
上方。
重复此步骤,直到所有部门或岗位都添加到图中。
步骤四:连接图形
使用直线工具(在“插入”-“形状”中选择“线条”)连接不同的矩形框,表示它们
之间的层级关系。
可以通过调整线条的样式和颜色来使图文更加美观。
步骤五:调整布局
在所有部门或岗位都添加完毕后,可以调整各个图形的位置和大小,使整个图
形看起来更加整齐和美观。
也可以根据需要增加文本框或线条,以完善组织架构图。
步骤六:保存和导出
完成组织架构图后,记得保存文档。
如果需要在其他应用程序或网页中使用,
可以将其导出为PDF格式或图片格式,以便与他人分享。
通过以上步骤,您可以在Word中轻松创建一个竖向排列的组织架构图,以展
示公司的层级结构和人员关系。
希望这些方法对您有所帮助!。
怎样编辑word中的组织机构图细心的OfficeXP用户会发现,OfficeXP除了提供基本的绘图工具外,还专门提供了组织结构图的绘制。
如图1所示,点击组织结构图,就可使用“绘图”工具栏上的图示工具创建组织结构图以说明层次关系。
图1 那如何使用这一绘图工具让组织结构图绘制的非常有特点而且美观呢?下面,就跟笔者一起开始绘制吧。
1、首先,当然是点击“组织结构图”。
除了上面介绍的办法之外,您还可以点击如图2所示的按钮。
图2 2、当点击确定后,就会在页面上看到一个组织结构图,在组织结构图的周围将出现绘图空间,其周边是非打印边界和尺寸控点。
您可通过使用尺寸调整命令扩大绘图区域以拥有更大的工作空间,或者也可通过使边界更适合图示来消除多余的空间。
图3 3、接下来执行下列一项或多项操作: (1) 若要向一个形状中添加文字,请用鼠标右键单击该形状,单击“编辑文字”并键入文字,如图所示。
要注意,您无法向组织结构图中的线段或连接符添加文字。
图4 (2) 若要添加形状,请选择要在其下方或旁边添加新形状的形状,单击“组织结构图”工具栏上“插入形状”按钮上的箭头,再单击下列一个或多个选项,如图5所示。
“同事”— 将形状放置在所选形状的旁边并连接到同一个上级形状上。
“下属”— 将新的形状放置在下一层并将其连接到所选形状上。
“助手”— 使用肘形连接符将新的形状放置在所选形状之下。
图5 (3) 下图即为已经绘制好的默认格式的组织结构图,是不是很方便?不过好象有些简陋,能不能美化一下呢?当然可以啊。
接着往下看吧。
图6 4、首先先更改组织图的样式。
点击组织结构图工具条的自动套用格式。
图7 5、看到组织图样式库了吧,在其中选一个您喜欢的样式,点击应用,图8 看刚才的组织图就变漂亮了。
变成下图所示的那个样子,您喜欢吗?图9 6、嗯,可能您还是不大满意,您是不是觉得这个组织图的悬挂方式太呆板了?来,选择需要改变悬挂方式的形状,点击鼠标右键,点击版式。
Word组织架构图横向制作方法
在Word中创建横向组织架构图并非难事,只需遵循以下简单步骤即可完成。
横向排列的组织架构图在某些情况下可以提供更好的展示效果,让信息更直观地呈现给阅读者。
步骤一:打开Word并创建新文档
首先打开Word文档,新建一个空白文档用于制作组织架构图。
步骤二:插入形状
在Word文档中点击“插入”选项卡,然后选择“形状”菜单下的“SmartArt”按钮,这将打开SmartArt图形库。
步骤三:选择组织结构图形式
在SmartArt图形库中,在左侧选择“层次”分类,然后选择任意一种组织结构图形式,如“横向组织结构图”。
步骤四:编辑组织结构
SmartArt会自动插入一个组织结构框,点击框内的文字,并填入相应的信息,添加新的框和连接线以完善组织结构图。
步骤五:调整横向排列
若默认生成的图形是竖向排列的,可以通过调整布局选项来实现横向排列。
点击SmartArt工具栏中的“设计”选项卡,在“布局”组中选择“方向”,并选择“从左到右”,这将使组织结构图横向排列。
步骤六:美化组织结构图
可以对组织结构框进行自定义,调整颜色、字体、形状等属性。
可以通过“样式”选项来选择不同的风格,或者手动调整每个框的样式。
步骤七:保存及导出
完成组织架构图后,记得保存文档。
如果需要在其他地方使用,可以导出为图片或PDF格式,或直接复制粘贴到其他文档中。
通过以上简单步骤,您可以在Word中轻松创建出横向排列的组织架构图。
这样的图形结构清晰、易懂,适合用于展示公司组织结构、团队关系等信息,提升信息传达的效果。
Word文档中如何创建组织架构图和连线
在Word文档中创建组织架构图和连线是一项非常有用的技能,能够帮助你清
晰地展示团队结构和沟通流程。
下面将介绍如何使用Word的自带功能创建组织架构图和添加连线。
步骤一:插入组织架构图
1.打开Word文档,在要插入组织架构图的位置点击插入菜单栏。
2.在“插入”选项卡中,找到“SmartArt”(智能图形)按钮并点击。
3.在弹出的“SmartArt图形”对话框中,选择“层次结构”或“组织结构”等
相关类别。
4.在右侧预览窗格中选择一个符合你需求的组织结构图形样式,然后点
击“确定”按钮插入到文档中。
步骤二:编辑组织架构图
1.双击组织架构图中的文本框,可以输入人员姓名、职务等信息。
2.按需在组织架构图中添加删除文本框以调整组织结构。
3.对于拥有多级节点的组织架构图,可以使用工具栏上的“添加形状”和
“删除形状”按钮来调整层次关系。
步骤三:添加连线
1.若需要在组织架构图中添加连接线以表示不同部门或人员之间的关系,
可以在Word中使用“形状工具”完成。
2.点击“插入”选项卡中的“形状”按钮,在下拉菜单中选择“线条”工具。
3.拖动鼠标在组织架构图中绘制连线,连接不同的节点或文本框。
4.调整连线的样式、颜色和粗细,以使其更符合文档的整体风格。
通过以上步骤,你可以轻松地在Word文档中创建组织架构图并添加连线,使
文档更具可读性和条理性。
希望以上内容能够帮助你更好地利用Word中的功能进行信息展示和沟通。