用PS表格制作的教程
- 格式:doc
- 大小:71.00 KB
- 文档页数:2

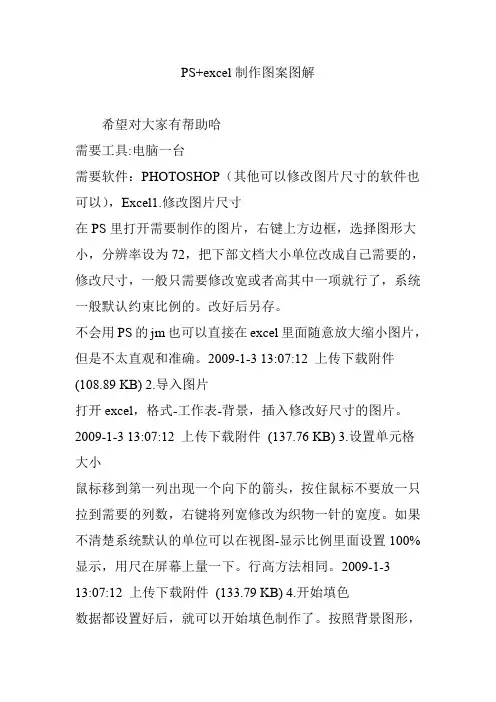
PS+excel制作图案图解希望对大家有帮助哈需要工具:电脑一台需要软件:PHOTOSHOP(其他可以修改图片尺寸的软件也可以),Excel1.修改图片尺寸在PS里打开需要制作的图片,右键上方边框,选择图形大小,分辨率设为72,把下部文档大小单位改成自己需要的,修改尺寸,一般只需要修改宽或者高其中一项就行了,系统一般默认约束比例的。
改好后另存。
不会用PS的jm也可以直接在excel里面随意放大缩小图片,但是不太直观和准确。
2009-1-3 13:07:12 上传下载附件(108.89 KB) 2.导入图片打开excel,格式-工作表-背景,插入修改好尺寸的图片。
2009-1-3 13:07:12 上传下载附件(137.76 KB) 3.设置单元格大小鼠标移到第一列出现一个向下的箭头,按住鼠标不要放一只拉到需要的列数,右键将列宽修改为织物一针的宽度。
如果不清楚系统默认的单位可以在视图-显示比例里面设置100%显示,用尺在屏幕上量一下。
行高方法相同。
2009-1-313:07:12 上传下载附件(133.79 KB) 4.开始填色数据都设置好后,就可以开始填色制作了。
按照背景图形,把需要的颜色填上去。
(按住ctrl不放可以同时选中多个不同行列的单元格)2009-1-3 13:07:12 上传下载附件(244.14 KB)这一步没有什么捷径,偶找了好久也没有找到一个省力的办法,只能这样一个一个填上去了,不过这样也比较准确。
5.完成填完色,打印前不要忘了最后一步,把整个图片区域选中,找到工具栏上一个田字格的图标,点击旁边的小三角,选中五笔都是黑色的(鼠标移过去会显示“所有框线”)图标,点击。
这样网格就显示出来了。
然后就可以打印啦~~2009-1-3 13:07:12 上传下载附件(114.56 KB)这张图还没有设置边框色,这样打印出来的话是不会有小方格的哦。
最后一点小建议,比较细的线条,可以先不作出来,等到完成后再用针绣出来,这样线条比较清晰柔和,比较美观~~~ 这是我第一次做教程,很简单的土办法,希望对大家有帮助哈~~~谢谢!!。
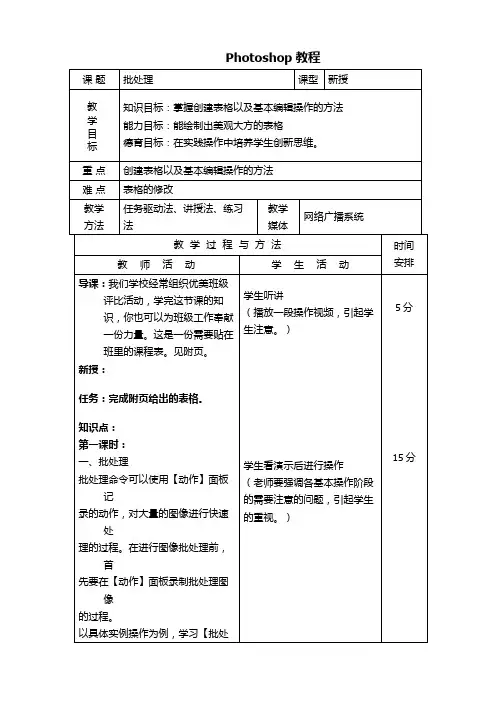
Photoshop教程
二、创建快捷批处理
说明:养成良好习惯,否则较麻烦。
三、Web照片画廊
【Web照片画廊】命令可以快速将图
像制作成漂亮的电子相册
~~~~~~~~~~~~~~~~~~~~~ ~~~~~~~
第二课时:
四、条件模式更改
【条件模式更改】命令可以快速更改
大量图像的色彩模式。
使用该命令前,同样需要首先记录一个【动
作】,
然后才能执行该命令完成图像的操作
五、联系表
【联系表】命令可以将大量的图像进行合理排版,制作彩插、整理文件等
六、图片包
【图片包】命令可以将一副图像的
多
个副本按照特定的布局进行排列,。
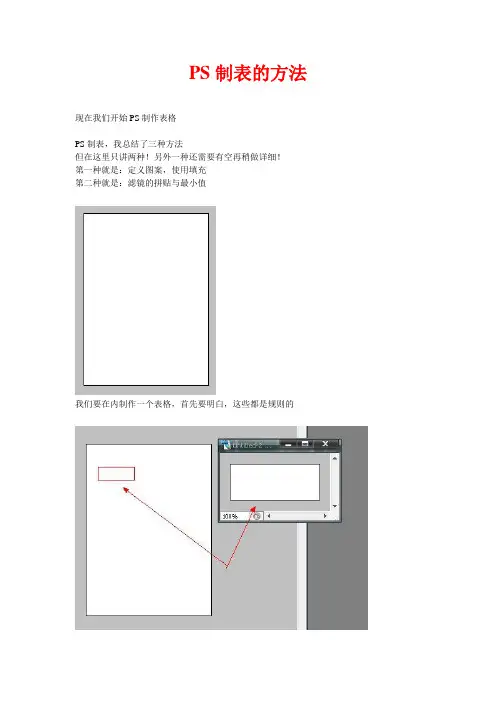
PS制表的方法现在我们开始PS制作表格
PS制表,我总结了三种方法
但在这里只讲两种!另外一种还需要有空再稍做详细!
第一种就是:定义图案,使用填充
第二种就是:滤镜的拼贴与最小值
我们要在内制作一个表格,首先要明白,这些都是规则的
第一步,要么直接在A4页面中定义你要的表格大小
要么另外新建一个!
Ctrl+A
Alt+E+S
描边
然后直接执行,编辑-定义图案
你需要新建一个图层,否则表格后期不好编辑。
怎么编辑就不多说了,使用选区来删除与合并第二种方法,滤镜的,拼贴与最小值
新建文件,新建一个图层
使用滤镜,风格化,拼贴
百分比和多少
前景与背景色填充
然后用魔棒选中,删除不要的填充色,或者拷贝到新层
如果我们要改变线框的大小,就需要使用到最小值
滤镜,其它,最小值,试着调下参数就知道并
两种方法介绍完毕,
第三种其实是利用路径来制作,应该属于最好的一种方法,后期有时间再介绍。
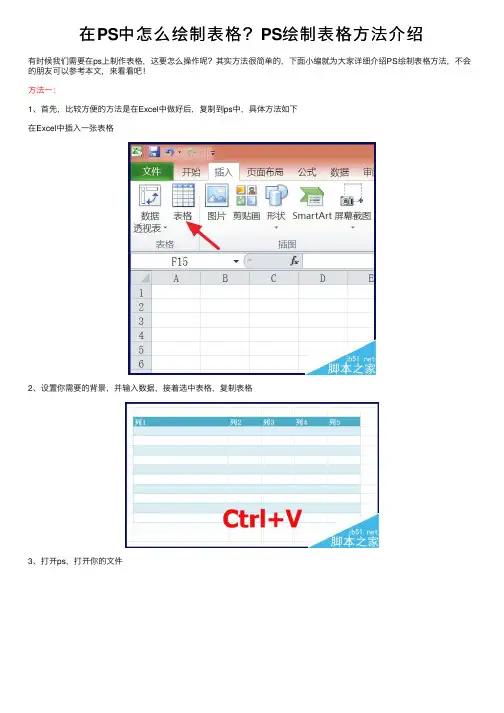
在PS中怎么绘制表格?PS绘制表格⽅法介绍
有时候我们需要在ps上制作表格,这要怎么操作呢?其实⽅法很简单的,下⾯⼩编就为⼤家详细介绍PS绘制表格⽅法,不会的朋友可以参考本⽂,来看看吧!
⽅法⼀:
1、⾸先,⽐较⽅便的⽅法是在Excel中做好后,复制到ps中,具体⽅法如下
在Excel中插⼊⼀张表格
2、设置你需要的背景,并输⼊数据,接着选中表格,复制表格
3、打开ps,打开你的⽂件
4、然后,按Ctrl+V,即可复制到ps中,会复制⼀张图⽚在ps中
⽅法⼆:
1、在ps中画,会稍微⿇烦⼀点,选择矩形选框⼯具
2、画出⼀个格⼦的⼤⼩,然后右击选择【填充】和【描边】
3、选择上你想要的颜⾊
4、接着将图层多复制⼏个,按Ctrl+T,将矩形移动到旁边,移动到合适位置后,按下回车,再对另⼀个图层操作
5、再将横排的图层复制,同样移动到下⽅
6、这样就能绘制出⼀个表格
以上就是在PS中怎么绘制表格⽅法介绍,操作很简单的,⼤家按照上⾯步骤进⾏操作即可,希望能对⼤家有所帮助!。
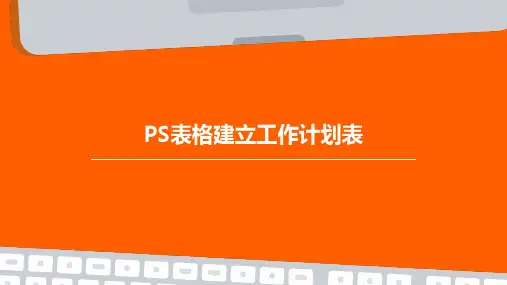
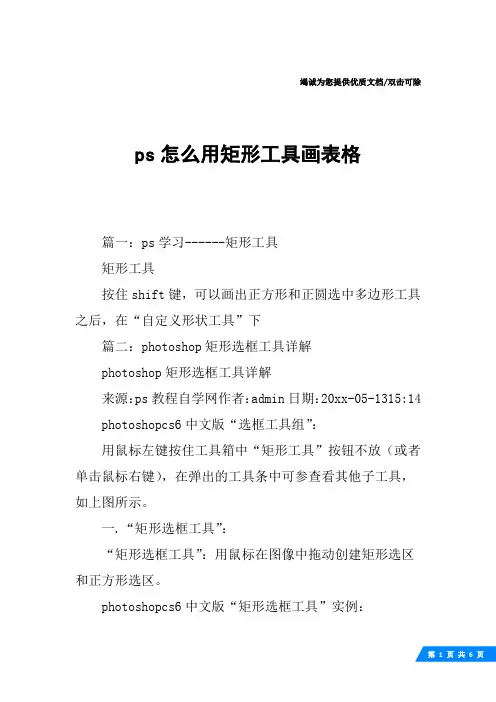
竭诚为您提供优质文档/双击可除ps怎么用矩形工具画表格篇一:ps学习------矩形工具矩形工具按住shift键,可以画出正方形和正圆选中多边形工具之后,在“自定义形状工具”下篇二:photoshop矩形选框工具详解photoshop矩形选框工具详解来源:ps教程自学网作者:admin日期:20xx-05-1315:14 photoshopcs6中文版“选框工具组”:用鼠标左键按住工具箱中“矩形工具”按钮不放(或者单击鼠标右键),在弹出的工具条中可参查看其他子工具,如上图所示。
一.“矩形选框工具”:“矩形选框工具”:用鼠标在图像中拖动创建矩形选区和正方形选区。
photoshopcs6中文版“矩形选框工具”实例:①打开一幅图像文件:②在工具箱中选择“矩形选框工具”按钮,将鼠标移到图像内,在需要获取选区的位置按住鼠标左键拖动,绘制出一个矩形选区;如图:④按住【ctrl+alt】键用鼠标拖动选区内容,可以将选区内图像复制;如图:技巧:当用户按住键盘【alt】键不放时,在图像中按下鼠标左键拖动创建出的矩形选区将是从中心向外选取的选区。
按键盘【ctrl(ps怎么用矩形工具画表格)+d】键取消选区,按住【shift】键,在图像中按住鼠标左键拖动绘出一个正方形选区,如图:技巧:当用户想从正方形中心向外选取正方形区域时,按住【shift+alt】键不放,然后在图像中按下鼠标左键拖动即可进行绘制。
③按住【ctrl】键不放,拖动选区内部,可以将选区内图像移动,图像原来的位置将白色或透明色填充;如图:篇三:ps各个工具使用方法ps入门教程1大家好,我是奇数网小编--小笨,以后我将为大家讲解ps一些入门以及更深入的教程。
本教程每天都会更新,希望大家能在此学到自己想要学到的知识,小笨在此谢谢大家的支持。
下面我们进行ps教程的第一章第一节ps界面功能区介绍及简单工具介绍首先大家请看截图我使用的版本是photoshopcs3的版本,这个大家可以到网上下载,现在版本非常多了,但主要功能都是差不多的。
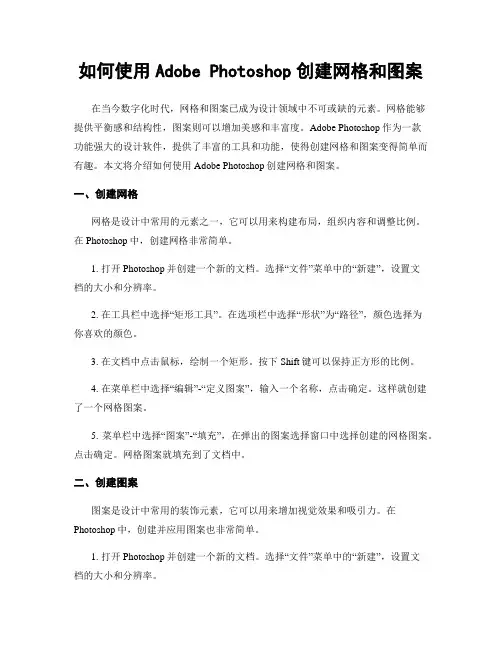
如何使用Adobe Photoshop创建网格和图案在当今数字化时代,网格和图案已成为设计领域中不可或缺的元素。
网格能够提供平衡感和结构性,图案则可以增加美感和丰富度。
Adobe Photoshop作为一款功能强大的设计软件,提供了丰富的工具和功能,使得创建网格和图案变得简单而有趣。
本文将介绍如何使用Adobe Photoshop创建网格和图案。
一、创建网格网格是设计中常用的元素之一,它可以用来构建布局,组织内容和调整比例。
在Photoshop中,创建网格非常简单。
1. 打开Photoshop并创建一个新的文档。
选择“文件”菜单中的“新建”,设置文档的大小和分辨率。
2. 在工具栏中选择“矩形工具”。
在选项栏中选择“形状”为“路径”,颜色选择为你喜欢的颜色。
3. 在文档中点击鼠标,绘制一个矩形。
按下Shift键可以保持正方形的比例。
4. 在菜单栏中选择“编辑”-“定义图案”,输入一个名称,点击确定。
这样就创建了一个网格图案。
5. 菜单栏中选择“图案”-“填充”,在弹出的图案选择窗口中选择创建的网格图案。
点击确定。
网格图案就填充到了文档中。
二、创建图案图案是设计中常用的装饰元素,它可以用来增加视觉效果和吸引力。
在Photoshop中,创建并应用图案也非常简单。
1. 打开Photoshop并创建一个新的文档。
选择“文件”菜单中的“新建”,设置文档的大小和分辨率。
2. 在工具栏中选择“矩形工具”或其他形状工具。
在选项栏中选择“形状”为“路径”,颜色选择为你喜欢的颜色。
3. 在文档中点击鼠标,绘制一个形状。
按下Shift键可以保持各边的比例。
4. 在菜单栏中选择“编辑”-“定义图案”,输入一个名称,点击确定。
这样就创建了一个图案。
5. 创建好图案后,可以通过“图案”工具选择刚刚创建的图案,并应用到任何图层上。
只需点击即可填充图案。
三、调整网格和图案在创建了网格和图案后,你可以对它们进行调整,以满足你的设计需求。
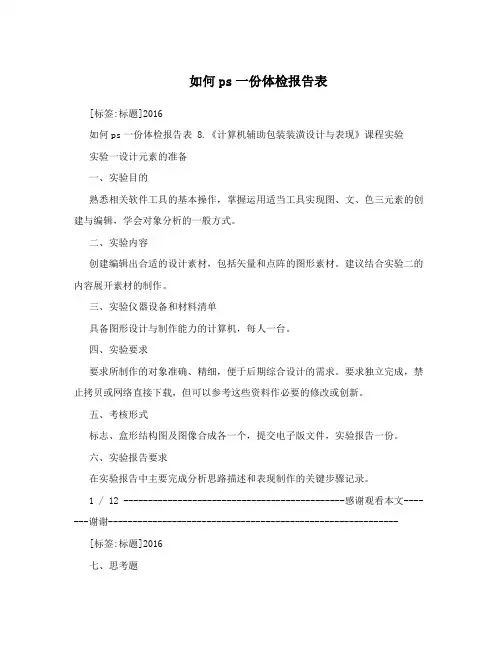
如何ps一份体检报告表[标签:标题]2016如何ps一份体检报告表 8.《计算机辅助包装装潢设计与表现》课程实验实验一设计元素的准备一、实验目的熟悉相关软件工具的基本操作,掌握运用适当工具实现图、文、色三元素的创建与编辑,学会对象分析的一般方式。
二、实验内容创建编辑出合适的设计素材,包括矢量和点阵的图形素材。
建议结合实验二的内容展开素材的制作。
三、实验仪器设备和材料清单具备图形设计与制作能力的计算机,每人一台。
四、实验要求要求所制作的对象准确、精细,便于后期综合设计的需求。
要求独立完成,禁止拷贝或网络直接下载,但可以参考这些资料作必要的修改或创新。
五、考核形式标志、盒形结构图及图像合成各一个,提交电子版文件,实验报告一份。
六、实验报告要求在实验报告中主要完成分析思路描述和表现制作的关键步骤记录。
1 / 12 ---------------------------------------------感谢观看本文-------谢谢----------------------------------------------------------- [标签:标题]2016七、思考题1(不同图元素的编辑创建方式2(色彩模型及准确快速的调色方法3(标志的设计与制作4(图像分辨率大小的设定5(三元素的印刷问题(表现技法与设计工具7(通道、蒙版、容器等概念的内涵实验二设计表现一、实验目的熟悉计算机辅助包装装潢设计与表现的一般性程序,学会对给定题目的盒型包装装潢设计进行一定的构思,能够绘制出设计原稿并能够制作出折叠后的立体效果展示图。
二、预习与参考预先了解一些有关纸盒设计的内容,例如纸盒的结构造型设计、纸盒材料的承印特性等,了解一些包装装潢设计的理论知识和设计原则,参阅一些和题目相关的包装装潢作品,准备一些设计素材。
三、实验指标与要求完成规定题目的设计原稿和用于网络展示用的效果图。
原稿要求符合一般的印刷技术需求,具备一定的实用价值和艺术性。
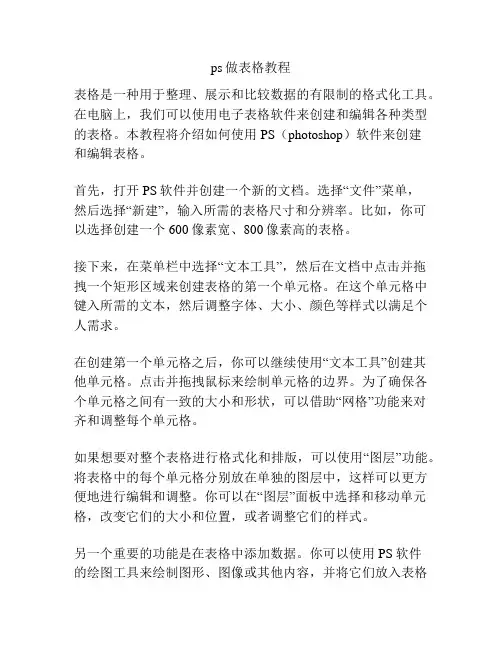
ps做表格教程表格是一种用于整理、展示和比较数据的有限制的格式化工具。
在电脑上,我们可以使用电子表格软件来创建和编辑各种类型的表格。
本教程将介绍如何使用PS(photoshop)软件来创建和编辑表格。
首先,打开PS软件并创建一个新的文档。
选择“文件”菜单,然后选择“新建”,输入所需的表格尺寸和分辨率。
比如,你可以选择创建一个600像素宽、800像素高的表格。
接下来,在菜单栏中选择“文本工具”,然后在文档中点击并拖拽一个矩形区域来创建表格的第一个单元格。
在这个单元格中键入所需的文本,然后调整字体、大小、颜色等样式以满足个人需求。
在创建第一个单元格之后,你可以继续使用“文本工具”创建其他单元格。
点击并拖拽鼠标来绘制单元格的边界。
为了确保各个单元格之间有一致的大小和形状,可以借助“网格”功能来对齐和调整每个单元格。
如果想要对整个表格进行格式化和排版,可以使用“图层”功能。
将表格中的每个单元格分别放在单独的图层中,这样可以更方便地进行编辑和调整。
你可以在“图层”面板中选择和移动单元格,改变它们的大小和位置,或者调整它们的样式。
另一个重要的功能是在表格中添加数据。
你可以使用PS软件的绘图工具来绘制图形、图像或其他内容,并将它们放入表格的相应单元格中。
通过简单地拖拽和调整,你可以将图形和图像嵌入到表格中。
当表格创建和编辑完成后,你可以选择“文件”菜单中的“保存”选项将其保存为PSD、JPEG、PNG或其他文件格式。
这样可以确保你可以在之后继续编辑或分享你的表格。
总之,使用PS软件创建和编辑表格可以帮助你整理和展示数据,同时还可以添加图形和图像等多种多样的内容。
通过掌握基本的工具和功能,你可以轻松地创建和定制自己想要的表格样式,满足各种个人和专业需求。
希望本教程对你有所帮助!。
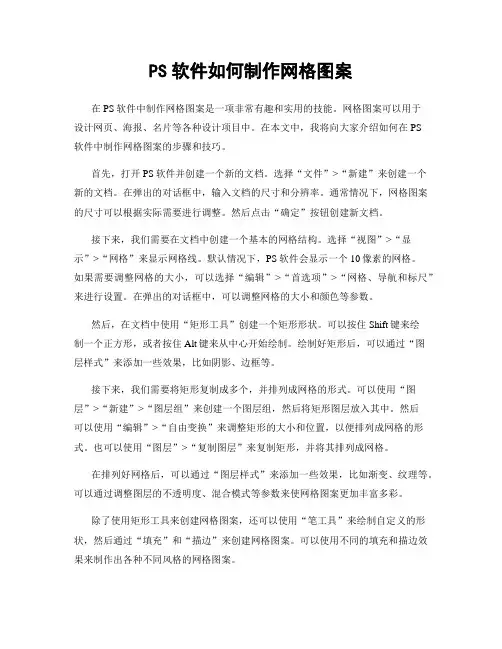
PS软件如何制作网格图案在PS软件中制作网格图案是一项非常有趣和实用的技能。
网格图案可以用于设计网页、海报、名片等各种设计项目中。
在本文中,我将向大家介绍如何在PS软件中制作网格图案的步骤和技巧。
首先,打开PS软件并创建一个新的文档。
选择“文件”>“新建”来创建一个新的文档。
在弹出的对话框中,输入文档的尺寸和分辨率。
通常情况下,网格图案的尺寸可以根据实际需要进行调整。
然后点击“确定”按钮创建新文档。
接下来,我们需要在文档中创建一个基本的网格结构。
选择“视图”>“显示”>“网格”来显示网格线。
默认情况下,PS软件会显示一个10像素的网格。
如果需要调整网格的大小,可以选择“编辑”>“首选项”>“网格、导航和标尺”来进行设置。
在弹出的对话框中,可以调整网格的大小和颜色等参数。
然后,在文档中使用“矩形工具”创建一个矩形形状。
可以按住Shift键来绘制一个正方形,或者按住Alt键来从中心开始绘制。
绘制好矩形后,可以通过“图层样式”来添加一些效果,比如阴影、边框等。
接下来,我们需要将矩形复制成多个,并排列成网格的形式。
可以使用“图层”>“新建”>“图层组”来创建一个图层组,然后将矩形图层放入其中。
然后可以使用“编辑”>“自由变换”来调整矩形的大小和位置,以便排列成网格的形式。
也可以使用“图层”>“复制图层”来复制矩形,并将其排列成网格。
在排列好网格后,可以通过“图层样式”来添加一些效果,比如渐变、纹理等。
可以通过调整图层的不透明度、混合模式等参数来使网格图案更加丰富多彩。
除了使用矩形工具来创建网格图案,还可以使用“笔工具”来绘制自定义的形状,然后通过“填充”和“描边”来创建网格图案。
可以使用不同的填充和描边效果来制作出各种不同风格的网格图案。
另外,PS软件还提供了一些预设的图案样式,可以通过“编辑”>“填充”来选择并应用这些图案样式。
可以在弹出的对话框中选择“图案”并选择一个合适的图案样式,然后点击“确定”按钮来应用到当前图层。
方法一:
1、用直线工具画出几条横线
2、在图层面板中选中线条所在的图层
3、切换到选择工具(V),可以看到工具选项栏里出现了常见的对齐按钮
4、根据线条方向设置对齐方式。
这里选择“垂直居中对齐”
方法二:
1、菜单:视图>新建参考线
多设置几道参考线,前次和下次的差值一样就行(比如:12厘米,12.5厘米,13厘米)
2、使用铅笔工具,先点一下(起点),按住Shift 键(保证出来的是直线)再沿着参考线在结束点点1、用圆角矩形工具在图上画出要做的表格的外框,设置如图.jpg(39.5 KB)
2、新建一层再用矩形工具画出表格的横线.jpg
3、选择路径选择工具,并按CTRL复制出所要的横线.jpg
4、我们可以对路径进行对齐,匀空操作.jpg
5、删除下面那个多余的横线.jpg
6、再新建一图层有同样的方法来画竖线.jpg
7、CTRL+G对横线和竖线创建剪贴蒙板.jpg
8、更改线的颜色,并对边框做描边样式如图.jpg
9、有人会说我后面要加背景要透明的表格,没关
系,设置如图就可以了.jpg(68.56 KB)
10、加上文字和你喜欢的背景,这里文字省略了.jpg
1。
用PS在图片上打格子方法很简单:1. 新建一个透明图层(尺寸及分辨率和你的图片一样)2. 打开标尺3. 用画笔工具,笔尖调最细(主直径1)3. 鼠标先点在顶边你要的刻度上4. 一手按住Shift键一手把鼠标往底边拉一条竖线就画好了然后松掉Shift横线也是同样画法只是从左拉向右5 格子画好后把这透明背景带格子的图片复制粘贴到你的图片上就OK了超级简单哦~把画好格子的透明图片另存为PSD或png格式都可以如何制作一寸。
二寸。
六寸照片6寸=10.2cm×15.2cm1寸=2.5cm×3.5cm2寸=3.5cm×5.3cm1.打开你欲制作照片2.在工具栏,点裁剪工具(调宽度:2.5厘米,高度:3.5厘米,分辨率:300像素),在照片上选取合适的位置,点属性栏(确定√)3.点图像一画布大小:(调宽:0.4厘米,高:0.4厘米,相对:打√)点确定4.点"编辑"--"定义图像",将裁剪好的照片定义为图案5新建一个画布:点文件--新建(调宽度:11.6厘米,高度:7.8厘米,分辨率300像素/英寸)(6.点编辑--填充:(使用自定义图案,选择刚保存照片图案) 备注:照片背景:纯红色R255G0B0深红色R220蓝色:R60G140B220如果没有安装photoshop软件,使用以下的办法也可以完成你提出的要求,具体的方法如下:1、在电脑里先建一个文件夹,把你要缩小的照片复制到这个文件夹里。
(其目的是保护好你原始的照片不被损坏)2、按以下的操作进行:开始-----附件-----图画-----编辑-----粘贴来源-----选你在文件夹中的照片-----拉伸/扭曲-----改变水平、垂直的百分比的大小(这样就缩小了照片的尺寸,要缩小到多大你可以看到的,到合适为止。
)-----按左键拖动缩小的照片到你要放的地方。
3、再打开编辑-----粘贴来源-----选你在文件夹中的照片-----以下就还是拉伸/扭曲缩小照片。
PS中画高质量表格的方法教程画表格相信大多数人都制作过,最方便简单的应该是在word中直接添加表格,但是看起来质量不太高,也不好看,那么怎么利用ps画表格呢?下面我们将使用PS中的形状工具,教大家在PS中画高质量表格的方法。
如何在PS中画表格?1、打开我们需要添加表格的图像,素材可在网上下载。
2、在我们的形状工具下选择矩形工具,长按鼠标左键选择即可!3、将我们的描边大小设为4点,将填充禁止选择。
4、沿着左上角向右下角进行拖拉绘制一个矩形形状,取消路径选择我们可以看到已经有一个边框。
5、找到我们的直线工具,长按鼠标左键选择即可!6、绘制一根水平直线,我们选择直接选择工具来进行复制多根线条。
7、这里我们按住Alt键向下拖拽复制路径,这样我们就可以将我们的横列的表格线基本制作完成。
8、选择路径选择工具,长按鼠标左键选择对应的工具即可!9、这里我们按住鼠标左键框选我们所有的路径,不包含外边框!10、我们这里选择按高度均匀分布,这样我们的线条的距离都保持一致。
11、以同样的方法制作列的线条,我们将对齐方式选择按宽度均匀分布。
12、之后删除需要去掉的位置,完成我们的效果。
补充:ps工具箱常用快捷键技巧矩形、椭圆选框工具【M】移动工具【V】套索、多边形套索、磁性套索【L】魔棒工具【W】裁剪工具【C】切片工具、切片选择工具【K】喷枪工具【J】画笔工具、铅笔工具【B】像皮图章、图案图章【S】历史画笔工具、艺术历史画笔【Y】像皮擦、背景擦除、魔术像皮擦【E】渐变工具、油漆桶工具【G】模糊、锐化、涂抹工具【R】减淡、加深、海棉工具【O】路径选择工具、直接选取工具【A】文字工具【T】钢笔、自由钢笔【P】矩形、圆边矩形、椭圆、多边形、直线【U】写字板、声音注释【N】吸管、颜色取样器、度量工具【I】抓手工具【H】缩放工具【Z】默认前景色和背景色【D】切换前景色和背景色【X】切换标准模式和快速蒙板模式【Q】标准屏幕模式、带有菜单栏的全屏模式、全屏模式【F】跳到ImageReady3.0中【Ctrl】+【Shift】+【M】临时使用移动工具【Ctrl】临时使用吸色工具【Alt】临时使用抓手工具【空格】快速输入工具选项(当前工具选项面板中至少有一个可调节数字) 【0】至【9】循环选择画笔【[】或【]】建立新渐变(在渐变编辑器中) 【Ctrl】+【N】相关阅读:ps入门实用技巧第一项:图片的移动ctrl+滚轮页面左右移动。
photoshop怎样制作表格
表格相信大家都熟悉,比如说excel软件就是表格软件,那么我们还可以用photoshop制作表格呢!下面是店铺带来关于photoshop怎样制作表格的内容,希望可以让大家有所收获!
photoshop制作表格的方法
首先我们使用excel制作出想要的表格,使用excel做表格简单方便,而且大家都会。
点击左上角office图标,然后选择打印。
在打印内容中选择Adobe PDF打印机,然后点击确定。
此时会弹出保存选项,选好位置进行保存就可以了。
接下来我们打开photoshop,选择文件-打开。
找到刚才用excel保存的PDF表格,然后点击打开。
此时弹出导入PDF窗口,在左面选择页面,然后直接点击确定就可以了。
这时ps画表格就完成了,即快速又方便,比起在ps中直接画好多了。
竭诚为您提供优质文档/双击可除ps如何弄表格篇一:ps表格制作全新方法ps表格制作全新方法篇二:【photoshop】photoshop中插入表格的简单方法【photoshop】photoshop中插入表格的简单方法【原创】20xx-10-2122:39主题:photoshop中插入表格的Rc简单方法【原创】[20xx-4-8填坑]关键词:photoshopps插入表格pdF在photoshop中插入表格的方法有很多,流行不外乎以下几种:1、直接从word、excel等粘贴。
这方法简单,但是在制作印刷出版物时就显得分辨率不够,因为直接粘贴下来的依据屏幕分辨率的位图文件(复杂一点说,就是复制的内容是屏幕内容的硬拷贝,什么是硬拷贝?试试右上角prisc这个按钮)也就是说,除非你有一个37寸的显示器和足够高的屏幕分辨率,否则这样做无法达到印刷用的分辨率要求。
(注意这里的分辨率与上面的屏幕分辨率是有区别的,屏幕分辨率是一个尺寸概念如1024x768,或者说是一定尺寸屏幕的精细度标准,而印刷分辨率则是指每英寸中点的数量dpi,大家可以把前面的理解为质量m,后面的理解密度ρ,为很多朋友分不清这两个,尤其在很多征稿通知上常常犯这样的概念错误)。
2、在ps中绘制。
不是我偏激,ps在这个方面比起coreldraw等矢量绘图软件而言差太多了。
网上流行的方法必须用矩形工具绘制,费时费劲不说,光是对不齐这点就绝对不符合在下唯美的要求(-_-!)上面的方法既麻烦,效果又不好,下面隆重推出在下的:3、Rc简单插入表格法(Rc只是代号,木有什么意义)需要的软件:photoshop任意版本,office20xx,saveaspdFandxps插件(别问我哪里有,到处都有)这里的saveaspdFa(ps如何弄表格)ndxps插件是对应office20xx的,作用是将文档保存为pdF格式,而我们这个方法的核心就是将表格保存成pdF格式文档,然后导入photoshop(值钱的就这一句话啊)。
ps制作表格教程如何使用Photoshop制作表格Photoshop是一款强大的图形处理软件,许多人可能只知道它用来编辑照片和设计海报等。
但是,Photoshop也可以用来制作表格,无论是为工作,学习还是其他用途,制作表格都非常实用。
下面是一些简单的步骤,以帮助你使用Photoshop制作表格。
步骤1:准备工作在Photoshop中打开一个新文档。
点击“文件”菜单,选择“新建”选项,然后根据需要设置文档的尺寸、分辨率和背景颜色等。
一般来说,选择合适的尺寸和分辨率是非常重要的,以确保表格在输出时具有高质量的效果。
步骤2:绘制表格在新建的文档中,选择“矩形工具”(快捷键:U),然后点击并拖动以绘制一个矩形框。
这个矩形框将作为表格的边界。
你可以通过调整矩形框的大小来适应所需的表格大小。
接下来,使用“直线工具”(快捷键:U)绘制表格的行和列。
首先,将光标放置在矩形框的边缘,然后点击并拖动以绘制水平或垂直线条,以创建表格的行和列。
可以使用“吸管工具”(快捷键:I)来确保线条的长度和位置一致。
步骤3:填充表格内容现在,你已经绘制好了表格的框架,接下来可以开始填充表格的内容了。
使用“文本工具”(快捷键:T)在表格的单元格内添加文本。
点击并拖动以创建文本区域,并在其中输入所需的文本。
可以使用“字体工具”(快捷键:Ctrl + T)来调整文本的字体、大小和对齐方式等。
步骤4:美化表格为了使表格看起来更漂亮、专业,可以进行一些额外的装饰。
例如,可以使用“画笔工具”(快捷键:B)在表格的边界中绘制线条来增加装饰效果。
可以调整画笔的大小和颜色,以适应所需的效果。
此外,还可以添加背景颜色、阴影效果以及其他图形元素来美化表格。
步骤5:保存和输出完成表格设计后,点击“文件”菜单,选择“保存”或“另存为”选项来保存你的作品。
建议保存为多种格式,例如PSD(保留图层信息),JPEG(用于网络共享)或PDF(用于打印)。
根据需要选择合适的输出格式。
1.新建文档长240(厘米)*120(厘米)宽,分辨率为40以上数值的空白文档。
2.工具栏中选择“矩形工具”,将左上角的“形状图层”改为“路径”,如下图
在文档中画出所需的矩形。
3.工具栏中选择“钢笔工具”,在刚才所画出的矩形内画出你所需要的竖线及横线。
画线条时,要想将线条画的垂直,需在画第二个锚点是按住shift键。
A.在复制已画好的竖线或横线时,用“路径选择工具”选中需要复制的线条,按CTRL+C(拷贝),再按CTRL+V(粘贴),然后用键盘移动到其它位置。
B.要移动一个锚点时用“直接选择工具”单击锚点即可,要移动多个锚点不在同一个位置的锚点时,可以按SHIFT键用这个工具单击要移动的锚点。
C.要移动部分在同一个位置上的锚点时,也可以用“直接选择工具”用拉框的方式,选中所要移动的锚点。
4.对已经完成好的路径进行描边,填色等编辑。
打开“图层”窗口,新建图层,然后再打开“路径”窗口
可以看到里面已经有我们做好的工作路径,如下图
如上图,1.蓝色圆圈中的图标是填充路径的用途(可以更改前景色来填充)
2.红色圆圈中的图标是描边路径的用途(用前景色填充,并用铅笔工具中的画笔大小来决定线条的粗细)
3.绿色圆圈中的图标是路径转为选区的用途。
5.如上我们对现在做好的工作路径进行描边,将铅笔的画笔大小改为8-10像素,单击红色圆圈中的图标即可完成描边(必须在描边或填充路径时新建图层)
6.填路径表格中的颜色为白色,用“路径选择工具”选中最外面的矩形路径,在图层1下新建一个图层2,将前景色改为白色,单击蓝色圆圈中的图标即可完成填充。
在工作路径下方空白处单击可以看到描边和填充后的图层。
最后将背景图层填充为红色,如下图。
现在可以在表格中填加文字,如果要改动表格,可以在“路径”窗口中改动“工作路径”,将原来的图层1和图层2都删除。