2011-说服力,工作型PPT该这样做(表格篇)-@秋叶语录
- 格式:ppt
- 大小:5.64 MB
- 文档页数:70
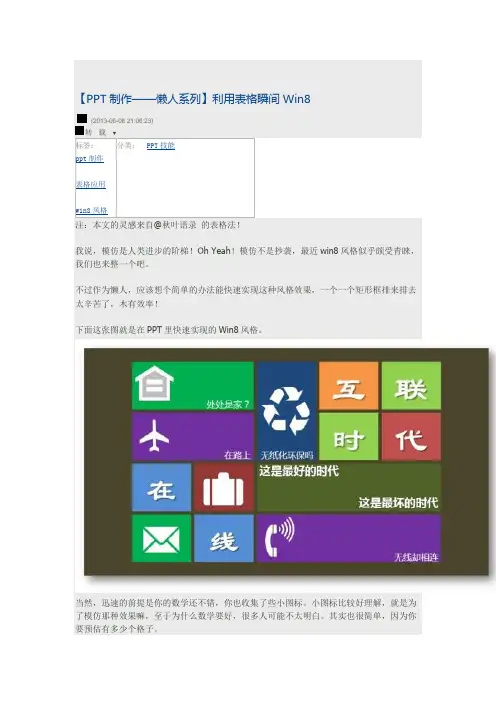
(2013-06-08 21:06:23)转载▼下面这张图就是在PPT里快速实现的Win8风格。
当然,迅速的前提是你的数学还不错,你也收集了些小图标。
小图标比较好理解,就是为了模仿那种效果嘛,至于为什么数学要好,很多人可能不太明白。
其实也很简单,因为你要预估有多少个格子。
好了,怎么迅速实现呢?答案非常简单,那就是——表格!首先,插入5*4的表格,为什么是5*4?因为上图实际上是4行5列,其中有合并单元格。
然后把表格格式化,把边框线条设粗点,我设了6磅,为了看得清楚,我把边框颜色设成白色。
好了,然后合并几个单元格,并利用在各个单元格填充不同颜色的【底纹】,至于填充什么颜色,你可以“抄袭”一下Win8嘛,这个不用多说了吧:)接下来就更简单了,把边框换成和背景一模一样的颜色(注意,这里不能设成无边框,否则色块会连在一起,没有分割效果),然后找一些png的小图标,放到框框里。
最后,在单元格里把文字敲进去,欧了!(2013-06-13 21:47:49)转载▼下面这个广告牌在上海且经常坐地铁的朋友可能会比较熟悉。
如果我木有记错的话,这种拼色风格是早年Adobe常用的(如果我记错了,记得提醒我哈)接着,对这个表格进行格式化:边框的颜色、边框磅值、底纹填充(这里填充一种颜色的底纹只是为了看起来比较清晰,方便后面的操作而已。
然后,合并中间靠右的两个格子,并在每个单元格里进行底纹填充。
根据你的需要或喜好,有的填充颜色,有的填充照片。
这里我找了一些微博上朋友的照片作为例子,这一步结束后,效果如下图。
好了,接下来我们开始处理右边那个多边形,我们插入一个正方形(shift+矩形拖拽),然后选中这个正方形,右键,在弹出的对话框中调整该正方形的角度为45°。
接下来这一步需要用到之前博文介绍过的形状组合功能(如何调出形状组合功能可以参考博文:【PPT制作】调出PPT隐藏的形状组合功能(2010版方可)),把正方形平行+垂直移动,使尖角对着表格的第二根横线,纵向的对角线和表格最右的边框重合,这时插入一个矩形,矩形的高度应该=表格的高度。
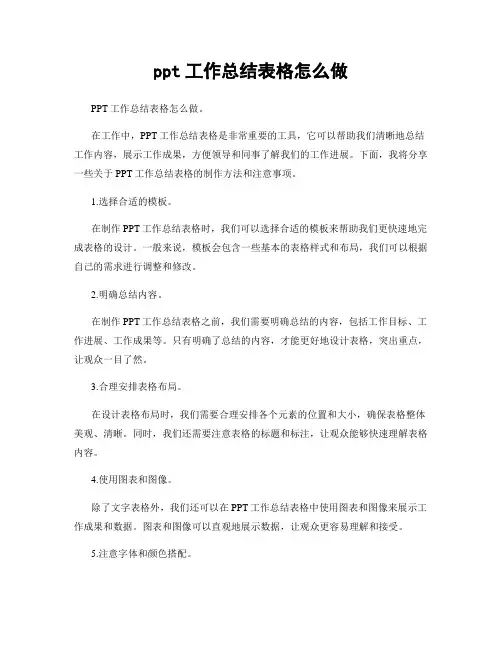
ppt工作总结表格怎么做
PPT工作总结表格怎么做。
在工作中,PPT工作总结表格是非常重要的工具,它可以帮助我们清晰地总结工作内容,展示工作成果,方便领导和同事了解我们的工作进展。
下面,我将分享一些关于PPT工作总结表格的制作方法和注意事项。
1.选择合适的模板。
在制作PPT工作总结表格时,我们可以选择合适的模板来帮助我们更快速地完成表格的设计。
一般来说,模板会包含一些基本的表格样式和布局,我们可以根据自己的需求进行调整和修改。
2.明确总结内容。
在制作PPT工作总结表格之前,我们需要明确总结的内容,包括工作目标、工作进展、工作成果等。
只有明确了总结的内容,才能更好地设计表格,突出重点,让观众一目了然。
3.合理安排表格布局。
在设计表格布局时,我们需要合理安排各个元素的位置和大小,确保表格整体美观、清晰。
同时,我们还需要注意表格的标题和标注,让观众能够快速理解表格内容。
4.使用图表和图像。
除了文字表格外,我们还可以在PPT工作总结表格中使用图表和图像来展示工作成果和数据。
图表和图像可以直观地展示数据,让观众更容易理解和接受。
5.注意字体和颜色搭配。
在设计PPT工作总结表格时,我们需要注意字体和颜色的搭配,确保整体风格统一,让表格看起来更加美观和专业。
总的来说,PPT工作总结表格的制作需要我们在内容、布局、样式等方面都要注意,只有做到这些,才能制作出一份清晰、美观、有说服力的工作总结表格。
希望以上的分享能够对大家有所帮助。


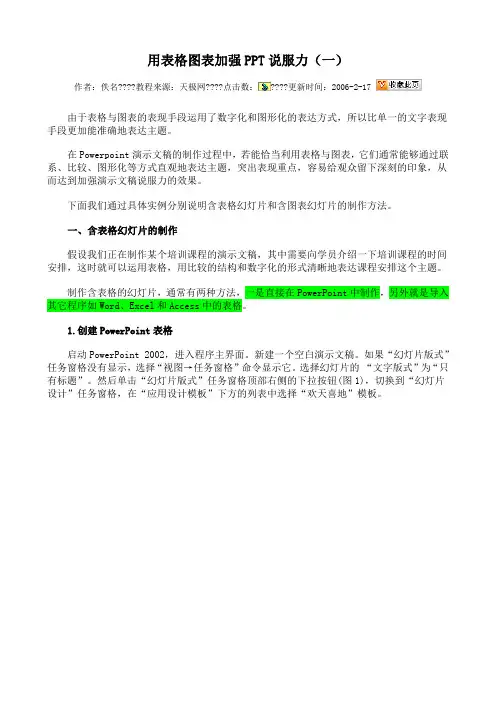
用表格图表加强PPT说服力(一)作者:佚名????教程来源:天极网????点击数:????更新时间:2006-2-17由于表格与图表的表现手段运用了数字化和图形化的表达方式,所以比单一的文字表现手段更加能准确地表达主题。
在Powerpoint演示文稿的制作过程中,若能恰当利用表格与图表,它们通常能够通过联系、比较、图形化等方式直观地表达主题,突出表现重点,容易给观众留下深刻的印象,从而达到加强演示文稿说服力的效果。
下面我们通过具体实例分别说明含表格幻灯片和含图表幻灯片的制作方法。
一、含表格幻灯片的制作假设我们正在制作某个培训课程的演示文稿,其中需要向学员介绍一下培训课程的时间安排,这时就可以运用表格,用比较的结构和数字化的形式清晰地表达课程安排这个主题。
制作含表格的幻灯片,通常有两种方法,一是直接在PowerPoint中制作,另外就是导入其它程序如Word、Excel和Access中的表格。
1.创建PowerPoint表格启动PowerPoint 2002,进入程序主界面。
新建一个空白演示文稿。
如果“幻灯片版式”任务窗格没有显示,选择“视图→任务窗格”命令显示它。
选择幻灯片的“文字版式”为“只有标题”。
然后单击“幻灯片版式”任务窗格顶部右侧的下拉按钮(图1),切换到“幻灯片设计”任务窗格,在“应用设计模板”下方的列表中选择“欢天喜地”模板。
图 1用鼠标指针点一下幻灯片标题占位符的下方,确保插入点不在标题占位符中。
接着选择菜单“插入→表格”命令,弹出“插入表格”对话框,输入表格行数为“5”,列数为“2”,单击确定后,可以看到幻灯片中创建了相应的表格(图2)。
图 2接下来在标题占位符中输入“Visual 课程安排”,在表格中输入相应内容(图3)。
图 3表格的编辑与修饰直接在PowerPoint 2002中创建的表格,不仅可以通过“格式”工具栏对其进行修饰,还可以调整表格的大小、位置,设置填充色及改变边框颜色。




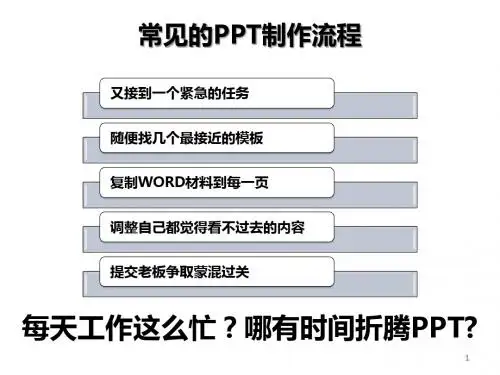

ppt工作总结表格怎么做
PPT工作总结表格怎么做。
在工作中,PPT表格是非常常见的一种展示形式,它可以清晰地呈现数据和信息,帮助观众快速了解内容。
那么,如何做出一份清晰、美观的PPT工作总结表格呢?下面将从几个方面进行详细介绍。
1. 确定表格内容。
在制作PPT工作总结表格之前,首先要确定表格的内容。
根据工作内容和需要总结的数据,明确所要呈现的信息,包括数据、文字、图表等。
2. 选择合适的表格样式。
根据表格内容的复杂程度和呈现形式的要求,选择合适的表格样式。
常见的表格样式有普通表格、数据透视表、矩阵表格等,根据实际情况进行选择。
3. 设定表格格式。
在PPT中,可以通过“插入表格”功能创建表格,然后根据需要对表格进行格式设置。
包括表格的边框样式、单元格颜色、文字大小和颜色等,使表格看起来清晰美观。
4. 填写表格内容。
在表格格式设置好后,根据确定的内容,逐项填写表格。
确保数据的准确性和清晰度,文字的简洁明了,让观众一目了然。
5. 添加图表和说明。
如果需要,可以在表格旁边或下方添加相应的图表或说明,以便更好地解释表格内容,使观众更容易理解。
6. 定期更新和修订。
最后,定期对PPT工作总结表格进行更新和修订,确保表格中的数据和信息是最新的,保持表格的实用性和有效性。
总的来说,制作PPT工作总结表格需要考虑内容、样式、格式、填写、添加和更新等多个方面,只有全面考虑,才能做出一份清晰、美观的PPT工作总结表格。
希望以上介绍能对大家有所帮助,谢谢!。