使用组策略部署软件
- 格式:doc
- 大小:41.00 KB
- 文档页数:3
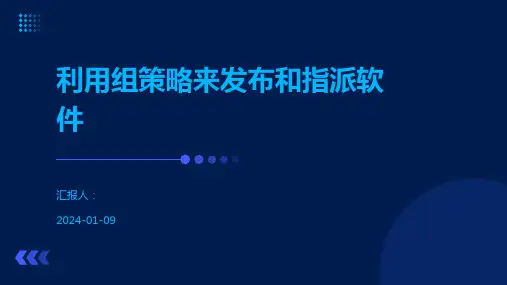
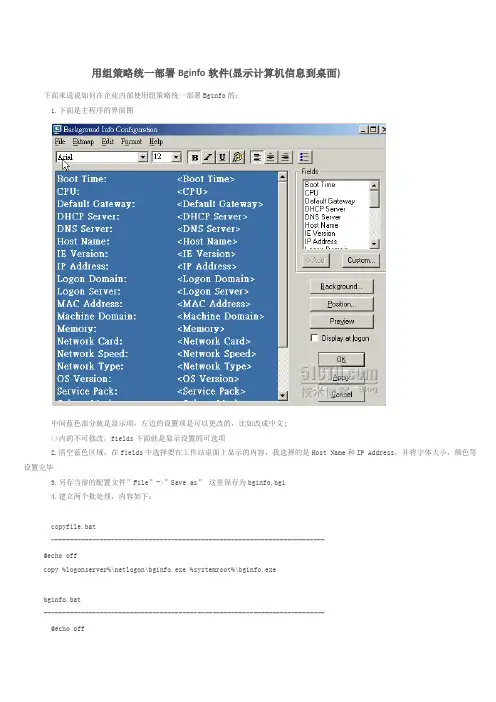
用组策略统一部署Bginfo软件(显示计算机信息到桌面)下面来说说如何在企业内部使用组策略统一部署Bginfo的:1.下面是主程序的界面图中间蓝色部分就是显示项,左边的设置项是可以更改的,比如改成中文;<>内的不可修改,fields下面就是显示设置的可选项2.清空蓝色区域,在fields中选择要在工作站桌面上显示的内容,我选择的是Host Name和IP Address,并将字体大小,颜色等设置完毕3.另存当前的配置文件”File”->”Save as”这里保存为bginfo.bgi4.建立两个批处理,内容如下:copyfile.bat-------------------------------------------------------------------------@echo offcopy %logonserver%\netlogon\bginfo.exe %systemroot%\bginfo.exebginfo.bat---------------------------------------------------------------------------@echo offbginfo.exe %logonserver%\netlogon\bginfo.bgi /nolicprompt /timer:05.把bginfo.exe、bginfo.bgi、bginfo.bat、copyfile.bat文件,拷贝到%logonserver%\netlogon目录下。
6.通过组策略管理器(GPMC),编辑或新建的一个组策略(OU组织单位),在"计算机配置"选择"windows设置","脚本(启动/关机)",在"启动"中添加copyfile.bat文件(把bginfo.exe、bginfo.bgi、bginfo.bat、copyfile.bat文件复制到“显示文件”按钮点开的文件夹内,按添加把copyfile.bat文件选中);7.在计算机配置中选择 "windows设置","安全设置",右键点击"文件系统",选择"添加文件",在打开的窗口中输入“%systemroot%bginfo.exe”,并将上两项的user权限改为可读写。
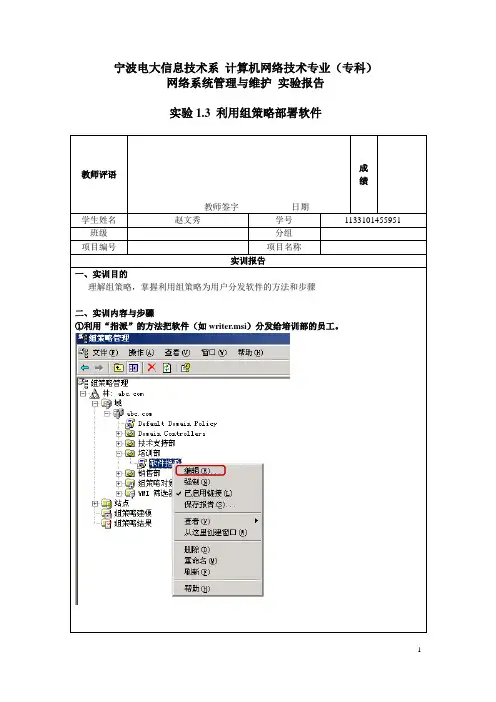
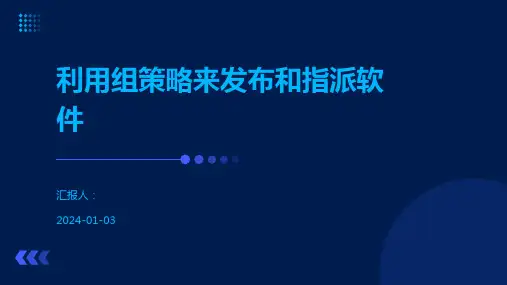
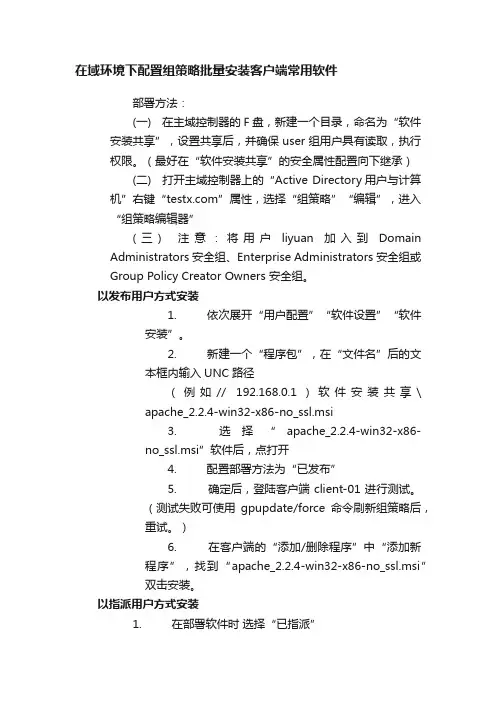
在域环境下配置组策略批量安装客户端常用软件部署方法:(一) 在主域控制器的F盘,新建一个目录,命名为“软件安装共享”,设置共享后,并确保user组用户具有读取,执行权限。
(最好在“软件安装共享”的安全属性配置向下继承)(二) 打开主域控制器上的“Active Directory用户与计算机”右键“”属性,选择“组策略”“编辑”,进入“组策略编辑器”(三) 注意:将用户liyuan加入到DomainAdministrators 安全组、Enterprise Administrators 安全组或Group Policy Creator Owners 安全组。
以发布用户方式安装1. 依次展开“用户配置”“软件设置”“软件安装”。
2. 新建一个“程序包”,在“文件名”后的文本框内输入UNC路径(例如// 192.168.0.1)软件安装共享\ apache_2.2.4-win32-x86-no_ssl.msi3. 选择“apache_2.2.4-win32-x86-no_ssl.msi”软件后,点打开4. 配置部署方法为“已发布”5. 确定后,登陆客户端client-01进行测试。
(测试失败可使用gpupdate/force命令刷新组策略后,重试。
)6. 在客户端的“添加/删除程序”中“添加新程序”,找到“apache_2.2.4-win32-x86-no_ssl.msi”双击安装。
以指派用户方式安装1. 在部署软件时选择“已指派”2. 选择“apache_2.2.4-win32-x86-no_ssl.msi”属性,选中“在登录时安装此应用程序”3. 登录客户端,自动安装软件,可卸载。
以指派计算机方式安装1. 在“AD用户与计算机”下,新建一个组织单元us,将computers下的client01客户端,移动到us里面。
2. 右键“us”选择“属性”,点击“组策略”,新建一个策略。
3. 点击“编辑”,展开“计算机设置”“软件设置”,在“软件安装”上右键,新建一个“程序包”文件名后面的文本框最好用完整的计算机名,如\\ \软件安装共享\ apache_2.2.4-win32-x86-no_ssl.msi4. 默认部署类型“已指派”5. 在客户端上登录,显示如下界面,说明该软件通过组策略安装成功。
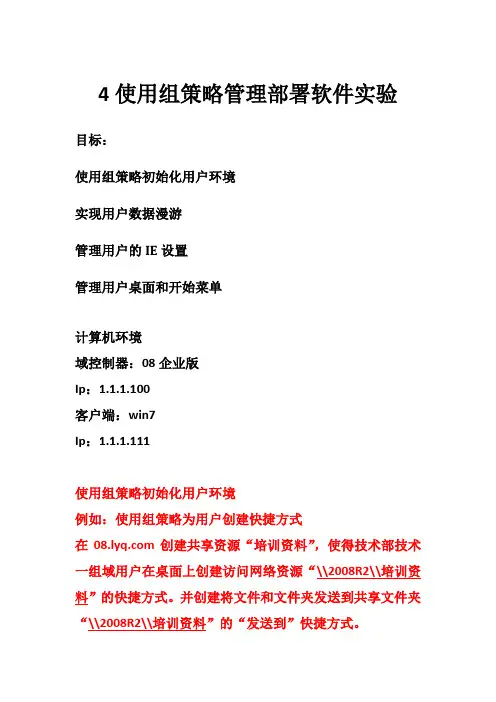
4使用组策略管理部署软件实验目标:
使用组策略初始化用户环境
实现用户数据漫游
管理用户的IE设置
管理用户桌面和开始菜单
计算机环境
域控制器:08企业版
Ip:1.1.1.100
客户端:win7
Ip:1.1.1.111
使用组策略初始化用户环境
例如:使用组策略为用户创建快捷方式
在创建共享资源“培训资料”,使得技术部技术一组域用户在桌面上创建访问网络资源“\\2008R2\\培训资料”的快捷方式。
并创建将文件和文件夹发送到共享文件夹“\\2008R2\\培训资料”的“发送到”快捷方式。
》域控制器上的配置
》客户端设置
实现用户数据漫游
例如:实现“我的文档”重定向----------即域用户在任何计算机上登录时,打开“我的文档”看到相同的数据。
》域中计算机使用zs1@登陆查看
2》AD域控制器上设置
3》域中计算机中登陆zs1@进行测试
管理用户的IE设置
使用组策略实现:-----禁止用户从internet上下载文件,禁止用户更改IE安全设置。
设置用户的IE主页.禁止与用户更改主页。





利用组策略部署软件全攻略之一可以利用Active Directory的组策略功能来为公司的计算机部署软件。
在规模比较大的网络环境里面,为了降低我们系统管理逐台给每个客户端去安装、更新软件的劳动量,此时我们就可以利用Active Directory的组策略来进行对公司内部网络计算机软件进行部署、升级等。
↘∙ 软件部署概论↘∙ 制作MSI软件↘∙ 创建软件分发点↘∙ 使用管理安装选项命令Msiexec设置软件包在客户机安装的相关选项↘∙ 将软件发布给用户↘∙ 将软件指派给用户或计算机↘∙ 软件升级与重新部署↘∙ 修改部署软件↘∙ 发布“非-MSI”的软件↘∙ 软件部署的其他设置一、软件部署概论1、将软件指派给用户当将一个软件通过组策略的GPO指派给域内的用户后,则用户在域内的任何一台计算机登录时,这个软件都会被“通告”给该用户,但这个软件并没有真正的被安装,而只是安装了与这个软件有关的部分信息。
只有在一下两种情况下,这个软件才会被自动安装:∙ 开始运行此软件例如用户登录后执行操作:“开始”→“所有程序”点击该软件的快捷方式,或是双击桌面上的快捷方式后,就会自动安装此软件。
∙ 利用“文件启动”功能例如我们架设这个被“通告”的程序为Microsoft Excel,当用户登录后,他的计算机会自动将扩展名为.xls的文件与Microsoft Excel关联在一起,此时用户只要双击扩展名为.xls 的文件,系统就会自动安装Microsoft Excel。
2、将软件指派给计算机当将一个软件通过组策略的GPO指派给域内的计算机后,在这些计算机启动时,这个软件就会自动安装在这些计算机里,而且是安装到公用程序组内,也就是安装到Documents and Settings\All Users 文件夹内。
任何用户登录后,都可以使用此软件。
3、将软件发布给用户当将一个软件通过组策略的GPO发布给域内的用户后,该软件不会自动安装到用户的计算机内,用户需要通过以下两种方式来安装这个软件:∙ 执行操作:“开始”→“控制面板”→“添加或删除程序”→添加程序∙ 利用“文件启动”功能举例说,架设这个被发布的软件为,Microsoft Excel,虽然在Active Directory内会自动将扩展名为.xls 的文件与Microsoft Excel关联在一起,可是用户登陆时,他的计算机不会自动将扩展名为.xls的文件与Microsoft Excel关联在一起,也就是对此计算机来说,扩展名为.xls的文件是一个“未知文件”,不过只要用户双击扩展名为.xls的文件,他的计算机就会通过Active Directory得知扩展名为.xls的文件是与Microsoft Excel关联在一起,因此会自动安装Microsoft Excel。
在域中可以通过编辑软件安装策略,并借助“Windows Installer ”实现软件的自动部署。
第1步,将Office 2003 Professional 安装光盘中所有文件和目录放入域中的一个共享文件夹中,并保证所有域成员计算机均能连接到该文件夹。
保证要安装软件的用户有该目录的访问权限。
计算机软件工具及维护实验第2步,打开“Active Directory 用户和计算机”控制台窗口。
用鼠标右键单击执行“属性”。
在打开的“ ”属性对话框中单击“组策略”标签,然后在“组策略”选项卡中单击“新建”按钮新建一条组策略“Office ”;第2步,保持“Office ”策略的选中状态,单击“编辑”按钮打开“组策略编辑器”控制台窗口。
在左窗格中依次展开“用户设置/软件设置”目录,然后右击“软件安装”选项,在弹出的快捷菜单中执行“新建/程序包”命令;计算机软件工具及维护实验第3步,在“打开”对话框中通过“网上邻居”找到事先存储在域共享文件夹中的MSI 安装文件“PRO11.MSI ”,并单击“打开”按钮。
这时会打开“部署软件”对话框,选中“已指派”单选框。
无须进行设置,直接单击“确定”按钮;计算机软件工具及维护实验第4步,返回“组策略编辑器”窗口,可以在右窗格中看到已经指派的软件名称,如图2008120532所示。
提示:MSI (Microsoft Software Installer ,微软软件安装器)文件是“Windows Installer ”能够部署的仅有的两种文件类型之一。
“Windows Installer ”提供“发布”和“指派”两种软件部署方式。
“发布”方式不自动为域内客户安装软件,而是把安装选项放到客户机的“添加或删除程序”中,供用户在需要的时候自主选择安装;“指派”方式则直接把软件安装到域用户的开始菜单程序组中。
“发布”方式一般用于给用户提供各种软件工具,由用户按需选择安装或不安装;“指派”方式可用于软件的强制安装使用,用户无权自行卸载软件。
用组策略实现软件发布与安装:
1.在ccc上建立一个共享文件夹,里面放一个文件.msi
2.建立一个组织单元为“计应1001班”,里面添加用户为自己的名字。
自己使用的客户机
为windows XP。
3.右键单击“计应1001班”,“属性”,切换到“组策略”选项卡。
4.新建一个名为“Apache”的组策略。
编辑“Apache”。
出现“组策略编辑器”。
5.“用户配置”“软件设置”,右键点击“软件安装”“新建”“程序包”,出现打开对话框,
在文件名处输入网络路径\\文件服务器名\共享文件夹名\程序名,找到安装程序包,然后打开。
6. 打开“部署软件”窗口,选择“已发布”。
单击“确定”。
思考:若这里选择“已指派”,会有什么区别呢?
7. 组策略部署完毕,如图所示,组策略已经从MSI文件中识别出了软件的版本。
8. 测试:组策略部署完毕,下面我们在客户机Windows xp上来测试一下。
(1)用自己之前注册的用户名登录Windows xp,如果之前已经登录的,需注销后重新登录,以使组策略生效。
(2)登录后打开控制面板中的添加或删除程序,点击“添加新程序”,就可以看到有一个apache程序可供选择,点击“添加”就可以开始安装了。
利用组策略部署软件
准备:
Server2012 做DC1
Server2008 做客户机
一、发布软件
●安装域控制器(不多说,练习了n次了)
●创建共享文件夹:zero
●新建组织单位:zero-用户配置
●发布软件:
●新建用户:zero(在组织里面)
●客户机(2008)加入域:
用户登录-控制面板-获得程序:
●安装程序并完成后打开:
●成功!
二、分配计算机:
删除上一步的操作:
顺序:删除DC1已发布软件-卸载客户机上的应用-删除安装路径的残留文件必须按照此顺序!!!!
●先删除服务器上的发布:
●卸载客户机上的程序
●删除安装路径的残留文件以及桌面上快捷方式
清理干净了,才能重新开始!
分配与之前的发布雷同!
●计算机配置-分配给计算机:
●将客户机添加到zero
●登录客户机:(最好重新启动用管理员登录)
出现此界面就表示自动安装中……表示80%可以成功了!继续往下走!我第一次失败,所以我要重新再来一次!
●登录成功后出现此界面表示第一步成功完成:
(可以对比下快捷方式,是不同的!)
●可以正常打开(安装)表示第二步成功
●测试修复:将此文件夹删除后,再次打开程序
●删除后再次打开程序,能够正常打开表示全部成功!
(我的可以正确修复,没有出现之前找不到的情况,若遇到那种情况可以根据老师的总结进行操作:)
最后能够成功打开软件,即可说明修复成功!
第一次修复会出现无法访问的情况:
●选择浏览
●输入安装包所在共享文件夹UNC路径
●登录有权限的用户
●输入共享文件的地址-选择文件-点击确定,等待修复!
●修复完成。
需要注意的是已发布的方法只能部署到用户,不能部署到计算机上,也就是说只有组策略中的用户配置可以使用这种部署方法。
已发布软件部署方法可以保证:
1、当用户登录计算机时,软件并不会自动安装,只有当用户双击与应用程序关联的文件时,软件才会自动安装。
如我们双击一个ppt 文档或doc文档时,会自动安装OFFICE。
2、对于发布的软件,用户可以在控制面板中的“添加/删除”中安装或者删除,也就是说用户自己可以安装,也可以卸载。
这种部署方法的好处在于,对于一些不能确定使用用户的软件,可以以发布方法部署,是否安装由用户自己决定。
配置方法如下:
1、右击“用户配置”中的“软件安装”,选择“新建”,然后单击“程序包”。
在“打开对话框”中选定“软件分发点”中的MSI包文件,然后单击“打开”。
2、在选择部署方法中,选定“已发布”。
已指派的方法可以将软件部署给用户和计算机,也就是说组策略中的用户策略与计算机策略都可以使用这种部署方法。
这一点需要与发行方法区别开。
当我们使用此方法将软件指派给用户时可以保证:
1、软件对用户总是可用的,不管用户从哪一台计算机登陆,软件都将会在开始菜单或桌面上出现,但这时软件并没有被安装,只有在用户双击应用程序图标或与应用程序关联的文件时,软件才会被安装。
2、如果用户删除了安装的软件,哪么当用户下次登录时软件还会出现在开始菜单或是桌面上,并在用户双击关联文件时被激活安装。
这种部署的好处在于,对于一些不常用的,但某些人却必须要使用的软件我们没有必要在每台计算机都安装,只要指派给需要的用户,不管这个用户在哪台计算机上操作,都能保证要使用的软件是可用的。
方法如下:
1、右击“用户配置”中的“软件安装”,选择“新建”,然后单击“程序包”。
在“打开对话框”中选定“软件分发点”中的MSI包文件,然后单击“打开”。
2、在选择部署方法中,选定“已指派”。
当我们使用此方法将软件指派给用户时可以保证:
1、对于被指派的计算机,软件总是可用的,无论哪个用户登录都可以使用被指派的软件。
2、软件不会通过文件关联安装,而是在计算机启动时被安装。
3、用户不能删除被指派安装的软件,只有管理员才可以。
这种部署方法的好处在于,可以将一些大家都要用到的软件指派给计算机,被指派安装在计算机上的软件对于所有用户都是可用的。
配置方法如指派给用户的步骤,只是将“用户配置”改为“计算机配置”即可。
三、改变部署的软件包选项
在用组策略部署一个软件后,可以修改待部署的软件包的选项以适应我们的需要:
1、点击软件安装,在右边找到待部署的软件包,点击右键选择属性,在出现的对话框中选择部署,如图。
2、部署类型在之前已经介绍过了,不再复述。
在部署选项中“通过扩展名激活自动安装应用程序”选项能通过文档激活来安装部署的软件。
图中该选项为灰色是因为部署类型是“已指派”,在这个部署类型下该选项是默认已选择的。
3、“当这个应用程序不再处于管理范围内时,将其卸载”意为当某一用户或计算机从所部署OU 中移走时,部署的软件将会被卸载。
4、“不要在“添加/删除程序”控制面板中显示这个程序包”该选项可以使部署的软件不出现在“添加/删除程序”当中,避免用户对软件进行操作。
5、“安装用户界面选项”中“基本选项”的安装界面是用默认值来进行安装的,“最大选项”允许用户在安装过程中有所选择,可以输入信息。
四、删除部署的程序包
要删除已发行或已指派的程序包,可以在软件包上右击选择“所有任务”,“删除”。
在弹出的对话框中选择“立即从用户和计算机卸载软件”或是“允许用户继续使用软件,但禁止新的安装”,然后单击确定。
软件部署在域环境下可以有效的满足用户对软件的各种需求,避免网管员为了安装软件而跑来跑去的奔波之苦。