如何设置cad图纸的打印样式?
- 格式:pptx
- 大小:1.04 MB
- 文档页数:9
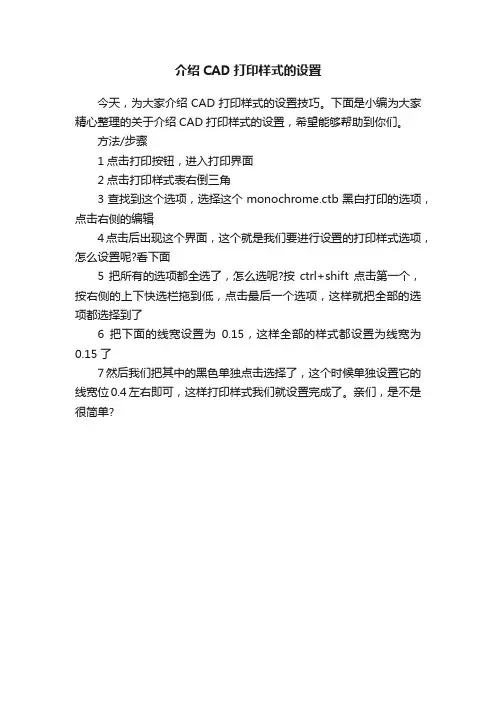
介绍CAD打印样式的设置
今天,为大家介绍CAD打印样式的设置技巧。
下面是小编为大家精心整理的关于介绍CAD打印样式的设置,希望能够帮助到你们。
方法/步骤
1点击打印按钮,进入打印界面
2点击打印样式表右倒三角
3查找到这个选项,选择这个monochrome.ctb黑白打印的选项,点击右侧的编辑
4点击后出现这个界面,这个就是我们要进行设置的打印样式选项,怎么设置呢?看下面
5把所有的选项都全选了,怎么选呢?按ctrl+shift点击第一个,按右侧的上下快选栏拖到低,点击最后一个选项,这样就把全部的选项都选择到了
6把下面的线宽设置为0.15,这样全部的样式都设置为线宽为0.15了
7然后我们把其中的黑色单独点击选择了,这个时候单独设置它的线宽位0.4左右即可,这样打印样式我们就设置完成了。
亲们,是不是很简单?。
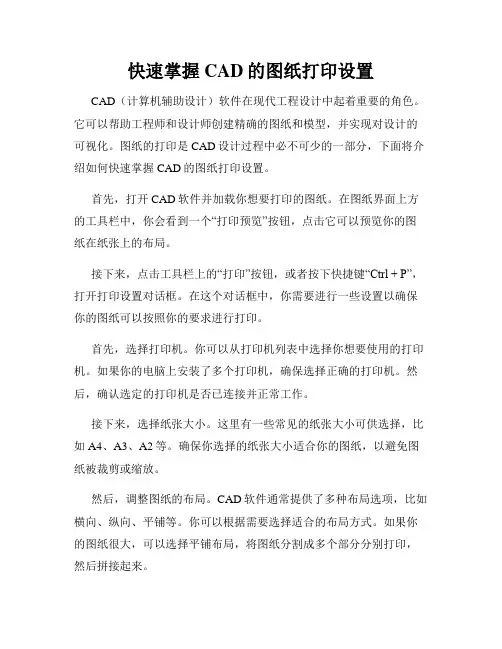
快速掌握CAD的图纸打印设置CAD(计算机辅助设计)软件在现代工程设计中起着重要的角色。
它可以帮助工程师和设计师创建精确的图纸和模型,并实现对设计的可视化。
图纸的打印是CAD设计过程中必不可少的一部分,下面将介绍如何快速掌握CAD的图纸打印设置。
首先,打开CAD软件并加载你想要打印的图纸。
在图纸界面上方的工具栏中,你会看到一个“打印预览”按钮,点击它可以预览你的图纸在纸张上的布局。
接下来,点击工具栏上的“打印”按钮,或者按下快捷键“Ctrl + P”,打开打印设置对话框。
在这个对话框中,你需要进行一些设置以确保你的图纸可以按照你的要求进行打印。
首先,选择打印机。
你可以从打印机列表中选择你想要使用的打印机。
如果你的电脑上安装了多个打印机,确保选择正确的打印机。
然后,确认选定的打印机是否已连接并正常工作。
接下来,选择纸张大小。
这里有一些常见的纸张大小可供选择,比如A4、A3、A2等。
确保你选择的纸张大小适合你的图纸,以避免图纸被裁剪或缩放。
然后,调整图纸的布局。
CAD软件通常提供了多种布局选项,比如横向、纵向、平铺等。
你可以根据需要选择适合的布局方式。
如果你的图纸很大,可以选择平铺布局,将图纸分割成多个部分分别打印,然后拼接起来。
在图纸打印设置对话框中,你还可以调整图纸的打印比例。
默认情况下,CAD软件可能会自动调整打印比例,以适应所选纸张的大小。
但是,如果你需要按照特定比例打印图纸,可以在设置中手动输入所需比例。
另外,在对话框的“输出颜色”选项中,你可以选择是否打印彩色或黑白图纸。
如果你的打印机支持彩色打印,可以选择打印彩色图纸,以更好地展现设计效果。
此外,还可以对图纸进行一些其他设置,比如打印边框、打印标尺等。
根据个人需求,你可以选择启用或禁用这些选项。
当你完成所有的打印设置后,点击“确定”按钮即可开始打印。
在打印过程中,确保监控打印机的状态,以便及时处理任何可能的错误或问题。
总结起来,快速掌握CAD的图纸打印设置需要以下几个步骤:加载图纸、预览图纸、选择打印机、选择纸张大小、调整图纸布局、设置打印比例、选择打印颜色等。
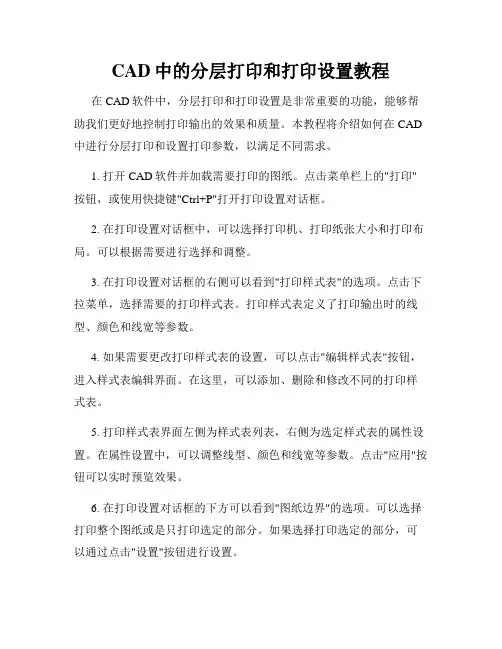
CAD中的分层打印和打印设置教程在CAD软件中,分层打印和打印设置是非常重要的功能,能够帮助我们更好地控制打印输出的效果和质量。
本教程将介绍如何在CAD 中进行分层打印和设置打印参数,以满足不同需求。
1. 打开CAD软件并加载需要打印的图纸。
点击菜单栏上的"打印"按钮,或使用快捷键"Ctrl+P"打开打印设置对话框。
2. 在打印设置对话框中,可以选择打印机、打印纸张大小和打印布局。
可以根据需要进行选择和调整。
3. 在打印设置对话框的右侧可以看到"打印样式表"的选项。
点击下拉菜单,选择需要的打印样式表。
打印样式表定义了打印输出时的线型、颜色和线宽等参数。
4. 如果需要更改打印样式表的设置,可以点击"编辑样式表"按钮,进入样式表编辑界面。
在这里,可以添加、删除和修改不同的打印样式表。
5. 打印样式表界面左侧为样式表列表,右侧为选定样式表的属性设置。
在属性设置中,可以调整线型、颜色和线宽等参数。
点击"应用"按钮可以实时预览效果。
6. 在打印设置对话框的下方可以看到"图纸边界"的选项。
可以选择打印整个图纸或是只打印选定的部分。
如果选择打印选定的部分,可以通过点击"设置"按钮进行设置。
7. 点击"设置"按钮后,会弹出"打印区域设置"对话框。
通过选择不同的打印区域模式,可以自由定义打印输出的范围。
可以通过窗口选择、多边形选择或手动选择方式进行定义。
8. 在打印区域设置对话框中,还可以调整图纸的比例和旋转角度。
选择完毕后,点击"确定"即可返回打印设置对话框。
9. 在打印设置对话框的下方还可以看到"其他设置"的选项。
在这里,可以设置页码、图纸方向、打印窗口和图纸比例等参数。
根据实际需求进行选择和调整。
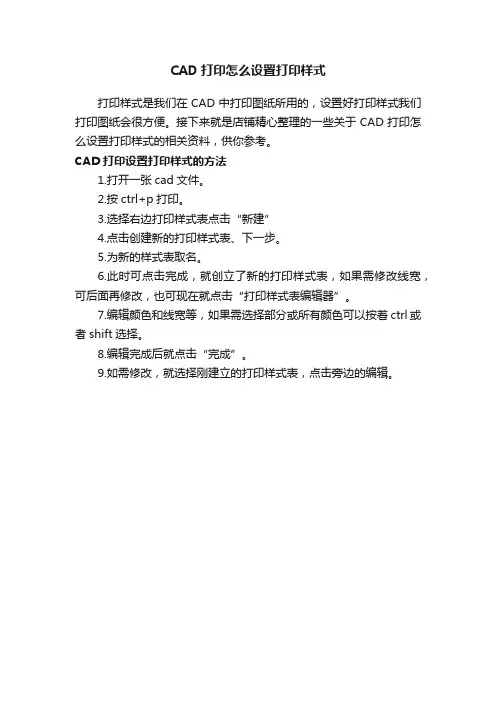
CAD打印怎么设置打印样式
打印样式是我们在CAD中打印图纸所用的,设置好打印样式我们打印图纸会很方便。
接下来就是店铺精心整理的一些关于CAD打印怎么设置打印样式的相关资料,供你参考。
CAD打印设置打印样式的方法
1.打开一张cad文件。
2.按ctrl+p打印。
3.选择右边打印样式表点击“新建”
4.点击创建新的打印样式表、下一步。
5.为新的样式表取名。
6.此时可点击完成,就创立了新的打印样式表,如果需修改线宽,可后面再修改,也可现在就点击“打印样式表编辑器”。
7.编辑颜色和线宽等,如果需选择部分或所有颜色可以按着ctrl或者shift选择。
8.编辑完成后就点击“完成”。
9.如需修改,就选择刚建立的打印样式表,点击旁边的编辑。
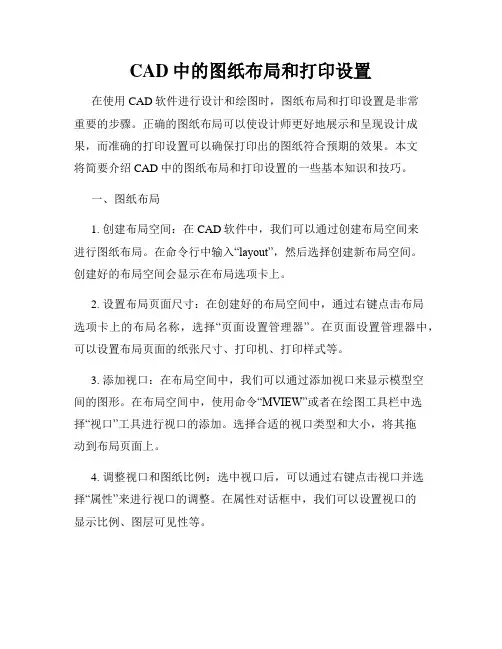
CAD中的图纸布局和打印设置在使用CAD软件进行设计和绘图时,图纸布局和打印设置是非常重要的步骤。
正确的图纸布局可以使设计师更好地展示和呈现设计成果,而准确的打印设置可以确保打印出的图纸符合预期的效果。
本文将简要介绍CAD中的图纸布局和打印设置的一些基本知识和技巧。
一、图纸布局1. 创建布局空间:在CAD软件中,我们可以通过创建布局空间来进行图纸布局。
在命令行中输入“layout”,然后选择创建新布局空间。
创建好的布局空间会显示在布局选项卡上。
2. 设置布局页面尺寸:在创建好的布局空间中,通过右键点击布局选项卡上的布局名称,选择“页面设置管理器”。
在页面设置管理器中,可以设置布局页面的纸张尺寸、打印机、打印样式等。
3. 添加视口:在布局空间中,我们可以通过添加视口来显示模型空间的图形。
在布局空间中,使用命令“MVIEW”或者在绘图工具栏中选择“视口”工具进行视口的添加。
选择合适的视口类型和大小,将其拖动到布局页面上。
4. 调整视口和图纸比例:选中视口后,可以通过右键点击视口并选择“属性”来进行视口的调整。
在属性对话框中,我们可以设置视口的显示比例、图层可见性等。
5. 添加标题栏和标注:在布局页面上添加标题栏和标注可以使图纸更加清晰和规范。
我们可以使用CAD中的文本工具来添加文字标注,也可以使用线段和图形工具来绘制标题栏和图例等。
二、打印设置1. 设置打印区域:在进行打印设置之前,我们需要确定打印区域。
在布局空间中,选择合适的视口并调整好视图,使其包含需要打印的图形。
在打印设置中,选择“打印范围”为“窗口”,然后使用鼠标拖动来选择所需打印的区域。
2. 预览打印效果:在进行实际打印之前,我们可以使用打印预览功能来查看打印效果。
在打印设置中,选择“打印预览”选项,在预览界面中可以查看图纸的布局、颜色、线型等效果。
3. 调整打印设置:在打印设置中,我们可以对打印机、纸张尺寸、打印样式等进行调整。
选择合适的打印机和纸张尺寸,然后在打印样式管理器中选择适合的打印样式(例如,“黑白打印”、“彩色打印”等)。
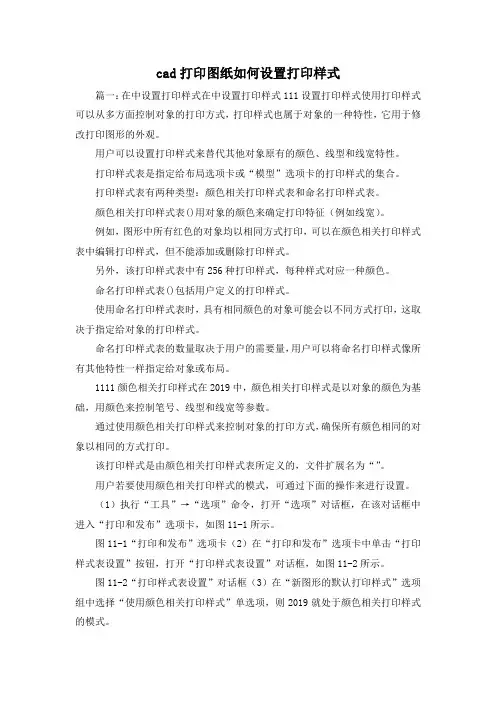
cad打印图纸如何设置打印样式篇一:在中设置打印样式在中设置打印样式111设置打印样式使用打印样式可以从多方面控制对象的打印方式,打印样式也属于对象的一种特性,它用于修改打印图形的外观。
用户可以设置打印样式来替代其他对象原有的颜色、线型和线宽特性。
打印样式表是指定给布局选项卡或“模型”选项卡的打印样式的集合。
打印样式表有两种类型:颜色相关打印样式表和命名打印样式表。
颜色相关打印样式表()用对象的颜色来确定打印特征(例如线宽)。
例如,图形中所有红色的对象均以相同方式打印,可以在颜色相关打印样式表中编辑打印样式,但不能添加或删除打印样式。
另外,该打印样式表中有256种打印样式,每种样式对应一种颜色。
命名打印样式表()包括用户定义的打印样式。
使用命名打印样式表时,具有相同颜色的对象可能会以不同方式打印,这取决于指定给对象的打印样式。
命名打印样式表的数量取决于用户的需要量,用户可以将命名打印样式像所有其他特性一样指定给对象或布局。
1111颜色相关打印样式在2019中,颜色相关打印样式是以对象的颜色为基础,用颜色来控制笔号、线型和线宽等参数。
通过使用颜色相关打印样式来控制对象的打印方式,确保所有颜色相同的对象以相同的方式打印。
该打印样式是由颜色相关打印样式表所定义的,文件扩展名为“”。
用户若要使用颜色相关打印样式的模式,可通过下面的操作来进行设置。
(1)执行“工具”→“选项”命令,打开“选项”对话框,在该对话框中进入“打印和发布”选项卡,如图11-1所示。
图11-1“打印和发布”选项卡(2)在“打印和发布”选项卡中单击“打印样式表设置”按钮,打开“打印样式表设置”对话框,如图11-2所示。
图11-2“打印样式表设置”对话框(3)在“新图形的默认打印样式”选项组中选择“使用颜色相关打印样式”单选项,则2019就处于颜色相关打印样式的模式。
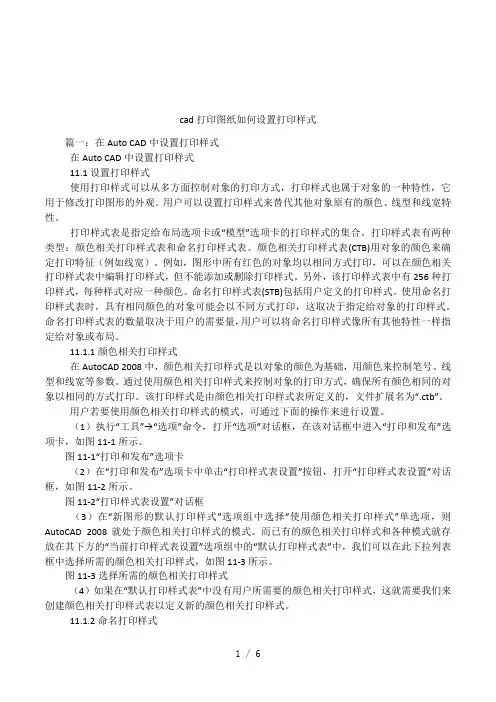
cad 打印图纸如何设置打印样式 篇一:在 Auto CAD 中设置打印样式 在 Auto CAD 中设置打印样式 11.1 设置打印样式 使用打印样式可以从多方面控制对象的打印方式,打印样式也属于对象的一种特性,它 用于修改打印图形的外观。
用户可以设置打印样式来替代其他对象原有的颜色、线型和线宽特 性。
打印样式表是指定给布局选项卡或“模型”选项卡的打印样式的集合。
打印样式表有两种 类型:颜色相关打印样式表和命名打印样式表。
颜色相关打印样式表 (CTB)用对象的颜色来确 定打印特征(例如线宽)。
例如,图形中所有红色的对象均以相同方式打印,可以在颜色相关 打印样式表中编辑打印样式,但不能添加或删除打印样式。
另外,该打印样式表中有 256 种打 印样式,每种样式对应一种颜色。
命名打印样式表(STB)包括用户定义的打印样式。
使用命名打 印样式表时,具有相同颜色的对象可能会以不同方式打印,这取决于指定给对象的打印样式。
命名打印样式表的数量取决于用户的需要量, 用户可以将命名打印样式像所有其他特性一样指 定给对象或布局。
11.1.1 颜色相关打印样式 在 AutoCAD 2008 中,颜色相关打印样式是以对象的颜色为基础,用颜色来控制笔号、线 型和线宽等参数。
通过使用颜色相关打印样式来控制对象的打印方式,确保所有颜色相同的对 象以相同的方式打印。
该打印样式是由颜色相关打印样式表所定义的,文件扩展名为“.ctb”。
用户若要使用颜色相关打印样式的模式,可通过下面的操作来进行设置。
(1)执行“工具”→“选项”命令,打开“选项”对话框,在该对话框中进入“打印和发布”选 项卡,如图 11-1 所示。
图 11-1“打印和发布”选项卡 (2)在“打印和发布”选项卡中单击“打印样式表设置”按钮,打开“打印样式表设置”对话 框,如图 11-2 所示。
图 11-2“打印样式表设置”对话框 ( 3 )在 “ 新图形的默认打印样式 ” 选项组中选择 “ 使用颜色相关打印样式 ” 单选项,则 AutoCAD 2008 就处于颜色相关打印样式的模式。
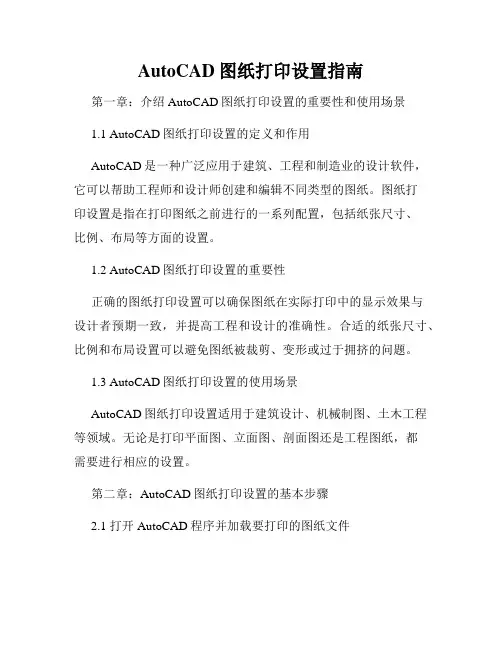
AutoCAD图纸打印设置指南第一章:介绍AutoCAD图纸打印设置的重要性和使用场景1.1 AutoCAD图纸打印设置的定义和作用AutoCAD是一种广泛应用于建筑、工程和制造业的设计软件,它可以帮助工程师和设计师创建和编辑不同类型的图纸。
图纸打印设置是指在打印图纸之前进行的一系列配置,包括纸张尺寸、比例、布局等方面的设置。
1.2 AutoCAD图纸打印设置的重要性正确的图纸打印设置可以确保图纸在实际打印中的显示效果与设计者预期一致,并提高工程和设计的准确性。
合适的纸张尺寸、比例和布局设置可以避免图纸被裁剪、变形或过于拥挤的问题。
1.3 AutoCAD图纸打印设置的使用场景AutoCAD图纸打印设置适用于建筑设计、机械制图、土木工程等领域。
无论是打印平面图、立面图、剖面图还是工程图纸,都需要进行相应的设置。
第二章:AutoCAD图纸打印设置的基本步骤2.1 打开AutoCAD程序并加载要打印的图纸文件首先,打开你想要打印的AutoCAD图纸文件,可以通过文件菜单中的“打开”选项或直接拖拽文件到AutoCAD程序中加载。
2.2 设置图纸的纸张尺寸和打印范围在AutoCAD的“布局”选项中,你可以选择不同的纸张尺寸,例如A4、A3、A2等,这取决于你的实际需求。
同时,你还可以调整图纸的打印范围,确保所有需要打印的内容都在图纸内。
2.3 设置图纸的比例和缩放选项根据实际需要,你可以在AutoCAD的“打印设置”中选择合适的比例,例如1:50、1:100等。
此外,你还可以使用“缩放选项”功能来调整图纸在纸张上的显示大小。
2.4 设置图纸的打印布局和样式AutoCAD提供了丰富的布局选项,例如横向打印、纵向打印、多页打印等。
你可以根据实际需求选择合适的布局方式。
此外,你还可以设置图纸的打印样式,包括线宽、图案填充等。
2.5 预览和调整图纸的打印效果在进行最终的图纸打印设置之前,建议你先进行打印预览,在预览界面上可以清晰地看到图纸的打印效果。
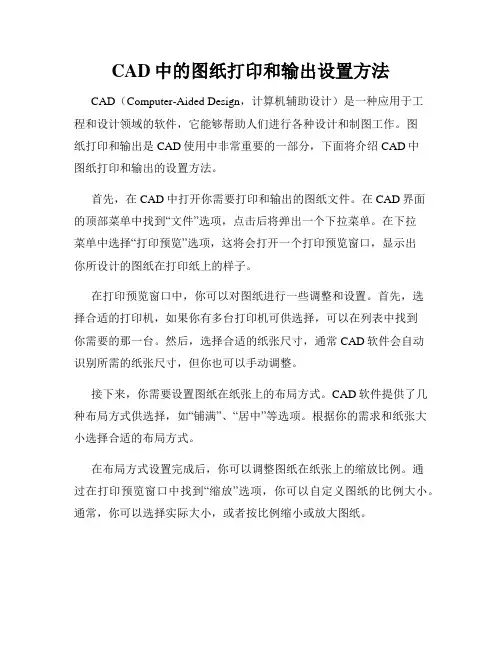
CAD中的图纸打印和输出设置方法CAD(Computer-Aided Design,计算机辅助设计)是一种应用于工程和设计领域的软件,它能够帮助人们进行各种设计和制图工作。
图纸打印和输出是CAD使用中非常重要的一部分,下面将介绍CAD中图纸打印和输出的设置方法。
首先,在CAD中打开你需要打印和输出的图纸文件。
在CAD界面的顶部菜单中找到“文件”选项,点击后将弹出一个下拉菜单。
在下拉菜单中选择“打印预览”选项,这将会打开一个打印预览窗口,显示出你所设计的图纸在打印纸上的样子。
在打印预览窗口中,你可以对图纸进行一些调整和设置。
首先,选择合适的打印机,如果你有多台打印机可供选择,可以在列表中找到你需要的那一台。
然后,选择合适的纸张尺寸,通常CAD软件会自动识别所需的纸张尺寸,但你也可以手动调整。
接下来,你需要设置图纸在纸张上的布局方式。
CAD软件提供了几种布局方式供选择,如“铺满”、“居中”等选项。
根据你的需求和纸张大小选择合适的布局方式。
在布局方式设置完成后,你可以调整图纸在纸张上的缩放比例。
通过在打印预览窗口中找到“缩放”选项,你可以自定义图纸的比例大小。
通常,你可以选择实际大小,或者按比例缩小或放大图纸。
除了缩放比例,你还可以设置图纸的打印方向。
通过在打印预览窗口中找到“方向”选项,你可以选择图纸的横向或纵向打印。
这取决于你的图纸设计和纸张的方向要求。
在设置完成之后,你可以预览整个打印页面的效果。
通过滚动打印预览窗口中的滚动条,你可以查看整个图纸在打印纸上的位置和布局。
如果需要对某些部分进行微调或修改,你可以返回到CAD设计界面进行编辑。
完成所有设置后,你可以点击打印预览窗口中的“打印”按钮,将图纸发送到选定的打印机进行打印。
在打印过程中,你可以通过监控打印机状态来了解打印进度和打印质量。
总结起来,CAD中的图纸打印和输出设置方法包括选择正确的打印机、纸张尺寸、布局方式、缩放比例和打印方向等。
通过合理设置这些参数,你可以在CAD软件中打印和输出高质量的图纸。
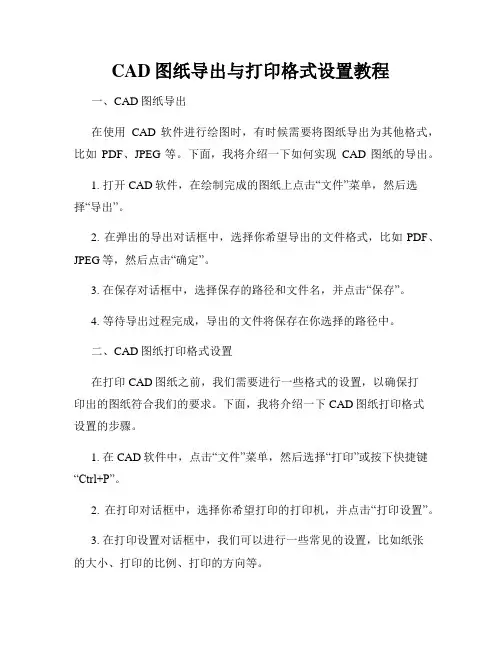
CAD图纸导出与打印格式设置教程一、CAD图纸导出在使用CAD软件进行绘图时,有时候需要将图纸导出为其他格式,比如PDF、JPEG等。
下面,我将介绍一下如何实现CAD图纸的导出。
1. 打开CAD软件,在绘制完成的图纸上点击“文件”菜单,然后选择“导出”。
2. 在弹出的导出对话框中,选择你希望导出的文件格式,比如PDF、JPEG等,然后点击“确定”。
3. 在保存对话框中,选择保存的路径和文件名,并点击“保存”。
4. 等待导出过程完成,导出的文件将保存在你选择的路径中。
二、CAD图纸打印格式设置在打印CAD图纸之前,我们需要进行一些格式的设置,以确保打印出的图纸符合我们的要求。
下面,我将介绍一下CAD图纸打印格式设置的步骤。
1. 在CAD软件中,点击“文件”菜单,然后选择“打印”或按下快捷键“Ctrl+P”。
2. 在打印对话框中,选择你希望打印的打印机,并点击“打印设置”。
3. 在打印设置对话框中,我们可以进行一些常见的设置,比如纸张的大小、打印的比例、打印的方向等。
- 纸张大小:选择与你要打印的图纸尺寸相匹配的纸张大小。
通常,CAD软件会自动根据图纸的大小设置默认的纸张大小。
- 比例:选择合适的比例,保证打印出的图纸符合实际要求。
可以根据需要选择固定比例或者指定一个自定义比例。
- 方向:根据图纸的布局,选择打印的方向,比如纵向或横向。
- 其他设置:根据需要进行其他的打印设置,比如图形的颜色、线型的显示等。
4. 设置完成后,点击“确定”返回到打印对话框。
5. 在打印对话框中,选择打印的份数和范围。
可以选择打印全部页面还是只打印选定的页面。
6. 点击“打印”开始打印过程。
请注意,确保你的打印机已正确连接,并且有足够的打印纸和墨盒。
以上就是CAD图纸导出与打印格式设置的教程。
希望对大家有所帮助。
通过导出和设置打印格式,我们可以方便地将CAD图纸保存为不同格式的文件,并打印出满足需求的纸质图纸。
使用这些功能,可以提高我们的工作效率,并方便与他人进行图纸交流与共享。
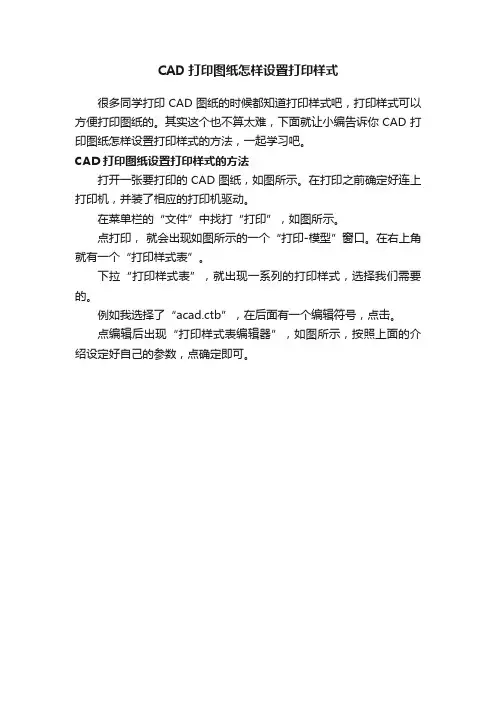
CAD打印图纸怎样设置打印样式
很多同学打印CAD图纸的时候都知道打印样式吧,打印样式可以方便打印图纸的。
其实这个也不算太难,下面就让小编告诉你CAD打印图纸怎样设置打印样式的方法,一起学习吧。
CAD打印图纸设置打印样式的方法
打开一张要打印的CAD图纸,如图所示。
在打印之前确定好连上打印机,并装了相应的打印机驱动。
在菜单栏的“文件”中找打“打印”,如图所示。
点打印,就会出现如图所示的一个“打印-模型”窗口。
在右上角就有一个“打印样式表”。
下拉“打印样式表”,就出现一系列的打印样式,选择我们需要的。
例如我选择了“acad.ctb”,在后面有一个编辑符号,点击。
点编辑后出现“打印样式表编辑器”,如图所示,按照上面的介绍设定好自己的参数,点确定即可。
CAD图纸打印和输出格式设置教程CAD软件是一种广泛应用于设计、工程和建筑行业的计算机辅助设计软件。
在设计完成后,我们通常需要将图纸打印出来或导出为特定格式以供他人查看或印刷。
本文将介绍CAD图纸的打印和输出格式设置的详细步骤。
首先,我们需要确保所选择的打印机已经正确连接到电脑上。
确保打印机配置和驱动程序已经正确安装,以确保图纸能够正常打印出来。
接下来,打开CAD软件并加载所需的图纸文件。
在图纸完成后,我们需要进行一些设置来确保图纸能够以最佳质量打印出来。
第一步,调整图纸的比例尺。
在CAD软件中,一般会有一个比例尺设置选项。
根据实际情况,选择适当的比例尺以确保图纸的内容显示完整,并与纸张尺寸相匹配。
第二步,设置图纸的布局和纸张大小。
在CAD软件的工具栏中,通常可以找到一个“图纸布局”或“页面设置”选项。
点击此选项后,可以选择图纸的布局方式以及纸张的大小。
常用的纸张尺寸有A4、A3、A2等,根据需要选择合适的纸张大小。
第三步,设置打印区域和边距。
在图纸布局设置中,通常还可以设置打印区域和边距。
通过调整打印区域和边距,可以确保图纸的内容在纸张上居中,并保持适当的边距以备批注或注释。
第四步,选择输出格式。
CAD软件通常支持多种输出格式,如PDF、JPEG、SVG等。
选择适当的输出格式取决于实际需求。
如果需要将图纸以电子文档的形式发送给他人,选择PDF格式可能是最佳选择。
如果需要将图纸打印出来,则选择JPEG、SVG等格式较为合适。
第五步,设置输出质量。
CAD软件通常还支持设置输出质量参数,如打印分辨率、线条粗细等。
根据实际需求,调整这些参数以获得最佳的输出效果。
第六步,预览和打印。
在进行上述设置后,我们可以选择预览打印效果,以确保图纸的布局、比例和内容都正确无误。
如果一切都正常,我们可以点击打印按钮将图纸打印出来。
另外,如果需要批量打印图纸,CAD软件通常还支持批量打印功能。
通过选择多个图纸文件,我们可以一次性将它们打印出来,并自动调整打印设置以适应不同的图纸。
CAD图纸打印样式怎么设置当我们想要把CAD中设计好的图打印出来,首先还需要进行打印设置,那么CAD图纸打印样式要如何设置呢?如果你不懂的话,来看看小编整理的CAD图纸打印样式设置方法吧!步骤:1、打开软件,我们进入CAD页面,可以看到之前的工作内容。
里面多数是绘图的工作。
我们选择好需要打印的内容,以及打印的范围。
2、我们点击CAD软件左上角的那个【打印机】的按钮,当然快捷键是CT+P ,这样就是等于输入了一个命令,让软件准备打印内容。
3、按照上面的输入或者是操作,立刻可以看到CAD的页面中间区域,可能会出现一个打印的提示错误,没关系,点确实即可。
4、我们对最上面的那个地方【打印机/绘图】选择上一次打印,如果你是第一次打印,则需要选择本地的打印机的型号,如果不知道,请查看你的打印机外壳有写品牌、型号。
5、下面的图纸尺寸,这里选择你需要打印出来的纸张,比如A4、A3、A2、A1。
这个非常简单。
6、同时下面的划分选择窗口,旁边选择打勾剧中。
7、而右边则是比例尺的设置,这里选择布满图纸,下面是对应的比例尺数值。
8、如果需要置顶比例尺的打印范围,那么不要勾选布满图纸下面输入你要打印的比例尺。
9、而打印页面的右边,是设置线条,颜色,粗细的一个整体的调整。
比如你需要对某种线条,大小进行设置,粗细设置,就来这里。
当然颜色也是可以选择控制的。
10、剩下的是很直观的一个输入控制,比如打印张数,打印的方向,打印的模式。
11、如上都设置了以后,我们点击左下角的打印预览,看下打印的内容的一个整体情况。
最后鼠标反键,点击打印即可。
补充:CAD使用小技巧1、文字镜像如何设置转动与不转动A、在镜像前,输入MIRRTEXT指令B、输入新值0 代表不转动;输入新值1代表转动C、MIRRTEXT指令完成后,输入MI镜像指令就OK了2、CAD的版本转换A、CAD高版本可以打开所有低版本的图纸B、CAD低版本不可以打开高版本的图纸C、高版本转成低版本的方法,直接点击另存为,将文件类型可以改成任意的低版本D、将低版本转换成高版本,就比较复杂了,需要第三方软件,也就是版本转换器。
CAD图纸打印时按图层控制打印样式的方法
CAD图纸打印时按图层控制打印样式的方法
宋伟
在打印cad图纸时,有时需要按图层控制打印样式。
可以通过改变cad中的打印样式控制表来达到此目的。
本文以AutoCAD 2012为例,详细阐述编辑打印样式控制表的具体操作步骤,其他版本的CAD操作步骤类似。
1. 打开需打印的图纸,输入OP,在“打印样式表设置”中将打印样式设置为“使用命名打印样式”。
2.输入命令CONVERTCTB,任意选择一个ctb文件打开,另存为stb文件,文件名自取。
3.输入命令CONVERTPSTYLES,选择刚才保存的stb文件,打开。
4.Ctrl+P,调出打印界面,在右侧按需新建一个打印样式表,并打开“打印样式表编辑器”,在“表格视图”中鼠标右键“添加样
式”,设置好样式名,并按需调节淡显度、对象线宽等特性。
在“表格视图”中,可以按需添加我们所需的各种打印样式。
5.编辑好打印样式表之后,回到绘图界面,打开图层管理器,根据实际的打印需求,将各个图层的打印样式设置为上一步骤中编辑好的打印样式(即“表格视图”中添加的各种打印样式)。
6.重新执行打印,并选择之前创建好的打印样式表,即可实现按图层控制打印样式的目的。
CAD打印样式表如何设置CTB和STB有何区别打印样式通过确定打印特性(例如线宽、颜色和填充样式)来控制对象或布局的打印方式。
打印样式表中收集了多组打印样式。
打印样式管理器是一个窗口,其中显示了所有可用的打印样式表。
打印样式有两种类型:颜色相关和命名。
一个图形只能使用一种类型的打印样式表。
用户可以在两种打印样式表之间转换。
也可以在设置了图形的打印样式表类型之后,修改所设置的类型。
打印样式可分为颜色相关打印样式表(*.CTB)和命名打印样式表(*.STB)两种模式。
颜色相关打印样式以对象的颜色为基础,共有255种颜色相关打印样式。
在颜色相关打印样式模式下,通过调整与对象颜色对应的打印样式可以控制所有具有同种颜色的对象的打印方式。
命名打印样式可以独立于对象的颜色使用。
使用这些打印样式表可以使图形中的每个对象以不同颜色打印,与对象本身的颜色无关。
颜色相关打印样式表以“.ctb”为文件扩展名保存,而命名打印样式表以“.st b”为文件扩展名保存,均保存在CAD系统主目录中的“plotstyles”子文件夹中。
一、颜色相关打印样式表(*.CTB)的使用和编辑颜色相关样式表通过颜色来控制打印输出的颜色、线宽,操作起来比较简单,大家用得比较多,CAD也提供了一些常用的打印样式表,有彩色的、灰度的(g rayscale.ctb)、单色的(monochrome.ctb),直接选用即可。
如果想使用CAD自带的CTB文件,同时不同图形打印粗细要有所区别,必须给图层或对象设置好合适的线宽值,因为CTB文件中输出线宽的默认设置是“使用对象线宽”。
如果在绘图的时候没有设置线宽,但打印时又希望线宽有差别,就需要对CTB文件进行编辑,在打印对话框选择CTB文件后,点后面的编辑按钮就可以手动调整不同颜色输出的线宽值,如下图所示:在打印样式表中设置的两个主要参数就是输出颜色和线宽,其他参数用得非常少,一般无需调整。
左侧的颜色也可以按住SHIFT或CTRL键一次选择多种颜色,然后一次对多种颜色进行设置。
cad打印图纸如何设置打印样式篇一:在AutocAD中设置打印样式在AutocAD中设置打印样式11.1设置打印样式使用打印样式可以从多方面控制对象的打印方式,打印样式也属于对象的一种特性,它用于修改打印图形的外观。
用户可以设置打印样式来替代其他对象原有的颜色、线型和线宽特性。
打印样式表是指定给布局选项卡或“模型”选项卡的打印样式的集合。
打印样式表有两种类型:颜色相关打印样式表和命名打印样式表。
颜色相关打印样式表(cTb)用对象的颜色来确定打印特征(例如线宽)。
例如,图形中所有红色的对象均以相同方式打印,可以在颜色相关打印样式表中编辑打印样式,但不能添加或删除打印样式。
另外,该打印样式表中有256种打印样式,每种样式对应一种颜色。
命名打印样式表(sTb)包括用户定义的打印样式。
使用命名打印样式表时,具有相同颜色的对象可能会以不同方式打印,这取决于指定给对象的打印样式。
命名打印样式表的数量取决于用户的需要量,用户可以将命名打印样式像所有其他特性一样指定给对象或布局。
11.1.1颜色相关打印样式在AutocAD20XX中,颜色相关打印样式是以对象的颜色为基础,用颜色来控制笔号、线型和线宽等参数。
通过使用颜色相关打印样式来控制对象的打印方式,确保所有颜色相同的对象以相同的方式打印。
该打印样式是由颜色相关打印样式表所定义的,文件扩展名为“.ctb”。
用户若要使用颜色相关打印样式的模式,可通过下面的操作来进行设置。
(1)执行“工具”→“选项”命令,打开“选项”对话框,在该对话框中进入“打印和发布”选项卡,如图11-1所示。
图11-1“打印和发布”选项卡(2)在“打印和发布”选项卡中单击“打印样式表设置”按钮,打开“打印样式表设置”对话框,如图11-2所示。
图11-2“打印样式表设置”对话框(3)在“新图形的默认打印样式”选项组中选择“使用颜色相关打印样式”单选项,则AutocAD20XX就处于颜色相关打印样式的模式。
CAD怎样使用打印样式打印图纸
CAD打印图纸的话如果有样式表就很方便了,因为样式表会记住你设置的一些打印选项。
那么大家知道CAD怎样使用打印样式打印图纸吗?下面是店铺整理的CAD怎样使用打印样式打印图纸的方法,希望能帮到大家!
CAD使用打印样式打印图纸的方法
在“选项”的对话框中,选择“打印”,先选择指定要用的打印机的名称。
接着,选择默认的“打印样式表”。
“打印样式表”选好后,如果是进行彩色打印,就点击下面的“确定”即可完成打印设置。
有许多时候,需要打印黑白的图纸,这就需要对选定的样式表进行设置,点击“添加或编辑打印样式表”按钮。
在点击了“添加或编辑打印样式表”按钮后,会自动进入到样式表所在的文件夹,双击我们选中的这个打印样式。
在弹出的“打印样式表编辑器”中,选择“格式视图”,在对话框的“打印样式”里,选中全部255种颜色,在“特性——颜色”中,选中“黑色”,点击最下面的“保存并关闭”的按钮退出样式编辑。
打印的设置全部完成后,点击最下面的“确定”按钮退出。