CS8 网络版安装指南(东方捷码)
- 格式:pdf
- 大小:902.97 KB
- 文档页数:3
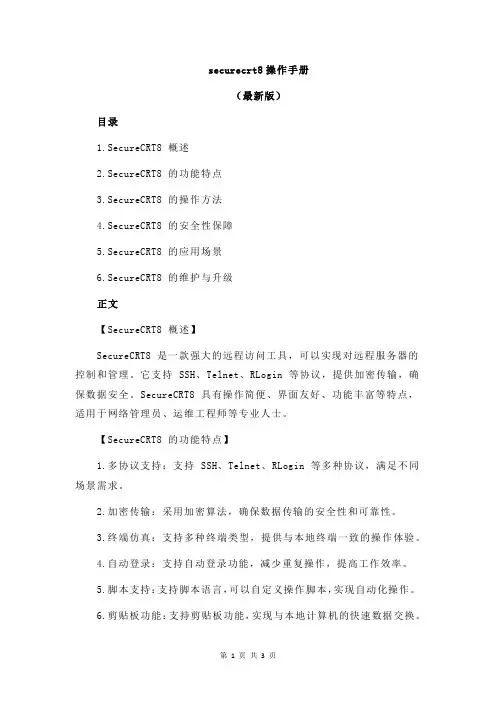
securecrt8操作手册(最新版)目录1.SecureCRT8 概述2.SecureCRT8 的功能特点3.SecureCRT8 的操作方法4.SecureCRT8 的安全性保障5.SecureCRT8 的应用场景6.SecureCRT8 的维护与升级正文【SecureCRT8 概述】SecureCRT8 是一款强大的远程访问工具,可以实现对远程服务器的控制和管理。
它支持 SSH、Telnet、RLogin 等协议,提供加密传输,确保数据安全。
SecureCRT8 具有操作简便、界面友好、功能丰富等特点,适用于网络管理员、运维工程师等专业人士。
【SecureCRT8 的功能特点】1.多协议支持:支持 SSH、Telnet、RLogin 等多种协议,满足不同场景需求。
2.加密传输:采用加密算法,确保数据传输的安全性和可靠性。
3.终端仿真:支持多种终端类型,提供与本地终端一致的操作体验。
4.自动登录:支持自动登录功能,减少重复操作,提高工作效率。
5.脚本支持:支持脚本语言,可以自定义操作脚本,实现自动化操作。
6.剪贴板功能:支持剪贴板功能,实现与本地计算机的快速数据交换。
【SecureCRT8 的操作方法】1.安装 SecureCRT8:下载并安装 SecureCRT8 软件,按照提示完成安装过程。
2.创建新会话:在主界面点击“新建会话”按钮,选择远程服务器的协议和地址等信息。
3.登录远程服务器:输入远程服务器的用户名和密码,点击“登录”按钮。
4.终端仿真:选择所需的终端类型,开始仿真操作。
5.脚本操作:编写脚本代码,上传到远程服务器执行。
6.退出会话:完成操作后,点击“退出会话”按钮,结束本次操作。
【SecureCRT8 的安全性保障】SecureCRT8 采用加密传输技术,有效防止数据泄露和篡改。
同时,它还支持用户身份验证、会话加密、数据加密等功能,确保远程访问的安全性。
【SecureCRT8 的应用场景】1.服务器管理:通过网络远程管理服务器,提高运维效率。
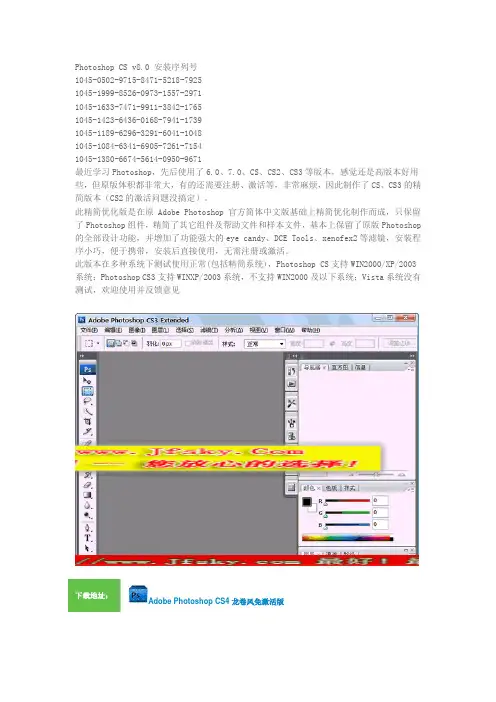
Photoshop CS v8.0 安装序列号
1045-0502-9715-8471-5218-7925
1045-1999-8526-0973-1557-2971
1045-1633-7471-9911-3842-1765
1045-1423-6436-0168-7941-1739
1045-1189-6296-3291-6041-1048
1045-1084-6341-6905-7261-7154
1045-1380-6674-5614-0950-9671
最近学习Photoshop,先后使用了6.0、7.0、CS、CS2、CS3等版本,感觉还是高版本好用些,但原版体积都非常大,有的还需要注册、激活等,非常麻烦,因此制作了CS、CS3的精简版本(CS2的激活问题没搞定)。
此精简优化版是在原 Adobe Photoshop 官方简体中文版基础上精简优化制作而成,只保留了Photoshop组件,精简了其它组件及帮助文件和样本文件,基本上保留了原版Photoshop 的全部设计功能,并增加了功能强大的eye candy、DCE Tools、xenofex2等滤镜,安装程序小巧,便于携带,安装后直接使用,无需注册或激活。
此版本在多种系统下测试使用正常(包括精简系统),Photoshop CS支持WIN2000/XP/2003系统;Photoshop CS3支持WINXP/2003系统,不支持WIN2000及以下系统;Vista系统没有测试,欢迎使用并反馈意见
下载地址:
Adobe Photoshop CS4龙卷风免激活版
下载地址:
Adobe Photoshop CS5简体中文绿色破解版(免激活)。
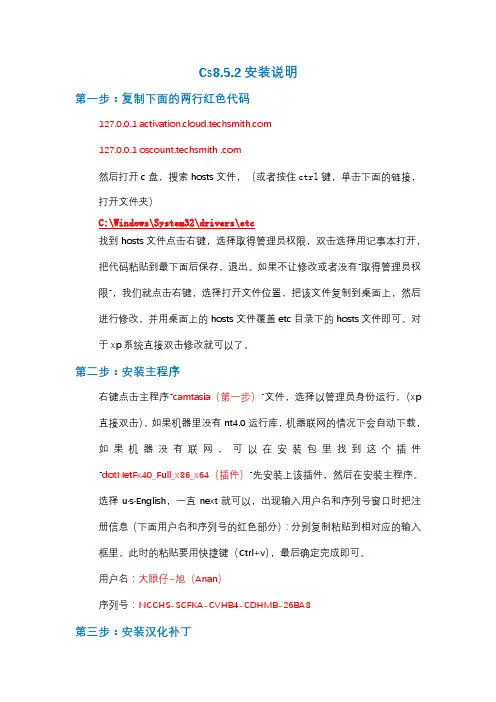
Cs8.5.2安装说明第一步:复制下面的两行红色代码127.0.0.1 127.0.0.1 oscount.techsmith .com然后打开c盘,搜索hosts文件,(或者按住ctrl键,单击下面的链接,打开文件夹)C:\Windows\System32\drivers\etc找到hosts文件点击右键,选择取得管理员权限,双击选择用记事本打开,把代码粘贴到最下面后保存,退出。
如果不让修改或者没有“取得管理员权限”,我们就点击右键,选择打开文件位置,把该文件复制到桌面上,然后进行修改,并用桌面上的hosts文件覆盖etc目录下的hosts文件即可。
对于xp系统直接双击修改就可以了。
第二步:安装主程序右键点击主程序“camtasia(第一步)”文件,选择以管理员身份运行,(xp 直接双击),如果机器里没有nt4.0运行库,机器联网的情况下会自动下载,如果机器没有联网,可以在安装包里找到这个插件“dotNetFx40_Full_x86_x64(插件)”先安装上该插件,然后在安装主程序。
选择u·s·English,一直next就可以,出现输入用户名和序列号窗口时把注册信息(下面用户名和序列号的红色部分):分别复制粘贴到相对应的输入框里,此时的粘贴要用快捷键(Ctrl+v),最后确定完成即可。
用户名:大眼仔~旭(Anan)序列号:NCCHS-SCFKA-CVHB4-CDHMB-26BA8第三步:安装汉化补丁我们双击“patch(第二步)”开始汉化,显示汉化成功,点击完成。
如果你的cs没有安装或者安装失败,下面不会出现开始按钮。
第四步:(此步xp系统可略过)Camtasla recorder权限修改在桌面上找到CS的快捷图标右键点击,选择“打开文件位置”,找到Camtasla recorder程序,右键→属性→兼容性→以管理员身份运行此程序前面勾选上,点击应用→确定。
如果当前计算机不只一个用户的话,点击更改所有用户的设置,把以管理员身份运行此程序勾选上。

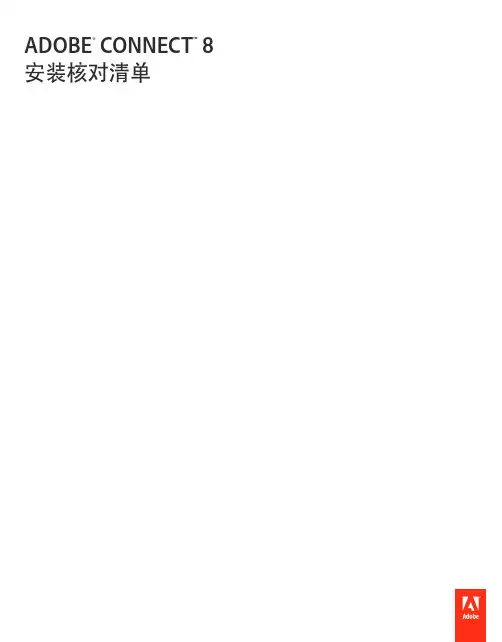
ADOBE® CONNECT™ 8安装核对清单目录Adobe Connect 8 安装核对清单安装前. . . . . . . . . . . . . . . . . . . . . . . . . . . . . . . . . . . . . . . . . . . . . . . . . . . . . . . . . . . . . . . . . . . . . . . . . . . . . . . . . . . . . . . . . . . . . . . . . . . . . . . . . . . 1最终用户的系统要求. . . . . . . . . . . . . . . . . . . . . . . . . . . . . . . . . . . . . . . . . . . . . . . . . . . . . . . . . . . . . . . . . . . . . . . . . . . . . . . . . . . . . . . . . . . . . . . . 2安装. . . . . . . . . . . . . . . . . . . . . . . . . . . . . . . . . . . . . . . . . . . . . . . . . . . . . . . . . . . . . . . . . . . . . . . . . . . . . . . . . . . . . . . . . . . . . . . . . . . . . . . . . . . . . 2安装后. . . . . . . . . . . . . . . . . . . . . . . . . . . . . . . . . . . . . . . . . . . . . . . . . . . . . . . . . . . . . . . . . . . . . . . . . . . . . . . . . . . . . . . . . . . . . . . . . . . . . . . . . . . 2疑难解答. . . . . . . . . . . . . . . . . . . . . . . . . . . . . . . . . . . . . . . . . . . . . . . . . . . . . . . . . . . . . . . . . . . . . . . . . . . . . . . . . . . . . . . . . . . . . . . . . . . . . . . . . 2 Adobe Connect 资源 . . . . . . . . . . . . . . . . . . . . . . . . . . . . . . . . . . . . . . . . . . . . . . . . . . . . . . . . . . . . . . . . . . . . . . . . . . . . . . . . . . . . . . . . . . . . . . 3Adobe Connect 8 安装核对清单安装前开始安装 Adobe® Connect™之前,请确认您的资源满足以下安装要求:•操作系统要求•Microsoft Windows Server® 2008R2 和 2003 SP2;32 位或 64 位;巴西葡萄牙语、简体中文、荷兰语、英语、法语、德语、意大利语、日语、韩语、西班牙语和俄语。

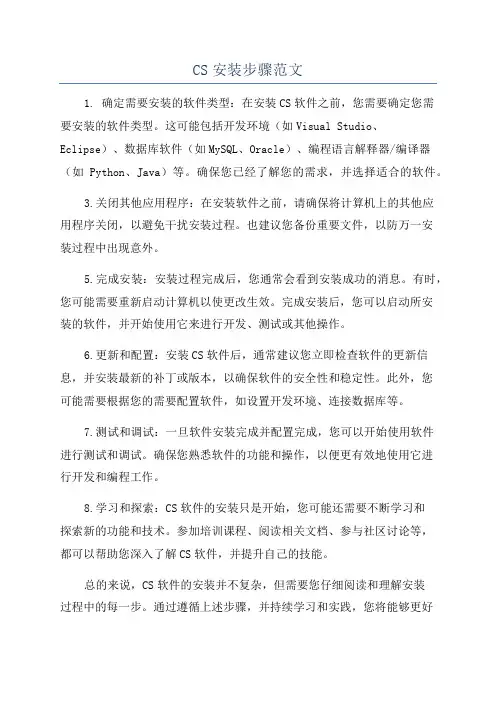
CS安装步骤范文1. 确定需要安装的软件类型:在安装CS软件之前,您需要确定您需要安装的软件类型。
这可能包括开发环境(如Visual Studio、Eclipse)、数据库软件(如MySQL、Oracle)、编程语言解释器/编译器(如Python、Java)等。
确保您已经了解您的需求,并选择适合的软件。
3.关闭其他应用程序:在安装软件之前,请确保将计算机上的其他应用程序关闭,以避免干扰安装过程。
也建议您备份重要文件,以防万一安装过程中出现意外。
5.完成安装:安装过程完成后,您通常会看到安装成功的消息。
有时,您可能需要重新启动计算机以使更改生效。
完成安装后,您可以启动所安装的软件,并开始使用它来进行开发、测试或其他操作。
6.更新和配置:安装CS软件后,通常建议您立即检查软件的更新信息,并安装最新的补丁或版本,以确保软件的安全性和稳定性。
此外,您可能需要根据您的需要配置软件,如设置开发环境、连接数据库等。
7.测试和调试:一旦软件安装完成并配置完成,您可以开始使用软件进行测试和调试。
确保您熟悉软件的功能和操作,以便更有效地使用它进行开发和编程工作。
8.学习和探索:CS软件的安装只是开始,您可能还需要不断学习和探索新的功能和技术。
参加培训课程、阅读相关文档、参与社区讨论等,都可以帮助您深入了解CS软件,并提升自己的技能。
总的来说,CS软件的安装并不复杂,但需要您仔细阅读和理解安装过程中的每一步。
通过遵循上述步骤,并持续学习和实践,您将能够更好地掌握CS软件,并在开发和编程领域取得更好的成就。
祝您顺利安装CS 软件,并享受编程和开发的乐趣!。
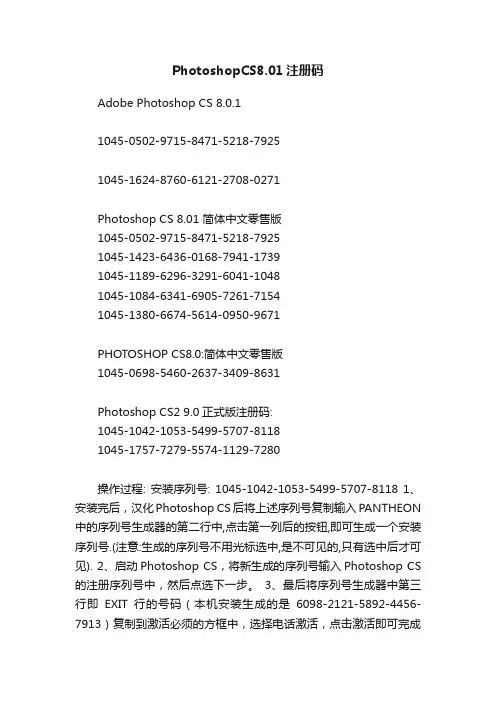
PhotoshopCS8.01注册码Adobe Photoshop CS 8.0.11045-0502-9715-8471-5218-79251045-1624-8760-6121-2708-0271Photoshop CS 8.01 简体中文零售版1045-0502-9715-8471-5218-79251045-1423-6436-0168-7941-17391045-1189-6296-3291-6041-10481045-1084-6341-6905-7261-71541045-1380-6674-5614-0950-9671PHOTOSHOP CS8.0:简体中文零售版1045-0698-5460-2637-3409-8631Photoshop CS2 9.0正式版注册码:1045-1042-1053-5499-5707-81181045-1757-7279-5574-1129-7280操作过程: 安装序列号: 1045-1042-1053-5499-5707-8118 1、安装完后,汉化Photoshop CS后将上述序列号复制输入PANTHEON 中的序列号生成器的第二行中,点击第一列后的按钮,即可生成一个安装序列号.(注意:生成的序列号不用光标选中,是不可见的,只有选中后才可见). 2、启动Photoshop CS,将新生成的序列号输入Photoshop CS 的注册序列号中,然后点选下一步。
3、最后将序列号生成器中第三行即EXIT行的号码(本机安装生成的是6098-2121-5892-4456-7913)复制到激活必须的方框中,选择电话激活,点击激活即可完成安装。
1045-1999-8526-0973-1557-29711045-1633-7471-9911-3842-17651045-1423-6436-0168-7941-17391045-1189-6296-3291-6041-10481045-1084-6341-6905-7261-71541045-1380-6674-5614-0950-96711045-0502-9715-8471-5218-7925。
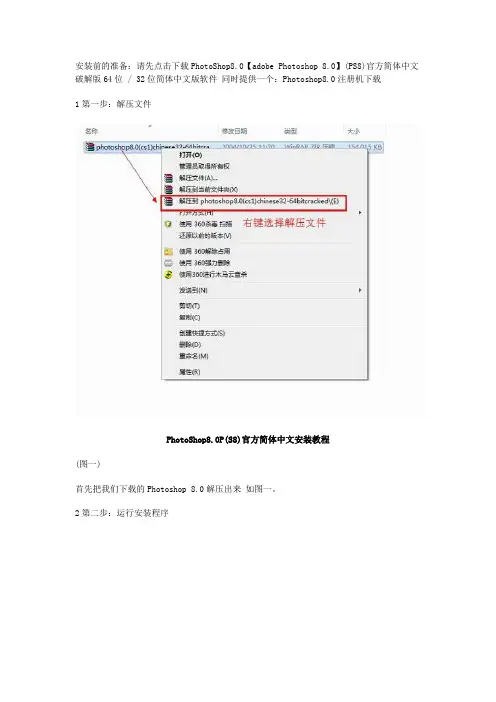
安装前的准备:请先点击下载PhotoShop8.0【adobe Photoshop 8.0】(PS8)官方简体中文破解版64位 / 32位简体中文版软件同时提供一个:Photoshop8.0注册机下载
1第一步:解压文件
PhotoShop8.0P(S8)官方简体中文安装教程
(图一)
首先把我们下载的Photoshop 8.0解压出来如图一。
2第二步:运行安装程序
(图二)
双击“setup”安装程序如图二。
3第三步:安装向导
(图三)
点击“下一步” 如图三。
4第四步:Photoshop 8.0许可协议界面
PhotoShop8.0P(S8)官方简体中文安装教程(图四)
点击“是” 如图四。
5第五步:用户信息和序列号的输入
(图五)
用户信息自己随意填写即可输入Photoshop 8.0序列号“1045-1939-6513-0689-8411”输入正确后点击“下一步” 如图五。
6第六步:确认自己的信息
(图六)
点击“是” 如图六。
7第七步:Photoshop 8.0的安装路径的设置
(图七)
在这里我就保持默认点击“浏览”根据自己的要求可以更改如图七。
8第八步:Photoshop 8.0文件关联的设置
(图八)
这里一般保持默认即可有特殊要求的可以自己选择然后点击“下一步” 如图八。
9第九步:Photoshop 8.0的安装信息
PhotoShop8.0P(S8)官方简体中文安装教程。
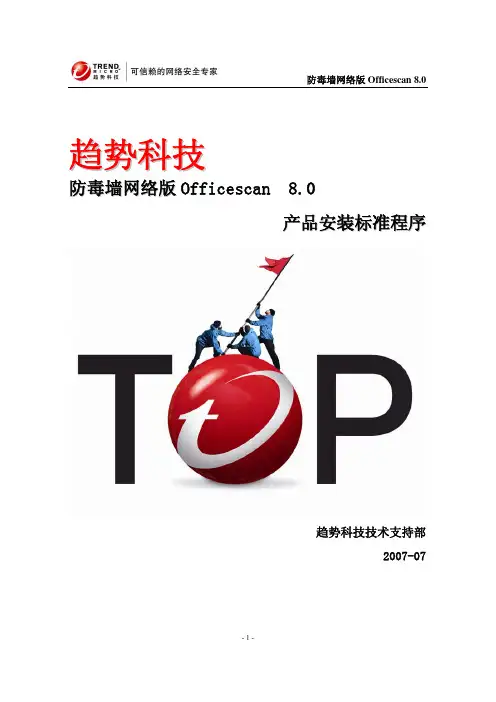
防毒墙网络版Officescan 8.0 趋势科技防毒墙网络版Officescan 8.0产品安装标准程序趋势科技技术支持部2007-07防毒墙网络版Officescan 8.0 目 录1 OFFICESCAN是如何保护您的网络的 (4)2.OFFICESCAN的系统需求 (6)2.1 OFFICESCAN服务器端 (6)2.2 OFFICESCAN客户端 (7)3.安装前的准备工作 (10)4.标准安装过程 (19)4.1 OFFICESCAN服务器端安装 (19)4.2 OFFICES客户端安装 (31)4.3如何检查安装是否成功 (33)4.3.1 服务器端 (34)4.3.2 客户端 (35)5.升级安装过程 (40)5.1升级前的注意事项 (40)5.2升级前的备份 (41)5.3升级安装 (41)6.OFFICESCAN控制台管理 (45)7.更新 (50)7.1服务器端的更新 (50)7.2客户端的更新 (52)8.趋势科技厂商资源 (54)防毒墙网络版Officescan 8.0今天,网络安全是一个所有IT管理员格外关注的问题,网络安全最主要的目的是阻止不被允许的链接进入网络以此来减少数据损坏,窃取数据,和对系统造成危险。
但是很不幸,很多时候不被允许的链接只是在一个威胁发布后才能被检测到。
因而,在访问控制的机制之外,IT管理员必须用用工具并且设定策略去监控活跃的网络资产,早早的检测网络威胁,并且能尽快的对潜在的威胁做出相应。
officescan 8.0为服务器和客户端系统提供了一个广阔的安全保护。
趋势科技防毒墙网络版(OfficeScanTM)是用于台式机和笔记本计算机的集中式管理防病毒和防间谍软件解决方案。
防毒墙网络版保护您的WindowsNT/2000/XP/Server 2003 和 Windows 95/98/Me 计算机免受病毒、恶意代码(包括文件型病毒、宏病毒以及恶意 Java 小程序和 ActiveX 控件),间谍软件和灰色软件文件以及程序的侵害。
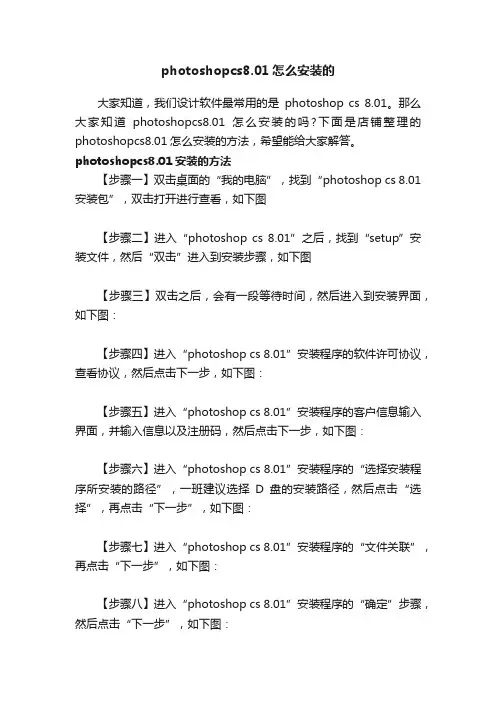
photoshopcs8.01怎么安装的
大家知道,我们设计软件最常用的是photoshop cs 8.01。
那么大家知道photoshopcs8.01怎么安装的吗?下面是店铺整理的photoshopcs8.01怎么安装的方法,希望能给大家解答。
photoshopcs8.01安装的方法
【步骤一】双击桌面的“我的电脑”,找到“photoshop cs 8.01安装包”,双击打开进行查看,如下图
【步骤二】进入“photoshop cs 8.01”之后,找到“setup”安装文件,然后“双击”进入到安装步骤,如下图
【步骤三】双击之后,会有一段等待时间,然后进入到安装界面,如下图:
【步骤四】进入“photoshop cs 8.01”安装程序的软件许可协议,查看协议,然后点击下一步,如下图:
【步骤五】进入“photoshop cs 8.01”安装程序的客户信息输入界面,并输入信息以及注册码,然后点击下一步,如下图:
【步骤六】进入“photoshop cs 8.01”安装程序的“选择安装程序所安装的路径”,一班建议选择D盘的安装路径,然后点击“选择”,再点击“下一步”,如下图:
【步骤七】进入“photoshop cs 8.01”安装程序的“文件关联”,再点击“下一步”,如下图:
【步骤八】进入“photoshop cs 8.01”安装程序的“确定”步骤,然后点击“下一步”,如下图:
【步骤九】进入“photoshop cs 8.01”安装程序的“完成环节”,然后点完成,如下图:。
cognos8 ldap安装与配置文档注意事项:安装服务器系统版本如果为win7,或者win2008,需更改安装程序兼容性设置,方可安装。
(如下图)一.ldap目录服务器的安装1.首先进入ldap的安装目录,运行Setup.exe,弹出安装界面。
选择第四个安装菜单2.弹出安装界面后,一直next,直到下面界面出现。
这里需要输入机器名.DNS后缀名这样的形式。
然后点next3.可以一直按默认安装next,在选择安装目录时注意必须得安装在ntfs格式的硬盘上。
4.然后一直next,直到配置界面这两个配置界面不需要更改配置,一直next 。
5.直到出现下面的界面,这个时候需要更改端口,这个端口就是ldap的端口。
然后next。
6.然后到下面的界面,这个时候需要输入密码,密码为admin1234,然后next7。
然后next直到下面的界面,需要在次输入密码信息,同样输入admin12348。
然后进入下面界面,需要输入ldap管理端的端口,这里一般用默认值390,如果要另行设置得记住这个端口值。
10。
然后install,安装结束。
二.在cognos configuration配置ldap1.首先进入开始->程序->cognos8->tools->configurationmanager,打开它。
2.进入后,点击左上角的小电脑图标,打开当前配置信息。
4.展开左边菜单,如下图所示,点中general5.在右边的属性菜单设置中,配置信息如下图所示:6.然后再选中下图菜单位置可以参照57.配置完成后,单击下图所标示位置图标这个是用来检查配置信息是否正确的。
8.然后检查正确后,在单击下图所标示位置图标等待,这个过程比较长,是cognos往ldap里面写入基本用户信息。
成功后就可以在cognos configuration里面配置命名空间,这个在安装文档里面已有。
九洲港协同办公自动化系统用户使用手册集团电脑部本公司办公自动化系统(以下简称0A系统)内容包括协同办公、文件传递、知识文档管理、公共信息平台、个人日程计划等,主要实现本部网络办公,无纸化办公,加强信息共享和交流,规范管理流程,提高内部的办公效率。
0A系统的目标就是要建立一套完整的工作监控管理机制,最终解决部门自身与部门之间协同工作的效率问题,从而系统地推进管理工作朝着制度化、准化和规范化的方向发展。
1 、安装office 控件第一次登录到系统,我该做什么?点击辅助安装程序协同管理软件£Kfr-aii a w Vtar 5E姑we阳据:1瓷卫:|office控2、最重要的事就是“修改密码” !初始密码一般为“ 123456”(确切的请咨询系统管理员),修改后这个界面就属于您自己的私人办公桌面了!厂---------- >密码修改在这儿!一定要J记住你的新■>3、设置A6单点登陆信息I新园!国旅新品申诸謝劃顏旅司申请表匮假匡旅:点击设置参数巧裤AA VAA6ASitp公亲集团企业版朵寿软却件糸统參]点击配置系统五耐划弄口去宅颅卵勾A6办公系统-盹耳胴斗耳上吭辜寸主L和;*讦:T.-bW内郎鏑」常弓卸fiJSM瑁冋母弄氓京:貓rVff如何开始协同工作?“协同工作”是系统中最核心的功能,这个功能会用了,日常办公8 0%的工作都可以用它来完成。
那我们现在就开始“发个协同”吧!1、发起协同第四步方法:自定义流程图例:并发的流程图为:协同的接收者可同时收到“致远顾问”发的协同串发的流程图为:协同的接收者将按照流程图的顺序来接收协同,如果前面的接收者没有处理,那后面的人就看不到该协同。
2、处理别人发来的协同第一步:找到别人发来的协同我的11曲高效-轉那那耳矚待验文卩攻,皆办公文・■书同卿刖试、今日如药砂运施悔同、> r在这里呢②、■■•-> ___________ >、*圭埴凋童J0 ____________________皿接滞铸批)严在这里''Q瘀舊拙0「呢?!----- >BW】;| _________________________________第二步:查看找到的协同第三步:处理协同诞择“当前会签第一步点击当 前会签 ,3、协同的知会、加签、会点击“箭头”,将出 现“回退”和“知会” 7 口“修改正文”等权.一丿点击事项的标题,将弹出事项的详细内容及处理界面:第一步 点击加签在这里完 ''成事情处第一步点击知点击该处,选择默认的 j 处理意见,但不影响结 点击“加签”,选择加签人;或选择“知会”,选择要知 选择要会签的人员知会:被知会的人,就不能再进行回退、知会、加签等操作了,但还是可以“转发” 协同加签:如同协同中多了一个节点,可执行协同处理的任何操作当前会签:加签的人员与你是并发。
CentOS8.1搭建Gitlab服务器详细教程 Gitlab和Github的区别就不多说了,⼀句话来概括就是:Gitlab是给企业私有化部署的Git服务器,Github是互联⽹在线版的Git服务器! Github对于开源项⽬建仓是免费使⽤的,那么Gitlab收不收费呢?分布式版本控制⽅⾯的功能Gitlab也是免费使⽤的,提供了社区版(Gitlab CE)给⼤家!Gitlab现在可强⼤了(2020年),已经有⾃⼰成套的DevOps落地解决⽅案(提⾼⽣产⼒的利器),但是这部分功能是在收费的旗舰版/企业版(Gitlab EE)上提供的!就像Github建私有化仓库的功能也是收费的⼀样,很正常! 本⽂内容简单轻松,车速也不快,各位同学不⽤坐太好也不⽤扶太稳!现在来正式从“零”开始搭建Gitlab服务器: ⾸先,百度⾥找到Giblab官⽹,先进去⾸页!不要太深⼊!(未来各位同学看到的界⾯可能会不⼀样,时代在进步,⽹站也在持续更新嘛!我这⾥的⼀系列截图是2020.06的) 看看这⾸屏的⼴告和设计,多么科技和魅⼒→DevOps、CI、CD,⼀个个的关键字都是当前中国各类互联⽹公司研发体系正在努⼒改造的⽅向(2020年)!看到那个⼤⼤的骚黄⾊写着“Try Gitlab fro FREE”的按钮没有→“免费试⽤Gitlab”的意思,也就是试⽤完后要收费的旗舰版GitlabEE的⼊⼝。
在⾸页看了⼀圈也没看到传说中的免费的社区版GitlabCE的⼊⼝,咱到顶部导航菜单项"Install Gitlab"⾥看看: 还是30天试⽤期的旗舰版(企业版)的⼊⼝和安装说明!不过这⾥有个重要的信息要留意下“recommend at least 4GB of free RAMto run GitLab”,官⽅建议使⽤⾄少4GB的可⽤内存来运⾏Gitlab,那我们⼀会安装虚拟机或选⽤服务器时就要注意了,⾄少要4GB以上,最好是6GB以上,因为还要留些空间给操作系统⽤!我们再点进CentOS 8的Gitlab安装说明⾥,看看有没有咱想要的社区版(GitlabCE): 乍⼀看好像还是没有的样⼦,只是展开了在CentOS 8下的安装步骤和⽅法!那就看看CentOS 8中怎么装吧,看着看着,在最后发现了些什么: 在安装步骤的最后,有⼀个短短的链接,写着"",似乎有个CE版的⼊⼝,点进去: 新页⾯前⾯的好⼏段依然在讲使⽤旗舰版(企业版Gitlab EE)有多少好处....直到最后才放了⼀个免费社区版(GitlabCE)的链接“Install GitLab Community Edition”,藏得这么深,这是怕别⼈知道啊!续继点进去: 终于到了,现在浏览地址栏和页⾯中的安装说明的内容都已变成CE版的(将来看到这⽂章的同学,那时可能Gitlab官⽹已经改版了,社区版(GitlabCE)的⼊⼝位置和地址也可能换了,但只要Gitlab还有免费版,就肯定会在官⽹某个地⽅有个⼊⼝的!)。
CamtasiaStudio8.4.4的使用(window7)
一、录制前设置
1.
2.
3.
4.
二、
5.点击桌面的图标。
6.点击桌面左下角的开始图标,再在程序中找到软件该
三、
1.
2.选择区域:点击“全屏幕”,可以录制整个屏幕的画面。
3.选择区域:点击“自定义”,可以录制任何地方任何尺寸的屏幕画面。
4.录制输入:点击“摄像头”的下拉菜单中的选项,弹出工具选项的对话框,如第二图。
5.录制输入:选中“输入”选项卡,“音频设备”选中“麦克风”,即可对声音进行录制了。
6.录制输入:“摄像头设备”选择lenovoEasycamera,这个可以不开启。
仅供个人学习参考
7.开始录制:点击“rec ”按钮,或按快捷键F9,即可开始录制视
频了。
8.停止录制:点击“停止”按钮,或按快捷键F10停止录制。
9.预览录制的视频,点击“最小化到合适”,如第二个图。
10.
1.
五、
1.
2.
3.
仅供个人学习参考。
CS8.5网络版安装指南
出于对保护用户成本的考虑,CODESOFT ENTERPRISE 推出了网络版,以基于工作站的数量计算LICENSE ,目前常见的有CODESOFT NETWORK 3 USERS ,CODESOFT NETWORK 5 USERS , CODESOFT NETWORKD 10
USERS 和CODESOFT 25 USERS 等。
1、 什么是网络版?
CODESOFT 网络版是对CODESOFT 企业版的版本扩展,是企业版的网络版。
具体来说,就是在局域网内找一台电脑作为LICENSE 服务器,将网络版的加宽狗插在服务器上,局域网内其他安装了CODESOFT 企业版的电脑(客户端)通过与服务器建立的通信来获取CODESOFT 企业版的LICENSE 。
2、 网络版使用环境
2.1如图,在服务器端插加密狗,关在服务器端安装NETWORK UTILITIES -网络管理器。
在客户端安装CODESOFT 企业版,通过路由器,客户端从服务器获取CODESOFT 企业版LICENSE 。
最大能获取多少LICENSE 由加密狗决定。
2.1图
2.2如图,在服务上安装了NETWORK UTILITIES ,又安装了CODESOFT 企业版,这样,此电脑拥有了双重角色——服务器端和客房端其他没有变化,和上面的拓扑结构是一样的。
3、
CODESOFT 网络版组成部分
CODESOFT 基于常见的C/S 架构,分为客户端和服务器端。
将硬件加密狗插在作为服务器端的电脑上,客户端集中向服务器端获取LICENSE 认证。
4、
CODESOFT 网络版的安装及设置过程
A . 在局域网内找一台电脑(WINDOWS 2000、XP 、2003
SERVER )作为服务器,插入CODESOFT 安装光盘
到作为服务器电脑的CD ROM 中,点击NETWORK AND USERS UTILITIES 进行服务器端的安装。
B . 如是是硬件加密狗,那么就在此界面选择第二项。
C . 在WINDOWS 系统“服务”里,确保
LICENSE 服务为启动状态。
D . 找到并完全共享下面的文件夹TkDongle 。
对于WINDOWS 2000、XP 、2003 SERVER 系统
“C:\Documents and Setting \ All Users \ Application Data \ TKI \ LicenseManager \ TkDongle ” 对于VISTA 系统
“C:\ ProgramData \ TKI \ LicenseManager \ TkDongle ”
注意:一定要让客户端的每台电脑都能够对SERVER
上共享出来的TkDongle 文件夹 进行读写操作。
E . 点击上图中的“权限”按钮。
按下图设置权限。
F .
还是在“TkDongle 属性”页,访问“安全”页。
点
击“添加”
,输入客房端电脑网络名称或者用户登陆名称,然后给予新加入的用户完全权限:
G . 在客户端安装好CODESOFT ENTERPRISE 之后,
运行软件,点击“工具”、“网络管理”;
点击上图中的“修改”按钮,找到插密码狗的服务器名称,然后点击“确定”,并退出CODESOFT 软件,并重新启动。
H . 如果不能在上图中找到服务器名称,也可在下图目
录的“CS 。
INI ”文件中在划线位置用服务器的IP 地址替代。