网件netgear wgr614系列 无线路由器设置方法详解
- 格式:docx
- 大小:1.38 MB
- 文档页数:15
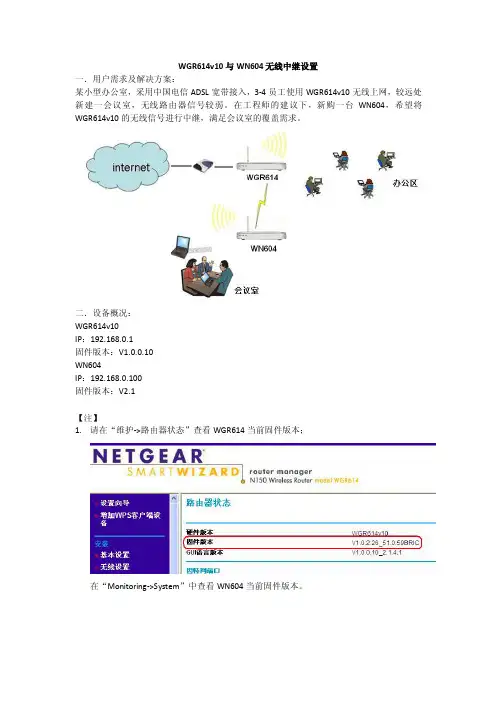
WGR614v10与WN604无线中继设置一.用户需求及解决方案:某小型办公室,采用中国电信ADSL宽带接入,3-4员工使用WGR614v10无线上网,较远处新建一会议室,无线路由器信号较弱。
在工程师的建议下,新购一台WN604,希望将WGR614v10的无线信号进行中继,满足会议室的覆盖需求。
二.设备概况:WGR614v10IP:192.168.0.1固件版本:V1.0.0.10WN604IP:192.168.0.100固件版本:V2.1【注】1.请在“维护->路由器状态”查看WGR614当前固件版本;在“Monitoring->System”中查看WN604当前固件版本。
2.WGR614v10默认IP地址为192.168.1.1,WN604默认IP地址为192.168.0.100.设备IP地址,用户可以根据网络环境进行调整。
WGR614v10在“高级->局域网IP设置”中进行修改,见下图:WN604在“Configuration->IP->IP Settings”中进行修改,点击Apply保存,参见下图。
建议将两台设备设置为同个网段,方便日后管理。
三.无线中继设置:1.选定频道——无线中继要求设备的无线频道必须选择确定的数值,不能为“自动”模式。
建议选择“1或6或11频道”,本例中,使用频道6。
WGR614中,在“无线设置”下进行调整:WN604中,在“Configuration->Wireless->Wireless Settings”下进行修改,点击Apply:打钩,选择“中心基站”模式,填入WN604的MAC地址:线中继功能)”,选择“Wireless Point-to-Point Bridge”,点击“EDIT”:点击“EDIT”之后转入下面的界面,填入WGR614的MAC地址,点击Apply:这样,两台设备无线中继即可成功。
四.无线中继成功与否的验证办法使用网线将一台PC连接到WGR614的LAN口之一,可以正常上网;再将PC通过网线连接至WN604的端口,若同样可以正常上网,则表明WGR614v10与WN604的无线中继已经成功!还有一个更为简单的办法,将PC连接到WN604的端口后,试看能够成功登录WGR614的管理界面,如果可以,也证明中继已经成功!五.无线中继的加密设置上述设置之中,未涉及到无线网络的加密。
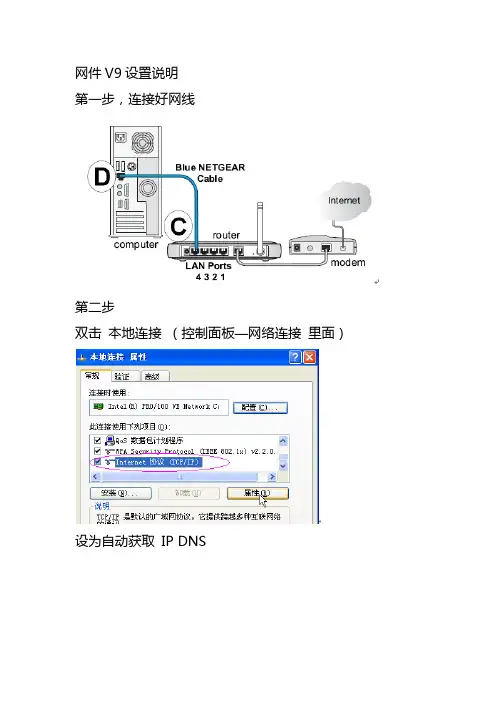
网件V9设置说明第一步,连接好网线第二步双击本地连接(控制面板—网络连接里面)设为自动获取 IP DNS第三步。
打开IE浏览器输入192.168.1.1回车用户名 admin 密码 password 点确定后进入设置页面请直接点击取消设置完宽带账号密码后直接拖滚动条到最下面点应用这里填写你的宽带账号和密码点击应用后设置完成!如果不能上网,请检查你输入的宽带账号密码是不是正确的,确定无误后还连接不上请致电宽带商解绑一下就可以了。
网件(NETGEAR)无线路由器设置图文教程第1步将WGR614v6接入网络•目前一般的家庭或小型办公网络最常使用的是ADSL接入,直接用电脑拨号上网时的网络连接如下:•使用WGR614v6实现共享上网,若使用有线,正确的连接方式如下:•电脑应先连接到WGR614v6的四个局域网端口之一(见上图C曲线)•再用另一条网线将WGR614v6的互联网端口(路由器上单独的那个端口)与ADSL MODEM连接(见上图)。
第2步电脑网络属性配置•在配置路由器前,首先要对用来管理路由器的电脑进行网络属性的配置,下面以Windows XP Home Edition Service Pack 2为例来说明电脑的配置过程:2.1. 启动电脑,右键单击桌面或“开始”中的“网上邻居”选“属性”,右键单击“本地连接”选“属性”,选中“Internet协议(TCP/IP)”,点击“属性”:2.2. 将电脑设为“自动获得IP地址”,“自动获得DNS服务器地址”点击“确定”:第3步登录路由器3.1. 确保电脑已按照第一步所述通过有线连接到路由器的四个LAN口之一,启动路由器。
3.2. 打开电脑的Internet Explorer或者Netscape Navigator等其他浏览器,在浏览器的地址栏键入http://192.168.1.1/basicsetting.htm后回车『注』初次设置路由器须按以上步骤,以后管理路由器或者更改配置,只需要在IE浏览器中输入192.168.1.1,此时路由器会要求提供用户名和密码。
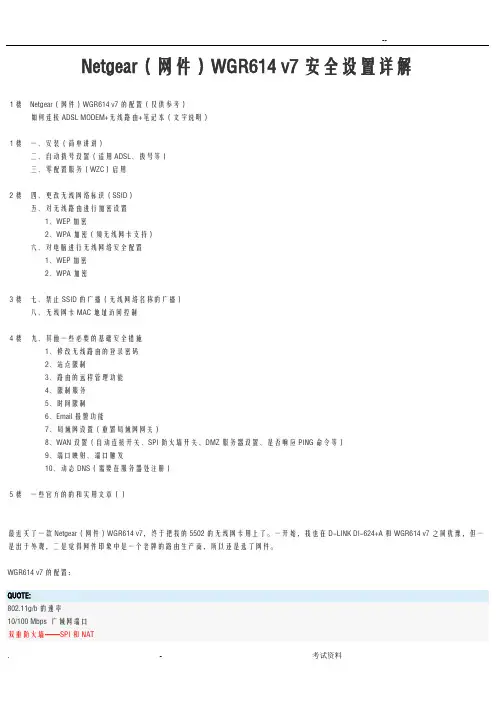
Netgear(网件)WGR614 v7安全设置详解1楼Netgear(网件)WGR614 v7的配置(仅供参考)如何连接ADSL MODEM+无线路由+笔记本(文字说明)1楼一、安装(简单讲讲)二、自动拨号设置(适用ADSL、拨号等)三、零配置服务(WZC)启用2楼四、更改无线网络标识(SSID)五、对无线路由进行加密设置1、WEP加密2、WPA加密(须无线网卡支持)六、对电脑进行无线网络安全配置1、WEP加密2、WPA加密3楼七、禁止SSID的广播(无线网络名称的广播)八、无线网卡MAC地址访问控制4楼九、其他一些必要的基础安全措施1、修改无线路由的登录密码2、站点限制3、路由的远程管理功能4、限制服务5、时间限制6、Email报警功能7、局域网设置(重置局域网网关)8、WAN设置(自动连接开关、SPI防火墙开关、DMZ服务器设置、是否响应PING命令等)9、端口映射、端口触发10、动态DNS(需要在服务器处注册)5楼一些官方的的和实用文章()最近买了一款Netgear(网件)WGR614 v7,终于把我的5502的无线网卡用上了。
一开始,我也在D-LINK DI-624+A和WGR614 v7之间犹豫,但一是出于外观,二是觉得网件印象中是一个老牌的路由生产商,所以还是选了网件。
WGR614 v7的配置:QUOTE:802.11g/b的速率10/100 Mbps 广域网端口双重防火墙——SPI和NAT智能安全向导可自动检测ISP线路类型兼容802.11b无线设备共享访问宽带互联网Wi-Fi预保护访问,预共享密钥匙(WPA-PSK)最大128位WEP加密VPN透传支持MAC地址认证兼容Xbox Live在线游戏由于工作比较忙,虽然就在徐家汇,但也懒得去逛电脑城了,就在淘宝上淘了一个。
252蚊(不带票),买来一看,还是未拆封的。
之前,对无线路由设置根本就不了解,于是一边研究,一边设置,花了一晚上时间全部搞定,下面将整个过程与心得和大家分享一下。
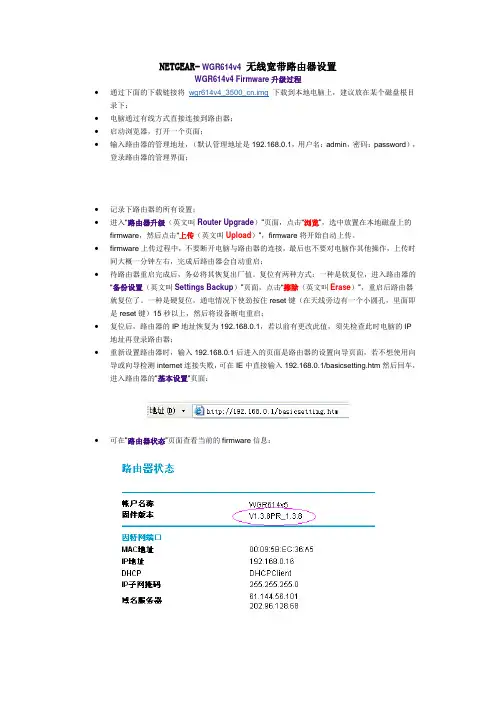
NETGEAR- WGR614v4无线宽带路由器设置WGR614v4 Firmware升级过程∙通过下面的下载链接将wgr614v4_3500_cn.img下载到本地电脑上,建议放在某个磁盘根目录下;∙电脑通过有线方式直接连接到路由器;∙启动浏览器,打开一个页面;∙输入路由器的管理地址,(默认管理地址是192.168.0.1,用户名:admin,密码:password),登录路由器的管理界面;∙记录下路由器的所有设置;∙进入“路由器升级(英文叫Router Upgrade)”页面,点击“浏览”,选中放置在本地磁盘上的firmware,然后点击“上传(英文叫Upload)”,firmware将开始自动上传。
∙firmware上传过程中,不要断开电脑与路由器的连接,最后也不要对电脑作其他操作,上传时间大概一分钟左右,完成后路由器会自动重启;∙待路由器重启完成后,务必将其恢复出厂值。
复位有两种方式:一种是软复位,进入路由器的“备份设置(英文叫Settings Backup)”页面,点击“擦除(英文叫Erase)”,重启后路由器就复位了。
一种是硬复位,通电情况下使劲按住reset键(在天线旁边有一个小圆孔,里面即是reset键)15秒以上,然后将设备断电重启;∙复位后,路由器的IP地址恢复为192.168.0.1,若以前有更改此值,须先检查此时电脑的IP 地址再登录路由器;∙重新设置路由器时,输入192.168.0.1后进入的页面是路由器的设置向导页面,若不想使用向导或向导检测internet连接失败,可在IE中直接输入192.168.0.1/basicsetting.htm然后回车,进入路由器的”基本设置”页面:∙可在”路由器状态”页面查看当前的firmware信息:接着完成对路由器的重新设置。
『注意』1. firmware只适用于WGR614v4,不能用于其他如WGR614v6等路由器。
2. 若升级失败,请参看有关路由器升级的注意事项,并从升级步骤的第一步开始重复操作。
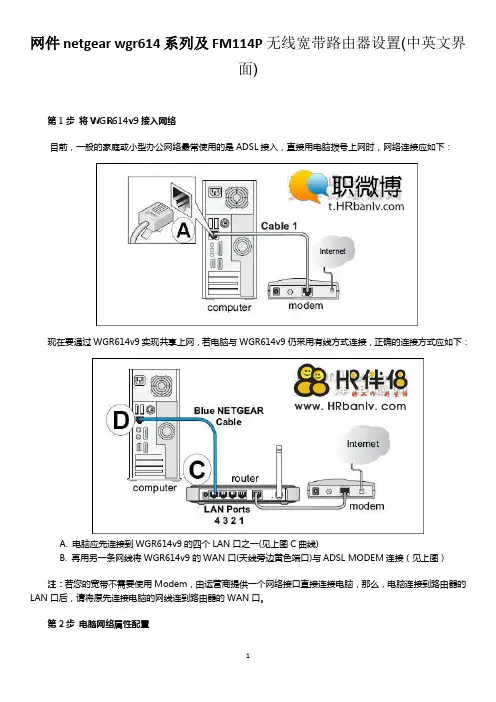
网件netgear wgr614系列及FM114P无线宽带路由器设置(中英文界面)第1步将WGR614v9接入网络目前,一般的家庭或小型办公网络最常使用的是ADSL接入,直接用电脑拨号上网时,网络连接应如下:现在要通过WGR614v9实现共享上网,若电脑与WGR614v9仍采用有线方式连接,正确的连接方式应如下:A. 电脑应先连接到WGR614v9的四个LAN口之一(见上图C曲线)B. 再用另一条网线将WGR614v9的WAN口(天线旁边黄色端口)与ADSL MODEM连接(见上图)注:若您的宽带不需要使用Modem,由运营商提供一个网络接口直接连接电脑,那么,电脑连接到路由器的LAN口后,请将原先连接电脑的网线连到路由器的WAN口。
第2步电脑网络属性配置WGR614v9是基于浏览器管理的设备,电脑可通过浏览器进入路由器的管理界面对其进行配置管理,但首先电脑的相关设置必须正确。
下面以Windows XP Home Edition Service Pack 2为例来说明电脑的配置过程:2.1. 启动电脑,右键单击“网上邻居”选“属性”(可在桌面或开始菜单中找到网上邻居),右键单击“本地连接”选“属性”,选中“Internet协议(TCP/IP)”,点击“属性”:2.2. 将电脑设为“自动获得IP地址”,“自动获得DNS服务器地址”点击“确定”:第3步登录路由器3.1.确保电脑已按照第1步所述以有线方式连接到了路由器的四个LAN口之一,启动路由器。
3.2.启动Internet Explorer或者Netscape Navigator等浏览器,打开一个网页,在网页的地址栏中键入http:// 然后回车:3.3.1通常情况下,浏览器会弹出如下登录框,输入用户名和密码就能成功登录WGR614v9的管理界面。
缺省的用户名:admin,密码:password,字母均为小写:【提示】如果在IE浏览器输入: ,回车后IE浏览器没有反应或者无法打开网页,那么:检查IE浏览器中的连接属性,关闭代理服务:选择IE上方菜单中的‘工具’→‘I nternet 选项(Option)’→‘连接→‘局域网设置(L)’->所有选项均不打勾,然后选择‘确定’→‘确定’,将IE窗口关闭,重新打开一个页面,在地址栏中输入上述地址,然后回车。
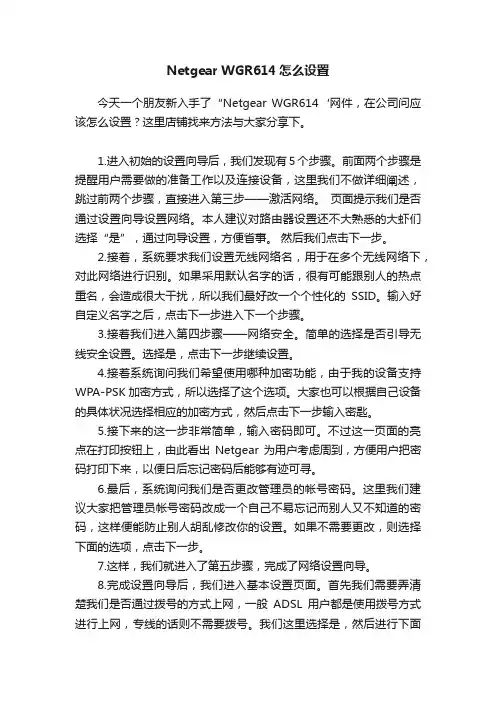
Netgear WGR614怎么设置今天一个朋友新入手了“Netgear WGR614‘网件,在公司问应该怎么设置?这里店铺找来方法与大家分享下。
1.进入初始的设置向导后,我们发现有5个步骤。
前面两个步骤是提醒用户需要做的准备工作以及连接设备,这里我们不做详细阐述,跳过前两个步骤,直接进入第三步——激活网络。
页面提示我们是否通过设置向导设置网络。
本人建议对路由器设置还不大熟悉的大虾们选择“是”,通过向导设置,方便省事。
然后我们点击下一步。
2.接着,系统要求我们设置无线网络名,用于在多个无线网络下,对此网络进行识别。
如果采用默认名字的话,很有可能跟别人的热点重名,会造成很大干扰,所以我们最好改一个个性化的SSID。
输入好自定义名字之后,点击下一步进入下一个步骤。
3.接着我们进入第四步骤——网络安全。
简单的选择是否引导无线安全设置。
选择是,点击下一步继续设置。
4.接着系统询问我们希望使用哪种加密功能,由于我的设备支持WPA-PSK加密方式,所以选择了这个选项。
大家也可以根据自己设备的具体状况选择相应的加密方式,然后点击下一步输入密匙。
5.接下来的这一步非常简单,输入密码即可。
不过这一页面的亮点在打印按钮上,由此看出Netgear为用户考虑周到,方便用户把密码打印下来,以便日后忘记密码后能够有迹可寻。
6.最后,系统询问我们是否更改管理员的帐号密码。
这里我们建议大家把管理员帐号密码改成一个自己不易忘记而别人又不知道的密码,这样便能防止别人胡乱修改你的设置。
如果不需要更改,则选择下面的选项,点击下一步。
7.这样,我们就进入了第五步骤,完成了网络设置向导。
8.完成设置向导后,我们进入基本设置页面。
首先我们需要弄清楚我们是否通过拨号的方式上网,一般ADSL用户都是使用拨号方式进行上网,专线的话则不需要拨号。
我们这里选择是,然后进行下面的设置。
我们选择好互联网服务的提供商之后就可以输入拨号连接上网的帐号和密码了。
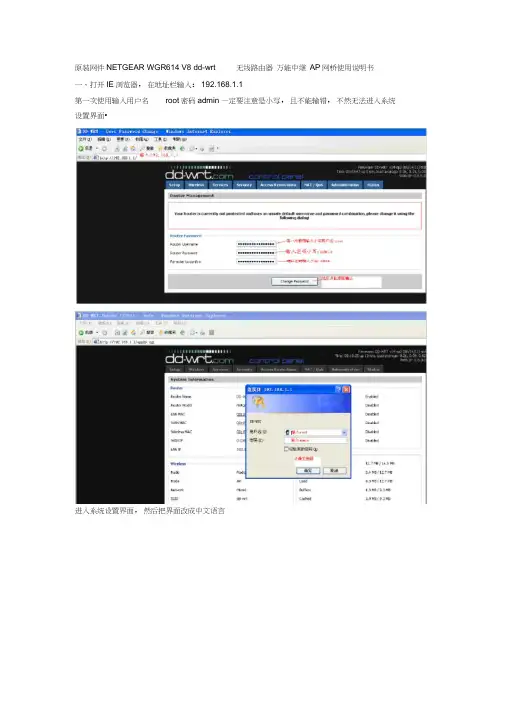
原装网件NETGEAR WGR614 V8 dd-wrt 无线路由器万能中继AP网桥使用说明书一、打开IE浏览器,在地址栏输入:192.168.1.1第一次使用输入用户名root密码admin —定要注意是小写,且不能输错,不然无法进入系统设置界面•进入系统设置界面,然后把界面改成中文语言3 I l.h ulld 1 T?<UI | ■ ■ 1st E lit IM ■ VtnddDVf lift BiEAiit Xfepl fUfi-EMML.-W L^rd bupwtMT1C n-vr-IP Flftrr(drifiatl: Hine fnr P :TB 匚ar”b5 Ccrfcrcrdd-wrt..-nrnccrtnol panel|时机孑&: £Xj-«A"l € i -^xr 厲:!aa.■ r :・artM — e RM 轨灯巧您 册」厢■' I-.-iiiArbwr^t^F^inn™ i .ii 〔.-.naiWBwmt t 申 fti 怯(wtni#whWillFvU 审hs.堆事屮 **ft* ki*■wtw PawRvdi R^jki 」箝”3亡 EnJrr 刊肝rE加卸d EsTtnWebj^CLU Pcdtgriijn Twirls JE?^hh Wa ShniS Sfe P*3£rd h«L£rtli \ Ip-r § 打kWgH M1P '□ HTTPStavw^n AniE ■■■getting<*) Enahb Dusaih捌 turn 怙 Wet 'M fltfriTijri- * 卅*iriitiri^dl d dnc WtuipFngl^i■□-irme liaJlEind•-中文:界面R*uter M*R^perwse<it JTftl' Mil.'置总塑 换炉 工AH) —.申中M 中电n t.2屮时下粒剽止进项如果还没有变成中文界面,请点IE 菜单栏的刷新,就会出现中文界面,或者重新打开IE 浏览器 二、上网设置(此功能相当于一台普通的无线路由器, 下面的“三、无线中继设置”可省略) 1基本设置。
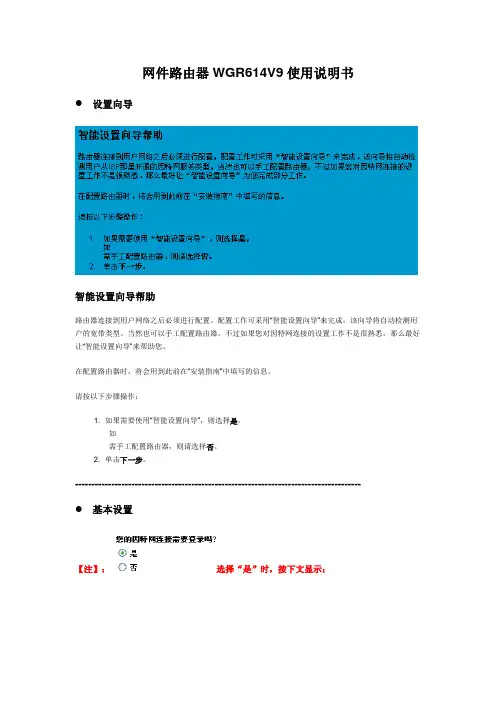

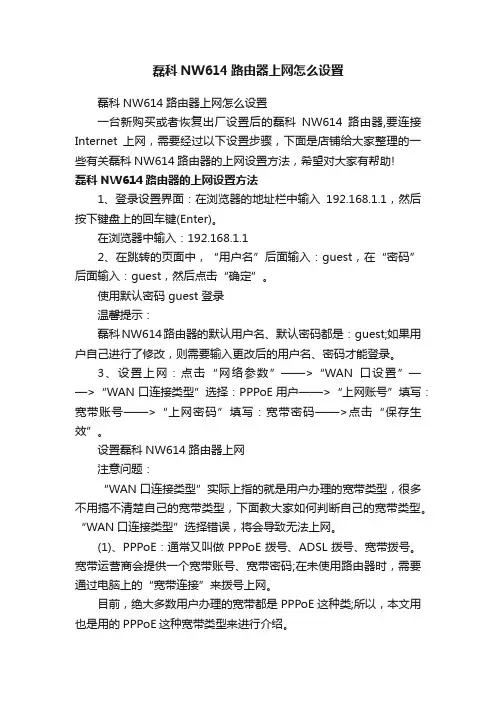
磊科NW614路由器上网怎么设置磊科NW614路由器上网怎么设置一台新购买或者恢复出厂设置后的磊科NW614路由器,要连接Internet上网,需要经过以下设置步骤,下面是店铺给大家整理的一些有关磊科NW614路由器的上网设置方法,希望对大家有帮助!磊科NW614路由器的上网设置方法1、登录设置界面:在浏览器的地址栏中输入192.168.1.1,然后按下键盘上的回车键(Enter)。
在浏览器中输入:192.168.1.12、在跳转的页面中,“用户名”后面输入:guest,在“密码”后面输入:guest,然后点击“确定”。
使用默认密码 guest 登录温馨提示:磊科NW614路由器的默认用户名、默认密码都是:guest;如果用户自己进行了修改,则需要输入更改后的用户名、密码才能登录。
3、设置上网:点击“网络参数”——>“WAN口设置”——>“WAN口连接类型”选择:PPPoE用户——>“上网账号”填写:宽带账号——>“上网密码”填写:宽带密码——>点击“保存生效”。
设置磊科NW614路由器上网注意问题:“WAN口连接类型”实际上指的就是用户办理的宽带类型,很多不用搞不清楚自己的宽带类型,下面教大家如何判断自己的宽带类型。
“WAN口连接类型”选择错误,将会导致无法上网。
(1)、PPPoE:通常又叫做PPPoE拨号、ADSL拨号、宽带拨号。
宽带运营商会提供一个宽带账号、宽带密码;在未使用路由器时,需要通过电脑上的“宽带连接”来拨号上网。
目前,绝大多数用户办理的宽带都是PPPoE这种类;所以,本文用也是用的PPPoE这种宽带类型来进行介绍。
(2)、动态IP:通常又叫做DHCP、走动获取IP地址。
在未使用路由器时,只需要宽带网线插在电脑上,无需任何设置,电脑就可以上网了。
(3)、静态IP:宽带运营商会提供一个IP地址、子网掩码、网关、2个DNS服务器地址给用户;在未使用路由器时,只需要把宽带网线插在电脑上,然后在电脑本地连接中,填写宽带运营商提供的静态IP地址参数,完成之后电脑才能上网。
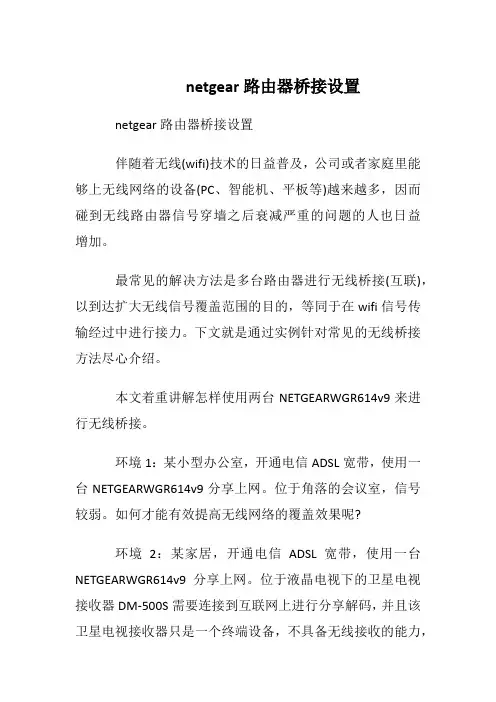
netgear路由器桥接设置netgear路由器桥接设置伴随着无线(wifi)技术的日益普及,公司或者家庭里能够上无线网络的设备(PC、智能机、平板等)越来越多,因而碰到无线路由器信号穿墙之后衰减严重的问题的人也日益增加。
最常见的解决方法是多台路由器进行无线桥接(互联),以到达扩大无线信号覆盖范围的目的,等同于在wifi信号传输经过中进行接力。
下文就是通过实例针对常见的无线桥接方法尽心介绍。
本文着重讲解怎样使用两台NETGEARWGR614v9来进行无线桥接。
环境1:某小型办公室,开通电信ADSL宽带,使用一台NETGEARWGR614v9分享上网。
位于角落的会议室,信号较弱。
如何才能有效提高无线网络的覆盖效果呢?环境2:某家居,开通电信ADSL宽带,使用一台NETGEARWGR614v9分享上网。
位于液晶电视下的卫星电视接收器DM-500S需要连接到互联网上进行分享解码,并且该卫星电视接收器只是一个终端设备,不具备无线接收的能力,并且电视机附件没有网线接口。
如何才能让这台卫星电视接收器连接互联网呢?解决方案:1)新购一台NETGEARWGR614v9,与已有的无线路由进行无线桥接。
2)新购一台NETGEARWGR614v9,与卫星电视接收器DM-500S进行物理连接,并与已有的无线路由进行无线桥接。
注意:假如办公室或居家原有的无线路由器属于其他品牌或其他型号。
务必首先确认,已有的无线路由能否具备无线桥接功能。
只要都具备WDS的功能,两个无线设备才能实现桥接。
NETGEAR无线路由器中,目前还有下面型号支持WDS:新一代11N无线路由器(WNR3500/WNDR3300)、WNR834Bv2、WPN824v3、KWGR614、WGT624v4均可按照本文方法进行设置。
网络拓扑:A连接宽带,B在远端与A桥接。
注意:NETGEAR路由器的MAC地址,能够在设备反面查看条形码,可以以在管理界面的路由器状态下查看,局域网端口下的MAC地址,即为桥接所用的MAC.设置桥接:1、登录A的管理界面192.168.1.1,点击左侧菜单中的安装-无线设置。
网件NETGEAR设置说明书原装网件NETGEAR WGR614 V8 dd-wrt无线路由器万能中继AP 网桥使用说明书一、第一次使用输入用户名root 密码admin 一定要注意是小写,且不能输错,不然无法进入系统设置界面.进入系统设置界面,然后把界面改成中文语言\如果还没有变成中文界面,请点IE菜单栏的刷新,就会出现中文界面,或者重新打开IE浏览器二、上网设置(此功能相当于一台普通的无线路由器,下面的“三、无线中继设置”可省略)1.基本设置。
一般宽带是ADSL上网方式,请按如下设置,设置完后要点保存并应用。
2.无线安全设置三、无线中继设置(此功能相当于一个中继器使用,上面的二、上网设置是可省略的)1.修改路由器的IP,使之跟被中继的路由器IP 不一样例如:被中继的前一级无线信号的可点击“无线网络连接”—“支持”注意:改了之后要及时保存,并且点击应用。
应用后再要成功访问路由器则应在地址栏输入修改后的IP地址才可成功访问。
2.查找无线信号3.选择您需要中继的信号,并点“加入”按钮4.设置物理接口和添加及设置虚拟接口5.如果对方的无线加了密码,还要进行加密设置安全模式可访问对方无线路由器的无线安全查看是什么模式或通过刷新无线网络表列查看无线信号是启用安全的无线网络()中的安全模式还可以通过查看对方的无线设置知道加密计算等信息设置好后要点保存并应用,后再访问一下中继路由器“状态”——“WAN”查看路由器是否分配到了IP地址,而不是,如果分配到了说明中继成功。
否则再进入下一步。
对方无线基本设置中的信道(频道)是否为自动,如为自动就应改为1或6或11等固定值,修改后还要保存和重启对方的路由器。
(此步骤是无法中继对方信号下才用)注意:如果设置失败或无法访问路由器可恢复路由器的出厂设置再从新上述设置。
恢复路由器的方法如下。
方法1:在断电情况下,用铅笔,牙签等尖端顶住路由器天下附近的小孔(reset空)一直不放。
NETGEAR WGR614v10快速安装指南感谢您选择NETGEAR公司的11g系列无线路由器WGR614v10,以下将介绍该路由器的安装使用方法。
共包括两部分:基本的上网设置和无线安全设置。
注意:在安装并连接路由器前,最好花几分钟时间了解一下路由器的前后面板——特别是前面板上的状态灯(详见本文最后面的附录一)。
第1部分基本的上网设置第一步将WGR614v10正确接入网络1.若您的宽带是ADSL/Cable Modem接入,连接方式如下图:使用一条网线将Modem连接到路由器的因特网端口(黄色标识),使用另一条网线将一台计算机连接到路由器的局域网端口。
2.若宽带网线到户,没有Modem,使用一条网线将计算机连接到路由器的LAN口;运营商提供的宽带线或宽带接口,直接连接到路由器的WAN口(黄色标识)。
注意:完成上述连接并启动Modem及路由器后,请检查路由器面板的指示灯。
若正常连接,电源指示灯、无线指示灯、W AN口指示灯及对应的LAN口指示灯均亮。
路由器指示灯说明,详见本文最后面附录一,检查指示灯是否显示正常。
注意:路由器指示灯说明,详见本文最后附录一。
第二步登录路由器管理界面启动Internet Explorer或者其它浏览器,打开一个网页,在网页的地址栏中输入:或192.168.1.1然后回车:通常情况下,浏览器会弹出如下登陆框,要求输入用户名和密码,默认用户名:admin密码:password (字母均为小写)注意:初次设置时,会出现精灵设置向导,询问“需要NETGEAR精灵为你提供帮助吗?”请选择“不需要,我想自己配置因特网连接”,点击“下一步”,再点击“确定”。
有的用户或许会看到写有“重要的更新”的提示,请点击继续。
第三步将路由器连上因特网最常见的宽带网类型有三种:PPPoE、固定IP或动态IP。
设置方法分别如下(如果您不确定自己所用的宽带属于哪种类型,请首先向宽带运营商进行咨询):1.采用PPPoE拔号上网的配置方式每次连接因特网时都需要用户名和密码进行登录。
第1步将WGR614v9接入网络目前,一般的家庭或小型办公网络最常使用的是ADSL接入,直接用电脑拨号上网时,网络连接应如下:现在要通过WGR614v9实现共享上网,若电脑与WGR614v9仍采用有线方式连接,正确的连接方式应如下:A. 电脑应先连接到WGR614v9的四个LAN口之一(见上图C曲线)B. 再用另一条网线将WGR614v9的WAN口(天线旁边黄色端口)与ADSL MODEM连接(见上图)注:若您的宽带不需要使用Modem,由运营商提供一个网络接口直接连接电脑,那么,电脑连接到路由器的LAN口后,请将原先连接电脑的网线连到路由器的WAN口。
第2步电脑网络属性配置WGR614v9是基于浏览器管理的设备,电脑可通过浏览器进入路由器的管理界面对其进行配置管理,但首先电脑的相关设置必须正确。
下面以Windows XP Home Edition Service Pack 2为例来说明电脑的配置过程:2.1. 启动电脑,右键单击“网上邻居”选“属性”(可在桌面或开始菜单中找到网上邻居),右键单击“本地连接”选“属性”,选中“Internet协议(TCP/IP)”,点击“属性”:2.2. 将电脑设为“自动获得IP地址”,“自动获得DNS服务器地址”点击“确定”:第3步登录路由器3.1.确保电脑已按照第1步所述以有线方式连接到了路由器的四个LAN口之一,启动路由器。
3.2.启动Internet Explorer或者Netscape Navigator等浏览器,打开一个网页,在网页的地址栏中键入http:// 然后回车:3.3.1通常情况下,浏览器会弹出如下登录框,输入用户名和密码就能成功登录WGR614v9的管理界面。
缺省的用户名:admin,密码:password,字母均为小写:【提示】如果在IE浏览器输入: ,回车后IE浏览器没有反应或者无法打开网页,那么:检查IE浏览器中的连接属性,关闭代理服务:选择IE上方菜单中的‘工具’→‘Internet 选项(Option)’→‘连接→‘局域网设置(L)’->所有选项均不打勾,然后选择‘确定’→‘确定’,将IE窗口关闭,重新打开一个页面,在地址栏中输入上述地址,然后回车。
3.3.2有的用户或许会看到下图的提示,请点击关闭,然后重新打开浏览器,输入http:// 回车即可弹出登录框:【说明】WGR614v9默认的IP地址是192.168.1.1,之所以会出现上图的提示,表明您的局域网中,有另一个网络设备(例如ADSL Modem或者另一个路由器)的地址也是192.168.1.1,WGR614v9就会将其本身的地址自动修改为10.0.0.1,从而有效避免冲突。
3.4 初次进入管理界面,首先看到NETGEAR无线路由器智能设置向导,它可以引导用户完成设置;您也可以选择否,我要自己配置路由器,点击下一步,依照第4步基本的上网设置中的指导进行。
3.5若您在今后的使用中,需要再次登录设置界面,在登录框中输入正确的用户名、密码登录后,首先进入固件升级助手。
固件指固化在路由器硬件中的软件,随着技术的日益成熟,NETGEAR公司会针对各个产品、不断开发新的固件,进一步优化产品性能。
用户可以通过这个升级助手来完成升级操作。
下图红线标示的复选框打√,则表示每次登录WGR614v9管理界面时,都会自动在NETGEAR服务器搜索,查看有无新的固件发布。
如果想取消这个功能,请在“登录时检查固件升级“前的复选框的√取消即可。
注:由于该服务器不在中国,国内用户使用助手升级需要较长时间。
我们建议国内用户取消此功能,需要升级时,请登录NETGEAR中文站点下载升级文件。
【注意】固件升级具有一定的风险,升级失败可能导致WGR614v9的硬件损坏,请在升级前认真阅读中文网站固件升级指南,或在专业人员指导下进行。
第4步基本的上网设置您的网络接入方式可能是PPPoE拨号、固定IP或动态IP,请参照相应的设置介绍完成基本的上网设置。
4.1. 采用PPPoE方式拨号上网的配置方法每次连接因特网时都需要用户名和密码进行登录,或者ISP提供给您的是PPPoE帐户,均在此列。
例如:中国电信和中国网通ADSL 宽带业务通常采用此连接类型,个别小区宽带也会采用此种方式。
下面以中国电信的ADSL宽带用户为例,电信运营商提供的相关信息如下:ADSL宽带用户名:********************密码:××××××××4.1.1. 第一个问题“您的因特网连接需要登录吗?”选择“是”,”因特网服务提供商”选择“其它”,在”登录”和“密码”后面的空白栏中分别键入宽带帐号和密码,如图:因特网IP地址,选择”从ISP处动态获取”。
如果您清楚当地的DNS服务器(可致电当地ISP查询),就可选择”使用下面的DNS服务器”,然后填写上,或者直接选用”从ISP处动态获取”便可。
【说明】WGR614v9可以在基本设置页面调整连接模式:A.若您的宽带是无限时上网的类型,请选择”始终打开”,路由器就会始终保持在线;B.若您的宽带属于限时上网的类型,请选择”按需拨号”,并在闲置超时中设置一个时间(默认5分钟),那么,路由器会在检测到局域网用户的上网请求后才进行拨号;如果局域网向Internet的流量持续为零超过5分钟,路由器会自动断开与Internet的连接,等待下次检测到连接请求时再重新拨号;C.若您希望自己控制路由器与Internet的连接或断开,请选择”手动连接”;需要上网时,首先进入路由器管理界面,在路由器状态→连接状态中点击连接即可,需要注意的是,手动连接后路由器将一直保持在线,必须在连接状态中点击断开连接方可断开与Internet的连接。
4.1.2. 待此页设置更新完毕后,打开一个新的网页,试试访问因特网,正常情况下已经可以上网冲浪啦!若无法访问因特网,请点击左边列表中的路由器状态,查看此页中因特网端口的IP地址,若路由器与因特网连接失败,IP地址将是0.0.0.0,请先检查各设备之间的连接,回到基本设置页面,检查ADSL的帐号与密码是否正确,最好将密码重新填写。
若与因特网已连接成功,则应如下图所示,IP地址和DNS都为非零数字:4.1.3. 最后点击左下方的“注销”退出管理界面:4.2. 采用固定IP地址上网的配置方法商务光纤等专线接入通常会采用此种连接类型。
宽带服务商会向用户提供IP 地址,子网掩码,网关和DNS 等详细参数。
下面以某运营商的固定IP地址用户为例,运营商提供的相关信息如下:IP地址:192.168.0.211子网掩码:255.255.255.0网关地址:192.168.0.1主域名服务器:211.136.20.203从域名服务器:61.177.95.1254.2.1.第一个问题选择“否”,“因特网IP地址”选择“使用静态IP地址”,“域名服务器(DNS)地址”选择“使用域名服务器”,将IP地址、子网等信息键入,然后点击“应用”,如右图:4.2.2. 点击“注销“,退出并关闭管理页面。
4.3. 采用动态IP地址上网的配置方法如果您直接使用电脑上网时,电脑TCP/IP设置为自动获得IP和DNS,且无需运行任何拨号或连接程序,那么您就属于这种接入方式了。
有线电视(Cable)和部分小区宽带采用此种连接方式,如:上海有线通、广州珠江宽频、深圳天威视讯等。
注:某些ISP提供的接入方式采用了WEB认证――每次上网前需要在一个网页中填入验证信息,且电脑在访问认证页面前会先获得IP地址。
此认证方式对路由器而言也是属于“采用动态IP地址上网“,当通过路由器上网时,局域网的其中一台电脑首先进行WEB认证,之后其他电脑不必认证就能共享上网了。
但由于不同ISP提供的WEB认证的实现细节存在差异,所以个别ISP提供的WEB认证接入方式WGR614v9无法支持。
基本的上网设置非常简单,步骤如下:4.3.1. 成功登录到WGR614v9的管理界面的“基本设置”页面后,无需做任何改动,保持默认设置,直接点击“应用”。
4.3.2.若您可从当地的ISP(服务提供商)处得知DNS的信息,那么在“域名服务器(DNS)地址”中选择“使用下面的域名服务器”,然后填入2个DNS服务器IP地址,如:61.144.56.101及210.21.4.130,其他配置保留默认设置,然后点击“应用”。
4.3.3. 点击“注销”,退出并关闭管理页面。
第5步笔记本自带无线网卡连接设置5.1. 完成基本配置后,若想通过无线方式上网,须按照本文开头设置“本地连接”的方式设置电脑的“无线网络连接”。
然后右键单击“无线网络连接”选“查看可用的无线连接”:重要提示若您的电脑自带802.11b/g无线网络适配器,右键点击“网上邻居”选择“属性”,网络连接类型中只有”本地连接”或其他连接,而没有”无线网络连接”,请与您电脑的供应商的售后服务部门联系。
5.2. 点击左上方的“刷新网络列表”,系统会将搜索到的无线网络在右边列出,选中您想接入的无线网络,点击右下方的“连接”即可:现象:访问 /welcome.htm 或 http://192.168.1.1 页面时,浏览器提示无法显示该页面导致此问题的原因通常是以下几种:•用来配置路由器的电脑的TCP/IP属性设置有误;•配置路由器的电脑的TCP/IP设置无误,路由器连接到ADSL MODEM,由于MODEM的设置与路由器的默认设置存在冲突,导致无法进入路由器的设置页面;•路由器用于现有网络中,此现有网络为192.168.1.0网段,与路由器的局域网网络相同;•浏览器中设置了代理服务器;•配置路由器的电脑使用了多块网卡,网卡的TCP/IP设置有误;排除原因1:•在配置路由器前,首先要对用来管理路由器的电脑进行网络属性的配置,下面以Windows XP Home Edition Service Pack 2为例来说明电脑的TCP/IP配置过程:•启动电脑,右键单击桌面或“开始”中的“网上邻居”选“属性”,『注』不必理会其他的诸如“1394连接”,“无线网络连接”等其他连接,只针对“本地连接”完成此操作。
2.右键单击“本地连接”选“属性”,选中“Internet协议(TCP/IP)”,点击“属性”:3.将电脑设为“自动获得IP 地址”,“自动获得DNS 服务器地址”点击“确定”:4.然后右键单击“本地连接”选择“状态”,查看“支持”:『注』若设置无误,地址类型、子网掩码及默认网关都应与上图相同,IP 地址则不一定是192.168.1.3,但应是192.168.1.×(×为2~254之间的某个数值)5.跟着在DOS 命令行中通过ping 来检测电脑与路由器的连接。