培训教材Word
- 格式:docx
- 大小:2.84 MB
- 文档页数:22
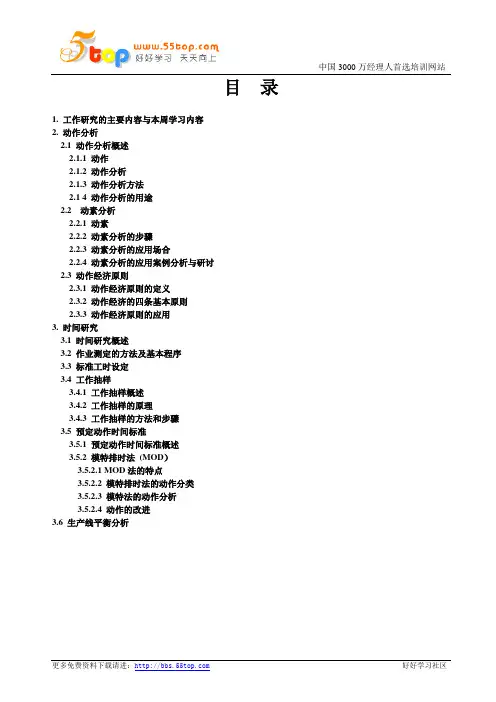
目录1. 工作研究的主要内容与本周学习内容2. 动作分析2.1 动作分析概述2.1.1 动作2.1.2 动作分析2.1.3 动作分析方法2.1 4 动作分析的用途2.2 动素分析2.2.1 动素2.2.2 动素分析的步骤2.2.3 动素分析的应用场合2.2.4 动素分析的应用案例分析与研讨2.3 动作经济原则2.3.1 动作经济原则的定义2.3.2 动作经济的四条基本原则2.3.3 动作经济原则的应用3. 时间研究3.1 时间研究概述3.2 作业测定的方法及基本程序3.3 标准工时设定3.4 工作抽样3.4.1 工作抽样概述3.4.2 工作抽样的原理3.4.3 工作抽样的方法和步骤3.5 预定动作时间标准3.5.1 预定动作时间标准概述3.5.2 模特排时法(MOD)3.5.2.1 MOD法的特点3.5.2.2 模特排时法的动作分类3.5.2.3 模特法的动作分析3.5.2.4 动作的改进3.6 生产线平衡分析1. 工作研究的主要内容与本周学习内容:基础IE的全过程是:利用程序分析、作业分析和动作分析获得最佳程序和方法,然后再利用时间研究将所有作业制定出标准时间。
2. 动作分析2.1 动作分析概述程序分析是从大处着眼,根据程序图分析生产过程的种种浪费,从合理安排程序中去寻求提高工作效率的方法。
而动作研究则是在程序决定后,研究人体各种操作动作之浪费,以寻求省力、省时、安全的最经济的方法。
动作分析的实质是研究分析人在进行各种工作操作时之细微动作,删除无效动作,使操作简便有效,以提高工作效率。
其内容为:发现操作人员的无效动作或浪费现象,简化操作方法,减少工人疲劳,在此基础上制定出标准的操作方法,为制定动作时间标准作技术准备。
它包括:动素分析、影象分析、动作经济原则等内容。
2.1.1 动作工艺流程和作业的具体实施方法,如为寻找、握取、移动、装配必要的目的物,操作者身体各个部位的每一个活动。
动作可大致分为下面四类:加工—改变目的物形状和装配目的物的动作移动—改变目的物位置的动作握持—保持目的物形态的动作等待—无作业手空闲着的动作2.1.2 动作分析定义:按操作者实施的动作顺序观察动作,用特定的记号记录以手、眼为中心的人体各部位的动作内容,把握实际情况,并将上述记录图表化,以此为基础,判断动作的好坏,找出改善着眼点的一套分析方法。
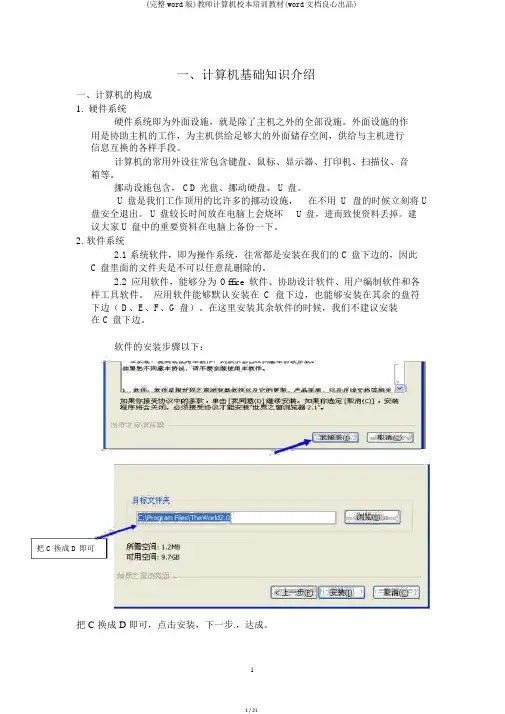
(完整word版)教师计算机校本培训教材(word文档良心出品)一、计算机基础知识介绍一、计算机的构成1.硬件系统硬件系统即为外面设施,就是除了主机之外的全部设施。
外面设施的作用是协助主机的工作,为主机供给足够大的外面储存空间,供给与主机进行信息互换的各样手段。
计算机的常用外设往常包含键盘、鼠标、显示器、打印机、扫描仪、音箱等。
挪动设施包含, CD 光盘、挪动硬盘、 U 盘。
U 盘是我们工作顶用的比许多的挪动设施,在不用U盘的时候立刻将U 盘安全退出。
U 盘较长时间放在电脑上会烧坏U 盘,进而致使资料丢掉。
建议大家 U 盘中的重要资料在电脑上备份一下。
2. 软件系统2.1 系统软件,即为操作系统,往常都是安装在我们的 C 盘下边的,因此C 盘里面的文件夹是不可以任意乱删除的。
2.2 应用软件,能够分为Office 软件、协助设计软件、用户编制软件和各样工具软件。
应用软件能够默认安装在C 盘下边,也能够安装在其余的盘符下边( D、E、F、G 盘)。
在这里安装其余软件的时候,我们不建议安装在 C 盘下边。
软件的安装步骤以下:把C换成D即可把 C 换成 D 即可,点击安装,下一步.,达成。
(完整word版)教师计算机校本培训教材(word文档良心出品)我们平时所用的软件均来自网络,能够在“百度”上搜寻下载。
软件都有 QQ 软件(传输文件较快),OFFICE(文字、表格、课件等办公软件),迅雷(下载软件),图片办理, PDF 电子书软件等。
3.鼠标的操作(往常就复制 /粘贴)3.1 挪动:操作——用手挪动鼠标,屏幕上会有一个小光标随着挪动;功能——控制光标在屏幕上挪动。
3.2 单击:单击左键:操作——用食指在目标处轻按下左键;功能——假如是图标则是选中目标;假如是按钮则是按动按钮,履行按钮所代表的功能。
单击右键:操作——用中指在目标处轻按下右键;功能——一般用于调出快捷菜单。
3.3 双击:操作——用食指迅速连击两下鼠标左键;功能——一般用于选中目标程序的运转。

第一章法规与标准1--1压力容器设计必须哪些主要法规和规程?答:1.《特种设备安全监察条例》国务院2019.6.12.《压力容器安全技术监察规程》质检局2000.1.13.《压力容器、压力管道设计单位资格许可与管理规则》质检局2019.1.14.《锅炉压力容器制造监督管理办法》质检局2019.1.15.GB150《钢制压力容器》6.JB4732《钢制压力容器-分析设计标准》7.JB/T4735《钢制焊接常压容器》8.GB151《管壳式换热器》。
1—2 压力容器设计单位的职责是什么?答:1.应对设计文件的准确性和完整性负责。
2.容器的设计文件至少应包括设计计算书和设计图样。
3.容器设计总图应盖有压力容器设计单位批准书标志。
1—3 GB150-2019《钢制压力容器》的适用和不适用范围是什么?答:适用范围:1.设计压力不大于35Mpa的钢制压力容器。
2.设计温度范围根据钢材允需的使用温度确定。
不适用范围:1.直接火焰加热的容器。
2.核能装置中的容器。
3.经常搬运的容器。
4.诸如泵、压缩机、涡轮机或液压缸等旋转式或往复式机械设备中自成整体或作为组成部件的受压容器。
5.设计压力低于0.1Mpa的容器。
6.真空度低于0.02Mpa的容器。
7.内直径小于150mm的容器。
8.要求做疲劳分析的容器。
9.已有其它行业标准管辖的压力容器,如制冷、制糖、造纸、饮料等行业中的某些专用压力容器和搪玻璃容器。
1—4 《压力容器安全技术监察规程》的适用与不适用范围是什么?答:使用范围:(同时具备以下条件)1.最高工件压力(P W)大于等于0.1Mpa(不含液体压力)的容器。
2.内直径(非圆形截面指断面最大尺寸)大于0.15m,且容积V大于等于0.25m3的容器;3.盛装介质为气体、液化气体、或最高工作温度高于等于标准沸点的液体的容器。
不适用范围:1.超高压容器。
2.各类气瓶。
3.非金属材料制造的压力容器。
4.核压力容器、船舶和铁路机车上的附属压力容器、国防或军事装备用的压力容器、锅炉安全技术监察适用范围内的直接受火焰加热的设备(如烟道式余热锅炉等)。
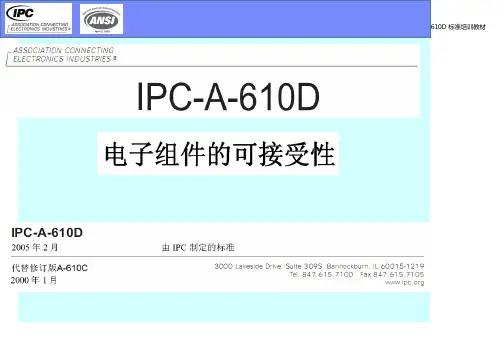
目录1,IP C-A—610D基础知识2,电子组件的操作3,元器件安装4,焊点的基本要求5,焊接6,整板外观7,SM D组件1。
1、简介:一、IPC-A-610D基础知识IPC—A-610D是由IPC(电子线路及互连组装协会)产品保证委员会制定的关于电子组装外观质量验收条件要求的文件。
即一个通用工业标准,目的在于汇集一套在厂家和客户中通用的电子装配目视检查标准.说明:描叙印制板和(或)电子组件的各种高于产品最低可接收要求的装连结构特点的图片说明性文件,同时描叙了各种不受控(不合格)的结构形态以辅助生产现场管理人员及时发现或纠正问题.一、IPC—A—610 D基础知识1.2、电子产品的级别划分:I级-通用类电子产品:包括消费类电子产品、部分计算机及其外围设备,那些对外观要求不高而以其使用功能要求为主的产品:如:VCD/DVD等等。
II级—专用服务类电子产品: 包括通讯设备,复杂商业机器,高性能、长使用寿命要求的仪器。
这类产品需要持久的寿命,但要求必须保持不间断工作,外观上也允许有缺陷。
III级-高性能电子产品包括持续运行或严格按指令运行的设备和产品。
这类产品在使用中。
不能出现中断,例如救生设备或飞行控制系统。
符合该级别要求的组件产品适用于高保证要求,高服务要求,或者最终产品使用环境条件异常苛刻。
迈腾公司根据客户的要求基本上都是采用的II级标准一、IPC—A-610D基础知识1.3、可接收条件:(1),目标条件:是指近乎完美或被称之为“优选”。
当然这是一种希望达到但不一定总能达到的条件,对于保证组件在使用环境下的可靠运行也并不是非打到不可。
(2),可接收条件: 是指组件在使用环境中运行能保证完整、可靠但不上完美.可接收条件稍高于最终产品的最低要求条件。
(3),缺性条件:是指组件在使用环境下其完整、安装或功能上可能无法满足要求。
这类产品可以根据设计、服务和用户要求进行返工、维修、报废。
(4),制程警示条件:过程警示是指没有影响到产品的完整、安装和功能但存在不符合要求条件(非拒收)的一种情况。
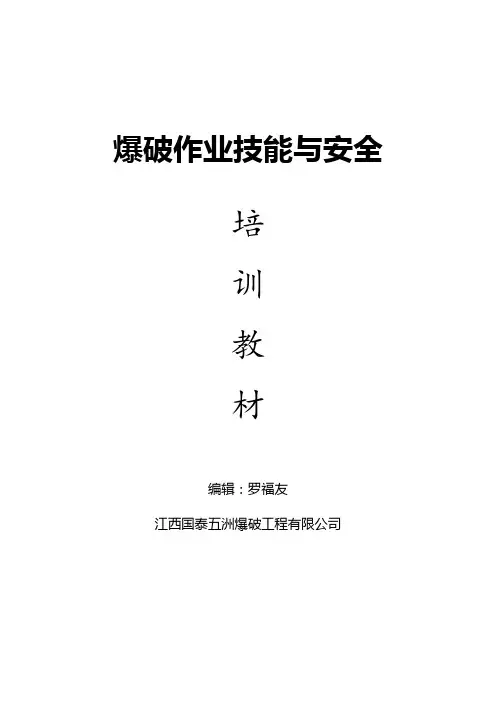
爆破作业技能与安全培训教材编辑:罗福友江西国泰五洲爆破工程有限公司目录第一章绪论 (16)第一节工程爆破应用与发展概况 (16)一、炸药起源与发展 (16)二、起爆器材应用与发展 (16)三、爆破技术应用与发展 (17)(一)土岩爆破 (17)1.硐室爆破 (17)2.深孔爆破 (17)(二)拆除爆破 (17)(三)其工程爆破 (18)第二节爆破作业人员分类及其职责 (18)一、爆破作业人员分类 (18)二、爆破员、安全员、保管员的任职条件和岗位职责 (18)(一)爆破员、安全员、保管员的任职条件 (18)(二)爆破员、安全员、保管员的岗位职责 (19)1.爆破员的岗位职责 (19)2.安全员的岗位职责 (19)3.保管员的岗位职责 (19)第三节爆破员、安全员、保管员考核内容 (19)一、爆破员考核内容 (19)二、安全员考核内容 (19)三、保管员考核内容 (20)第二章民用爆炸物品安全管理 (20)第一节民用爆炸物品管理范围 (20)第二节民用爆炸物品安全管理许可证制度 (20)一、民用爆炸物品生产许可证 (20)二、民用爆炸物品销售许可证 (20)三、民用爆炸物品购买许可证 (21)四、民用爆炸物品运输许可证 (21)五、爆破作业单位许可证 (22)(一)爆破作业单位分级和从业范围 (22)(二)爆破作业单位许可程序 (23)1.非营业性爆破作业单位 (23)2.营业性爆破作业单位 (24)六、爆破作业人员许可证 (24)(一)爆破作业人员分类 (24)(二)爆破作业人员许可程序 (24)第三节爆破作业安全管理 (25)一、爆破作业项目分级 (25)二、爆破作业行政管理 (26)(一)爆破作业项目许可审批 (26)(二)安全评估 (26)(三)安全监理 (27)(四)爆破作业活动中禁止的行为 (27)三、爆破作业现场管理 (27)(一)爆破作业环境 (27)(二)施工公告 (28)(三)爆破公告 (28)(四)安全警戒 (29)(五)项目备案制度 (29)第四节民用爆炸物品安全管理的法律责任 (29)一、违反《刑法》的法律责任 (29)二、违反《治安管理处罚法》的法律责任 (29)三、违反《民用爆炸物品安全管理条例》的法律责任 (30)(一)未经许可制造 (30)(二)违反流向登记管理规定的行为 (30)(三)违反运输管理规定的行为 (30)(四)违反爆破作业管理规定的行为 (31)(五)违反储存管理规定的行为 (31)(六)违反其他安全管理规定的行为 (31)四、爆破作业中常见的违法违规行为及查处依据 (32)(一)未经许可买施爆破作业 (32)(二)丢失、被盗民用爆炸物品 (32)(三)使用无证人员从事爆破作业或爆破器材管理 (33)(四)爆破作业期间项目技术负责人不在现场管理 (33)(五)不按规定将剩余的民用爆炸物品退回仓库存放 (33)(六)临时存放民用爆炸物品不安排专人管理、看护 (33)(七)不按规定组织实施安全警戒 (34)(八)不按设计方案进行安全防护 (34)第五节民用爆炸物品信息管理系统 (34)一、民用爆炸物品信息管理系统概况 (34)(一)民用爆炸物品信息管理系统 (34)(二)民爆信息系统网络服务平台 (35)二、爆破员、安全员、保管员系统操作 (35)(一)爆破员系统操作 (35)(二)安全员系统操作 (36)(三)保管员系统操作 (36)第六节民用爆炸物品标识与工量雷管缩码 (38)一、民用爆炸物品警示标识和登记标识 (38)(一)基本规则 (38)(二)警示标识 (38)1.标识内容:警示色、警示语和品名 (38)2.不同产品的最小计数单位警示标识信息字号和布重要求 (38)(三)登记标识 (39)1.标识内容 (39)2.对最小计数单位登记标识的要求 (39)3.基本包装单元登记标识的要求及信息 (39)二、工业雷管编码 (40)(一)基本规则 (40)(二)编码方法 (40)1.编码组成 (40)2.补码 (41)第三章炸药的爆炸性能 (41)第一节炸药的爆炸现象与条件 (41)一、爆炸现象及其分类 (41)(一)爆炸现象 (41)(二)爆炸分类 (41)1.物理爆炸 (42)2.化学爆炸 (42)3.核爆炸 (42)(三)炸药的爆炸现象 (42)二、炸药爆炸的基本条件 (42)(一)变化过程释放大量的热 (42)(二)变化过程必须是高速的 (43)(三)变化过程生成大量的气体产物 (43)三、炸药化学变化的基本形式 (43)(一)热分解 (43)(二)燃烧 (44)(三)爆炸与爆轰 (44)(四)三种变化形式的转化 (44)第二节炸药的爆炸参数与性能 (45)一、炸药的爆炸参数 (45)(一)爆速 (45)(二)爆热 (45)(三)爆温 (45)(四)爆容 (45)(五)爆压 (46)二、炸药的爆炸性能 (46)(一)做功能力 (46)(二)猛度 (46)(三)殉爆 (46)(四)聚能效应 (47)(五)沟槽效应 (47)第三节炸药的感度与储存性能 (47)一、炸药的感度 (47)(一)热感度 (47)(二)机械感度 (48)(三)起爆感度 (48)(四)静电火花感度 (48)二、与炸药储存有关的性能 (48)(一)安定性 (48)(二)相容性 (49)(三)吸湿性 (49)第四章民用爆炸物品与起爆方法 (49)第一节工业炸药 (50)一、工业炸药的分类 (50)(一)按组成分类 (50)1.单质炸药 (50)2.混合炸药 (50)(二)按用途分类 (51)1.起爆药 (51)2.猛炸药 (51)3.火药 (51)4.烟火剂 (51)(三)其他分类方法 (51)二、常用工业炸药简介 (52)(一)铵油炸药 (52)1.硝酸铵 (52)2.柴油 (52)(二)改性铵油炸药 (52)(三)膨化铵油炸药 (53)(四)膨化硝铵炸药 (53)(五)乳化炸药 (53)(六)重铵油炸药 (54)(七)浆状炸药 (55)(八)水胶炸药 (55)(九)黑火药 (55)(十)静态破碎剂 (56)(十一)高能燃烧剂 (57)第二节起爆器材 (57)一、工业雷管 (57)(一)基础雷管 (58)1.管壳 (58)2.加强帽 (58)3.装药 (58)(二)工业电雷管 (59)1.电雷管分类 (59)2.电雷管结构 (59)3.电雷管发火原理及其特点 (60)4.工业电雷管的主要性能参数 (61)(三)专用电雷管 (62)1.煤矿许用电雷管 (63)2.抗静电电雷管 (63)3.抗杂散电流电雷管 (64)4.磁电雷管 (64)(四)导爆管雷管 (65)1.导爆管雷管种类 (65)2.导爆管雷管外观与结构 (65)4.导爆管雷管的主要技术要求 (67)(五)电子雷管 (68)二、索类起爆(传爆)器材 (69)(一)导爆管 (69)1.结构 (69)2.性能 (70)(二)导爆索 (72)第三节起爆方法 (74)一、电力起爆法 (75)(一)电爆网路的特点及要求 (75)1.电爆网路的特点 (75)2.电爆网路的要求 (75)(二)电力起爆法所用器材 (76)(三)电源 (76)1.对起爆电源的要求 (76)2.起爆电源的种类 (76)(四)电起爆网路连接形式 (77)1.网路导线分类 (77)2.常用电起爆网路形式 (77)(五)电力起爆法 (78)1.施工前的准备工作 (78)2.连接电爆网路的安全注意事项 (78)3.电爆网路的防雷电措施 (80)4.申起爆法的故障排除 (80)(六)电子雷管起爆法 (80)1.一般规定 (81)2.电子雷管起爆网路系统组成与操作程序 (81)3.起爆器材的检查 (82)4.起爆网路的检测 (82)5.起爆系统的检测 (82)二、导爆管起爆 (83)(一)导爆管起爆网路的特点 (83)(二)导爆管起爆网路的组成 (83)1.激发元件 (83)2.传爆元件 (84)3.起爆元件 (84)4.连接元件 (84)(三)导爆管起爆网路形式 (85)(四)网路延期方式 (86)1.孔内延期 (86)2.孔外延期 (87)3.孔内外分别延期 (87)(五)网路施工注意事项 (87)三、导爆索起爆法 (88)(一)导爆索起爆法特点 (88)(二)导爆索起爆网路 (89)1.网路种类 (89)2.导爆索的接续 (89)3.导爆索的起爆 (90)第五章爆破基础知识与常用钻孔设备 (90)第一节工程地质及对爆破效果的影响 (90)一、工程地质 (90)(一)岩石分类 (90)1.岩浆岩 (91)2.沉积岩 (91)3.变质岩 (91)(二)与爆破有关的地质作用 (91)1.地下水 (91)2.岩溶 (91)(四)岩石分级标准 (92)二、爆破地质对爆破效果的影响 (92)(一)爆破效果描述 (92)1.爆破块度 (92)2.爆堆形态 (93)3.爆破效果 (93)4.爆破危害效应 (93)(二)地质条件对爆破效果的影响 (93)1.结构面对爆破的影响 (93)2.地形对爆破的影响 (94)3.地下水对爆破的影响 (95)(三)构件材料的差异对爆破效果的影响 (95)1.材料的种类及其物理、力学性质的影响 (95)2.材料非均质性的影响 (95)第二节爆破作用 (96)一、爆破作用的基本原理 (96)(一)爆破作用的破坏机理 (96)(二)炸药在介质内部的爆炸作用 (96)1.粉碎区 (96)2.裂隙区(破裂区) (97)3.振动区 (97)(三)炸药在介质外部的爆炸作用 (97)1.自由面的概念 (98)2.自由面影响下的破坏作用机理 (98)(四)爆破作用的五种破坏模式 (99)二、影响爆破效果的主要因素 (100)(一)炸药性能的影响 (100)1.炸药性能参数的影响 (100)2.提高炸药能量利用率 (100)(二)装药结构的影响 (100)(三)爆破参数的影响 (101)(四)爆破条件和爆破工艺的影响 (101)1.装药施工 (101)2.填塞施工 (101)3.自由面的利用 (102)4.延时间隔的选择 (102)5.起爆点位置的确定 (102)第三节钻孔机具 (103)一、风动凿岩钻机 (103)(一)手持式凿岩钻机 (103)(二)气腿式凿岩机 (103)二、潜孔钻机 (104)(一)潜孔钻机分类 (104)1.按作业地点进行分类 (104)2.按凿岩孔径进行分类 (104)3.按工作风压进行分类 (104)(二)潜孔钻具 (105)1.潜孔冲击器 (105)2.潜孔钻头 (105)(三)钻孔时常见故障与排除方法 (105)1.潜孔钻机风压高低不稳定时 (105)2.电流表跳动时 (106)3.冲击器响声忽高忽低时 (106)4.钻孔卡钻时 (106)5.冲击器不冲击时 (107)第六章爆破方法与操作技术 (107)第一节露天钻孔爆破 (107)一、深孔爆破 (107)(一)基本概念 (107)1.露天深孔爆破的特点 (108)2.露天深孔爆破的优点 (108)(二)钻爆参数名词解释与药量计算方法 (108)1.钻爆参数(见图6-1)名词解释 (108)2.单孔药量计算 (109)(三)深孔爆破施工 (109)1.炮孔布置 (109)1.装药前准备工作 (111)2.起爆药包制作 (111)3.装药 (112)(五)填塞作业 (114)1.填塞前准备工作 (114)2.填塞作业 (114)3.填塞作业注意事项 (114)二、浅孔爆破 (114)(一)浅孔爆破基本概念 (114)(二)浅孔爆破施工 (115)1.炮孔布置 (115)2.钻孔施工 (115)3.装药作业 (116)4.填塞作业 (117)三、毫秒爆破与挤压爆破 (117)(一)毫秒爆破 (117)(二)挤压爆破 (118)四、沟槽爆破 (119)(一)沟槽爆破的基本概念 (119)(二)沟槽爆破施工 (119)(三)钻孔要求和注意事项 (119)(四)装药与填塞 (120)1.炮孔检查 (120)2.装药 (120)3.填塞 (121)五、光面爆破与预裂爆破 (121)(一)光面爆破 (121)1.合理选择爆破参数 (121)2.正确装药与确定起爆时间 (121)3.控制好采掘爆区的最后两排炮孔的药量 (121)4.严格施工要求 (121)(二)预裂爆破 (122)1.预裂缝 (122)2.基本参数 (122)3.装药与起爆 (123)4.施工技术 (123)5.起爆时间选择 (123)第二节地下掘进爆破 (123)一、掘进工作面的炮孔布置 (123)(一)炮孔分类 (123)(二)掏槽孔布置方式 (124)二、平巷爆破 (126)三、隧道爆破 (127)(一)作业的一般规定 (127)(二)安全操作技术要求和注意事项 (128)1.技术交底 (128)2.测量放线 (128)3.炮孔布置 (128)4.施工准备 (129)5.凿岩作业 (129)6.装药前的准备 (129)7.装药时的注意事项 (130)8.填塞 (131)9.网路连接 (131)10.起爆 (131)11.防止炮烟中毒 (132)12.爆后检查、找顶 (132)四、竖井爆破 (133)(一)作业中的一般安全要求 (134)(二)正向掘进法施工的操作要求和注意事项 (134)五、桩井爆破 (135)(一)作业的一般规定 (135)(二)施工操作技术和注意事项 (136)第三节硐室爆破 (136)一、硐室爆破的特点 (137)二、硐室爆破的主要爆破参数 (137)(一)最小抵抗线 (137)(二)单位炸药消耗量 (138)(三)爆破作用指数 (138)(四)药包间显巨(集中药包) (138)(五)层间距 (138)三、导硐和药室开挖 (138)(一)掘进施工测量 (138)(二)导硐和药室验收 (139)四、装药作业 (139)(一)作业程序 (139)(二)装药准备 (140)(三)装药 (140)五、填塞作业 (141)(一)填塞施工的准备工作 (141)(二)填塞施工的具体方法、要求和注意事项 (141)1.用手推车将填塞材料运至填塞地段 (141)2.采用片石、碎石包和碎石混合土进行填塞时的注意事项 (142)3.切实保证填塞长度 (142)4.填塞时应有专人负责检查填塞质量 (142)六、起爆网路 (142)(一)起爆网路敷设注意事项 (142)(二)设立起爆站的要求 (143)第四节高温岩石爆破 (143)一、高温岩石爆破的特点 (143)二、高温岩石爆破的降温方法 (144)(一)采挖阻断法 (144)(二)压覆窒息法 (144)(三)注水灭火法 (144)三、高温孔的测温方法 (144)(一)接触式测温法 (144)(二)非接触式测温法 (144)四、高温孔的测温步骤 (145)五、高温岩石爆破器材 (145)六、高温岩石爆破操作技术 (146)(一)高温岩石爆破装药前的准备工作 (146)(二)高温岩石爆破的装药、填塞及起爆 (146)(三)其他规定 (147)七、高温岩石爆破作业实例 (147)(一)爆破作业时的灭火降温方法 (147)1.炮孔注水 (147)2.水花装药法 (147)3.流水作业法 (147)(二)爆破作业方法与要求 (148)第五节拆除爆破 (148)一、钻孔作业 (149)(一)墙、柱、梁的钻孔作业 (149)(二)较厚墙体的钻孔作业 (149)(三)片石砌体的钻孔 (150)(四)墩、台、基础的钻孔 (150)二、验孔 (150)三、装药作业 (150)(一)装药作业前的准备 (151)(二)装药操作和要求 (151)四、填塞作业 (152)五、敷设爆破网路 (152)六、安全防护 (153)(一)安全防护的材料 (153)(二)准备工作 (153)(三)防护的操作要点和注意事项 (153)(四)高耸建筑物定向倾倒触地的安全防护 (154)1.一般防护方法 (154)2.施工人员操作时注意事项 (154)第六节水下爆破 (154)一、水下钻孔爆破 (154)(一)施工特点 (154)(二)钻爆参数 (155)1.钻孔 (156)1.电爆网路的形式与敷设 (157)2.导爆管起爆法 (158)二、水下裸露爆破 (158)(一)一般概念 (158)(二)施工方法 (158)1.岸边直接敷设法 (158)2.潜水敷设法 (158)3.沉排法 (158)4.船投法 (158)5.绳递法 (159)(三)药包加工 (159)第七节油气井燃烧爆破 (159)一、油气井井身结构及爆破特点 (160)(一)在特定的井身中进行 (160)(二)在复杂的外界环境中进行 (161)(三)爆破器材要有良好的耐温、耐压性能 (161)(四)油、气井燃烧爆破器材应具有良好的密封、绝缘性能 (161)(五)起爆、传爆技术要求特殊 (161)二、聚能射孔井下施工爆破方法 (161)(一)电缆传输布弹爆破施工 (161)(二)管柱布弹撞击引爆施工 (162)(三)聚能爆破射孔作业中的盲炮处理 (163)1.电缆布弹盲炮处理 (163)2.撞击引爆盲炮处理 (163)三、油气井压裂方法 (164)(一)方法介绍 (164)1.爆炸压裂法 (164)2.水力压裂法 (164)3.高能气体压裂法 (165)(二)井下布弹施工工艺 (165)第八节煤矿井下爆破 (165)一、爆破作业与煤矿环境的关系 (165)(一)爆破作业和瓦斯的关系 (165)1.空气冲击波 (165)2.灼热微粒 (166)3.高温爆炸气体作用时间超过瓦斯引燃延迟期 (166)4.爆炸产生二次火焰 (166)(二)爆破作业与煤尘爆炸的关系 (166)(三)爆破作业与煤和瓦斯突出的关系 (167)(四)爆破作业与透水的关系 (167)(五)爆破作业与冒顶的关系 (167)二、煤矿井下爆破作业的特殊要求 (167)(一)对爆破器材的要求 (167)1.严禁使用非煤矿许用炸药和起爆器材 (167)2.禁止使用硬化和水分超过0.5%的煤矿硝铵类炸药 (168)3.有瓦斯或煤尘爆炸危险的采掘作业面应采用毫秒爆破 (168)(二)对爆破作业的要求 (168)1.爆破材料领取、运送和清退 (168)2.制作起爆体 (169)3.装填前的准备 (170)三、煤矿井下几种特殊爆破 (175)(一)震动 (175)1.爆破参数选择的一般原则 (175)2.震动爆破时应注意的问题 (176)(二)煤体松动爆破 (177)1.一般概念 (177)2.松动爆破分类 (177)3.深孔松动爆破的主要作用 (177)4.采用松动爆破方法进行爆破的注意事项 (178)(三)巷道贯通爆破 (178)(四)在接近积水区和老空进行爆破作业 (179)(五)分次爆破 (180)(六)强制放顶爆破 (180)(七)处理卡在溜煤眼中的煤与矸石 (181)第九节警戒与起爆 (181)一、警戒方法与信号规定 (181)(一)警戒方法 (181)1.清场 (182)2.派出岗哨 (182)3.临时交通管理 (182)4.坚守岗位 (182)5.对警戒人员的要求 (182)(二)信号规定 (182)二、对起爆人员的要求 (183)三、解除警戒的程序和要求 (183)第十节爆后检查 (184)一、爆后检查等待时间 (184)二、爆后检查主要内容 (184)第十一节其他爆破方法简介 (185)一、裸露药包爆破 (185)二、水压爆破 (185)三、爆炸加工 (185)四、爆炸焊接 (186)六、聚能爆破 (187)七、地震勘探爆破 (187)第八章爆破作业单位爆破器材安全管理 (188)第一节爆破器材的储存 (188)一、爆破器材储存管理依据 (188)(一)基本法规 (188)(二)储存库建设标准 (188)(三)储存库治安防范标准 (188)(四)储存库安全评价的工作标准 (188)(五)储存库作业安全规定 (188)(六)临时存放的安全管理规定 (188)二、爆破器材储存库建设的安全要求 (189)(一)储存库安全条件确认程序 (189)(二)储存库建设安全要求的主要内容 (189)(三)保障储存库安全条件的基本要求 (189)(四)储存库的主要类别及其主要安全要求 (189)1.地面永久性储存库 (189)2.矿山的井下爆破器材库及发放站 (189)3.洞库、覆土库 (191)4.可移动爆破器材储存库 (191)三、爆破器材储存作业 (191)(一)储存作业的岗位要求 (191)(二)储存作业行为的安全要求 (191)(三)储存作业的限制 (192)(四)库房作业的内容和要求 (192)(五)储存作业日志和情况报告 (193)四、爆破器材储存库治安防范 (193)(一)储存库治安防范的基本规定 (193)(二)储存库治安防范系统的要点 (194)1.技防系统基本要求 (194)2.人力防范基本要求 (194)3.实体防范基本要求 (195)4.犬防基本要求 (195)(三)储存库值班看守 (195)1.门卫和入出登记 (195)2.报警值班室 (195)3.巡查和站哨 (196)4.守护犬巡游 (196)5.应急处置和情况报告 (196)6.值班看守日志登记 (196)第二节爆破作业现场爆破器材的临时存放 (196)一、临时存放及其适用 (196)二、设置临时存放点的基本原则 (197)(一)时间 (197)(二)数量 (197)(三)环境 (197)1.应当在方便作业并且是自行管理的部位 (197)2.应当在方便隔离看守的部位 (197)3.不得存放的部位 (197)4.经常性临时存放点 (197)三、临时存放的管理 (198)(一)纳入监督管理 (198)(二)选择安全环境 (198)(三)实施看守和警戒 (198)(四)落实流向登记 (198)(五)及时清退回库 (198)四、临时存放作业的安全要求 (198)五、临时存放爆破器材的存放设施 (199)(一)临时存放爆破器材房屋的安全要求 (199)(二)临时存放爆破器材车辆的安全要求 (199)(三)临时存放爆破器材船舶的安全要求 (199)第三节爆破器材的领取、发放和清退 (200)一、爆破器材领取、发放和清退及其适用 (200)二、爆破器材领取、发放和清退的管理制度 (200)(一)编制和下达计划 (200)(二)批准领取 (200)(三)持证作业 (200)(四)查验发放 (200)(五)用旧存新 (200)(六)领发登记 (200)(七)消耗登记 (201)(八)退还保管 (201)(九)退库登记 (201)(十)领取、发放数据报送 (201)三、爆破器材领取、发放和清退作业的安全要求 (201)(一)领取、发放的现场管理 (201)(二)发放与回收的部位 (201)(三)领取、发放的包装 (201)(四)领取、发放的交接验货 (201)(五)领取、发放的作业行为 (202)第四节爆破器材的运输、装卸和现场运送 (202)一、爆破器材运输 (202)(一)在公共道路运输 (202)1.申请许可 (202)2.具备资质 (202)3.凭证运输 (202)4.安全运输 (202)5.应急处置和情况报告 (202)6.证件回缴 (203)(二)在本单位作业区域内运输爆破器材 (203)二、爆破器材装卸 (203)(一)允许装卸的情形 (203)(二)装卸的环境要求 (203)(三)装卸的车辆作业要求 (203)(四)装卸的货物及其装载要求 (203)(五)装卸的作业行为要求 (204)(六)装卸的清理交接 (204)三、爆破器材在爆破作业现场的运送 (204)第五节爆破器材的检验 (205)一、爆破器材检验的一般要求 (205)(一)爆破器材检验应达到的目的 (205)(二)爆破器材检验环节和内容 (206)(三)爆破器材检验执行的标准 (206)二、包装检查和外观检查的条件与操作要求 (206)(一)作业人员要求 (206)(二)气候和场地要求 (206)(三)操作要求 (206)三、新入库民用爆炸物品的包装检查 (207)四、储存和使用中民用爆炸物品的外观检查 (207)(一)炸药检查 (207)(二)导爆索检查 (207)(三)导爆管检查 (207)(四)电雷管检查 (208)(五)导爆管雷管检查 (208)第六节爆炸物品的销毁 (208)一、爆炸物品销毁工作的范围、方法与安全特点 (208)(一)爆破作业单位销毁爆炸物品范围 (208)(二)销毁爆炸物品的目标和主要方法 (209)(三)爆炸物品销毁工作的主要安全特点 (209)二、爆炸物品销毁的一般要求 (209)(一)爆破作业单位销毁爆炸物品的基本步骤和要求 (209)(二)销毁爆炸物品作业的一般安全要求 (210)1.严格执行相应的作业安全规范 (210)2.妥善处置、尽早销毁 (210)3.正确选择销毁方式并采取针对性安全措施 (210)4.使用安全可靠的销毁作业场地 (210)5.使用充足并合格的作业人员 (211)6.销毁结束后对现场的检查必须彻底 (211)三、爆炸法销毁爆炸物品的安全技术要求 (211)(一)爆炸法销毁爆炸物品的适用对象 (211)(二)爆炸法销毁爆炸物品的场地要求 (211)1.爆炸销毁作业应当防范和控制的有害效应 (211)2.爆炸销毁场地的选择 (212)3.销毁场地执行和参照的安全标准 (212)(三)爆炸法销毁爆炸物品的作业安全要求 (212)1.起爆体的制作 (212)2.炸药的销毁作业 (212)3.雷管的销毁作业 (213)4.其他起爆器材及礼花弹的销毁作业 (213)四、焚烧法销毁爆炸物品的安全技术要求 (213)(一)焚烧法适用对象 (213)(二)焚烧法销毁爆炸物品的主要优缺点和安全风险 (213)(三)烧毁场的选择、布置及安全管理 (214)1.地形 (214)2.环境 (214)3.设施 (214)4.防火 (214)(四)焚烧法销毁爆炸物品的作业安全要求 (214)1.点火药包的制作 (214)2.火炸药的烧毁作业 (215)3.起爆药、烟花爆竹火药的钝化和烧毁销毁作业 (215)4.导爆索和导爆管的燃烧销毁作业 (215)5.烟花爆竹的燃烧销毁作业 (216)五、其他销毁方法及其安全技术要求 (216)(一)水溶解法销毁爆炸物品 (216)1.水溶解法的一般概念 (216)2.水溶解法销毁的适用对象 (216)3.水溶解法销毁的场地设施 (216)4.水溶解法销毁作业 (216)(二)化学法销毁爆炸物品 (217)第一章绪论随着国民经济建设蓬勃发展和爆破技术日新月异,工程爆破越来越广泛地应用于国民经济建设的各个领域。
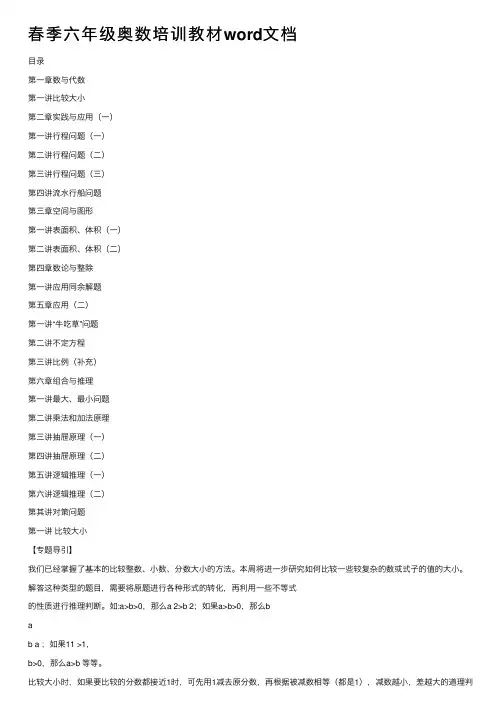
春季六年级奥数培训教材word⽂档⽬录第⼀章数与代数第⼀讲⽐较⼤⼩第⼆章实践与应⽤(⼀)第⼀讲⾏程问题(⼀)第⼆讲⾏程问题(⼆)第三讲⾏程问题(三)第四讲流⽔⾏船问题第三章空间与图形第⼀讲表⾯积、体积(⼀)第⼆讲表⾯积、体积(⼆)第四章数论与整除第⼀讲应⽤同余解题第五章应⽤(⼆)第⼀讲“⽜吃草”问题第⼆讲不定⽅程第三讲⽐例(补充)第六章组合与推理第⼀讲最⼤、最⼩问题第⼆讲乘法和加法原理第三讲抽屉原理(⼀)第四讲抽屉原理(⼆)第五讲逻辑推理(⼀)第六讲逻辑推理(⼆)第其讲对策问题第⼀讲⽐较⼤⼩【专题导引】我们已经掌握了基本的⽐较整数、⼩数、分数⼤⼩的⽅法。
本周将进⼀步研究如何⽐较⼀些较复杂的数或式⼦的值的⼤⼩。
解答这种类型的题⽬,需要将原题进⾏各种形式的转化,再利⽤⼀些不等式的性质进⾏推理判断。
如:a>b>0,那么a 2>b 2;如果a>b>0,那么bab a ;如果11 >1,b>0,那么a>b 等等。
⽐较⼤⼩时,如果要⽐较的分数都接近1时,可先⽤1减去原分数,再根据被减数相等(都是1),减数越⼩,差越⼤的道理判断原分数的⼤⼩。
如果两个数的倒数接近,可以先⽤1分别除以这两个数。
再根据被除数相等,商越⼩,除数越⼤的道理判断原数的⼤⼩。
除了将⽐较⼤⼩转化为⽐差、⽐商等形式外,还常常要根据算式的特点将它作适当的变形后再进⾏判断。
【典型例题】【例1】⽐较888889888884777778777773和的⼤⼩。
【试⼀试】1、⽐较666663666661777777777775和的⼤⼩。
2、将9998988987987798769876698765,,,按从⼩到⼤的顺序排列出来。
【例2】⽐较1111111111111111和哪个分数⼤?【试⼀试】 1、⽐较166331666333==B A 和的⼤⼩。
2、⽐较888888887444444443222222221111111110和的⼤⼩。
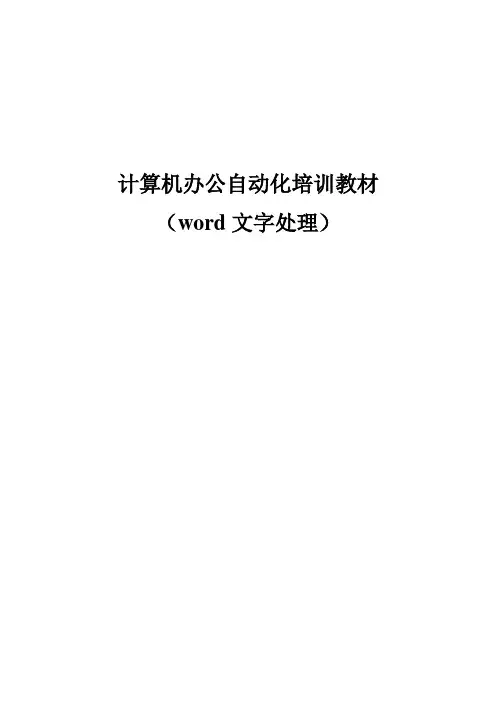
计算机办公自动化培训教材(word文字处理)课程安排目录第一部分:Word基本操作一Word概述二Word的基本操作三Word文档创建四实训练习第二部分:Word文档编辑一编辑文档二文档打印相关三实训练习第三部分:字符与段落格式编排一字符格式设置二段落格式设置三实训练习第四部分:文档的整体设置一文档边框和底纹的添加二分栏设置三首字下沉四样式设置五实训练习第五部分:Word文档的美观操作一页眉和页脚的编辑二图形处理三艺术字的应用四文本框的使用五实训练习第六部分:表格制作一表格的创建二表格的定位选定与编辑三表格格式的设置四表格的排序和计算五实训练习第一部分Word基本操作一、Word概述Word是一个功能及其强大的文字处理软件,在Office办公系列软件中最为常用,是目前最受欢迎的文字处理软件。
除了文字输入、编辑、排版和打印等基本文字处理功能,Word还具有灵活的图文混排功能,并且可以在文档中输入和处理各种表格。
Word 2003的功能博大精深,操作界面友好,作为Office 2003最重要的组成部分格外引人注目。
本次培训组要通过具体的实例讲解Word 2003的基本功能,在短时间内掌握Word的基本操作,从而编写出精美的文档。
二、Word的基本操作一)Word的启动与退出1.启动在机子上已经安装了Office组件,那么有三种方式可以进行Word的打开:方法1:单击屏幕左下方“开始”按钮,依次选择单击“所有程序”,子菜单中Microsoft Office,Microsoft Office Word 2003,单击即可启动Word。
(如图1.1)图:1.1 方法2:若创建了桌面快捷方式,可双击快捷方式图标打开Word。
(如图1.2)方法3:右击桌面图标以外的区域,选择“新建”,“Microsoft Word文档”。
(如图1.3)2. 退出退出Word的方式有:方法1:单击屏幕右上角的关闭按钮。
方法2:单击屏幕左上角的Word图标,选择“关闭”选项。
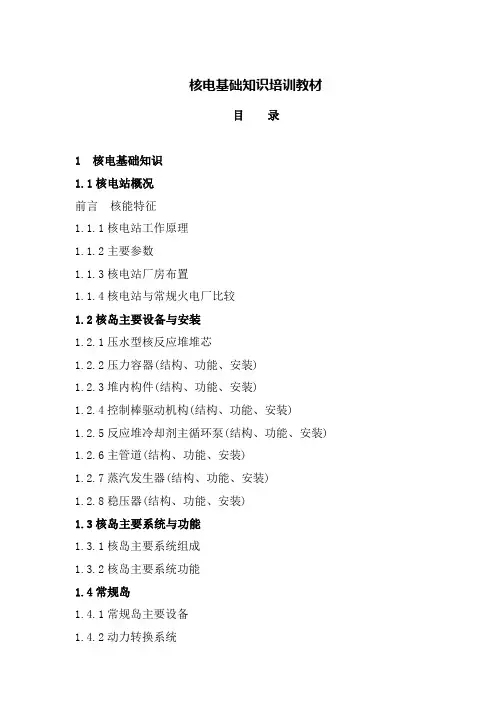
核电基础知识培训教材目录1 核电基础知识1.1核电站概况前言核能特征1.1.1核电站工作原理1.1.2主要参数1.1.3核电站厂房布置1.1.4核电站与常规火电厂比较1.2核岛主要设备与安装1.2.1压水型核反应堆堆芯1.2.2压力容器(结构、功能、安装)1.2.3堆内构件(结构、功能、安装)1.2.4控制棒驱动机构(结构、功能、安装)1.2.5反应堆冷却剂主循环泵(结构、功能、安装) 1.2.6主管道(结构、功能、安装)1.2.7蒸汽发生器(结构、功能、安装)1.2.8稳压器(结构、功能、安装)1.3核岛主要系统与功能1.3.1核岛主要系统组成1.3.2核岛主要系统功能1.4常规岛1.4.1常规岛主要设备1.4.2动力转换系统1.4.3核电站常规岛与火电站主机系统的比较1.5核电站的安全问题1.5.1核安全目标与原则1.5.2核安全法规与监督1.5.3安全壳—核安全设施之一1.5.4多道安全屏障1.5.5纵深防御原则1.6核设备与系统的安全分组和抗震类别1.6.1核安全分级的目的1.6.2安全分级的依据和原则1.6.3安全等级的划分1.6.4核电站设备与系统的具体分级1.6.5抗震类别1.7核电安装施工专题1.7.1核电建设关键路径分析1.7.2核岛安装工程10个机电安装包情况1.7.3岭澳核电站常规岛安装1.7.4常规岛施工采用的现场设计变更管理模式1.7.5核电施工中的一个特殊问题1.7.6核电施工中业主对现场施工的监督2 核质保基础知识2.1概述2.2质量保证大纲管理2.3 QA/QC验证2.4管理部门审查2.5安装期间的质量保证1 核电基础知识1.1核电站概况前言核能特征一九三九年发现了核裂变现象,随后实验证明了在核裂变时伴随释放大量的能量。
核裂变能就是通过核裂变,释放出来的能量。
核裂变就是一个重原子核吸收了一个中子之后分裂成为两个轻原子核的过程。
例如:U92235+n01 βa56140+Kr3694+2 n01+200Mev这个过程的两项产物使它具有很大的利用价值,即每一次核裂变,一方面释放出的大量能量可以加以利用,另一方面又产生2-3个新的中子。
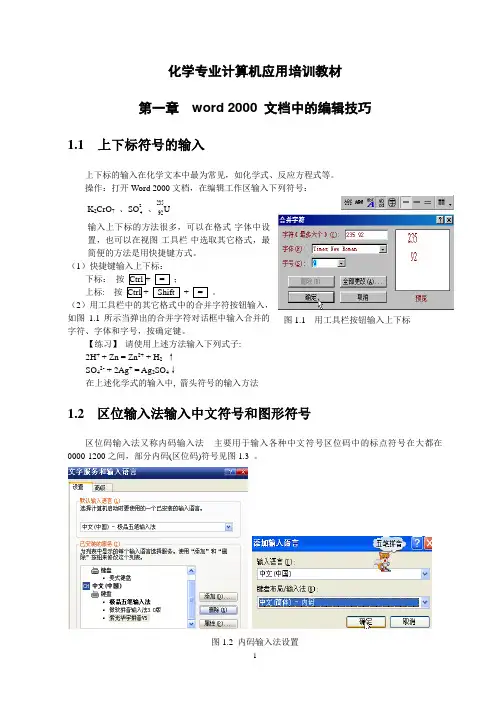
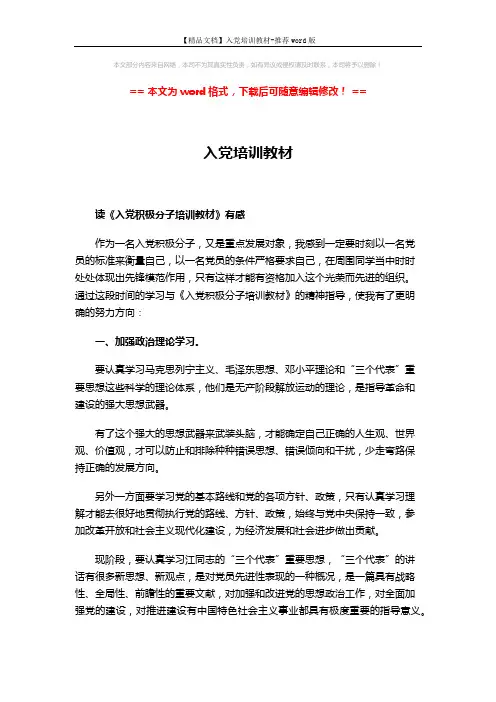
【精品文档】入党培训教材-推荐word版
本文部分内容来自网络,本司不为其真实性负责,如有异议或侵权请及时联系,本司将予以删除!
== 本文为word格式,下载后可随意编辑修改! ==
入党培训教材
读《入党积极分子培训教材》有感
作为一名入党积极分子,又是重点发展对象,我感到一定要时刻以一名党
员的标准来衡量自己,以一名党员的条件严格要求自己,在周围同学当中时时
处处体现出先锋模范作用,只有这样才能有资格加入这个光荣而先进的组织。
通过这段时间的学习与《入党积极分子培训教材》的精神指导,使我有了更明
确的努力方向:
一、加强政治理论学习。
要认真学习马克思列宁主义、毛泽东思想、邓小平理论和“三个代表”重
要思想这些科学的理论体系,他们是无产阶段解放运动的理论,是指导革命和
建设的强大思想武器。
有了这个强大的思想武器来武装头脑,才能确定自己正确的人生观、世界观、价值观,才可以防止和排除种种错误思想、错误倾向和干扰,少走弯路保
持正确的发展方向。
另外一方面要学习党的基本路线和党的各项方针、政策,只有认真学习理
解才能去很好地贯彻执行党的路线、方针、政策,始终与党中央保持一致,参
加改革开放和社会主义现代化建设,为经济发展和社会进步做出贡献。
现阶段,要认真学习江同志的“三个代表”重要思想,“三个代表”的讲
话有很多新思想、新观点,是对党员先进性表现的一种概况,是一篇具有战略性、全局性、前瞻性的重要文献,对加强和改进党的思想政治工作,对全面加
强党的建设,对推进建设有中国特色社会主义事业都具有极度重要的指导意义。
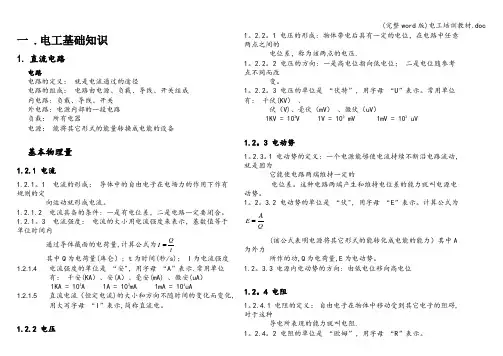
(完整word 版)电工培训教材.doc一 .电工基础知识1. 直流电路电路电路的定义: 就是电流通过的途径电路的组成: 电路由电源、负载、导线、开关组成 内电路: 负载、导线、开关 外电路: 电源内部的一段电路 负载: 所有电器电源: 能将其它形式的能量转换成电能的设备基本物理量1.2.1 电流1.2.1。
1 电流的形成: 导体中的自由电子在电场力的作用下作有规则的定向运动就形成电流。
1.2.1.2 电流具备的条件: 一是有电位差,二是电路一定要闭合。
1.2.1。
3 电流强度: 电流的大小用电流强度来表示,基数值等于单位时间内通过导体截面的电荷量,计算公式为tQI =其中Q 为电荷量(库仑); t 为时间(秒/s); I 为电流强度1.2.1.4 电流强度的单位是 “安",用字母 “A”表示.常用单位有: 千安(KA )、安(A )、毫安(mA) 、微安(uA ) 1KA = 103A 1A = 103mA 1mA = 103uA1.2.1.5 直流电流(恒定电流)的大小和方向不随时间的变化而变化,用大写字母 “I”表示,简称直流电。
1.2.2 电压1。
2.2。
1 电压的形成: 物体带电后具有一定的电位,在电路中任意两点之间的电位差,称为该两点的电压.1。
2.2。
2 电压的方向: 一是高电位指向低电位; 二是电位随参考点不同而改变。
1。
2.2。
3 电压的单位是 “伏特”,用字母 “U ”表示。
常用单位有: 千伏(KV ) 、伏(V)、毫伏(mV ) 、微伏(uV )1KV = 103V 1V = 103 mV 1mV = 103 uV1.2。
3 电动势1。
2.3。
1 电动势的定义: 一个电源能够使电流持续不断沿电路流动,就是因为它能使电路两端维持一定的电位差。
这种电路两端产生和维持电位差的能力就叫电源电动势。
1。
2。
3.2 电动势的单位是 “伏",用字母 “E”表示。
计算公式为QA E =(该公式表明电源将其它形式的能转化成电能的能力)其中A 为外力所作的功,Q 为电荷量,E 为电动势。
目录1.概述 (1)1.1国内外现状 (2)1.2术语 (2)2.施工工艺概述 (3)3.主要专用施工设备 (4)4. Rheda-2000型无砟轨道的设计 (4)5. Rheda2000型无砟轨道施工方法和主要施工装备 (5)5.1路基上水硬性支承层HGT的施工-滑模摊铺机 (6)5.2散枕装置 (6)5.3自动装卸车 (7)5.4螺杆调节器 (8)5.5粗调机 (9)5.6横向模板安装机 (10)5.7纵向模板安装机 (10)5.8钢模板(纵向及横向) (11)5.9专业精调设备 (11)5.10混凝土浇筑机 (13)5.11工作帐篷 (15)5.12纵向模板拆洗机 (15)5.13横向模板拆洗机 (16)Rheda2000型双块式无砟轨道铺设技术1.概述Rheda型无砟轨道因1972年在德铁Rheda车站铺设而得名;轨道结构组成:钢轨、300型扣件、道床板(含预制混凝土轨枕或双块式轨枕)、槽形板(可选)等;德国弗莱德尔(Pfleiderer)公司1999年开发出无槽形板的Rheda2000系统。
1.1国内外现状目前,无砟轨道结构型式主要有双块式轨枕和板式两种。
双块式轨枕又有雷达(Rheda)2000型和旭普林(Zublin)型。
国外采用Rheda2000型(或普通Rheda型)的线路有德国的柏林~汉诺威、科隆~法兰克福、纽伦堡~英戈城等。
韩国汉城~釜山高速铁路一期工程的3座长隧道和光明车站,台湾台北~高雄高速铁路站内及两端300m区段。
2006年,我国铁道部与德国睿铁公司签订相关“技术转让合同”时,决定武广客运专线600公里铁路全部使用其施工技术,并向睿铁公司采购12套Rheda2000标准施工机械,2套在欧洲制造,10套在国内制造。
1.2术语1无砟轨道用整体混凝土结构代替传统有砟轨道中的轨枕和散粒体碎石道床的轨道结构。
2 CRTSⅠ型板式无砟轨道预制轨道板通过水泥沥青砂浆调整层,铺设在现场浇筑的具有凸形挡台的钢筋混凝土底座上,并适应ZPW-2000轨道电路的单元轨道板无砟轨道结构形式。
Word2000中文版培训教材一、启动中文Word2000方法一:1.按下Windows任务栏中“开始”按钮,弹出“开始”菜单。
2.将鼠标移动到“程序”命令,显示出“程序”级联菜单。
3.将鼠标移动到“程序”级联菜单中的Microsoft2000中文版,显示出Microsoft 2000中文版级联菜单。
如图1.1所示。
4.单击Microsoft2000中文版级联菜单中的“Microsoft Word”选项,即可启动Word。
当启动Word之后,Word建立了一个新的名为“文档一”的空文档。
图1.1方法二:双击桌面上的Microsoft Word快捷方式图标,也可启动Word,并建立了一个新的名为“文档一”的空文档。
如图1.2所示。
方法三:找到一个已编辑好的Word文档,双击打开。
“开始”里的“文档”列表中或从“我的电脑”中的文件夹中选取。
图1.2方法四:启动Word后,利用菜单栏中的“文件”菜单中的“打开”命令或利用“常用”工具栏中的“打开”图标,打开一个已编辑好的Word文档。
如图1.3图1.3注:“文件”下拉菜单下方自动列出最近打开的4个文档名,可直接选择。
修改其文件个数使用“工具”菜单中的“选项命令中的”常规“标签。
二、Word的屏幕从图2.1中可以看出Word的屏幕中包括以下一些组成部分:图2.12.1标题栏屏幕最顶端是标题栏,显示了应用程序名Microsoft Word及文档名字“文档1”。
右端有三个按钮:最小化、还原或最大化、关闭。
2.2菜单栏和“工具栏”功能基本一致,给出各种操作命令构成的菜单项。
每个菜单项可以引出一个下拉菜单,从中选择要执行的命令。
方法一:鼠标选择如图1.3所示,错选可按Esc键或在菜单之外单击鼠标。
方法二:键盘选择1、按Alt键激活菜单栏。
2、按菜单名后括号中字母,此时相应的菜单将被下拉。
3、按命令名后括号中字母,即可执行相关命令。
注:1、菜单中会发现有些命令后带有Ctrl+P等组合键名,这些是快捷键。
可以直接按住Ctrl键的同时按住P键来选择“文件”菜单中的“打印”命令。
2、如某个命令之后带有省略号(…),说明选择该命令将产生一个对话框,反之则能直接执行。
3、按住Shift键,单击“文件”菜单,下拉菜单中回出现“全部保存”和“全部关闭”命令。
2.3工具栏Word将一些常用命令和功能用图标代替,并将功能相近的图标集中在一起,形成了工具栏。
如要执行某个命令,单击相应图标即可。
2.3.1显示或隐藏工具栏方法一:1、选择“视图”菜单中的“工具栏”命令,出现如图2.2所示的级联菜单。
图2.22、在所列可以显示或隐藏的工具栏中左侧有“对勾”标记的,表明他们已显示在屏幕上。
单击操作。
方法二:将鼠标指针移到任一工具栏,单击鼠标右键,出现快捷菜单,单击操作。
如图2.3图2.32.3.2显示按钮提示把鼠标指针移到某个按钮上稍停一会儿,即可显示出该按钮的提示。
三、获得帮助Word提供了十分丰富的帮助信息。
可以通过“帮助”菜单获得帮助,也可以按“F1”键直接激活帮助菜单。
如下图“帮助“菜单中的“这是什么”命令,可获得一些简明的帮助信息。
四、Word的输入法1、选择输入法:方法一:将鼠标指针移到任务栏上,单击右侧兰色的“En”图标,弹出如下图所示的“输入法”列表框,直接从列表框中选择自己喜欢的输入法。
方法二:按下“Ctrl+Shift”组合键,依次转换列表框中的输入法2、中文、英文输入法的转换方法一:选中既定输入法后,可按下“Ctrl+空格键”迅速在中文、英文输入法中转换。
方法二:输入法状态栏上的“中英文转换按钮”,单击选择。
方法三:按CapsLock键转换成大写,输入大写英文字母。
3、全角/半角字符方式:半角方式模式下输入的某些符号大小比汉字要小一些,全角方式模式下输入的符号与汉字的大小相同。
方法一:按下“Shift+空格键”切换。
方法二:在输入法状态框上有一个“半月”形按键,是全角/半角字符方式的切换按钮,单击转换。
4、输入法帮助的使用方法:鼠标右键单击输入法状态栏上“中英文转换按钮”,启动帮助菜单,如下图:5、智能ABC输入法中的注意事项:a、隔音符号的使用:键盘上的“单引号”键。
b、输入过程中如需输入英文可不必切换到英文方式,键入“v”作为标志字符,后面跟随要输入的英文,输入完毕后按空格键即可。
但要注意大小写。
c、ü的代替符“v”。
例如“女”的输入拼音为“nv”,“率”的输入拼音为“lv”。
声母为J、q、x的例外。
儿歌:J、q、x小淘气,见了鱼眼就挖去。
6、插入符号或特殊字符:方法一:利用“符号”工具栏,鼠标单击所需符号即可。
方法二:选择“插入“菜单中的“符号”命令,单击出现如下图所示对话框。
单击选择所需符号后,自动放大显示该符号,单击“插入”按键即可。
7、自动换行:输入较长的一段文字时,不必按“回车键”,word有自动换行的功能。
按Shift+回车键实现段内换行。
8、软键盘的使用:单击输入法状态框右侧的“软键盘按钮”出现软键盘,鼠标单击使用,方法同键盘。
如下图:五、保存文档及保存文档的版本建立文档后,应将文档保存在磁盘上以便日后使用。
方法很简单:选择“文件”菜单中的“保存”命令或单击“常用”工具栏中的“保存”按钮。
保存新文档(文档名暂被命名为“文档1”、或“文档2”):1、选择“文件”菜单中的“保存”命令(或选择“文件”菜单中的“另存为”命令)时,会出现如下图所示的“另存为”对话框。
2、在“文件名”文本框中,Word根据文档第一行的内容,自动给出文件名。
也可键入一个新的名字。
3、如想把文档保存在当前驱动器或文件夹中,直接单击“保存”按钮即可。
如想把文档保存在别的驱动器中,单击“保存位置”列表框右侧的向下箭头,打开下拉列表,再从下拉列表中选择所需的驱动器,该驱动器中的所有文件夹和Word文档名会显示在其下的文档列表框中。
如想把文档保存到文件夹中,双击文档列表框中要使用的文件夹图标即可。
4、单击“保存”按钮,保存文档。
“另存为”对话框中的按钮功能:1、“向上一级”:单击该按钮返回到上一层的文件夹中。
2、“删除”按钮:可以删除“文件列表框”中选中的文件或文件夹。
3、“新建文件夹”按钮可以在当前文件夹中新建一个文件夹。
4、“视图”按钮可以改变“显示模式”及文件排列方式并提供“预览”功能。
5、“工具”按钮中还提供了“保存”版本的功能和一些常规选项。
保存已有文档:对于已命名的文档,可随时单击“文件”菜单中的“保存”命令或“常用”工具栏中的“保存”按钮来保存当前的活动文档保存版本Word中提供了保存文档版本的功能,可在相同文档中保存多个版本以记录对文档更改的地方。
可以审阅、打开、删除早期版本。
1、选择“文件”菜单中的“版本”命令,出现对话框,单击“现在保存”按钮,出现如下图所示“保存版本”对话框。
在“版本备注”框中,填入相应的说明内容,单击“保存”按钮即可。
2、如选择对话框中的“关闭时自动保存版本”复选框,则每次关闭文档是自动保存版本。
3、对文档修改后,可再次选择“版本”命令,生成一个新版本。
4、单击某一版本,再单击“打开”按钮即可打开该版本。
单击“删除”可删除该版本。
给文档加密码1、单击“另存为”对话框中“工具”按钮,出现一个下拉菜单。
单击“常规选项”按钮,出现一个对话框,“打开权限密码”是为了让其他人阅读该文档,“修改权限密码”是为了避免让其他人修改文档内容。
2、单击“打开权限密码”文本框,输入密码(如下图)。
每输入一位密码就显示一个星号,输完后单击“确定”按钮,出现“请再输入一遍打开权限密码”对话框,重新输入后单击“确定”按钮返回到“另存为”对话框。
3、单击“保存”按钮,即可将该文档保存。
以后打开该文档时,就会出现“请键入打开权限密码”对话框,输入正确密码后,单击“确定”按钮才可打开该文档。
六、打印文档打印预览单击“常用”工具栏中的“打印预览”按钮,可以在打印之前预览一下文档的布局。
查看完毕后单击“关闭”按钮,返回到文档窗口中。
“放大镜”按钮(默认)“多页显示”按钮“显示比例”按钮打印单击“文件”菜单中的“打印”命令或使用Ctrl+P快捷键,出现“打印”对话框。
1、在“名称”列表框中显示打印机的名称,可以单击列表框右侧的向下箭头,从下拉列表中选择打印机。
选择好后,单击右边的“属性”按钮,出现所选中打印机的“属性”对话框。
注意其中的“纸张大小”、“方向”、“分辨率”选择项是否与实际情况相符。
2、“页面状态”区中可设置打印范围,“当前页”可打印当前插入点所在的页。
“页码范围”:连续的页码之间用连字符连接,例如4-6。
不连续的页码用逗号分割,例如1,3-5则打印出1,3,4,5页。
3、“人工双面打印”复选框及“打印”列表框中的“奇数页”、“偶数页”可实现在纸的两面打印文档。
4、“副本”区中,可设置打印的份数。
设置多份打印后“逐份打印”复选框才有意义。
否则会将第一页打印三份,第二页打印三份。
需要人工校订页序。
注:直接单击“常用”工具栏上的“打印”按钮会直接把文档送到打印机,而不出现对话框。
七、文档编辑在文档中移动位置1、使用鼠标移动插入点:插入点,用来指出下一个键入字符出现的位置。
屏幕上是一个不停闪烁的竖直线。
方法一:将鼠标指针移到要设置插入点的位置,单击鼠标左键即可。
方法二:直接滚动鼠标中键的“滚轮”。
选中位置后将鼠标指针移到想设置插入点的位置,单击鼠标左键即可。
2、使用滚动条:A.单击“垂直滚动条”上的“滚动箭头”,每次移动一行。
B.单击“垂直滚动条”上“前一页”、“后一页”双箭头,每次移动一页。
C.用鼠标直接拖动“滚动块”,其位置表明当前窗口中的文本相对于整个文档的位置。
并根据文档大小自动改变“滚动块”的形状。
注:使用“滚动条”及鼠标中键的“滚轮”来迅速查看文档,插入点的位置没有改变。
找到需修改的内容后,需将鼠标指针移到想设置插入点的位置,单击鼠标左键。
3、使用键盘的上、下、左、右、箭头移动插入点。
使用Pgup、Pgdn键上下翻页。
Home键移到行首,End键移到行尾。
Ctrl+Home键移到文档的开头,Ctrl+End移到文档的结尾。
4、使用“编辑”菜单中的“定位”命令,移到某一特定位置。
选择文本在进行删除、复制等操作之前,必须要选择该文本。
1、鼠标选择方法一:把鼠标移到要选择的文本开始处,按住鼠标左键并拖动鼠标通过要选择的文本。
当拖动到选择文本的末尾时,松开鼠标左键。
Word以反白形式显示选中的文本。
如要放弃,单击鼠标左键即可。
方法二:先把插入点置于要选择的文本开始处,按住Shift键,再用鼠标单击要选择文本的末尾,Word将选中其中的所有文本。
方法三:把鼠标移动到选择栏(为文档窗口左端到文本间的空白区域),鼠标指针变为一个指向右上方的大箭头,单击选中右侧一行。