WPS表格的操作技巧说课讲解
- 格式:ppt
- 大小:572.00 KB
- 文档页数:60

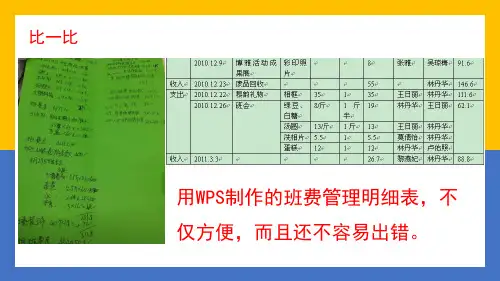

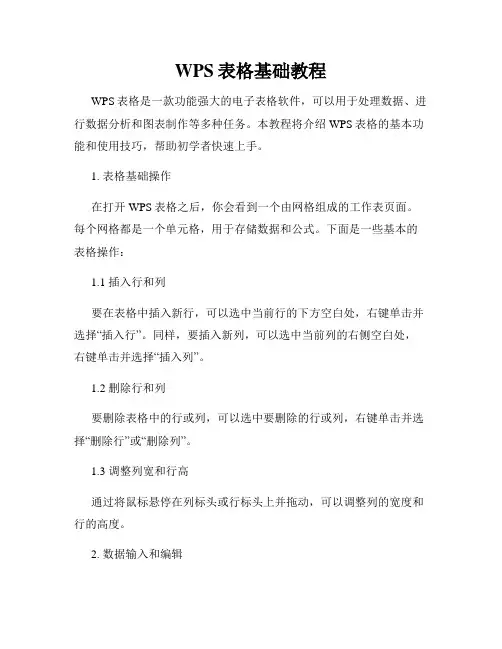
WPS表格基础教程WPS表格是一款功能强大的电子表格软件,可以用于处理数据、进行数据分析和图表制作等多种任务。
本教程将介绍WPS表格的基本功能和使用技巧,帮助初学者快速上手。
1. 表格基础操作在打开WPS表格之后,你会看到一个由网格组成的工作表页面。
每个网格都是一个单元格,用于存储数据和公式。
下面是一些基本的表格操作:1.1 插入行和列要在表格中插入新行,可以选中当前行的下方空白处,右键单击并选择“插入行”。
同样,要插入新列,可以选中当前列的右侧空白处,右键单击并选择“插入列”。
1.2 删除行和列要删除表格中的行或列,可以选中要删除的行或列,右键单击并选择“删除行”或“删除列”。
1.3 调整列宽和行高通过将鼠标悬停在列标头或行标头上并拖动,可以调整列的宽度和行的高度。
2. 数据输入和编辑在WPS表格中输入和编辑数据非常简单。
只需选中目标单元格,然后在输入栏中键入所需的内容即可。
以下是一些值得注意的操作技巧:2.1 公式输入如果要在单元格中输入公式,需要使用等号“=”作为前缀。
例如,要计算A1和A2的和并显示结果,可以在B1中输入“=A1+A2”。
2.2 填充数据WPS表格支持快速填充相同数据序列的功能。
只需输入一个序列的前两个数据,然后选中它们,将鼠标指针移动到选中区域的右下角,当光标变成黑十字时,按住鼠标左键向下拖动即可填充整个序列。
2.3 数据格式化WPS表格提供多种数据格式化选项,如货币、日期、百分比等。
要格式化选定的单元格或区域,请点击“格式”选项卡中的“数字”按钮,并选择所需的格式。
3. 数据分析和处理WPS表格提供了一系列强大的数据分析和处理功能,可以帮助用户更好地理解和利用数据:3.1 排序和筛选WPS表格允许根据某一列或多列的值来进行排序,并可以使用筛选功能按照条件快速筛选数据。
3.2 数据透视表数据透视表是一种用于汇总、分析大量数据的强大工具。
通过数据透视表,可以快速生成各种汇总报表和统计图表。
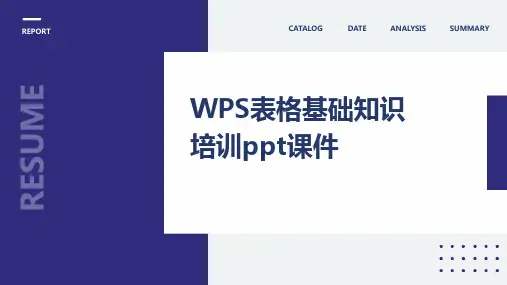
CATALOG DATE ANALYSIS SUMMARY WPS表格基础知识培训ppt课件目录CONTENTS•WPS表格概述与基本功能•界面布局与基本操作指南•数据输入、编辑与格式化技巧•公式与函数应用实战演练•图表创建、编辑与美化操作指南•数据处理与分析高级功能探秘•打印输出与共享协作策略分享REPORT01WPS表格概述与基本功能WPS表格简介及发展历程WPS表格的起源与背景作为国内知名的办公软件品牌,WPS表格的发展历程及市场地位。
版本迭代与功能更新从最初的简单电子表格处理到现今的智能化数据分析工具,WPS表格不断推陈出新,满足用户日益增长的需求。
行业认可与荣誉WPS表格在国内外权威评测中屡获殊荣,证明了其强大的实力和出色的表现。
丰富的数据处理功能强大的公式与函数库灵活的图表展示良好的兼容性主要功能特点与优势分析提供排序、筛选、汇总等多样化数据处理手段,轻松应对各种复杂数据问题。
提供多种图表类型,支持数据可视化展示,让数据更加直观易懂。
内置数百种常用公式和函数,支持自定义函数,满足各种计算需求。
完美兼容Microsoft Excel等主流电子表格软件,实现无障碍交流。
适用场景及行业应用举例适用场景适用于个人、家庭、企业等不同场景下的数据处理、分析、展示等需求。
行业应用举例在金融、教育、科研、制造等多个行业中广泛应用,如财务报表分析、学生成绩管理、科研数据处理、生产进度跟踪等。
REPORT02界面布局与基本操作指南状态栏显示当前操作状态及相关提示信息。
用于显示和编辑表格数据的主要区域。
工具栏提供常用命令的快捷按钮,如保存、撤销、恢复等。
标题栏显示当前打开的文件名及软件版本信息。
菜单栏包含文件、编辑、视图、插入、格式、工具、数据、窗口和帮助等菜单项。
界面组成元素详解文件工具栏编辑工具栏格式工具栏数据工具栏常用工具栏功能介绍01020304包括新建、打开、保存、另存为、打印等文件操作相关按钮。

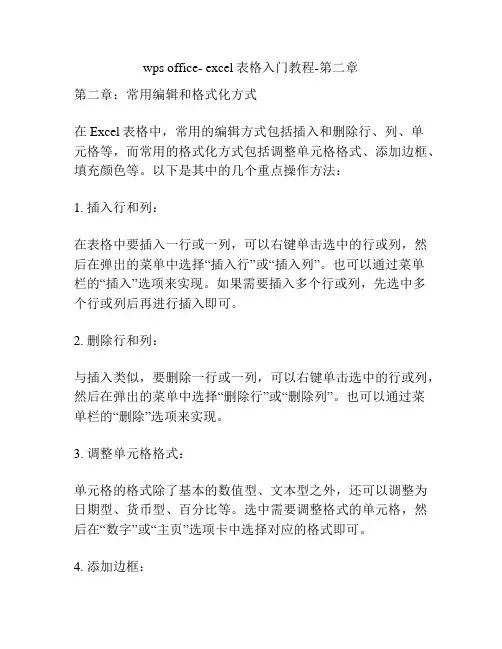
wps office- excel表格入门教程-第二章第二章:常用编辑和格式化方式在Excel表格中,常用的编辑方式包括插入和删除行、列、单元格等,而常用的格式化方式包括调整单元格格式、添加边框、填充颜色等。
以下是其中的几个重点操作方法:1. 插入行和列:在表格中要插入一行或一列,可以右键单击选中的行或列,然后在弹出的菜单中选择“插入行”或“插入列”。
也可以通过菜单栏的“插入”选项来实现。
如果需要插入多个行或列,先选中多个行或列后再进行插入即可。
2. 删除行和列:与插入类似,要删除一行或一列,可以右键单击选中的行或列,然后在弹出的菜单中选择“删除行”或“删除列”。
也可以通过菜单栏的“删除”选项来实现。
3. 调整单元格格式:单元格的格式除了基本的数值型、文本型之外,还可以调整为日期型、货币型、百分比等。
选中需要调整格式的单元格,然后在“数字”或“主页”选项卡中选择对应的格式即可。
4. 添加边框:在表格中,可以添加边框来区分不同部分或提高表格的美观度。
选中需要添加边框的单元格或整个表格,然后在“主页”选项卡中选择“边框”下拉菜单,选择需要添加的边框样式即可。
5. 填充颜色:可以为特定区域或单元格填充颜色,以区分出不同的数据或吸引注意力。
选中需要填充颜色的单元格或整个表格,然后在“主页”选项卡中选择“填充颜色”下拉菜单,选择需要的颜色即可。
6. 合并单元格:在表格中,可以将相邻的多个单元格合并成一个单元格,以便于显示区域标题或更好地展示数据。
选中需要合并的单元格,然后在“主页”选项卡中选择“合并单元格”即可。
如需拆分合并后的单元格,同样在“主页”选项卡中选择“拆分单元格”即可。
以上是Excel表格中常用的几种编辑和格式化方式。
除了这些基本操作之外,还可通过其他高级功能实现更复杂的数据处理和分析。
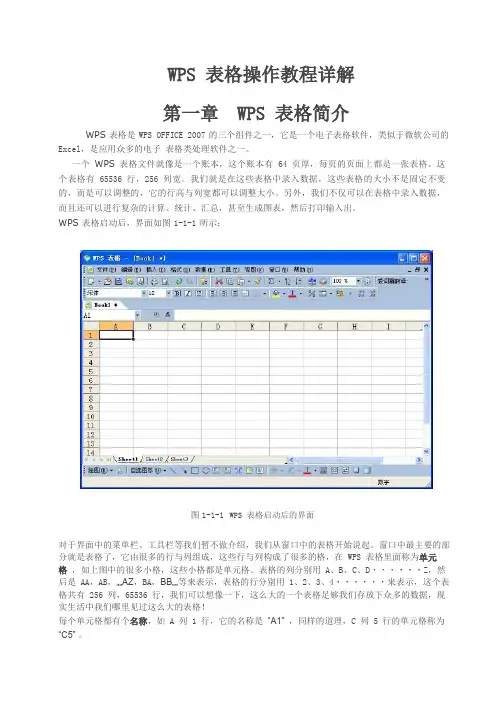
WPS 表格操作教程详解第一章WPS 表格简介WPS 表格是WPS OFFICE 2007的三个组件之一,它是一个电子表格软件,类似于微软公司的Excel,是应用众多的电子表格类处理软件之一。
一个WPS表格文件就像是一个账本,这个账本有 64 页厚,每页的页面上都是一张表格。
这个表格有 65536 行,256 列宽。
我们就是在这些表格中录入数据,这些表格的大小不是固定不变的,而是可以调整的,它的行高与列宽都可以调整大小。
另外,我们不仅可以在表格中录入数据,而且还可以进行复杂的计算、统计、汇总,甚至生成图表,然后打印输入出。
WPS 表格启动后,界面如图1-1-1所示:图1-1-1WPS 表格启动后的界面对于界面中的菜单栏、工具栏等我们暂不做介绍,我们从窗口中的表格开始说起。
窗口中最主要的部分就是表格了,它由很多的行与列组成,这些行与列构成了很多的格,在 WPS 表格里面称为单元格,如上图中的很多小格,这些小格都是单元格。
表格的列分别用 A、B、C、D・・・・・・Z,然后是 AA,AB,……AZ,BA,BB……等来表示,表格的行分别用 1、2、3、4・・・・・・来表示,这个表格共有 256 列,65536 行,我们可以想像一下,这么大的一个表格足够我们存放下众多的数据,现实生活中我们哪里见过这么大的表格!每个单元格都有个名称,如 A 列 1 行,它的名称是“A1”,同样的道理,C 列 5 行的单元格称为“C5” 。
单元格的名称可以在名称框中显示出来,单元格的名称框位于表格的左上角,如图 2 中红线标出来的部分,它显示了当前单元格的名称。
单元格中文字的输入即可以直接输入,也可以在编辑栏中输入,图 1-1-2 中的蓝线标出来的就是单元格的编辑栏。
图1-1-2 WPS 表格的名称框与编辑栏图1-1-2中,下部的紫色区域为页标签,这是64页表格中的3页,其它的可以通过菜单插入 --工作表来实现。
如图1-3。
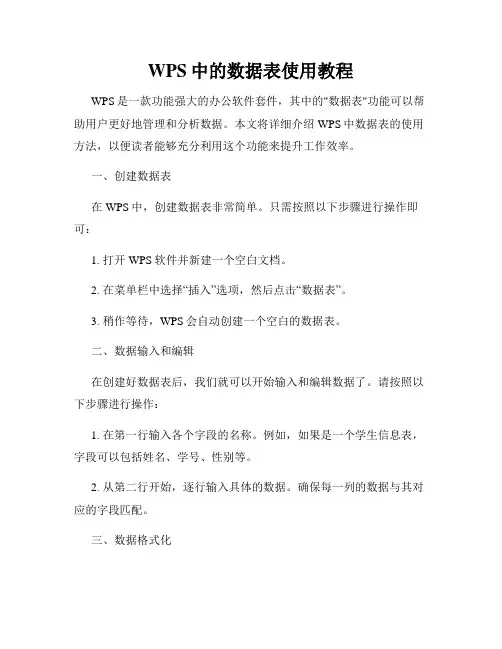
WPS中的数据表使用教程WPS是一款功能强大的办公软件套件,其中的"数据表"功能可以帮助用户更好地管理和分析数据。
本文将详细介绍WPS中数据表的使用方法,以便读者能够充分利用这个功能来提升工作效率。
一、创建数据表在WPS中,创建数据表非常简单。
只需按照以下步骤进行操作即可:1. 打开WPS软件并新建一个空白文档。
2. 在菜单栏中选择“插入”选项,然后点击“数据表”。
3. 稍作等待,WPS会自动创建一个空白的数据表。
二、数据输入和编辑在创建好数据表后,我们就可以开始输入和编辑数据了。
请按照以下步骤进行操作:1. 在第一行输入各个字段的名称。
例如,如果是一个学生信息表,字段可以包括姓名、学号、性别等。
2. 从第二行开始,逐行输入具体的数据。
确保每一列的数据与其对应的字段匹配。
三、数据格式化为了更好地展示和阅读数据,我们可以对数据进行格式化,以使其更加清晰易懂。
以下是几个常用的数据格式化方法:1. 设置表头:选中第一行,然后在菜单栏中选择“字体”选项,设置合适的字体、字号和加粗等样式,使其成为表头。
2. 调整列宽:选中需要调整列宽的列,然后将鼠标悬停在列头右侧边缘,拖动鼠标以调整宽度。
3. 设定数据格式:选中需要设定格式的单元格或列,然后在菜单栏中选择“格式”选项,设置合适的格式,如日期、货币等。
四、数据排序和筛选数据表中的排序和筛选功能可以帮助我们更快地找到需要的数据或者按照特定条件进行排序。
请按照以下步骤进行操作:1. 选中需要排序或筛选的数据范围。
2. 在菜单栏中选择“数据”选项,然后选择“排序”或“自动筛选”。
3. 按照提示进行操作,在弹出的窗口中设置排序或筛选的条件,然后点击确认即可。
五、数据计算和分析WPS数据表功能还支持各种数据的计算和分析,以下是几个实用的操作示例:1. 合计某一列数据:选中需要合计的列,在状态栏中可以看到合计的结果。
2. 求平均值:选中需要求平均值的数据范围,在状态栏中可以看到平均值的结果。
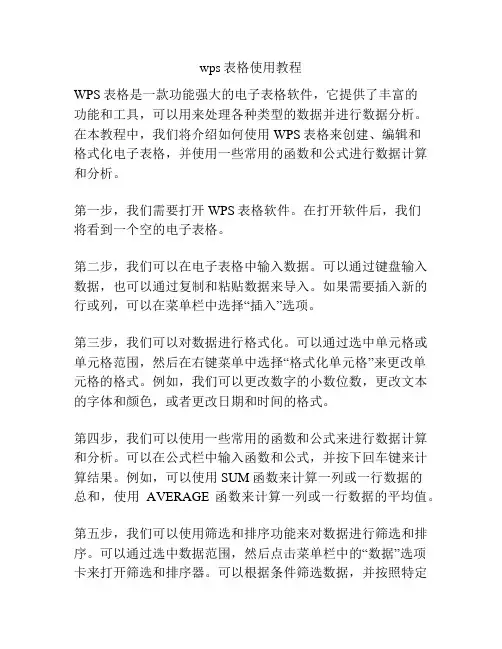
wps表格使用教程WPS表格是一款功能强大的电子表格软件,它提供了丰富的功能和工具,可以用来处理各种类型的数据并进行数据分析。
在本教程中,我们将介绍如何使用WPS表格来创建、编辑和格式化电子表格,并使用一些常用的函数和公式进行数据计算和分析。
第一步,我们需要打开WPS表格软件。
在打开软件后,我们将看到一个空的电子表格。
第二步,我们可以在电子表格中输入数据。
可以通过键盘输入数据,也可以通过复制和粘贴数据来导入。
如果需要插入新的行或列,可以在菜单栏中选择“插入”选项。
第三步,我们可以对数据进行格式化。
可以通过选中单元格或单元格范围,然后在右键菜单中选择“格式化单元格”来更改单元格的格式。
例如,我们可以更改数字的小数位数,更改文本的字体和颜色,或者更改日期和时间的格式。
第四步,我们可以使用一些常用的函数和公式来进行数据计算和分析。
可以在公式栏中输入函数和公式,并按下回车键来计算结果。
例如,可以使用SUM函数来计算一列或一行数据的总和,使用AVERAGE函数来计算一列或一行数据的平均值。
第五步,我们可以使用筛选和排序功能来对数据进行筛选和排序。
可以通过选中数据范围,然后点击菜单栏中的“数据”选项卡来打开筛选和排序器。
可以根据条件筛选数据,并按照特定的列进行升序或降序排序。
第六步,我们可以使用图表功能来可视化数据。
可以通过选中数据范围,然后点击菜单栏中的“插入”选项卡来插入图表。
可以选择不同类型的图表,例如柱状图、折线图或饼图,来显示数据的趋势和比例。
第七步,我们可以将电子表格保存为不同的格式。
可以点击菜单栏中的“文件”选项卡,然后选择“另存为”来保存电子表格。
可以选择将其保存为WPS表格格式、Microsoft Excel格式或其他常见的电子表格格式。
最后,我们可以在电子表格中进行数据分析和报表生成。
可以利用电子表格的各种功能和工具,对数据进行统计和分析,并生成报表和图表,以便更好地理解和展示数据。
总结起来,WPS表格是一款功能强大的电子表格软件,通过本教程,我们了解了如何使用WPS表格来创建、编辑和格式化电子表格,使用函数和公式进行数据计算和分析,使用筛选和排序功能对数据进行筛选和排序,使用图表功能进行数据可视化,以及如何保存和分析数据。
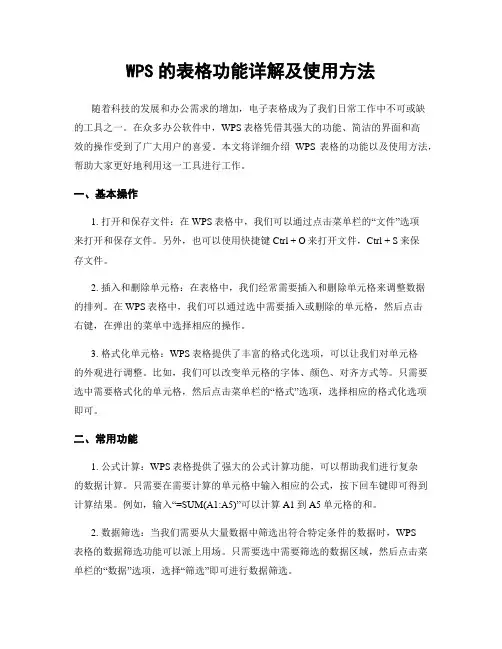
WPS的表格功能详解及使用方法随着科技的发展和办公需求的增加,电子表格成为了我们日常工作中不可或缺的工具之一。
在众多办公软件中,WPS表格凭借其强大的功能、简洁的界面和高效的操作受到了广大用户的喜爱。
本文将详细介绍WPS表格的功能以及使用方法,帮助大家更好地利用这一工具进行工作。
一、基本操作1. 打开和保存文件:在WPS表格中,我们可以通过点击菜单栏的“文件”选项来打开和保存文件。
另外,也可以使用快捷键Ctrl + O来打开文件,Ctrl + S来保存文件。
2. 插入和删除单元格:在表格中,我们经常需要插入和删除单元格来调整数据的排列。
在WPS表格中,我们可以通过选中需要插入或删除的单元格,然后点击右键,在弹出的菜单中选择相应的操作。
3. 格式化单元格:WPS表格提供了丰富的格式化选项,可以让我们对单元格的外观进行调整。
比如,我们可以改变单元格的字体、颜色、对齐方式等。
只需要选中需要格式化的单元格,然后点击菜单栏的“格式”选项,选择相应的格式化选项即可。
二、常用功能1. 公式计算:WPS表格提供了强大的公式计算功能,可以帮助我们进行复杂的数据计算。
只需要在需要计算的单元格中输入相应的公式,按下回车键即可得到计算结果。
例如,输入“=SUM(A1:A5)”可以计算A1到A5单元格的和。
2. 数据筛选:当我们需要从大量数据中筛选出符合特定条件的数据时,WPS表格的数据筛选功能可以派上用场。
只需要选中需要筛选的数据区域,然后点击菜单栏的“数据”选项,选择“筛选”即可进行数据筛选。
3. 数据排序:WPS表格还提供了数据排序功能,可以帮助我们对数据进行按升序或降序排列。
只需要选中需要排序的数据区域,然后点击菜单栏的“数据”选项,选择“排序”即可进行数据排序。
三、高级功能1. 数据透视表:数据透视表是WPS表格中的一项强大功能,可以帮助我们对大量数据进行汇总和分析。
只需要选中需要创建数据透视表的数据区域,然后点击菜单栏的“数据”选项,选择“数据透视表”即可创建数据透视表。
WPS表格的基本操作方法WPS表格是一款功能强大的电子表格软件,广泛应用于办公、教育和个人生活中。
它提供了丰富的功能和灵活的操作方式,使用户能够轻松处理各种数据和信息。
本文将介绍WPS表格的基本操作方法,帮助读者快速上手使用。
一、界面介绍WPS表格的界面分为菜单栏、工具栏、工作区和状态栏等部分。
菜单栏包含了各种功能选项,工具栏提供了常用的操作按钮,工作区是数据编辑和展示的主要区域,状态栏显示了当前的操作状态和信息。
熟悉界面的各个部分对于高效使用WPS表格非常重要。
二、创建和编辑表格在WPS表格中,可以通过点击“新建”按钮或选择“文件”菜单中的“新建”选项来创建新的表格。
创建后,可以在工作区中进行数据的输入和编辑。
选中单元格后,可以直接在输入栏中输入数据,也可以通过公式栏输入公式。
WPS表格支持常见的数学公式和函数,用户可以根据需要进行计算和数据处理。
三、格式设置WPS表格提供了丰富的格式设置功能,可以对表格的字体、颜色、边框等进行调整。
在选中单元格或区域后,可以通过右键菜单或工具栏上的按钮来进行格式设置。
此外,WPS表格还支持合并单元格、设置自动换行、调整列宽和行高等操作,使表格的外观更加美观和易读。
四、排序和筛选WPS表格支持对表格中的数据进行排序和筛选。
在需要排序的列上点击右键,选择“排序”选项,可以按照升序或降序的方式对数据进行排序。
而筛选功能可以根据条件对数据进行筛选,只显示符合条件的数据。
这些功能使得数据的整理和分析变得更加方便和快捷。
五、图表制作WPS表格提供了强大的图表制作功能,可以将数据以图表的形式进行展示。
选中需要制作图表的数据区域后,点击工具栏上的“插入图表”按钮,选择合适的图表类型,并进行相应的设置和调整。
WPS表格支持多种图表类型,如柱状图、折线图、饼图等,用户可以根据需要选择最合适的图表形式。
六、数据分析除了基本的数据处理功能,WPS表格还提供了一些高级的数据分析功能。
WPS表格入门基础教程什么是WPS表格?WPS表格是一款功能强大的电子表格软件,被广泛应用于商业、教育和个人使用。
它提供了一系列数据处理工具、图表功能和数据分析功能,使用户能够轻松处理和分析数据。
安装和打开WPS表格要使用WPS表格,首先需要安装它。
你可以在WPS官方网站上下载并安装WPS Office软件套件,然后打开WPS表格。
创建新的工作表在打开WPS表格后,你可以创建一个新的工作表。
在WPS表格的主界面上,点击“新建”按钮,或者使用快捷键Ctrl+N,即可创建一个空白的工作表。
单元格基础操作在WPS表格中,数据是以单元格的形式组织和存储的。
单元格是表格中最基本的元素,它们被组织成行和列,形成一个网格状的结构。
你可以通过点击单元格并在单元格中输入数据来填充表格。
你也可以通过复制和粘贴数据来填充多个单元格。
要选择单元格,可以单击单元格并拖动以选定一个单元格范围。
你也可以使用键盘上的方向键来移动和选择单元格。
数据格式化WPS表格提供了丰富的数据格式化选项,可以使你的数据更易于阅读和分析。
你可以通过选择单元格,并在格式栏中选择合适的格式,来将数字格式化为百分比、货币、日期等不同的形式。
你还可以使用自动筛选功能,通过指定条件来显示或隐藏你需要的数据。
公式和函数WPS表格也支持使用公式和函数来进行复杂的数据计算和分析。
在一个单元格中,你可以输入一个公式来计算各种数据。
公式以等号“=”开始,并使用数学运算符、函数和单元格引用来进行计算。
WPS表格内置了各种各样的函数,用于处理数学、统计、逻辑和文本数据。
你可以使用这些函数来进行数据处理和分析。
图表功能使用WPS表格,你可以轻松创建各种各样的图表来展示和分析你的数据。
通过选择你想要创建图表的数据范围,然后点击“插入”选项卡上的“图表”按钮,即可打开图表工具,并选择适当的图表类型。
在图表工具中,你可以对图表进行各种调整和样式设置,如修改图表标题、调整坐标轴和添加数据标签。
WPS宏编程高级教程表操作和形绘制WPS宏编程高级教程表操作和形绘制在WPS宏编程中,表(Worksheet)操作和形绘制是非常常见且重要的功能。
通过使用宏编程,我们可以自动化处理大量的数据,并且绘制各种形状来呈现数据的可视化效果。
本文将介绍WPS宏编程中关于表操作和形绘制的高级教程。
一、表操作在WPS宏编程中,表操作是指对工作表中的数据进行增加、删除、修改等操作的过程。
接下来,我们将介绍一些常用的表操作方法。
1. 添加工作表在WPS中,我们可以通过使用宏编程来添加新的工作表。
下面是一个示例代码:Sub AddWorksheet()Dim wb As WorksheetSet wb = ThisWorkbook.Worksheets.Add = "New Sheet"End Sub通过上述代码,我们可以添加一个名为"New Sheet"的工作表。
2. 删除工作表除了添加工作表,我们还可以通过宏编程删除不需要的工作表。
下面是一个示例代码:Sub DeleteWorksheet()Application.DisplayAlerts = FalseThisWorkbook.Worksheets("Sheet1").DeleteApplication.DisplayAlerts = TrueEnd Sub通过上述代码,我们可以删除名为"Sheet1"的工作表。
3. 修改单元格数据在宏编程中,我们可以通过修改单元格数据来实现对表中数据的修改。
下面是一个示例代码:Sub ModifyCellData()ThisWorkbook.Worksheets("Sheet1").Range("A1").Value = "Hello, WPS!"End Sub通过上述代码,我们将"Sheet1"工作表中A1单元格的值修改为"Hello, WPS!"。