premiere详细介绍
- 格式:docx
- 大小:324.78 KB
- 文档页数:20
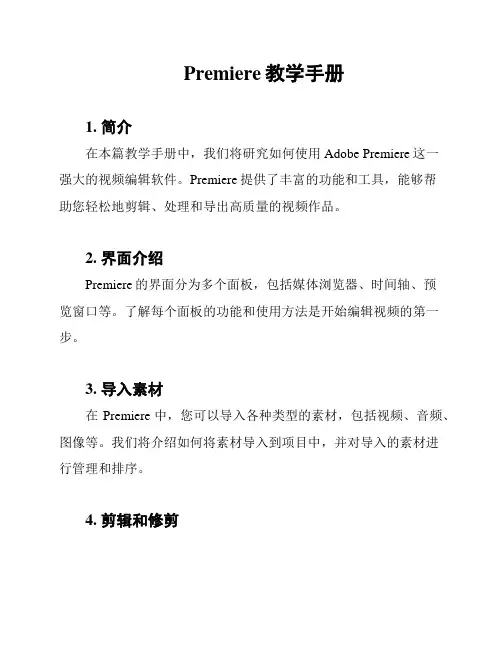
Premiere教学手册1. 简介在本篇教学手册中,我们将研究如何使用Adobe Premiere这一强大的视频编辑软件。
Premiere提供了丰富的功能和工具,能够帮助您轻松地剪辑、处理和导出高质量的视频作品。
2. 界面介绍Premiere的界面分为多个面板,包括媒体浏览器、时间轴、预览窗口等。
了解每个面板的功能和使用方法是开始编辑视频的第一步。
3. 导入素材在Premiere中,您可以导入各种类型的素材,包括视频、音频、图像等。
我们将介绍如何将素材导入到项目中,并对导入的素材进行管理和排序。
4. 剪辑和修剪剪辑和修剪是视频编辑的核心技巧,Premiere提供了多种方法来实现。
我们将研究如何剪切、删除、分割和合并视频片段,以及如何进行精确的修剪操作。
5. 添加效果和转场通过添加效果和转场,您可以让视频更加生动和吸引人。
Premiere提供了丰富的特效和转场选项,让您可以自由地调整和改善视频的视觉效果。
6. 调整音频音频是视频中至关重要的部分,好的音频效果能够提升整体观赏体验。
我们将研究如何调整音频的音量、平衡和音频效果,以获得更好的音频效果。
7. 添加字幕和标题字幕和标题可以增加视频的信息传达和艺术效果。
我们将研究如何在Premiere中添加、编辑和调整字幕和标题,以达到想要的效果。
8. 导出和分享当您完成视频编辑后,您可以将其导出为各种格式的文件,并与他人分享。
我们将介绍如何选择导出设置,并在Premiere中快速导出和分享您的视频作品。
9. 常见问题解答在使用Premiere的过程中,您可能会遇到一些问题。
我们将回答一些常见问题,并提供解决方案,帮助您更好地使用Premiere完成视频编辑工作。
以上是本篇Premiere教学手册的简要内容,希望能帮助您快速入门并掌握视频编辑的基本技巧。
祝您编辑愉快!。
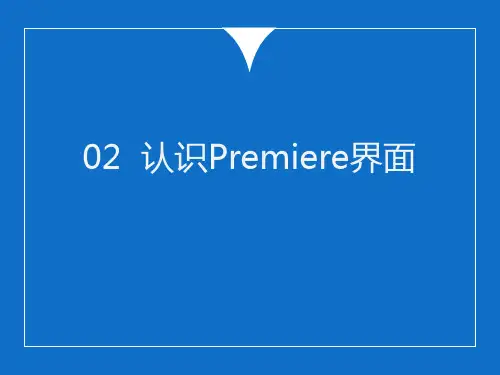
![2024版(完整版)premiere电子教案[2]](https://uimg.taocdn.com/16d88986a0c7aa00b52acfc789eb172ded6399a0.webp)
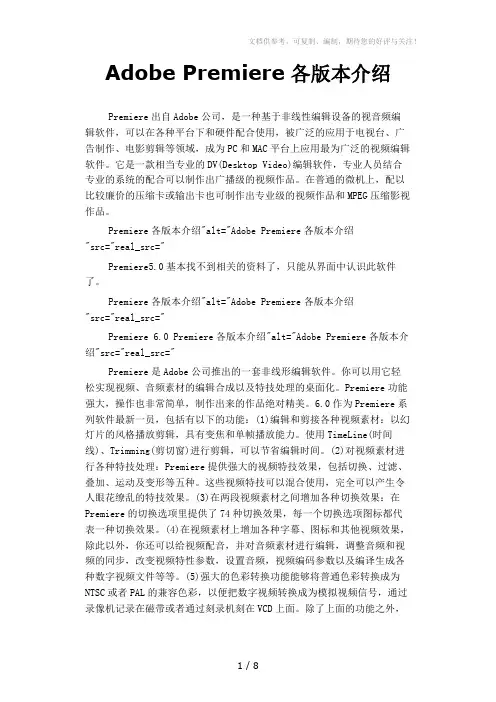
Adobe Premiere各版本介绍Premiere出自Adobe公司,是一种基于非线性编辑设备的视音频编辑软件,可以在各种平台下和硬件配合使用,被广泛的应用于电视台、广告制作、电影剪辑等领域,成为PC和MAC平台上应用最为广泛的视频编辑软件。
它是一款相当专业的DV(Desktop Video)编辑软件,专业人员结合专业的系统的配合可以制作出广播级的视频作品。
在普通的微机上,配以比较廉价的压缩卡或输出卡也可制作出专业级的视频作品和MPEG压缩影视作品。
Premiere各版本介绍"alt="Adobe Premiere各版本介绍"src="real_src="Premiere5.0基本找不到相关的资料了,只能从界面中认识此软件了。
Premiere各版本介绍"alt="Adobe Premiere各版本介绍"src="real_src="Premiere 6.0 Premiere各版本介绍"alt="Adobe Premiere各版本介绍"src="real_src="Premiere是Adobe公司推出的一套非线形编辑软件。
你可以用它轻松实现视频、音频素材的编辑合成以及特技处理的桌面化。
Premiere功能强大,操作也非常简单,制作出来的作品绝对精美。
6.0作为Premiere系列软件最新一员,包括有以下的功能:(1)编辑和剪接各种视频素材:以幻灯片的风格播放剪辑,具有变焦和单帧播放能力。
使用TimeLine(时间线)、Trimming(剪切窗)进行剪辑,可以节省编辑时间。
(2)对视频素材进行各种特技处理:Premiere提供强大的视频特技效果,包括切换、过滤、叠加、运动及变形等五种。
这些视频特技可以混合使用,完全可以产生令人眼花缭乱的特技效果。
(3)在两段视频素材之间增加各种切换效果:在Premiere的切换选项里提供了74种切换效果,每一个切换选项图标都代表一种切换效果。

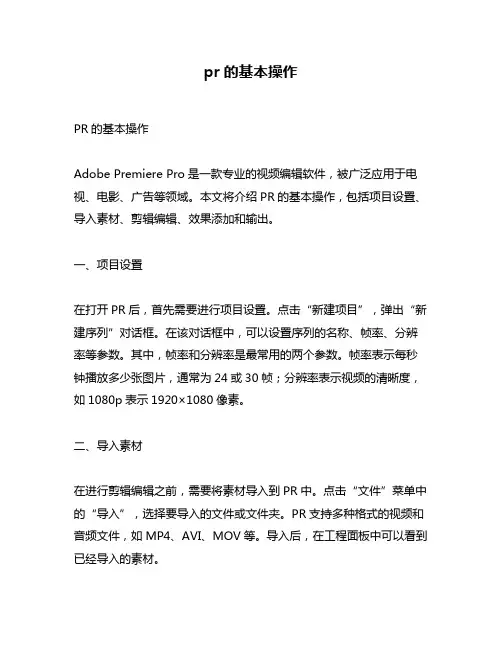
pr的基本操作PR的基本操作Adobe Premiere Pro是一款专业的视频编辑软件,被广泛应用于电视、电影、广告等领域。
本文将介绍PR的基本操作,包括项目设置、导入素材、剪辑编辑、效果添加和输出。
一、项目设置在打开PR后,首先需要进行项目设置。
点击“新建项目”,弹出“新建序列”对话框。
在该对话框中,可以设置序列的名称、帧率、分辨率等参数。
其中,帧率和分辨率是最常用的两个参数。
帧率表示每秒钟播放多少张图片,通常为24或30帧;分辨率表示视频的清晰度,如1080p表示1920×1080像素。
二、导入素材在进行剪辑编辑之前,需要将素材导入到PR中。
点击“文件”菜单中的“导入”,选择要导入的文件或文件夹。
PR支持多种格式的视频和音频文件,如MP4、AVI、MOV等。
导入后,在工程面板中可以看到已经导入的素材。
三、剪辑编辑剪辑编辑是PR最基本也是最重要的功能之一。
通过剪辑编辑,可以将多个素材拼接成一个完整的视频片段,并且可以对片段进行裁剪和调整顺序。
1. 拖动素材到时间轴将素材拖动到时间轴上,可以将其添加到序列中。
通过拖动素材的左右边缘,可以对其进行裁剪。
通过拖动素材的位置,可以调整它们在序列中的顺序。
2. 快捷键PR提供了许多快捷键,方便用户快速进行剪辑编辑。
例如,“C”键可以切换到剪辑工具,“V”键可以切换到选择工具,“A”键可以添加音频轨道等。
四、效果添加PR提供了丰富的效果库,包括颜色校正、特效、转场等多种类型。
通过添加效果,可以使视频更加生动有趣。
1. 添加颜色校正效果点击“效果控制”面板中的“Lumetri Color”,即可打开颜色校正面板。
在该面板中,可以对视频进行亮度、对比度、饱和度等方面的调整。
2. 添加特效点击“效果”菜单中的“视频效果”,即可打开特效库。
在该库中,有许多常用的特效选项,如模糊、旋转、缩放等。
3. 添加转场转场是连接两个视频片段之间的过渡效果。
点击“效果控制”面板中的“转场”,即可打开转场库。
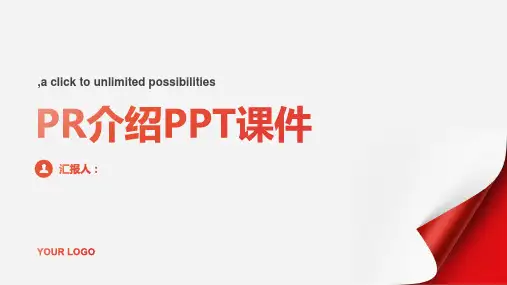

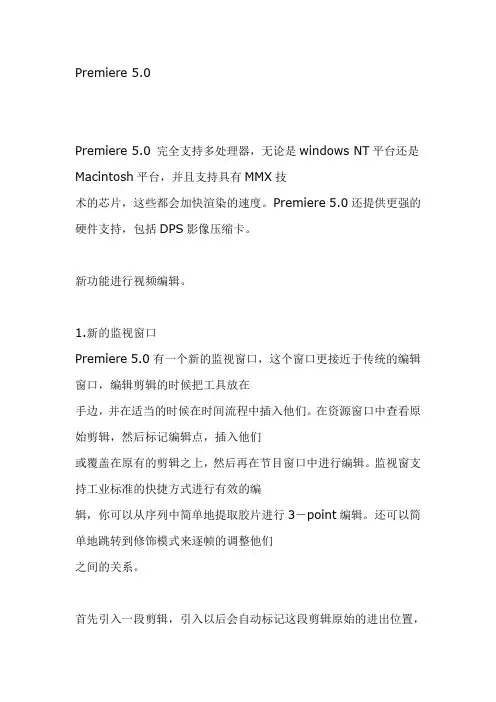
Premiere 5.0Premiere 5.0 完全支持多处理器,无论是windows NT平台还是Macintosh平台,并且支持具有MMX技术的芯片,这些都会加快渲染的速度。
Premiere 5.0还提供更强的硬件支持,包括DPS影像压缩卡。
新功能进行视频编辑。
1.新的监视窗口Premiere 5.0有一个新的监视窗口,这个窗口更接近于传统的编辑窗口,编辑剪辑的时候把工具放在手边,并在适当的时候在时间流程中插入他们。
在资源窗口中查看原始剪辑,然后标记编辑点,插入他们或覆盖在原有的剪辑之上,然后再在节目窗口中进行编辑。
监视窗支持工业标准的快捷方式进行有效的编辑,你可以从序列中简单地提取胶片进行3-point编辑。
还可以简单地跳转到修饰模式来逐帧的调整他们之间的关系。
首先引入一段剪辑,引入以后会自动标记这段剪辑原始的进出位置,如果我们需要改变剪辑的进入和离开场景的位置的话,可以一边播放,当到我们想要的进入点时候就做进入的标记,这时可以看到剪辑的在上角出现一个大括号样的标记,这个标记表明剪辑进入场景的位置。
随着剪辑的播放,我们还可以标记剪辑离开的位置,只要单击markout按钮就可以为剪辑标定离开位置了。
同样我们看到右上角出现右大括号的标记时,这表明我们已经为这段剪辑标定了离开的时间位置。
如果我们注意的话,控制时间栏上也出现了同样的标记,如果我们想插入的话可以先停止播放剪辑,然后选择插入就可以了。
完成以后,我们可以在时间流程中编辑其它内容,这时时间流程窗口的情形。
2.99个音轨和99个视频轨道Premiere 5.0中时间流程中的轨道可以多达99个音轨和99个视频轨道。
这么多的轨道如果全部展开的话,会变得很臃肿,显得杂乱无章,而完全压缩在一起编辑起来又不方便,所以需要随时可以将他们展开或重叠在一起,工作环境就大为改善了。
当用户增加轨道的时候,可以简单地为这些轨道指定名称。
然后从监视窗中标记轨道再用快捷方式插入剪辑。

目录•PR软件介绍与安装•PR界面与基本操作•视频剪辑与编辑•音频处理与特效制作•字幕制作与添加•转场效果与过渡应用•输出设置与文件导出PR软件介绍与安装PR软件概述0102 03Adobe Premiere Pro(简称PR)是一款专业的非线性视频编辑软件,广泛应用于电影、电视、广告、网络视频等领域。
PR支持多种视频格式导入和编辑,提供了丰富的剪辑、调色、音频处理等功能,可以满足不同用户的视频编辑需求。
PR软件界面友好,操作简单易学,适合初学者和专业人士使用。
非线性编辑PR采用非线性编辑方式,可以随意调整视频素材的顺序和位置,实现灵活的剪辑和拼接。
多轨道编辑PR支持多轨道编辑,可以同时处理多个视频、音频和图像素材,提高编辑效率。
丰富的剪辑工具PR提供了多种剪辑工具,如切割、拼接、删除等,方便用户对视频素材进行精细处理。
调色功能PR内置了强大的调色功能,可以对视频素材进行色彩调整和优化,提升视频质量。
音频处理PR支持音频的剪辑、调整和特效处理,可以让用户轻松制作出高质量的音频效果。
特效与转场PR内置了多种特效和转场效果,可以让用户轻松制作出炫酷的视觉效果。
PR软件功能特点011. 下载Adobe Premiere Pro安装包,并解压到指定文件夹。
022. 双击运行“Set-up.exe”文件,开始安装程序。
033. 选择安装语言和安装位置,点击“继续”按钮。
4. 等待安装程序初始化完成后,点击“安装”按钮。
5. 等待安装完成后,点击“关闭”按钮退出安装程序。
6. 启动AdobePremiere Pro软件,输入序列号或选择试用模式进行激活。
7. 根据个人需求设置软件参数和偏好设置,开始使用PR软件进行视频编辑。
PR界面与基本操作PR界面介绍菜单栏包含文件、编辑、剪辑、序列、标记、图形、窗口和帮助等菜单,提供了大部分的操作命令。
工具栏提供常用的操作按钮,如导入、导出、播放、暂停、快进、快退等。
项目窗口显示和管理导入的素材文件,可以创建文件夹、重命名、删除等操作。

adobe premiereAdobe公司Adobe Systems是一家总部位于美国加州圣何塞的电脑软件公司adobe premiere启动界面编辑本段版本型号premiere 6.5Adobe Premiere CS6 启动界面premiere7.0premiere pro1.5premiere pro2.0premiere cs3premiere cs4premiere cs5Adobe Premiere CS6 版权界面premiere cs5.5premiere cs6编辑本段系统要求WindowsIntel Pentium 4 (DV 需要 2GHz 处理器; HDV 需要 3.4GHz 处理器)、Adobe Premiere CS6 视频编辑界面Intel Centrino、Intel Xeon (HD 需要 2.8GHz 双核处理器)或 Intel Core Duo (或兼容)处理器; AMD 系统需要支持 SSE2 的处理器Microsoft Windows XP Professional 或 Home Edition Service Pack 2 或 Windows Vista? Home Premium、Business、Ultimate 或 Enterprise (已经过认证,支持 32 位版本)DV 制作需要 1GB 内存; HDV 和 HD 制作需要 2GB 内存10GB 可用硬盘空间(在安装过程中需要额外的可用空间)DV 和 HDV 编辑需要专用的 7,200 RPM 硬盘; HD 需要条带化的磁盘阵列存储空间 (RAID 0); 最好是 SCSI 磁盘子系统1,280x1,024 显示器分辨率,32 位视频卡; Adobe 建议使用支持 GPU 加速回放的图形卡Microsoft DirectX 或 ASIO 兼容声卡对于 SD/HD 工作流程,需要经 Adobe 认证的卡来捕捉并导出到磁带DVD-ROM驱动器制作蓝光光盘需要蓝光刻录机制作 DVD 需要 DVD+/-R 刻录机如果 DV 和 HDV 要捕捉、导出到磁带,并传输到 DV 设备上,则需要OHCI 兼容的 IEEE 1394 端口使用 QuickTime 功能需要 QuickTime 7 软件产品激活需要 Internet 或电话连接Adobe Stock Photos* 和其它服务需要宽带 Internet 连接MacintoshIntel 多核处理器 (Adobe OnLocation CS3 是 Windows 应用程序,可与运adobe premiere制作产品(4张)行于 Windows 上的 Boot Camp 一起使用,将单独销售)Mac OS X v10.4.9-10.5 (Leopard)DV 制作需要 1GB 内存; HDV 和 HD 制作需要 2GB 内存10GB 可用硬盘空间(在安装过程中需要额外的可用空间)DV 和 HDV 编辑需要专用的 7,200 RPM 硬盘; HD 需要条带化的磁盘阵列存储空间 (RAID 0); 最好是 SCSI 磁盘子系统1,280x960 显示器分辨率,32 位视频卡; Adobe 建议使用支持 GPU 加速回放的图形卡Core Audio 兼容声卡DVD-ROM 驱动器制作蓝光光盘需要蓝光刻录机DVD 刻录需要 SuperDrive使用 QuickTime 功能需要 QuickTime 7产品激活需要 Internet 或电话连接Adobe Stock Photos* 和其它服务需要宽带 Internet 连接**联机服务(包括但不限于Adobe Stock Photos 和 Acrobat Connect) 可能并非适用所有国家/地区、语言和币种。
premiere 教学大纲Premiere教学大纲Adobe Premiere是一款功能强大的视频编辑软件,广泛应用于电影、电视剧和广告等领域。
为了帮助初学者更好地掌握这款软件,本文将为您介绍一份Premiere教学大纲,以帮助您系统学习和掌握这一工具。
第一部分:基础知识在学习任何软件之前,了解基础知识是非常重要的。
Premiere教学大纲的第一部分将涵盖以下内容:1. Premiere的介绍:介绍Premiere的发展历程、功能特点以及应用领域,让学生对这款软件有一个整体的了解。
2. 界面和工作流程:详细介绍Premiere的界面布局和常用工具,以及视频编辑的基本流程,包括导入素材、剪辑、调整音频和添加特效等。
3. 导入和组织素材:讲解如何导入不同格式的素材文件,并介绍如何在项目中组织和管理素材,以便更高效地进行编辑工作。
第二部分:基本编辑技巧在掌握了基础知识后,学习基本的编辑技巧将是下一步的重点。
以下是Premiere教学大纲的第二部分内容:1. 剪辑和修剪:介绍如何在时间轴上进行剪辑和修剪操作,包括剪切、删除、分割和调整剪辑顺序等技巧。
2. 添加过渡效果:讲解如何在剪辑之间添加过渡效果,使得视频更加流畅和自然。
3. 调整音频:介绍如何调整音频的音量、平衡和混音,以及如何添加音频效果和背景音乐。
4. 添加文本和字幕:讲解如何在视频中添加文本和字幕,以及如何调整字体、颜色和动画效果。
第三部分:高级编辑技巧当学生掌握了基本的编辑技巧后,可以进一步学习一些高级的编辑技巧,以提升视频的质量和创意。
以下是Premiere教学大纲的第三部分内容:1. 高级剪辑技巧:介绍如何使用剪辑工具和剪辑面板进行更精细的剪辑操作,包括多轨道编辑、剪辑速度调整和关键帧动画等。
2. 调色和色彩校正:讲解如何使用调色工具对视频进行色彩校正和调整,以提高画面质量和表现力。
3. 添加特效和转场:介绍如何使用特效和转场效果,如模糊、闪烁、缩放和旋转等,以增加视频的创意和吸引力。
pr介绍和使用方法一、pr是什么?1.1 pr全称为Adobe Premiere Pro,这可是视频编辑领域的一个大明星啊。
它就像是一个超级魔法盒,能把各种零散的视频片段、音频文件、图像等素材,像变魔术一样组合成一部精彩绝伦的影片。
不管你是想做一个炫酷的短视频来分享生活中的小确幸,还是制作一部专业的电影大片,pr都能帮你实现这个梦想。
1.2 这个软件功能超级强大,它包含了一系列的工具和特效,可以让你的视频从平淡无奇变得惊艳无比。
就好比给一个素颜的姑娘画上精致的妆容,瞬间就能光彩照人。
二、pr的使用方法。
2.1 安装与启动。
你得像迎接一个新朋友一样把pr安装到你的电脑上。
这个过程就像搭积木,按照步骤一步一步来,很简单的,别被那些看似复杂的安装界面吓倒,这就是个纸老虎。
安装好之后,双击图标启动它,就像打开一扇通往创意世界的大门。
2.2 导入素材。
当你进入pr的界面后,就可以开始导入素材了。
这就像是在为一场盛宴准备食材,你可以把视频、音频、图片一股脑儿地拖进软件里。
不管是你自己拍摄的小视频,还是从网上找来的有趣音频,都能轻松导入,这简直是小菜一碟。
2.3 剪辑操作。
素材有了,就开始剪辑吧。
在时间轴上,你可以随心所欲地对视频进行裁剪,把不需要的部分像割掉杂草一样去掉。
你想让某个片段长一点,就拉长它;想让某个片段短一点,就像削铅笔一样把它削短。
而且还能把不同的片段拼接在一起,就像把不同颜色的珠子串成一条漂亮的项链。
2.4 添加特效。
pr里的特效那可真是五花八门,多不胜数。
你可以给视频添加转场特效,让画面切换得自然流畅,就像行云流水一样。
还有滤镜特效,能让视频瞬间有了不同的风格,比如说复古风、小清新风等,这就好比给视频穿上了不同风格的漂亮衣服。
音频特效也不能少,能让声音听起来更生动,就像给声音注入了灵魂。
2.5 导出视频。
当你把视频编辑得完美无缺之后,就该导出了。
这个过程就像是把做好的蛋糕从烤箱里拿出来。
你可以根据自己的需求选择不同的格式和分辨率,导出后的视频就可以分享给全世界啦,让大家都来欣赏你的杰作。
adobe premiereAdobe公司Adobe Systems是一家总部位于美国加州圣何塞的电脑软件公司adobe premiere启动界面编辑本段版本型号premiere 6.5Adobe Premiere CS6 启动界面premiere7.0premiere pro1.5premiere pro2.0premiere cs3premiere cs4premiere cs5Adobe Premiere CS6 版权界面premiere cs5.5premiere cs6编辑本段系统要求WindowsIntel Pentium 4 (DV 需要 2GHz 处理器; HDV 需要 3.4GHz 处理器)、Adobe Premiere CS6 视频编辑界面Intel Centrino、Intel Xeon (HD 需要 2.8GHz 双核处理器)或 Intel Core Duo (或兼容)处理器; AMD 系统需要支持 SSE2 的处理器Microsoft Windows XP Professional 或 Home Edition Service Pack 2 或 Windows Vista? Home Premium、Business、Ultimate 或 Enterprise (已经过认证,支持 32 位版本)DV 制作需要 1GB 内存; HDV 和 HD 制作需要 2GB 内存10GB 可用硬盘空间(在安装过程中需要额外的可用空间)DV 和 HDV 编辑需要专用的 7,200 RPM 硬盘; HD 需要条带化的磁盘阵列存储空间 (RAID 0); 最好是 SCSI 磁盘子系统1,280x1,024 显示器分辨率,32 位视频卡; Adobe 建议使用支持 GPU 加速回放的图形卡Microsoft DirectX 或 ASIO 兼容声卡对于 SD/HD 工作流程,需要经 Adobe 认证的卡来捕捉并导出到磁带DVD-ROM驱动器制作蓝光光盘需要蓝光刻录机制作 DVD 需要 DVD+/-R 刻录机如果 DV 和 HDV 要捕捉、导出到磁带,并传输到 DV 设备上,则需要OHCI 兼容的 IEEE 1394 端口使用 QuickTime 功能需要 QuickTime 7 软件产品激活需要 Internet 或电话连接Adobe Stock Photos* 和其它服务需要宽带 Internet 连接MacintoshIntel 多核处理器 (Adobe OnLocation CS3 是 Windows 应用程序,可与运adobe premiere制作产品(4张)行于 Windows 上的 Boot Camp 一起使用,将单独销售)Mac OS X v10.4.9-10.5 (Leopard)DV 制作需要 1GB 内存; HDV 和 HD 制作需要 2GB 内存10GB 可用硬盘空间(在安装过程中需要额外的可用空间)DV 和 HDV 编辑需要专用的 7,200 RPM 硬盘; HD 需要条带化的磁盘阵列存储空间 (RAID 0); 最好是 SCSI 磁盘子系统1,280x960 显示器分辨率,32 位视频卡; Adobe 建议使用支持 GPU 加速回放的图形卡Core Audio 兼容声卡DVD-ROM 驱动器制作蓝光光盘需要蓝光刻录机DVD 刻录需要 SuperDrive使用 QuickTime 功能需要 QuickTime 7产品激活需要 Internet 或电话连接Adobe Stock Photos* 和其它服务需要宽带 Internet 连接**联机服务(包括但不限于Adobe Stock Photos 和 Acrobat Connect) 可能并非适用所有国家/地区、语言和币种。
服务的可用性可能会变化。
联机服务的使用受单独的协议的条款和条件所制约,并可能需支付费用。
Adobe OnLocation CS3 的系统要求2GHz Intel Pentium 4 处理器Microsoft Windows XP Professional 或 Home Edition Service Pack 2 或 Windows Vista? Home Premium、Business、Ultimate 或 Enterprise (已经过认证,支持 32 位版本)512MB 内存100MB 可用硬盘空间刻录需要 5,400 RPM 硬盘;每小时的刻录内容需要 13GB 可用磁盘空间支持 Direct3D 加速的 32MB AGP 或 PCI Express 图形卡如果 DV 和 HDV 要捕捉、导出到磁带,并传输到 DV 设备上,则需要OHCI 兼容的 IEEE 1394 适配器CD-ROM驱动器产品激活需要 Internet 或电话连接Premiere如何使用影音素材的转换和压缩视频/音频捕捉和剪辑视频编辑功能丰富的过渡效果添加运动效果对于Internet的支持视频素材的引用与合成素材的组织与管理在视频素材处理的前期,首要的任务就是将收集起来的素材引入达到项目窗adobe premiere制作效果口,以便统一管理。
实现的方法是,执行菜单“File”的子菜单“New”下的“Project”命令,进行设置后,单击“OK”按钮。
此时便完成了新项目窗口的创建。
通过执行菜单“File”的“Import File”命令,可对所需的素材文件进行选择,然后单击“OK”按钮即可。
重复执行逐个将所需素材引入后,就完成了编辑前的准备工作。
素材的剪辑处理执行Window/Timeline命令,打开时间线窗口,将项目窗口中的相应素材拖到相应的轨道上。
如将引入的素材相互衔接的放在同一轨道上,将达到了将素材拼接在一起的播放效果。
若需对素材进行剪切,可使用剃刀图标工具在需要割断的位置单击鼠标,则素材被割断。
然后选取不同的部分按Delete键予于删除即可。
同样对素材也允许进行复制,形成重复的播放效果。
千变万化的过渡效果的制作在两个片段的衔接部分,往往采用过渡的方式来衔接,而非直接的将两个生硬的拼接在一起。
Premiere提供了多达75种之多的特殊过渡效果,通过过渡窗口可见到这些丰富多彩的过渡样式。
丰富多彩的滤镜效果的制作Premiere同Photoshop一样也支持滤镜的使用,Premiere共提供了近80种的滤镜效果,可对图象进行变形、模糊、平滑、曝光、纹理化等处理功能。
此外,还可以使用第三方提供的滤镜插件,如好莱坞的FX软件等。
滤镜的用法:在时间线窗口选择好待处理的素材,然后执行“Clip”菜单下的“Filters”命令。
在弹出的滤镜对话窗口中选取所需的滤镜效果,单击“Add”按钮即可。
如果双击左窗口中的滤镜,可对所选滤镜进行参数的设置和调整。
叠加叠印的使用在Premiere中可以把一个素材置于另一个素材之上来播放,这样一些方法的组合成为叠加叠印处理,所得到的素材称为叠加叠印素材。
叠加的素材是透明的,允许将其下面的素材透射过来放映。
影视作品的输出在作品制作完成后期,需借助Premiere的输出功能将作品合成在一起当素材编辑完成后,执行菜单“File”的子菜单“Export”的“Movie”命令可以对输出的规格进行设置。
指定好文件类型后,单击“OK”按钮,即会自动编译成指定的影视文件。
Project窗口的使用在Project窗口中,可以进行的操作有:素材的输入、素材显示模式的调整、删除素材以及使用箱管理素材等。
输入素材输入素材到Project窗口的同时也就是将素材输入到影片项目中。
具体的操作方法很简单,即:选择File\Import\File菜单命令,选择所需的素材文件打开。
素材输入项目以后,在Project窗口中选中素材,然后按下键盘上的Del键,就可以从项目中删除这个素材。
设置素材的显示模式在Project对话框中的下部有3个控制按钮用来控制显示模式,从左到右依次是Icon View(图标显示)、Thumbnail view(缩略图显示)、List View(列表显示)。
这三种显示模式的切换很容易,直接单击相应图标就可以。
选中素材显示列表中的任何一个素材后,就可以在左上角的预览窗口中浏览这个素材的缩略图以及其他详细的资料。
使用Bin(箱)来管理大量素材Premiere6.0为我们提供了全新概念的箱,在影片项目需要用到大量素材的情况下,使用Bin(箱)将这些素材分门别类,有利于快速找到这些素材。
提示:Premiere6.0中的Bin想当于Windows中的文件夹的概念,而且也拥有文件夹的操作特性,例如:新建、重命名和删除操作等。
例如制作一个大影片时,我们可以考虑将视频素材、音频素材以及图片素材分别安置在不同的箱内。
素材的入点和出点这里首先介绍以下素材、片段和入点出点的基本常识。
素材是指那些输入到Premiere6.0项目中的所有媒体文件,主要是音频文件、视频文件和图象文件。
对于视频文件或者音频文件来说,往往只需要用到某些特定的部分,在Premiere6.0中可以通过设置入点和出点来截取所需的部分,那么这个入点和出点之间的部分就叫片段(Clip).使用时间轴Premiere6.0中,常用的剪辑工具有Timeline窗口、Clip窗口和Monitor窗口,其功能各有优劣。
使用时间轴和场景轴,您可以将媒体汇编到所需的顺序中,并编辑剪辑。
使用“监视器”面板预览已在时间轴或场景轴中排列好的剪辑。
使用场景轴可以快速排列媒体,添加字幕、过渡和效果。
使用时间轴可以裁切、分层和同步媒体。
可以随时在这两个面板之间来回切换。
注:如果选择显示面板标头(“窗口”>;;“显示停放标头”),则该面板的名称为“我的项目”。
时间轴和场景轴是该面板的两个不同视图。
编辑本段在视频中运用过渡8.4.1 熟悉使用Transitions控制面板过渡效果是影片制作中经常用到的效果之一。
在Premiere6.0中,通过Transitions(过渡)面板,在片段切换的时候添加过渡效果。
同时,还可以通过Transitions面板方便的浏览各种过渡效果,以便随时取用。
Transition面板如图所示:提示:如果Transitions面板没有在Premiere6.0操作窗口中显示出来,选择Window/Show Transitions菜单命令,就可以显示该面板,显示其他工具面板的方法也一样。
动画显示过渡效果对于初学者来说,很快记住如此多的过渡效果,并且在影片中灵活应用这些过渡效果是比较困难的。
Premiers6.0为我们提供了便利,通过设置,可以在 Transitions窗口中动态地显示这些过渡效果,以动画形式展示了这些过渡效果作用以后的具体效果。