简单截取GOOGLEMAP卫星图的方法
- 格式:pdf
- 大小:1.13 MB
- 文档页数:9
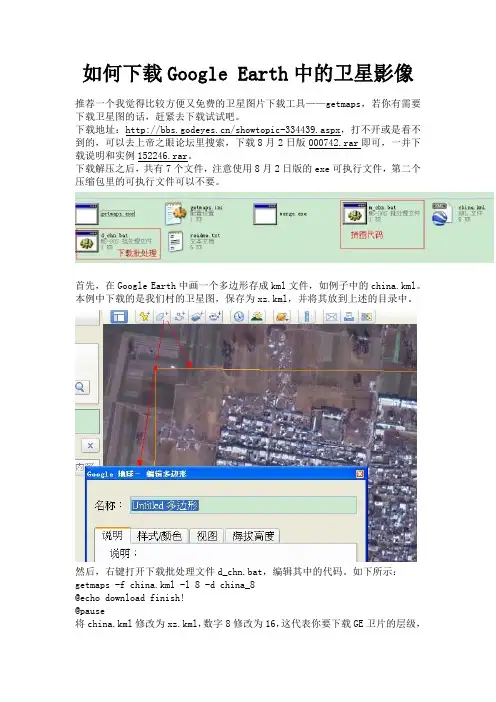
如何下载Google Earth中的卫星影像推荐一个我觉得比较方便又免费的卫星图片下载工具——getmaps,若你有需要下载卫星图的话,赶紧去下载试试吧。
下载地址:/showtopic-334439.aspx,打不开或是看不到的,可以去上帝之眼论坛里搜索,下载8月2日版000742.rar即可,一并下载说明和实例152246.rar。
下载解压之后,共有7个文件,注意使用8月2日版的exe可执行文件,第二个压缩包里的可执行文件可以不要。
首先,在Google Earth中画一个多边形存成kml文件,如例子中的china.kml。
本例中下载的是我们村的卫星图,保存为xz.kml,并将其放到上述的目录中。
然后,右键打开下载批处理文件d_chn.bat,编辑其中的代码。
如下所示:getmaps -f china.kml -l 8 -d china_8@echo download finish!@pause将china.kml修改为xz.kml,数字8修改为16,这代表你要下载GE卫片的层级,最大为18,越大越清晰,因为我们村最大估计也就只有16级的,所以取为16,若是16级也没有,程序则会自动下载更低的级别的图片。
然后将china_8可以修改为xz_16,这个表示将把所有的图片保存在xz_16目录里,加上那个16主要是未来区别图片层级。
最后保存这个批处理文件即可,也可以重命名,保存之后,就可以双击运行。
提示框如下:可以看到,图片不大,才768*768。
输入y,运行即可。
下载完成。
退出。
然后,编辑m_chn.bat,代码如下:将china_8修改为上一步的xz_16,然后将后面的china改为xz16,表示最后生成一个名字为xz16的图片。
保存之后,运行。
merge -d china_8 -o china@echo merge completed!@pause输入y,运行即可。
完成。
去目录里找找这个图片吧,同时还生成了一个含有坐标信息的.map文件。
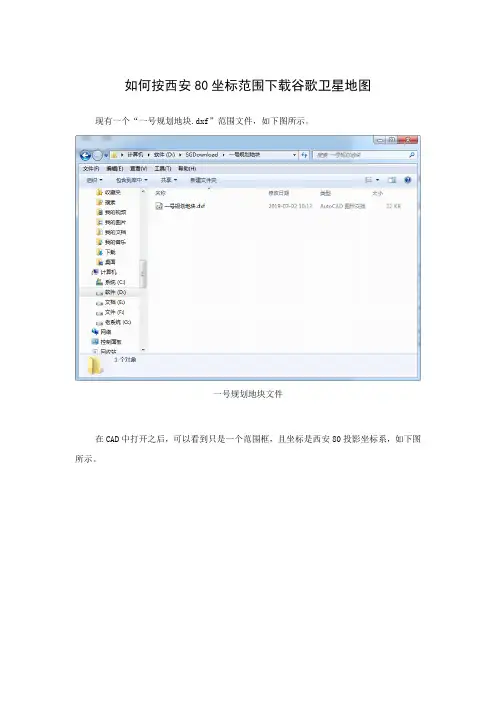
如何按西安80坐标范围下载谷歌卫星地图现有一个“一号规划地块.dxf”范围文件,如下图所示。
一号规划地块文件在CAD中打开之后,可以看到只是一个范围框,且坐标是西安80投影坐标系,如下图所示。
范围文件打开效果由于坐标格式显示为科学计算法,为了便于查看坐标,这里我们通过“units”命令将小数位设置为两位,如下图所示。
设置小数位数小数精度设置为两位之后,坐标显示完整,我们可以看到Y坐标值中带有分带号“40”,如下图所示。
修改位数后的坐标在万能地图下载器中点击“下载”工具下的“导入范围”按钮,如下图所示。
导入范围下载在显示的“导入矢量文件”对话框中点击“参数”显示“参数设置”对话框,这里选择投影分带为“3度带”后,再将中央经线设置为“120”,如下图所示。
设置坐标参数文件加载成功之后,会在视图中显示范围,如下图所示。
显示范围点击“下载”按钮,根据相关参数选择对应的下载级别,这里选择级别为第19级,然后点击“导出设置”显示导出设置对话框,将坐标投影选择为“西安80高斯投影”,如下图所示。
导出设置点击“参数”之后,程序自动计算出带号和中央经线等参数,七参数的值根据实际情况手动填写,这里不作设置,如下图所示。
下载完成之后,除了图片之外,还有一系列的坐标投影文件等,如下图所示。
导出文件用智能加载插件加载影像之后,效果如下图所示。
CAD 加载卫星图效果以上就是按西安80坐标范围下载谷歌卫星地图的详细说明,主要包括了坐标转换、参数设置、范围裁剪和背景透明等功能。
如果在使用过程中有任何疑问,请联系我们客服或拔打24小时热线电话400-028-0050咨询!。
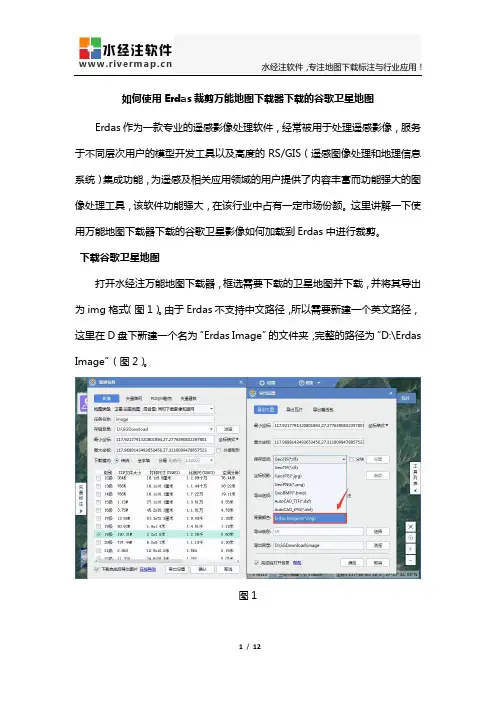
如何使用Erdas裁剪万能地图下载器下载的谷歌卫星地图Erdas作为一款专业的遥感影像处理软件,经常被用于处理遥感影像,服务于不同层次用户的模型开发工具以及高度的RS/GIS(遥感图像处理和地理信息系统)集成功能,为遥感及相关应用领域的用户提供了内容丰富而功能强大的图像处理工具,该软件功能强大,在该行业中占有一定市场份额。
这里讲解一下使用万能地图下载器下载的谷歌卫星影像如何加载到Erdas中进行裁剪。
下载谷歌卫星地图打开水经注万能地图下载器,框选需要下载的卫星地图并下载,并将其导出为img格式(图1)。
由于Erdas不支持中文路径,所以需要新建一个英文路径,这里在D盘下新建一个名为“Erdas Image”的文件夹,完整的路径为“D:\Erdas Image”(图2)。
图1图2加载卫星地图打开Erdas,默认会新建一个Viewer,如果没有新建可以点击主菜单栏上的Viewer按钮新建一个Viewer(图3)。
在Viewer窗口上点击打开按钮,选择上之前导出的卫星图即可将其加载进来(图4)。
图3图4裁剪卫星图Erdas裁剪影像有两种方式,分别是规则裁剪和不规则裁剪。
首先介绍一下规则裁剪,在主菜单栏上点击“DataPrep”按钮,在弹出的对话框中选择“Subset Image”(图5)。
在弹出的Subset对话框内,“Input File”处选择需要裁剪的影像(即加载到Viewer中的卫星图),“Output File”处设置好裁剪后导出的文件目录和文件的名字,选择“Tow Corners”根据裁剪范围的坐标调整坐标(图6)。
裁剪完成之后新建一个Viewer,将裁剪后的影像加载进来可以看到对比的效果(图7)。
图5图6图7除了规则的裁剪,往往还需要不规则的范围裁剪,Erdas也支持不规则的裁剪,在Viewer对话框内点击“AOI”按钮,选择“Tools”打开AOI对话框(图8),在AOI对话框内点击创建多边形的按钮,在图上绘制多边形(图9)。

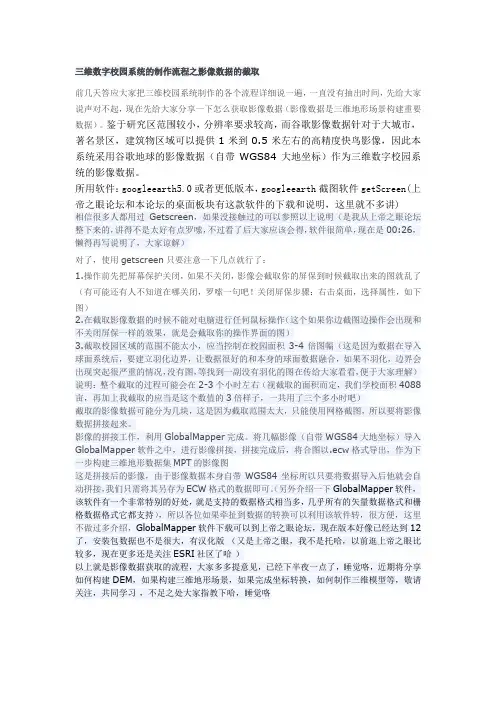
三维数字校园系统的制作流程之影像数据的截取前几天答应大家把三维校园系统制作的各个流程详细说一遍,一直没有抽出时间,先给大家说声对不起,现在先给大家分享一下怎么获取影像数据(影像数据是三维地形场景构建重要数据)。
鉴于研究区范围较小,分辨率要求较高,而谷歌影像数据针对于大城市,著名景区,建筑物区域可以提供1米到0.5米左右的高精度快鸟影像,因此本系统采用谷歌地球的影像数据(自带WGS84大地坐标)作为三维数字校园系统的影像数据。
所用软件:googleearth5.0或者更低版本,googleearth截图软件getScreen(上帝之眼论坛和本论坛的桌面板块有这款软件的下载和说明,这里就不多讲)相信很多人都用过Getscreen,如果没接触过的可以参照以上说明(是我从上帝之眼论坛整下来的,讲得不是太好有点罗嗦,不过看了后大家应该会得,软件很简单,现在是00:26,懒得再写说明了,大家谅解)对了,使用getscreen只要注意一下几点就行了:1.操作前先把屏幕保护关闭,如果不关闭,影像会截取你的屏保到时候截取出来的图就乱了(有可能还有人不知道在哪关闭,罗嗦一句吧!关闭屏保步骤:右击桌面,选择属性,如下图)2.在截取影像数据的时候不能对电脑进行任何鼠标操作(这个如果你边截图边操作会出现和不关闭屏保一样的效果,就是会截取你的操作界面的图)3.截取校园区域的范围不能太小,应当控制在校园面积3-4倍图幅(这是因为数据在导入球面系统后,要建立羽化边界,让数据很好的和本身的球面数据融合,如果不羽化,边界会出现突起很严重的情况,没有图,等找到一副没有羽化的图在传给大家看看,便于大家理解)说明:整个截取的过程可能会在2-3个小时左右(视截取的面积而定,我们学校面积4088亩,再加上我截取的应当是这个数值的3倍样子,一共用了三个多小时吧)截取的影像数据可能分为几块,这是因为截取范围太大,只能使用网格截图,所以要将影像数据拼接起来。
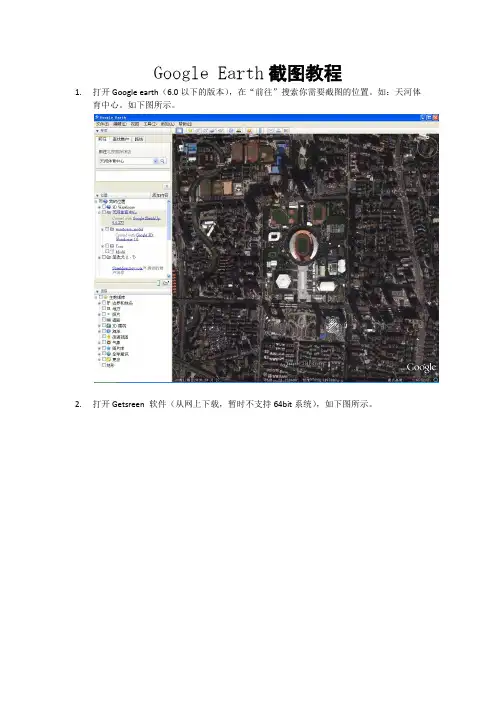
Google Earth截图教程
1.打开Google earth(6.0以下的版本),在“前往”搜索你需要截图的位置。
如:天河体
育中心。
如下图所示。
2.打开Getsreen 软件(从网上下载,暂时不支持64bit系统),如下图所示。
3.单击软件左上角的“两点定位”按钮画出你要截取的范围。
或者你可以输入坐标精确定
位范围。
如下图所示。
4.修改“截取高度(公里)”的数值(0.5-1公里比较适当),然后单击软件左上角的“图
片计算”按钮,软件自动计算截取图片的大小。
5.最后单击“开始截屏”按钮,经过一段时间就可以截取到一种JPG的图片。
而且附带有
一个后缀名为map的文件。
6.打开global_mapper(11以上版本),将JPG影像图直接拖入软件界面。
结果如下图所
示。
7.单击file->Export Raster and Elauation Data->Export GeoTIFF,弹出如下对话框。
按照默认
的设置即可,单击OK,选择保存路径就可以生成带WGS 84的tif文件。
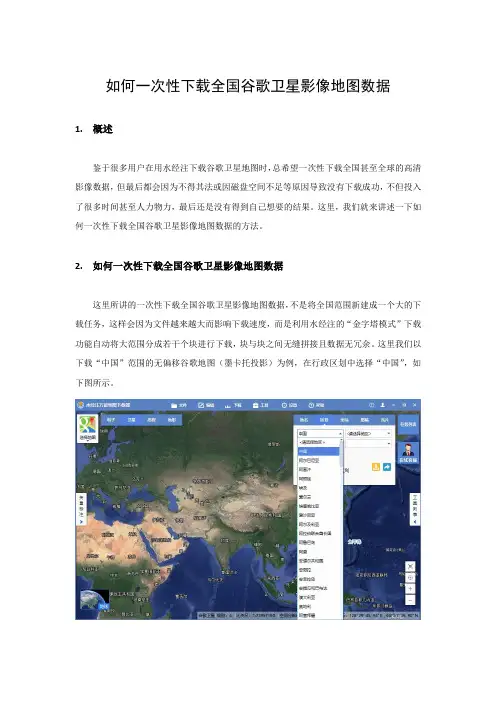
如何一次性下载全国谷歌卫星影像地图数据1.概述鉴于很多用户在用水经注下载谷歌卫星地图时,总希望一次性下载全国甚至全球的高清影像数据,但最后都会因为不得其法或因磁盘空间不足等原因导致没有下载成功,不但投入了很多时间甚至人力物力,最后还是没有得到自己想要的结果。
这里,我们就来讲述一下如何一次性下载全国谷歌卫星影像地图数据的方法。
2.如何一次性下载全国谷歌卫星影像地图数据这里所讲的一次性下载全国谷歌卫星影像地图数据,不是将全国范围新建成一个大的下载任务,这样会因为文件越来越大而影响下载速度,而是利用水经注的“金字塔模式”下载功能自动将大范围分成若干个块进行下载,块与块之间无缝拼接且数据无冗余。
这里我们以下载“中国”范围的无偏移谷歌地图(墨卡托投影)为例,在行政区划中选择“中国”,如下图所示。
选择中国范围在行政区划中选择了“中国”之后,会在地图中显示中国国界,点击“下载”按钮之后可以新建下载任务。
中国国界在显示的“新建任务”对话框中,“地图类型”选项可以根据是否需要标签进行选择,但一般情况下是只下载卫星影像,因此这里选择“影像:仅下载影像”;“下载模式”选择“金字塔”,因为在这种模式下会自动对当前范围进行分块下载;“最小级别(塔尖)”设置为10级,“最大级别(塔基)”设置为19级,根据我们下载全国谷歌卫星地图的经验,在这种级别范围设置下的分块大小比较合理,下载速度比较快;最后,“下载完成后导出图片”一项务必要取消勾选,一方面下载完成后就立即导出会影响下载进度,另一方面因为导出数据比较大,有可能会导致磁盘空间不足。
新建任务由于全国范围比较大,全国会分成7654个文件块,因此在新建分块并初始化任务时会需要一定时间,如下图所示。
初始化任务新建任务成功后,会开始自动下载任务,同时会有5个任务在下载,其它任务为计划任务,如下图所示。
下载列表由于一共创建了7654个任务文件,而每个文件会分别成生影像文件(*.dat)、索引文件(*.idx)和坐标范围文件(*.kml),因此在下载目录中可以看到一共有22962个文件,其中KML文件意义不大,可以进行删除。
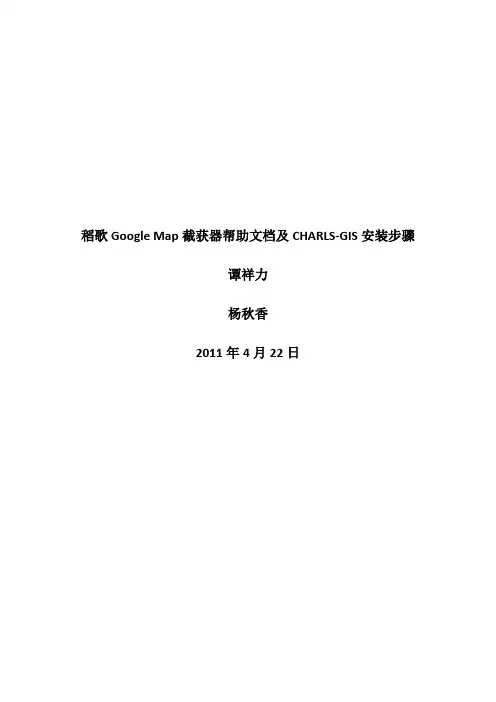
稻歌Google Map截获器帮助文档及CHARLS-GIS安装步骤谭祥力杨秋香2011年4月22日目录一、歌Google Map截获器v1.1中文版帮助文档 (1)1.1、软件功能 (1)1.2、软件安装 (1)1.3、使用方法 (1)1.3.1 输入要下载地图的范围 (1)1.3.2 输入影像级别 (1)1.3.3 选择拼图存放位置 (2)1.3.4 生成结果 (2)1.4、系统日志 (2)1.5、软件设置 (2)1.5.1 分幅大小 (2)1.5.2 Google 原始格网子图设置 (3)1.5.3 设置地图飘移一次的耗时 (3)1.5.4 设置IE 缓存目录 (3)1.6、注意事项 (3)二、CHARLS-GIS安装步骤 (4)一、歌Google Map截获器v1.1中文版帮助文档1.1、软件功能1、大幅面截获Google Map 上的地图、卫星影像、地形图,拼接并存储为tif 格式的图像,同时附上精确的投影与坐标;2、无幅面大小限制、海量下载、无缝拼接;1.2、软件安装1、直接安装,需要.net2.0 支持,安装后程序会自动提示用户进行安装;2、支持windows XP/Vista/Win7 系统;1.3、使用方法1.3.1输入要下载地图的范围(1)手动输入,在“角点一”与“角点二”中输入经纬度,格式为纬度,经度;(2)地图拾取,点击"Map 点取"按钮,然后用鼠标在地图框中单击,即可获取坐标点;(3)选择要下载地图的类型,在地图框中右上角地图类型导航栏中,选择“地图”,“卫星”或“地形”;(注:选择“混合地图”等同于“卫星”)1.3.2输入影像级别(1)手动输入,输入0 至20 的数字;(注:数字越大,放大得倍数越高。
但不是越大越好,得根据实际情况来定) (2)或者点击“Map 当前级别”,即可获取当前地图显示级别的影像;(3)点击“确定”;1.3.3选择拼图存放位置选择拼图存放的文件夹,文件夹为空最好,否则当生成同名文件时,会覆盖原来的文件。

大范围保存高清卫星地图的手把手教程别傻啦,这里的保存不是“另存为…”那么简单,尽管一开始产生这种需求的时候我也曾天真地这么幻想过,并且到“谷歌地球”的菜单栏中认真地寻找过“另存为”菜单。
可是事实上这不可能。
标题中的“保存”含意其实是指为了脱离互联网环境下查看卫星地图之需要,在专门软件的支持下对服务器中的卫星地图进行逐块截屏并拼合的过程以及得到的结果,其产生的成品是已经拼合好的一张Jpg格式卫星大图片。
============================================== ===================================需要的工具资源首先要安装一个NET Framework 2.0 NETFramework 2.0 下载地址这个是个插件之类,安装了就行,不用你去运行它。
其次,当然要有Google Earth 4.2(中文名就是谷歌地球了嘛,以下简称GE4.2) Google Earth 4. 2下载地址这里要特别说明,GE并非版本越高越好,支持拼图的目前发现的最高版本也就是5.0版了,6.x版根本不支持截图,你试都甭试,如果你装的是6.x版的,你先卸了它。
5.0虽然支持截图拼图,但会出现拼缝问题和局部模糊问题。
经过多次试验发现,支持最好的是GE4.2版。
真正用于支持截屏拼图的工具是GEtscreen 1.1 (以下简称GEt1.1)GEtscreen 1.1 下载地址以上谈到的3项资源下好后,先装NET Framework 2.0,再装GE4.2,最后装GEt1.1。
============================================== ===================================下面正式开始讲怎样截图。
先运行谷歌地球GE4.2。
进入其菜单项,“工具”->“设置”->“3D显示”->“图形模式”这里一定要选Directx,“使用安全模式”前的选择方框里打上“勾”。
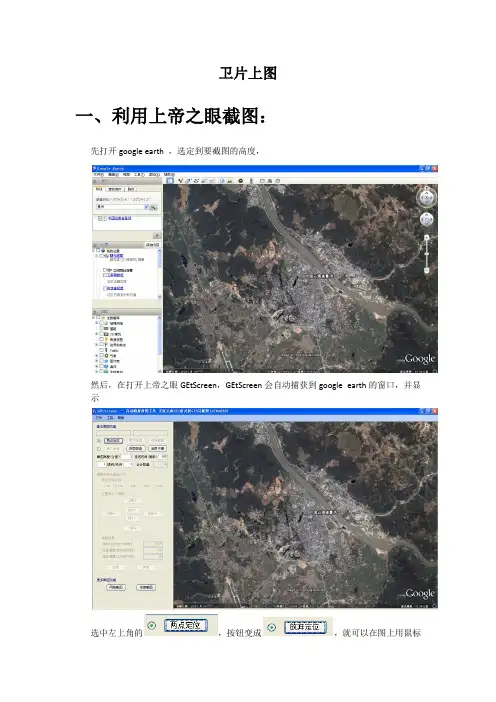
卫片上图一、利用上帝之眼截图:先打开google earth ,选定到要截图的高度,然后,在打开上帝之眼GEtScreen,GEtScreen会自动捕获到google earth的窗口,并显示选中左上角的,按钮变成,就可以在图上用鼠标左键,进行要截图区域的框选,在选中另外一点线框中的区域即为选定的区域。
如果图片需要调整,可用调整栏中的工具进行调整如果不需要调整,即可选择,计算所截区域的图片量,计算结果为横向11,纵向12,总过为11*12=132张小图。
如果图片量过大,可以选择网格截图点击,输入图片的名字,保存路径,确定后开始截图,主要截图过程中保证不要有任何窗口覆盖桌面。
截完之后会在指定的路径下有个jpg和map文件,map文件中的即为图片四个角的坐标。
二、利用IRU(需要安装)工具(一)、把JPG文件转换成TIF文件: 选择Input文件路径,之后点击Add:输入输出文件名,然后点击Add选择输出类型,注意一定要选择“TIFF”,因为系统默认的是“Intergragh”:勾选瓦片数,Tile Size设为128,有时为空要勾选:点击OK即可。
此时jpg文件已经顺利转换为tif文件(二)、利用构建金字塔:点击要载入的tif文件,并输入输出的文件名选择金字塔级数然后在Job Information栏里点击Add最后点击OK即可。
此时,金字塔tif文件已经建好三、利用GeoMedia载入tif文件new中设置坐标系和坐标显示:把坐标系设为WGS84:把经纬度设为度显示:Type选择“Geographic”,Unit选择“deg”(度),小数点位数recision选择“.1234567”点击“确定”即可完成坐标系参数的设定新建一个Warehouse插入交互图片,输入设备类“wp”在Insert中选择:插入需要交互的图片,并输入设备名点击OK,之后选择边框并双击,即完成图片的插入。
在选择Image Registr之后一个,之后选择编辑,从左上角开始,依次顺时针采集四个点,双击卫片。
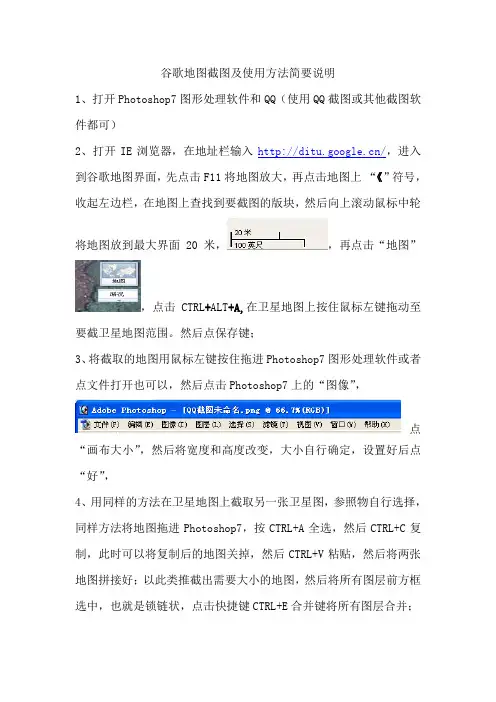
谷歌地图截图及使用方法简要说明1、打开Photoshop7图形处理软件和QQ(使用QQ截图或其他截图软件都可)2、打开IE浏览器,在地址栏输入/,进入到谷歌地图界面,先点击F11将地图放大,再点击地图上“《”符号,收起左边栏,在地图上查找到要截图的版块,然后向上滚动鼠标中轮将地图放到最大界面20米,,再点击“地图”,点击CTRL+ALT+A,在卫星地图上按住鼠标左键拖动至要截卫星地图范围。
然后点保存键;3、将截取的地图用鼠标左键按住拖进Photoshop7图形处理软件或者点文件打开也可以,然后点击Photoshop7上的“图像”,点“画布大小”,然后将宽度和高度改变,大小自行确定,设置好后点“好”,4、用同样的方法在卫星地图上截取另一张卫星图,参照物自行选择,同样方法将地图拖进Photoshop7,按CTRL+A全选,然后CTRL+C复制,此时可以将复制后的地图关掉,然后CTRL+V粘贴,然后将两张地图拼接好;以此类推截出需要大小的地图,然后将所有图层前方框选中,也就是锁链状,点击快捷键CTRL+E合并键将所有图层合并;(注意;防止拼图意外,最好在拼好几张图后就合并并且保存一下);5、将合并好的卫星地图保存,步骤:点文件,存储,文件名改为XX线,格式为PSD,然后保存;图形模板就截取完成了。
6、如果要绘制电缆走向图,与前面的方法一样,先打开Photoshop7图形处理软件,将拼接好的卫星地图拖进Photoshop7,将卫星地图放大至100%,,然后在左边选择绘图工具,,按鼠标右键选择直线工具在地图上进行电缆走向绘制,其他设备可在图形模板上面提取,电缆走向图绘制完毕后需要对编辑电缆型号、长度、电缆起点、终点、环网柜名称、变电站名称、间隔名称、杆塔名称等,点T进行文字编辑;所有绘制及编辑工作完成后,就可以存储,格式还是以PSD格式存储;7、由于PSD格式文件过大,用办公系统OA软件不能进行传输,需U 盘拷贝或者用QQ文件传输;。
[资源共享]获取影像数据的方法从网上找到的获取影像的方法,不知道论坛里有没有,让发不。
我就和大家分享一下吧。
思路就是见谷歌地球上的影像以截屏方式保存下来,getscr een这个软件可以实现自动截屏并且拼接。
可以获取到很清晰的影像数据。
下面说下步骤。
1、软件安装后先打开goo gle earth4.2 记住一定要4.2的否则用不了。
缩放到你要的影像的区域。
2、打开gets creen,软件自动将谷歌上的信息载入了,为了方便我直接用网上教程的图片了,就不自己截图了3、截图功能有两种方式第一种:两点定位。
即用鼠标右键分别点击欲截图区域的左上角和右下角,进行区域的选择,比较方便,但精确性稍微欠缺些。
提示:两点定位后,如果发现定位不准,可以点击“放弃定位”按钮,放弃当前操作,重新开始第二种:输入坐标。
通过GPS定位功能的装备获取上述两点坐标的位置,分别输入上面的窗口,这样更精确些,推荐使用。
我们这里选择第二种“输入坐标”,在上方的两个文本框输入坐标结束后,单击“输入坐标”按钮,软件会把选择区域以一个白色框显示出来4、点击“图片计算”按钮5、单击窗口左下方[更多截图功能]中的“网格截图”按钮,弹出“网格截图”窗口6、单击“测试网格数量”,看到当前选择区域被分成2*2的网格7、单击“开始网格截图”,需要选择图片的保存位置。
特别注意:截图期间,不要进行任何操作,同时请关闭电脑的屏保程序。
8、最后就可以等结束后根据自己的要求处理影像了。
GEtScr een.rar (245.8 KB)软件给大家发了,google earth4.2大家如果用在网上找吧挺多。
第一次发帖多多支持啊。
如何一次性下载谷歌地球的全球高程DEM数据1.概述自从前段时间发布了《如何一次性下载全国谷歌卫星影像地图数据的方法》一文后,许多客户举一反三,用此方法下载谷歌地球的全国高程DEM数据或全球高程DEM数据。
总的来讲,一次性下载大范围的谷歌地球高程DEM数据和一次性下载大范围的谷歌卫星影像的方法大体上是基本相同的,但还是会有一些细微的差别有必要为大家作出详细的说明。
这里,我们就以“如何一次性下载谷歌地球全球高程DEM数据”为例作出说明。
2.如何一次性下载谷歌地球的全球高程DEM数据如果你阅读过《如何一次性下载全国谷歌卫星影像地图数据的方法》一文,那么你一定知道这里所讲的一次性下载谷歌地球的全球高程DEM数据,不是将全球范围新建成一个大的下载任务,而是利用水经注的“金字塔模式”下载功能自动将大范围分成若干个块进行下载,块与块之间无缝拼接且数据无冗余。
金字块分块原理,如下图所示。
金字塔原理在开始下载之前,请先确保当前在线地图显示为谷歌地球高程渲染图,可以通过在软件左上角的数据类型区域点击“高程”切换显示为该渲染地图,如下图所示。
高程渲染图如果只需要下载中国范围的高程DEM数据,则可以在行政区划中选择了“中国”,地图中将会显示中国国界,如下图所示。
点击“下载”按钮,将会显示“新建任务”对话框。
中国国界如果需要下载全球范围的高程DEM数据,则需要在“新建任务”对话框中,将最小坐标设置为“-180,90”,最大坐标设置为“180,90”,坐标之间采用英文半角逗号分割,如下图所示。
在显示的“新建任务”对话框中,“下载模式”选择“金字塔”,因为在这种模式下会自动对当前范围进行分块下载;“最小级别(塔尖)”设置为6级,“最大级别(塔基)”设置为15级;最后,“下载完成后导出图片”一项务必要取消勾选,因为我们只需要下载DAT文件,而不需要马上导出。
具体参数设置,如下图所示。
新建任务参数设置如果你阅读过《如何一次性下载全国谷歌卫星影像地图数据的方法》一文,可能就会产生疑问,为什么在下载卫星地图的时候是要下载10到19级,而这里却是下载6到15级呢?这就是下载高程数据与下载卫星地图的不同之处。
如何下载谷歌卫星影像91卫图助手提供了多种方式下载卫星影像,包括按框选范围下载、按行政区划下载、按标准图幅下载、按用户输入矢量范围(KML、SHP 等)下载,本节将演示最简单也最常用的按框选范围下载。
•91卫图助手下载器1、启动91卫图助手,win7及以上建议以管理员身份运行,打开软件后,将地图缩放到目标区域。
2、点击地图面板下面的拉框选择按钮,在地图上拉框选择范围,框选后的区域可根据自己的实际需要适当调整。
3、双击框选区域,弹出下载对话框,选择需要的级别(没有必要每个级别都选),不同级别对应不同的分辨率,级别越高,分辨率越高,选择级别后,点击确定。
4、点击确定后,软件会切换到任务列表窗口,任务列表中会显示下载进度和导出进度。
5、下载完成,软件会自动导出并打开下载文件所在目录文件夹6、打开导出文件所在文件夹,会发现有四个文件,其中.prj 文件是坐标投影文件 ,记录的是影像坐标系及投影信息, 可以在Arcgis 等GIS 软件中使用.tfw 文件是坐标信息文件,定义了影像像素坐标与实际地理坐标的对应关系,可以用写字板打开查看.tif文件是影像数据文件,也是我们需要的结果文件.txt文件是元数据文件,记录了影像的宽高、角点坐标、坐标投影,空间分辨率,比例尺以及影像拍摄日期7、文件夹里面的tif文件就是结果文件,我们可以用GlobalMapper、ArcGIS 、Erdas、AutoCAD、ENVI等软件打开,如果不大,也可以在Photoshop中打开,如果是win7及以上系统,也可以直接查看。
2)除了谷歌影像以外,软件还提供了其他100余种图层,包括海图,地质图等等,点击切换地图可以选择,如下所示:。
电⼦地图⼀把抓使⽤说明(详细)电⼦地图⼀把抓2010-07-23 15:41电⼦地图⼀把抓(⼀次截取⼤⾯积电⼦地图-⾃动拼接)2009年10⽉10⽇星期六 16:01《电⼦地图⼀把抓》不会改变原图的颜⾊。
它保存的图像为24位格式,2的24次⽅相当于多少⾊⼤家可以⾃⼰算算看。
使⽤技巧是,先设定好截屏的时间间隔X秒(根据⽹络下载的情况),设置好每次截屏的窗⼝⼤⼩,再设置你要抓的⼤图的总⾼度和宽度。
这时候千万不要去点“完成”!转到地图页⾯,按F9就开始⾃动抓图。
等到全部抓好了出现⼀个提⽰,再点“完成”。
接着就是保存图像,它⾃动给你拼的天⾐⽆缝。
图像扩展名是.tif 。
《电⼦地图⼀把抓》这个软件不⾜的地⽅是不会⾃动判断⽹页图⾯是否以及下载完毕,定时⼀到它就去截屏,当⽹络不是太好的时候,图还没有下载显⽰完整它就抓了。
-感谢⿊猫提供简易使⽤⽅法不⼀定⽤来抓市街图,也可以抓任何电⼦卫星地图请使⽤ Microsoft AppLocale或更佳的改良版 pAppLocale执⾏⾮unicode的软件⽽不会再是乱码-----------------------------------------------------------------使⽤技巧是,先设定好截图的时间间隔X秒(根据⽹络下载的情况)1、开始抓图设置并开启欲截图的地图2、设置好每次截图的窗⼝⼤⼩3、再设置你要抓的⼤图的总⾼度和宽度4、这时候千万不要去点「完成」!5、转到地图页⾯,按F9就开始⾃动抓图。
等到全部抓好了出现⼀个提⽰,再点「完成」。
接着就是保存图像,它⾃动给你拼的天⾐⽆缝,图像扩展名是. tif 。
下载地址1:/doc/b669939e85868762caaedd3383c4bb4cf7ecb776.html/upload/2006/05/04/131116.zip下载地址2:⾃动截拼图⼯具(适合做地图等)-地图⼀把抓GE⾮完美版及⽆损压缩版 - 下载频道 -/doc/b669939e85868762caaedd3383c4bb4cf7ecb776.html/doc/b669939e85868762caaedd3383c4bb4cf7ecb776.html /download/free_down_bar/2023932[建议]修改电⼦地图⼀把抓,制作更清晰、⽂件更⼩的图-2008/1/11/doc/b669939e85868762caaedd3383c4bb4cf7ecb776.html /Announce/Announce.asp?BoardID=112&ID=266637相关帖:/doc/b669939e85868762caaedd3383c4bb4cf7ecb776.html /Announce/Announce.asp?BoardID=100&ID=14902[下载][分享]在[GE]上的坐标与[UrMap你的卫星地图]互连⽂件/doc/b669939e85868762caaedd3383c4bb4cf7ecb776.html /Announce/Announce.asp?BoardID=100&ID=14735台湾各市县的卫星地图/doc/b669939e85868762caaedd3383c4bb4cf7ecb776.html /showtopic-266637.aspx[建议]修改电⼦地图⼀把抓,制作更清晰、⽂件更⼩的图--GPS导航世界/doc/b669939e85868762caaedd3383c4bb4cf7ecb776.html /Announce/Announce.asp?BoardID=303&ID=26914电⼦地图⼀把抓-引⽤远航---介绍说明1------------------------------------------------------------------------------------------想从电⼦地图中把部分抓取下来打印,找到⼀个⼩⼯具:电⼦地图⼀把抓,很是⽅便。
简单截取GOOGLEMAP卫星图的方法
大家好,我是SINO-0139,sino论坛账号:phoenix010。
近期发现很多地景开发人员都不知道该怎么去截取GOOGLEMAP的卫星图,卫星图对于我们地景制作是至关重要的步骤。
也有很多朋友用GEtScreen在GOOGLE地球上截取卫星图,我觉得这个方法费时费力,弄不好还会错位。
所以今天我给大家介绍一个比较简单的卫星图截图的方法。
这个方法基本不需要什么工具,不过有一点就是大家最好有一个拥有截图插件的浏览器,我建议大家用360浏览器,360浏览器有个“将网页保存为图片”功能,这个对于我们截图很有帮助。
不要喷,如果你不愿意用360浏览器,我也不勉强。
好了,开始正题,首先我们打开浏览器,输入下面的网址: /sbuilder/gmaps.asp?Lat=40.7777&Lon=-73 .8752&Zoom=14
打开后我们在右上边的GOTO、SHOW按钮旁输入经纬度坐标,格式为小数点模式,大家要是用度分秒格式的请自行换算。
我们以北京首都机场为例,下面是北京机场的坐标。
PEK 北京40.07680509701226116.5883553580003
我们输入进去后,点GOTO按钮
这样左边的地图就跳转到北京机场上了,我们在地图上适当的调整下位置,大致使机场在图片的中间即可。
接下来我们需要复制红色框内的数据,这个数据是我们当前地图的四个角的坐标,我们在导入ADE的时候需要用到。
这里我已经复制好了,这里的坐标怎么样导入ADE一会后面在讲,大家保存在一个文本里就行了。
[GEOGRAPHIC]
North=40.11628348191269
South=40.037472253694155
West=116.52820587158203
East=116.66553497314453
接着我们在右下角windows按钮前面,先选择我们截图的大小,我一般都选择3200×2400,选择好后点击WINDOWS按钮。
这时浏览器会自动新开一个窗口,把我们需要的卫星图截取下来了。
这时我们可以用360浏览器的“将网页保存为图片”的功能把整个图片保存下了,当然你也可以用其他的方法保存。
一般我们保存成BMP格式。
然后点击保存。
这样我们就把卫星图保存下来了。
下面我们就要把这个卫星图导入到ADE里作为背景图片。
打开ADE,我们打开北京机场。
在空白的位置点击右键,选择ADD IMAGE
然后弹出对话框
我们在右上角选择刚才截取的卫星图,按照下图所示的位置正确填写刚才我们复制的卫星图的四角坐标。
填好后点击SVAE。
如果有提示图片超过7M,直接点确定。
这样我们的卫星图就导入到ADE里作为背景了。
SINO-0139 本篇文章版权归本人所有,转载请和本人联系。