CATIA曲面设计实例教程
- 格式:pdf
- 大小:1.58 MB
- 文档页数:24
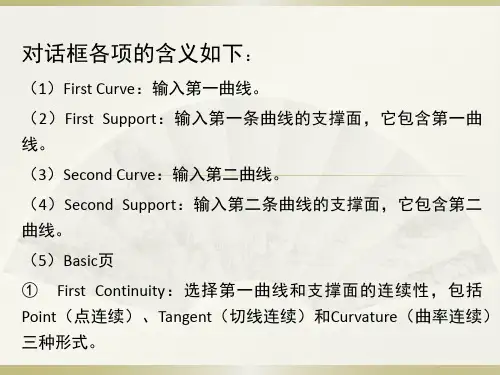

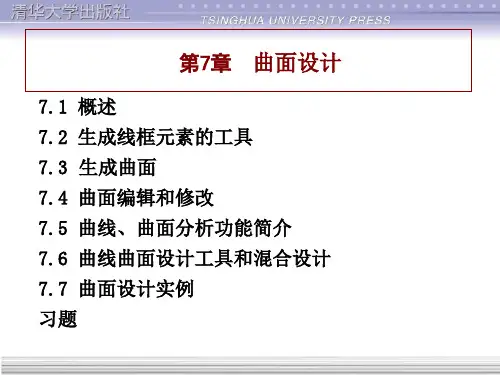


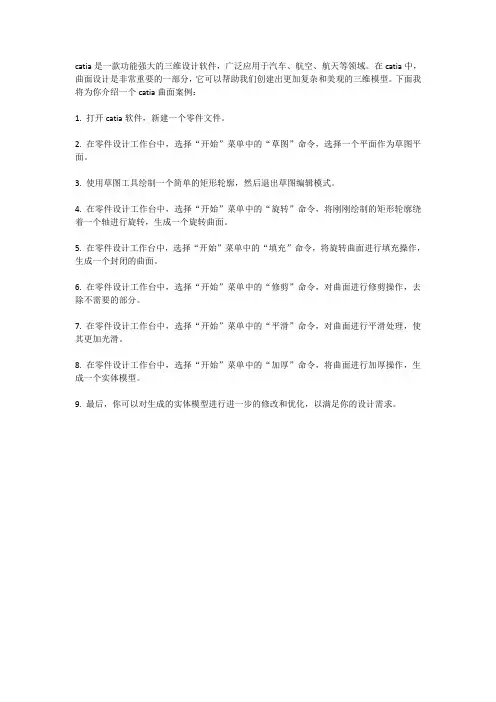
catia是一款功能强大的三维设计软件,广泛应用于汽车、航空、航天等领域。
在catia中,曲面设计是非常重要的一部分,它可以帮助我们创建出更加复杂和美观的三维模型。
下面我将为你介绍一个catia曲面案例:
1. 打开catia软件,新建一个零件文件。
2. 在零件设计工作台中,选择“开始”菜单中的“草图”命令,选择一个平面作为草图平面。
3. 使用草图工具绘制一个简单的矩形轮廓,然后退出草图编辑模式。
4. 在零件设计工作台中,选择“开始”菜单中的“旋转”命令,将刚刚绘制的矩形轮廓绕着一个轴进行旋转,生成一个旋转曲面。
5. 在零件设计工作台中,选择“开始”菜单中的“填充”命令,将旋转曲面进行填充操作,生成一个封闭的曲面。
6. 在零件设计工作台中,选择“开始”菜单中的“修剪”命令,对曲面进行修剪操作,去除不需要的部分。
7. 在零件设计工作台中,选择“开始”菜单中的“平滑”命令,对曲面进行平滑处理,使其更加光滑。
8. 在零件设计工作台中,选择“开始”菜单中的“加厚”命令,将曲面进行加厚操作,生成一个实体模型。
9. 最后,你可以对生成的实体模型进行进一步的修改和优化,以满足你的设计需求。
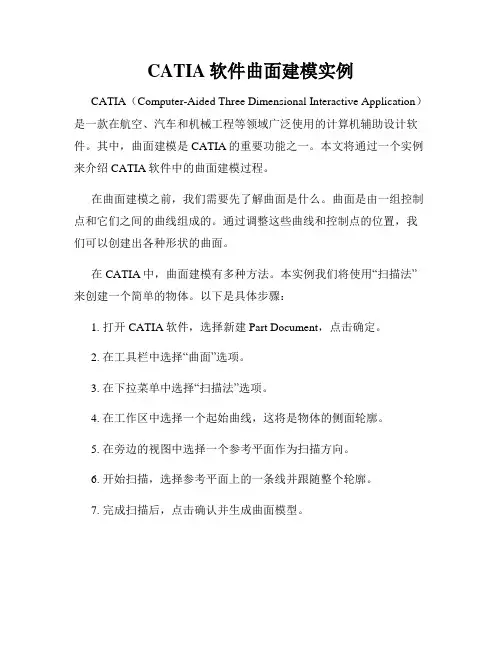
CATIA软件曲面建模实例CATIA(Computer-Aided Three Dimensional Interactive Application)是一款在航空、汽车和机械工程等领域广泛使用的计算机辅助设计软件。
其中,曲面建模是CATIA的重要功能之一。
本文将通过一个实例来介绍CATIA软件中的曲面建模过程。
在曲面建模之前,我们需要先了解曲面是什么。
曲面是由一组控制点和它们之间的曲线组成的。
通过调整这些曲线和控制点的位置,我们可以创建出各种形状的曲面。
在CATIA中,曲面建模有多种方法。
本实例我们将使用“扫描法”来创建一个简单的物体。
以下是具体步骤:1. 打开CATIA软件,选择新建Part Document,点击确定。
2. 在工具栏中选择“曲面”选项。
3. 在下拉菜单中选择“扫描法”选项。
4. 在工作区中选择一个起始曲线,这将是物体的侧面轮廓。
5. 在旁边的视图中选择一个参考平面作为扫描方向。
6. 开始扫描,选择参考平面上的一条线并跟随整个轮廓。
7. 完成扫描后,点击确认并生成曲面模型。
通过上述步骤,我们成功地使用CATIA软件进行了曲面建模。
当然,这只是一个简单的实例,实际应用中还有更多复杂的操作和功能可以使用。
CATIA软件的曲面建模功能广泛应用于设计产品的外形,例如汽车车身、飞机机翼等。
通过调整控制点的位置,可以灵活地调整曲面的形状和曲率,从而实现各种设计需求。
总结起来,CATIA软件的曲面建模功能是一项非常强大和灵活的工具。
它能帮助工程师和设计师快速创建各种形状的曲面,并实现他们的设计目标。
通过学习和掌握CATIA软件的曲面建模功能,可以提高工作效率,同时创造出更加精确和独特的设计作品。
在实际应用中,曲面建模往往需要深入的专业知识和技巧。
无论是初学者还是有经验的CAD用户,都需要不断学习和提升自己的技能。
CATIA软件作为一种行业标准的CAD软件,为用户提供了广泛的培训和支持资源,可以帮助用户更好地掌握曲面建模技术。
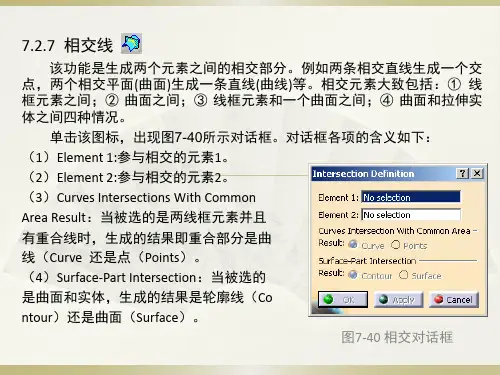
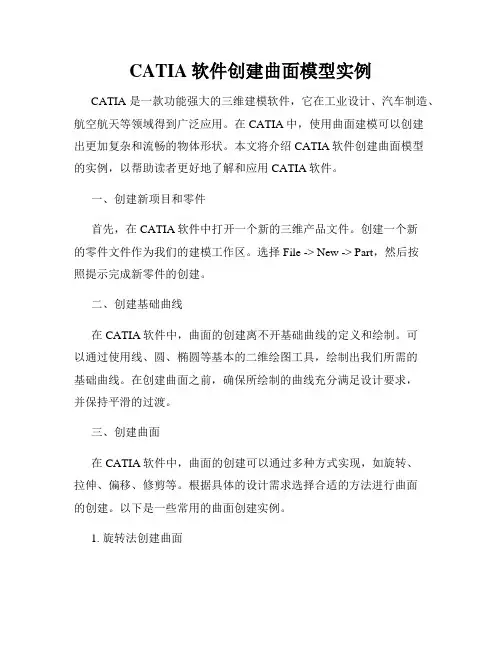
CATIA软件创建曲面模型实例CATIA是一款功能强大的三维建模软件,它在工业设计、汽车制造、航空航天等领域得到广泛应用。
在CATIA中,使用曲面建模可以创建出更加复杂和流畅的物体形状。
本文将介绍CATIA软件创建曲面模型的实例,以帮助读者更好地了解和应用CATIA软件。
一、创建新项目和零件首先,在CATIA软件中打开一个新的三维产品文件。
创建一个新的零件文件作为我们的建模工作区。
选择File -> New -> Part,然后按照提示完成新零件的创建。
二、创建基础曲线在CATIA软件中,曲面的创建离不开基础曲线的定义和绘制。
可以通过使用线、圆、椭圆等基本的二维绘图工具,绘制出我们所需的基础曲线。
在创建曲面之前,确保所绘制的曲线充分满足设计要求,并保持平滑的过渡。
三、创建曲面在CATIA软件中,曲面的创建可以通过多种方式实现,如旋转、拉伸、偏移、修剪等。
根据具体的设计需求选择合适的方法进行曲面的创建。
以下是一些常用的曲面创建实例。
1. 旋转法创建曲面通过选择合适的轴线和旋转角度,可以将基础曲线沿着旋转轴旋转一定角度,从而创建出旋转曲面。
在CATIA软件中,选择旋转工具,然后选择轴线和基础曲线,设置旋转角度并确认即可完成曲面的创建。
2. 拉伸法创建曲面通过选择合适的拉伸方向和距离,可以将基础曲线沿着拉伸方向进行拉伸,从而创建出拉伸曲面。
在CATIA软件中,选择拉伸工具,然后选择拉伸方向和基础曲线,设置拉伸距离并确认即可完成曲面的创建。
3. 偏移法创建曲面通过选择合适的偏移距离,可以将基础曲线向内或向外进行偏移,从而创建出偏移曲面。
在CATIA软件中,选择偏移工具,然后选择基础曲线,设置偏移距离并确认即可完成曲面的创建。
4. 修剪法创建曲面通过选择合适的修剪曲线,可以将基础曲线进行修剪,从而创建出修剪曲面。
在CATIA软件中,选择修剪工具,然后选择修剪曲线和基础曲线,确认修剪操作即可完成曲面的创建。
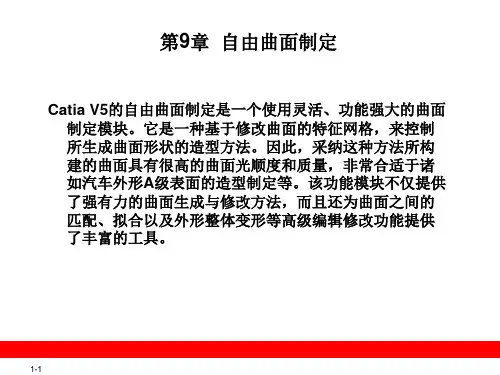
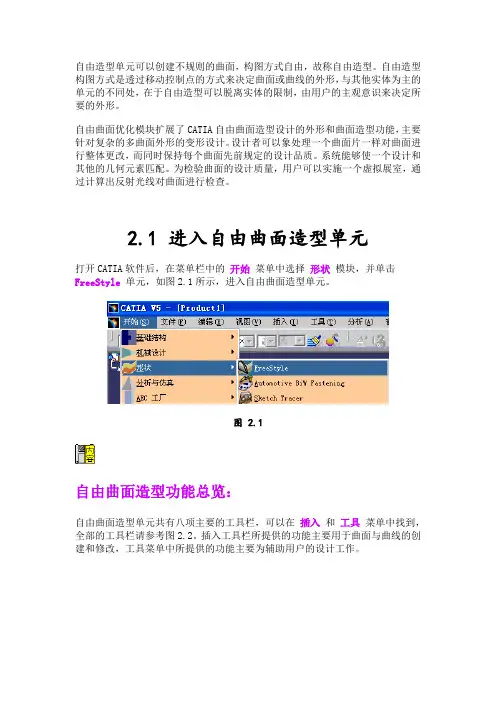
自由造型单元可以创建不规则的曲面,构图方式自由,故称自由造型。
自由造型构图方式是透过移动控制点的方式来决定曲面或曲线的外形,与其他实体为主的单元的不同处,在于自由造型可以脱离实体的限制,由用户的主观意识来决定所要的外形。
自由曲面优化模块扩展了CATIA自由曲面造型设计的外形和曲面造型功能,主要针对复杂的多曲面外形的变形设计。
设计者可以象处理一个曲面片一样对曲面进行整体更改,而同时保持每个曲面先前规定的设计品质。
系统能够使一个设计和其他的几何元素匹配。
为检验曲面的设计质量,用户可以实施一个虚拟展室,通过计算出反射光线对曲面进行检查。
2.1 进入自由曲面造型单元打开CATIA软件后,在菜单栏中的开始菜单中选择形状模块,并单击FreeStyle单元,如图2.1所示,进入自由曲面造型单元。
图 2.1自由曲面造型功能总览:自由曲面造型单元共有八项主要的工具栏,可以在插入和工具菜单中找到,全部的工具栏请参考图2.2。
插入工具栏所提供的功能主要用于曲面与曲线的创建和修改,工具菜单中所提供的功能主要为辅助用户的设计工作。
图 2.2 八项主要工具简介如下:. CurveCreation(曲线创建):可以用各种条件创建并修改曲线。
. SurfaceCreation(曲面创建):可以用各种条件创建并修改曲面。
. ShapeModification(外形修正):可以对曲面、曲线的外形进行修正。
.Operations(修改操作):可以对曲线、曲面等对象进行修改。
. ShapeAnalysis(外形分析):可以对曲面、曲线进行间隙、曲率、曲面品质、距离误差等的分析。
. GenericTools(一般工具):可以显示曲面的几何状态,改变指南针方向。
. ViewManipulation(自定义观察方式):可以修改屏幕的显示比例,使用指南针来移动视角,变换前后视角。
. FreeStyleDashboard(自由造型辅助面板):建立与修改曲面、曲线时的辅助工具。
Catia创成式曲面设计实例1. 概述Catia是一款广泛应用于制造业的三维设计软件,其中的曲面设计功能十分强大。
曲面设计在产品设计中占据着重要地位,能够满足复杂曲面形状的设计需求。
本文将以Catia软件为工具,结合实际案例,介绍创成式曲面设计的基本原理和具体实例。
2. 曲面设计的基本原理曲面设计是对物体表面形状的设计和加工。
创成式曲面设计是指通过定义曲线和曲面边界条件,来生成复杂曲面的过程。
在Catia软件中,创成式曲面设计主要包括以下几个步骤:2.1 曲线设计在进行曲面设计之前,需要先设计出满足要求的曲线。
在Catia中,可以通过曲线工具绘制各种类型的曲线,如直线、圆弧、样条曲线等。
这些曲线将成为后续曲面设计的基础。
2.2 曲面创建在获得了满意的曲线后,可以利用Catia中的曲面创建工具来生成曲面。
通过定义曲线的边界条件,可以创建出各种形状的曲面,如圆柱、球面、双曲面等。
2.3 曲面编辑生成曲面后,可能需要对曲面进行进一步编辑和调整,以满足设计要求。
Catia提供了丰富的曲面编辑工具,可以对曲面进行平移、旋转、拉伸等操作,使得曲面的形状更加精确。
2.4 曲面连接在实际的产品设计中,往往需要将多个曲面进行连接,形成完整的产品外形。
Catia提供了丰富的曲面连接工具,可以实现曲面之间的无缝连接,使得整体外形更加流畅。
3. 创成式曲面设计实例下面将通过一个实际的案例,介绍Catia中创成式曲面设计的具体应用。
3.1 案例背景某汽车设计公司需要设计一款新型轿车的车身外形。
车身外形由多个复杂曲面组成,需要使用创成式曲面设计来实现。
3.2 曲线设计设计师利用Catia中的曲线工具,绘制出轿车的侧面、前面和后面的轮廓曲线。
这些曲线将成为后续曲面设计的基础。
3.3 曲面创建利用绘制的曲线,设计师使用Catia中的曲面创建工具,生成了轿车的车身曲面。
在创建过程中,需要根据曲线的边界条件和设计要求,定义曲面的形状和参数。
太极鱼盘设计此太极鱼的设计可以练习曲线的拆分、曲面的合并、去面对移动复制等操作。
创建过程(1)首先打开CATIA应用程序,然后在下拉菜单中选择【开始】/【形状】/【创成式曲面设计GSD(Generative Shape Design)】命令,如图1所示,进入到曲面设计工作台。
图1(2)如图2所示在【Part.1】上右键单击,在弹出的关联菜单上选【属性Properties】,按如图3所示修改零件的名称。
图2图3(3)在零件设计平台选择yz平面,单击【草图Sketcher】工具栏上的按钮,进入到草图绘制平台,绘制如图4所示的图形,退出草图绘制工作台,创建的轮廓曲线如图5所示。
图4 图5(3)单击【操作Operation】工具条上的【接合Join】图标下的三角号,选择【拆分Disassemble】图标并单击,弹出如图6所示的【拆分Disassemble】对话框,树状目录上选中【Sketch.1草图1】,选中了2个元素,单击【确定OK】按钮,将草图拆分为两部分。
图6(4)单击【线框Wireframe】工具栏上的【圆Circle】命令,系统弹出【圆定义Circle Definition】对话框。
在对话框的【圆类型Circle type】中选中【两点和半径Two points and radius】,在【点.1 Point.1】中选中【草图.1\顶点Sketch.1\Vertex】,在【点.2 Point.2】中选中【原点Origin】(恰好重合),在【支持Support】选【zx平面zx Plane】,在【半径radius】中设置为25mm,【圆的极限Circle Limitations】选择【整圆whole circle】按钮,如图7所示,然后单击【确定OK】按钮,完成整圆的创建。
图7(5)单击【曲面Surfaces】工具条中的【扫略Sweeps】图标,弹出如图8所示的【扫略曲面定义Swept Surface Definition】对话框,在【轮廓类型Profile type】选项中选中【显式explicit】,【子类型Subtype】选项为【用两条引导线With two guide curves】,【轮廓Profile】选项为【圆.3 Circle.3】,【引导线.1 Guide curve.1】选项为【圆.2 Circle.2】,【引导线.2 Guide curve.2】选项为【圆.1 Circle.1】,【锚点类型Anchoring type】设置为【两点Two points】,分别为两条引导线的上部顶点,【脊线Spine】设置为【圆.1 Circle.1】,预览后单击【确定OK】按钮,完成扫略曲面的创建。
第三節汽車曲面綜合範例操作程序:一、開啟圖檔二、複製點群資料三、自由曲面配接四、產生接近曲面五、自由混成曲面六、鏡射自由混成曲面七、更改自由曲面顏色八、環境映射及反射線一、開啟圖檔1. 選擇自由曲面模組於作業系統點選(CATIA)圖示,進入Product1後,系統將會顯示各模組的選項圖示,接著選取Free Style模組,如下圖所示。
2. 開啟圖檔在工具箱中點選(開啟舊檔)圖示,系統將顯示如下圖所示之視窗,使用者可選取如圖所示的兩個檔案,開啟圖檔。
3. 顯示圖檔完成選取後,接著在視窗中按下開啟舊檔按鈕,系統將會顯示圖檔圖形,如下圖所示。
二、複製點群資料1. 複製點群資料以滑鼠左鍵點選一下點群後,系統會以橘紅色顯示,如下圖所示,接著按鍵盤Ctrl+C鍵複製點群。
點選此點群2. 貼上點群資料以滑鼠左鍵在汽車圖檔視窗上點一下,接著按鍵盤Ctrl+V鍵貼上複製的點群在汽車圖檔裡,完成後系統將會顯示點群,如下圖所示。
三、自由曲面配接1. 切換上視圖在工具箱中點選(頂視圖)圖示,將視景方向切換成頂視圖,如下圖所示。
2. 點選xy 平面在模型樹中以滑鼠左鍵選取xy 平面,如下圖所示,以便下一步驟進行繪製曲面。
3. 繪製自由曲面在工具箱中點選(兩點平面)圖示,接著以滑鼠左鍵指定兩點決定此自由曲面,如下圖所示。
第一點第二點4. 選取自由曲面邊界a. 在工具箱中連續點選(自由曲面配接)圖示兩次,系統將會顯示如下圖左所示之對話框;接著按下More鈕,系統會顯示各參數的選項,使用者可依下圖右所示之設定進行參數設定。
b. 完成參數之設定後,接著以滑鼠左鍵選取自由曲面邊界,如下圖所示。
選取此邊界5. 選取欲配接之邊界完成選取自由曲面邊界後,接著以滑鼠左鍵選取欲進行配接之邊界,如下圖所示。
選取此邊界6. 完成自由曲面配接完成選取欲配接之邊界後,按下OK鈕後,系統將自動完成自由曲面配接,如下圖所示。
7. 選取自由曲面邊界完成自由曲面其中一邊的配接後,接著進行另一邊的配接。
CATIA曲面设计实例教程之洗涤用品瓶身外形设计作者:无维网WUSHENMARS本文节选自图书《CATIA V5R19造型设计》,相关视频演示请查阅本书。
【简单分析】参考一张ID平面图进行外形设计,除了需要根据外形线条塑造最大外形轮廓,还要根据图片光线阴影分析模型细节并在塑造时体现出来。
由于只有一张视图,因此其他视角的模型细节需要操作者结合实际情况综合考虑。
在设计这款洗涤用品的瓶身外形时需要先根据图片设计局部细节,然后合并连接这些细节,最后完善设计。
【建模过程】1. 导入ID平面图(1) 如图9.43所示,在菜单栏中选择“开始”→“外形”→Sketch Tracer命令,从而打开“影像草图”模块。
(2) 在导入ID平面设计图之前必须更改显示模式,否则输入的图档无法显示。
在“视图方式”工具栏中选择“自定义视图参数”工具,在“视图模式自定义”对话框中选择“材质(Materiale)”选项。
单击“确定”按钮,完成设置。
(3) 在导入平面图之前还需要选择“正视图” 或者使用“视图选择” 选择正视图方向。
(4) 如图9.44所示,在工具栏中选择“创建溶入草图(Create an Immersive sketch)” ,(5) 如图9.45所示,通过鼠标拖曳箭头标志移动虚线框的位置和范围。
(6) 如图9.46所示,双击高度值并修改。
数值修改完毕后单击“确定”按钮,完成草图参数的设置。
2. 设计瓶口细节(1) 在“结构树”中先单击Product1,然后在菜单栏中选择“开始”→“外形”→Imagine & Shape,从而打开“图像和外形”模块。
(2) 如图9.47所示,首先在模型区选择一个基准平面,然后在“封闭原始曲面”工具栏中选择“圆柱曲面”工具,建立一个对称于基准平面的圆柱形曲面。
【要点1】在生成圆柱形曲面前需要将“选择数目”图标调整为,增加控制顶点的数量,以便于控制复杂物体的截面。
若选择然后依靠“切割修剪面”增加控制顶点,其形状将发生变更并难以调整。
(3) 如图9.48所示,圆柱形曲面建立后会自动弹出“修改”功能的“工具控制板”。
首先选择圆柱形曲面的所有控制边线,然后激活“相似形”工具,按住Ctrl 键和鼠标左键并拖曳鼠标,实现三轴向同时缩放将圆柱形曲面。
接着激活“平移”工具,将圆柱形曲面移动到参考图片瓶口位置。
最后再次激活“相似形”工具,3个轴向同时缩放,使得圆柱形曲面直径近似于参考图片中的瓶口直径。
(4) 如图9.49所示,使用“平移”工具将圆柱形曲面端部对齐到参考图片的瓶口端面的位置,并尽量对齐投影方向的最大轮廓线。
(5) 如图9.50所示,在“造型曲面”工具栏中选择“切割修剪面”工具,选择图中鼠标指针所指定的控制边线,切面数目定义为2。
单击“应用”按钮,完成切割操作。
这样可以增加两组控制顶点,方便调整瓶口的形状。
(6) 如图9.51所示,“切割修剪面”操作完毕后返回“修改”功能。
选择圆柱形曲面下方的两组控制顶点,然后激活“相似形”工具,按住Ctrl键和鼠标左键并拖曳鼠标,实现三轴向同时缩放将圆柱形曲面(7) 如图9.52所示,保持选择原先的控制顶点,然后调整视角,继续使用“相似形”工具,并利用“资料定义”输入数据,实现“X轴”的精确缩放。
(8) 如图9.53所示,重新选择一组控制顶点,然后使用“平移”工具将控制顶点沿“Z轴”移动,缩短过渡距离,实现台阶形状。
(9) 如图9.54所示,维持原先选择的控制顶点不变,更改选择类型为“选择边线”。
然后激活“吸附”工具,进行“平顺吸附”,配重值为100。
(10) 如图9.55所示,选择下方3组控制顶点,然后使用“平移”工具将控制顶点沿“Z轴”移动,将台阶对齐到参考图片对应位置。
(11) 如图9.56所示,选择下方的一组控制顶点,利用“相似形”工具使其沿“Y轴”缩放,并使用“平移”工具使其沿“Y轴”移动,调整其投影方向的最大轮廓。
(12) 如图9.57所示,在“造型曲面”工具栏中选择“切割修剪面”工具,选择图中鼠标指针所指定的控制边线,切面数目定义为1。
单击“应用”按钮,完成切割操作。
由于控制顶点的数量不足以将外形调整好,因此需要增加一组控制顶点。
(13) 如图9.58所示,在“切割修剪面”操作完毕后继续使用“相似形”和“平移”工具来调整外形。
3. 设计瓶身外形细节(1) 如图9.59所示,首先在模型区选择一个基准平面,然后在“封闭原始曲面”工具栏中选择“圆柱曲面”工具,建立一个对称于基准平面的圆柱形曲面。
【要点2】在生成圆柱形曲面前需要将“选择数目”图标调整为,以便于后期“合并”操作。
(2) 如图9.60所示,圆柱形曲面建立后会自动弹出“修改”工具的“工具控制板”。
首先选择圆柱形曲面的所有控制顶点,然后激活“相似形”工具,按住Ctrl 键和鼠标左键并拖曳鼠标,实现三轴向同时缩放将圆柱形曲面。
接着激活“平移”工具,将圆柱形曲面移动到参考图片瓶身位置。
反复使用这两种工具将圆柱形曲面端部对齐到参考图片中瓶身底部,并且需要将圆柱形曲面投影宽度与参考图片中瓶身最大宽度调整成一致。
(3) 如图9.61所示,首先选择圆柱形曲面上方一组控制顶点,接着激活“平移”工具,将圆柱形曲面上端部对齐到参考图片中瓶身指位部分。
(4) 如图9.62所示,选择圆柱形曲面所有控制顶点,然后激活“相似形”和“资料定义”工具,精确输入“X轴”的控制尺寸。
(5) 如图9.63所示,在“造型曲面”工具栏中选择“切割修剪面”工具,选择图中鼠标指针所指定的控制边线,切面数目定义为2。
单击“应用”按钮,完成切割操作。
增加两组控制顶点后将可以很好地调整瓶身的形状。
(6) 如图9.64所示,选择中间两组控制顶点,然后激活“相似形”和“资料定义”工具,精确输入“X轴”的控制尺寸,调整瓶身最大厚度。
本帖最后由WUSHENMARS 于2010-7-1 12:20 编辑(7) 如图9.65所示,首先调整视图方向为正视图,然后使用“相似形”和“平移”工具,调整正视图方向时瓶身的最大轮廓形状,使其形似于参考图片中的瓶身形状。
(8) 如图9.66所示,在“造型曲面”工具栏中选择“切割修剪面”工具,选择图中鼠标指针所指定的控制边线,切面数目定义为1。
单击“应用”按钮,完成切割操作。
由于瓶身底部形状与参考图片还存在较大误差,因此增加一组控制顶点便于调整。
(9) 如图9.67所示,采用“增生”模式选择瓶身底部的一组控制边线,然后激活“吸附”工具,将模式更改为“平顺吸附”,配重值仍然为100。
更改“吸附”模式后可将原先尖锐的边缘修改成近似圆角的过渡。
(10) 由于瓶身中间部分的形状与参考图片还存在较大误差,因此需要增加一组控制顶点以便于调整。
因此首先在“造型曲面”工具栏中选择“切割修剪面”工具,分割瓶身中间部分的一条控制边线,切面数目定义为1。
单击“应用”按钮,完成切割操作。
然后继续使用“平移”工具细致地调整正视图方向瓶身轮廓,调整完毕后的形状如图9.68所示。
(11) 调整视图方向为右视图,然后使用“相似形”工具,调整右视图方向时瓶身的最大轮廓形状。
由于这个视图方向无图片参考,操作者需要自行调整成合适的形状。
调整完毕后的形状如图9.69所示。
4. 合并瓶口和瓶身部分,并调整过渡区域的形状(1) 如图9.70所示,在“造型曲面”工具栏中选择“删除修剪面”工具,选择“删除修剪面”模式。
然后选择出瓶身端部的4个修剪面。
选择完毕后单击“应用”按钮,完成删除操作。
(2) 如图9.71所示,在“造型曲面”工具栏中选择“删除修剪面”工具,选择“删除修剪面”模式。
然后选择瓶口端部的4个修剪面,选择完毕后单击“应用”按钮,完成删除操作。
(3) 如图9.72所示,首先在“造型曲面”工具栏中选择“合并”工具,然后选择欲合并的两个细分曲面,类型选择“挤压模式”。
单击“应用”按钮,完成“合并”操作。
【要点3】由于瓶口和瓶身部分的形状调整基本完毕,因此选择“挤压模式”进行“合并”,从而减少细分曲面的变形量,并可增加一组控制顶点,用于调整过渡区域的形状。
(4) 如图9.73所示,首先调整视图方向为正视图,然后选择“合并”操作时增加的一组控制顶点,接着使用“相似形”和“平移”工具调整过渡区域的形状。
(5) 由于“合并”操作会影响原先的细分曲面形状,因此原先开放边缘的控制顶点还需要使用“平移”工具进行微调,如图9.74所示。
5. 完成洗涤用品瓶身的装饰面和功能面细节(1) 如图9.75所示,选择细分曲面的所有控制顶点,然后激活“平移”工具,拖曳鼠标指针沿“X轴”移动,将整个物体拖离参考图片,以便于观察参考图片中其他细节,完善模型细节。
(2) 如图9.76所示,首先选择一个“YZ平面”,然后在“建立”工具栏中选择“拉伸面”工具。
在“工具控制板”中选择“创建曲线”工具,开始绘制拉伸截面的基本轮廓,并使用“操作点”工具进行截面调整。
【要点4】若在绘制拉伸截面时无法观察参考图片,可使用“视图选择”工具颠倒视图方向。
(3) 如图9.77所示,当截面绘制完毕后可选择“长度”工具进行拉伸长度调整。
由于在本例题中对拉伸长度无精确要求,因此直接拖曳鼠标将拉伸范围超出瓶身曲面即可。
(4) 如图9.78所示,继续选择“YZ平面”,然后在“建立”工具栏中选择“拉伸面”工具。
在“工具控制板”中选择“创建曲线”工具,开始绘制拉伸截面的基本轮廓。
绘制完毕后直接选择“长度”工具进行拉伸长度调整。
截面形状可在拉伸曲面完成后使用“修改”功能进行调整。
【要点5】这两个已完成的拉伸曲面将在后期作为“切除元素”使用,确定瓶身两侧消失面的范围。
【要点6】图9.78所示的这处消失面可以使用“修改”功能进行塑造,但塑造的形状和位置将很难达到图片效果,因此将通过裁减曲面,然后桥接曲面实现消失曲面的效果。
(5) 如图9.79所示,继续选择“YZ平面”,然后在“建立”工具栏中选择“拉伸面”工具。
在“工具控制板”中选择“创建曲线”工具,开始绘制拉伸截面的基本轮廓。
绘制完毕后直接选择“长度”工具进行拉伸长度调整。
截面形状可在拉伸曲面完成后使用“修改”功能进行调整。
【要点7】图9.79所示的这处消失面也可以使用“修改”功能进行塑造,但塑造的形状和位置将很难达到图片效果,并且对周边曲面的变形影响较大。
因此将通过裁剪曲面,然后桥接边缘实现消失曲面的效果。
(6) 如图9.80所示,继续选择“YZ平面”,然后在“建立”工具栏中选择“拉伸面”工具。
在“工具控制板”中选择“创建曲线”工具,开始绘制拉伸截面的基本轮廓。
绘制完毕后直接选择“长度”工具进行拉伸长度调整。
截面形状可在拉伸曲面完成后使用“修改”功能进行调整。
(7) 如图9.81所示,继续选择“YZ平面”,然后在“建立”工具栏中选择“拉伸面”工具。