wps word中如何修改word默认字体格式和默认大小
- 格式:doc
- 大小:112.00 KB
- 文档页数:4
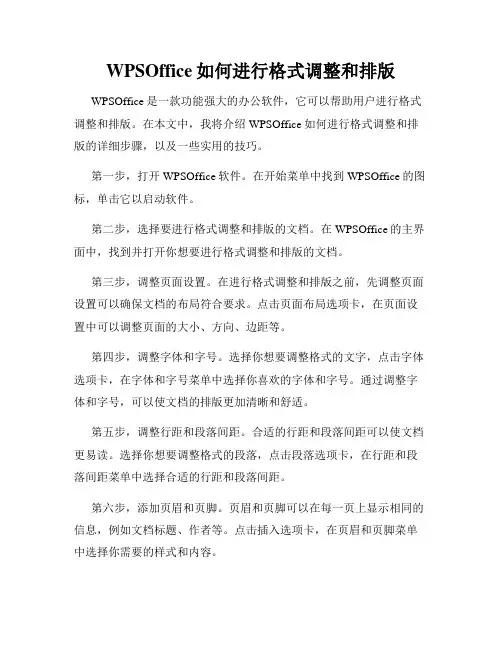
WPSOffice如何进行格式调整和排版WPSOffice是一款功能强大的办公软件,它可以帮助用户进行格式调整和排版。
在本文中,我将介绍WPSOffice如何进行格式调整和排版的详细步骤,以及一些实用的技巧。
第一步,打开WPSOffice软件。
在开始菜单中找到WPSOffice的图标,单击它以启动软件。
第二步,选择要进行格式调整和排版的文档。
在WPSOffice的主界面中,找到并打开你想要进行格式调整和排版的文档。
第三步,调整页面设置。
在进行格式调整和排版之前,先调整页面设置可以确保文档的布局符合要求。
点击页面布局选项卡,在页面设置中可以调整页面的大小、方向、边距等。
第四步,调整字体和字号。
选择你想要调整格式的文字,点击字体选项卡,在字体和字号菜单中选择你喜欢的字体和字号。
通过调整字体和字号,可以使文档的排版更加清晰和舒适。
第五步,调整行距和段落间距。
合适的行距和段落间距可以使文档更易读。
选择你想要调整格式的段落,点击段落选项卡,在行距和段落间距菜单中选择合适的行距和段落间距。
第六步,添加页眉和页脚。
页眉和页脚可以在每一页上显示相同的信息,例如文档标题、作者等。
点击插入选项卡,在页眉和页脚菜单中选择你需要的样式和内容。
第七步,插入图片和表格。
如果你的文档中包含了图片和表格,可以使用WPSOffice的插入功能进行插入和调整。
点击插入选项卡,在图片和表格菜单中选择你想要插入的内容,并根据需要进行调整。
第八步,进行拼写检查。
在完成格式调整和排版后,进行拼写检查可以保证文档没有拼写错误。
点击审阅选项卡,在拼写检查菜单中选择自动拼写检查功能。
最后,保存文档。
在完成格式调整和排版后,记得保存文档以便日后查看和修改。
点击文件选项卡,在保存菜单中选择保存选项并指定保存的路径和文件名。
通过以上的操作步骤,你可以很容易地进行WPSOffice的格式调整和排版。
除了上述步骤,WPSOffice还提供了许多其他的功能和技巧,例如插入目录、添加批注、使用样式等。
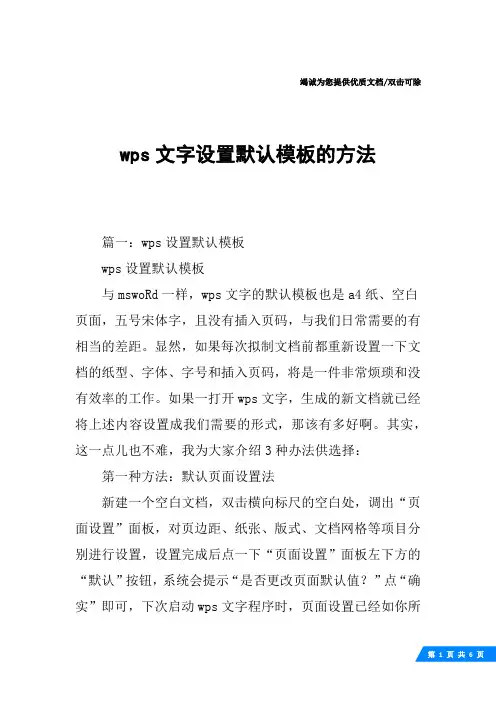
竭诚为您提供优质文档/双击可除wps文字设置默认模板的方法篇一:wps设置默认模板wps设置默认模板与mswoRd一样,wps文字的默认模板也是a4纸、空白页面,五号宋体字,且没有插入页码,与我们日常需要的有相当的差距。
显然,如果每次拟制文档前都重新设置一下文档的纸型、字体、字号和插入页码,将是一件非常烦琐和没有效率的工作。
如果一打开wps文字,生成的新文档就已经将上述内容设置成我们需要的形式,那该有多好啊。
其实,这一点儿也不难,我为大家介绍3种办法供选择:第一种方法:默认页面设置法新建一个空白文档,双击横向标尺的空白处,调出“页面设置”面板,对页边距、纸张、版式、文档网格等项目分别进行设置,设置完成后点一下“页面设置”面板左下方的“默认”按钮,系统会提示“是否更改页面默认值?”点“确实”即可,下次启动wps文字程序时,页面设置已经如你所愿了。
第二种方法:修改默认模板法用第一种方法只能修改页面设置,如果想同时修改一下默认文档的字体、字号或者其他更多的信息,就无能为力了。
让我们看看第二种方法――修改默认模板法。
其实,每次启动wps文字时,都会调会默认模板“normal.wpt”,这个模板位于“c:\documentsandsettings\用户名\applicationdata\kingsoft\office6\templates”目录下,用wps文档的“打开”功能,直接找到并修改这个文档,你把它修改成什么样子,下载启动wps文档时,新建文档就是什么样子。
不过,有一点必须注意:这个文档不能用双击的方法打开,双击它的话,会以它为模板,生成一个新的文档。
除了用wps文字的“打开”功能外,你也可以在资源管理器用右击该模板,并在右键菜单中选择“打开”,同样可以对其进行编辑。
第三种方法:修改右键新建样式用上面提供的两种方法,可以把wps启动时生成的新文档自定义为任何样子。
但也许你更习惯在桌面空白处右击鼠标,并选择“新建→wps文字文档”这样的方法来新建wps 文档。
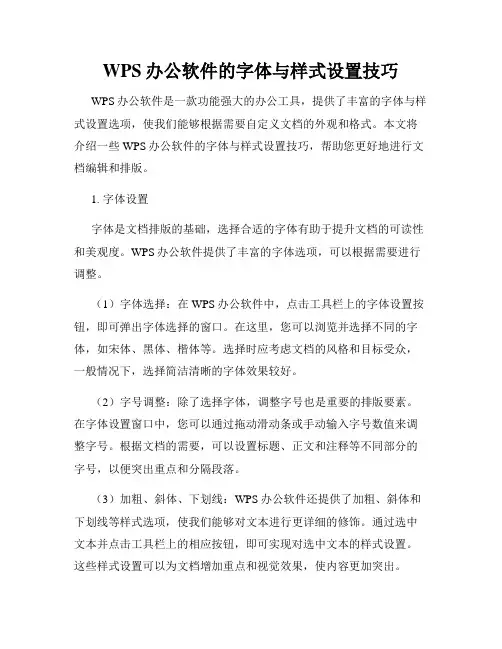
WPS办公软件的字体与样式设置技巧WPS办公软件是一款功能强大的办公工具,提供了丰富的字体与样式设置选项,使我们能够根据需要自定义文档的外观和格式。
本文将介绍一些WPS办公软件的字体与样式设置技巧,帮助您更好地进行文档编辑和排版。
1. 字体设置字体是文档排版的基础,选择合适的字体有助于提升文档的可读性和美观度。
WPS办公软件提供了丰富的字体选项,可以根据需要进行调整。
(1)字体选择:在WPS办公软件中,点击工具栏上的字体设置按钮,即可弹出字体选择的窗口。
在这里,您可以浏览并选择不同的字体,如宋体、黑体、楷体等。
选择时应考虑文档的风格和目标受众,一般情况下,选择简洁清晰的字体效果较好。
(2)字号调整:除了选择字体,调整字号也是重要的排版要素。
在字体设置窗口中,您可以通过拖动滑动条或手动输入字号数值来调整字号。
根据文档的需要,可以设置标题、正文和注释等不同部分的字号,以便突出重点和分隔段落。
(3)加粗、斜体、下划线:WPS办公软件还提供了加粗、斜体和下划线等样式选项,使我们能够对文本进行更详细的修饰。
通过选中文本并点击工具栏上的相应按钮,即可实现对选中文本的样式设置。
这些样式设置可以为文档增加重点和视觉效果,使内容更加突出。
2. 段落格式设置除了字体设置,合理的段落格式也是文档排版的重要组成部分。
WPS办公软件提供了丰富的段落格式设置选项,我们可以根据需要对文档中的段落进行调整。
(1)对齐方式:在WPS办公软件的工具栏上,有左对齐、居中、右对齐和两端对齐等对齐方式的按钮。
通过选中段落并点击相应按钮,可以改变段落的对齐方式,使文本在页面上呈现出不同的排列效果。
(2)行间距调整:合理的行间距可以使文档更加整洁和舒适阅读。
在WPS办公软件中,您可以通过调整段落格式设置中的行距选项来改变行间距。
一般情况下,可以选择适中的行间距,使文本不显得过于拥挤或稀疏。
(3)首行缩进:文档中的段落通常需要进行首行缩进,以便区分不同的段落和层次。
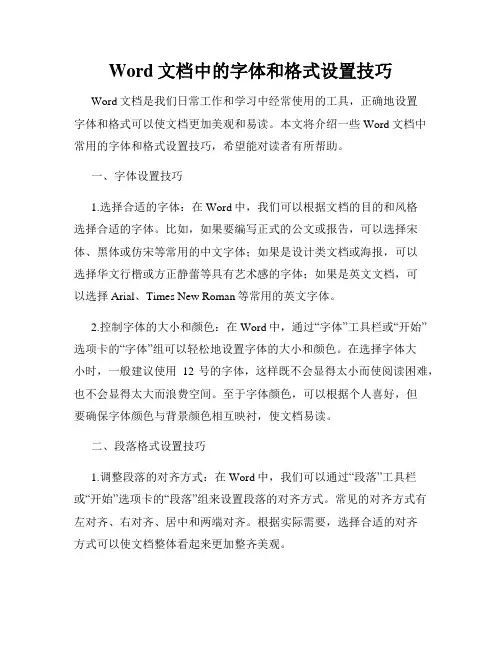
Word文档中的字体和格式设置技巧Word文档是我们日常工作和学习中经常使用的工具,正确地设置字体和格式可以使文档更加美观和易读。
本文将介绍一些Word文档中常用的字体和格式设置技巧,希望能对读者有所帮助。
一、字体设置技巧1.选择合适的字体:在Word中,我们可以根据文档的目的和风格选择合适的字体。
比如,如果要编写正式的公文或报告,可以选择宋体、黑体或仿宋等常用的中文字体;如果是设计类文档或海报,可以选择华文行楷或方正静蕾等具有艺术感的字体;如果是英文文档,可以选择Arial、Times New Roman等常用的英文字体。
2.控制字体的大小和颜色:在Word中,通过“字体”工具栏或“开始”选项卡的“字体”组可以轻松地设置字体的大小和颜色。
在选择字体大小时,一般建议使用12号的字体,这样既不会显得太小而使阅读困难,也不会显得太大而浪费空间。
至于字体颜色,可以根据个人喜好,但要确保字体颜色与背景颜色相互映衬,使文档易读。
二、段落格式设置技巧1.调整段落的对齐方式:在Word中,我们可以通过“段落”工具栏或“开始”选项卡的“段落”组来设置段落的对齐方式。
常见的对齐方式有左对齐、右对齐、居中和两端对齐。
根据实际需要,选择合适的对齐方式可以使文档整体看起来更加整齐美观。
2.调整段落的行间距和段间距:行间距和段间距的设置对于段落的排版起到重要作用。
通过“段落”工具栏或“开始”选项卡的“段落”组可以轻松调整行间距和段间距。
一般来说,行间距可以选择单倍行距或1.5倍行距,段间距可以选择在段前或段后插入空行或间距。
三、标题和正文格式设置技巧1.使用多级标题:在Word中,我们可以使用多级标题来组织文档的结构。
通过“开始”选项卡的“样式”组的“标题1”至“标题9”等样式,可以为文档的不同章节设置不同的标题级别,使文档的层次更加清晰。
同时,使用多级标题还可以方便地生成目录,提高文档的可读性。
2.设置标题和正文的样式:对于标题和正文的样式,我们可以通过定义样式来进行设置。
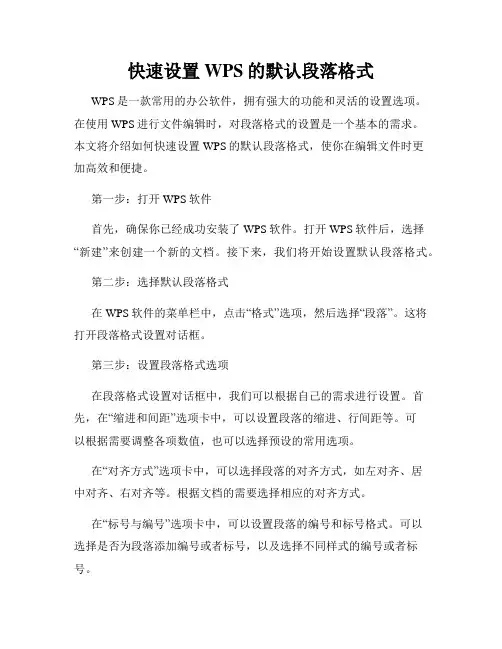
快速设置WPS的默认段落格式WPS是一款常用的办公软件,拥有强大的功能和灵活的设置选项。
在使用WPS进行文件编辑时,对段落格式的设置是一个基本的需求。
本文将介绍如何快速设置WPS的默认段落格式,使你在编辑文件时更加高效和便捷。
第一步:打开WPS软件首先,确保你已经成功安装了WPS软件。
打开WPS软件后,选择“新建”来创建一个新的文档。
接下来,我们将开始设置默认段落格式。
第二步:选择默认段落格式在WPS软件的菜单栏中,点击“格式”选项,然后选择“段落”。
这将打开段落格式设置对话框。
第三步:设置段落格式选项在段落格式设置对话框中,我们可以根据自己的需求进行设置。
首先,在“缩进和间距”选项卡中,可以设置段落的缩进、行间距等。
可以根据需要调整各项数值,也可以选择预设的常用选项。
在“对齐方式”选项卡中,可以选择段落的对齐方式,如左对齐、居中对齐、右对齐等。
根据文档的需要选择相应的对齐方式。
在“标号与编号”选项卡中,可以设置段落的编号和标号格式。
可以选择是否为段落添加编号或者标号,以及选择不同样式的编号或者标号。
在“边框和底纹”选项卡中,可以为段落添加边框或底纹效果。
可以选择不同的样式、颜色和线条粗细等。
第四步:保存默认段落格式当我们设置好了段落格式后,点击对话框底部的“确定”按钮,即可将所设置的段落格式作为默认格式保存下来。
第五步:测试默认段落格式为了确认我们的设置已经生效,创建一个新的文档,输入一些文字内容。
可以发现,新输入的段落已经按照我们刚刚设置的默认格式进行了调整。
第六步:调整默认段落格式如果在使用过程中发现之前设置的默认段落格式不符合要求,我们可以再次按照上述步骤打开段落格式设置对话框,并进行相应的调整。
确认调整后,再次点击“确定”按钮,即可更新默认段落格式。
总结:通过上述步骤,我们可以快速设置WPS的默认段落格式。
合理设置段落格式不仅可以提高文档的可读性,还可以提高工作效率和减少繁琐的格式调整工作。
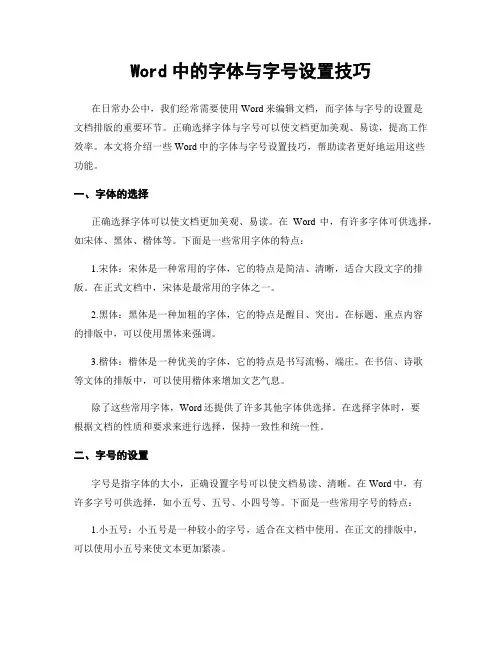
Word中的字体与字号设置技巧在日常办公中,我们经常需要使用Word来编辑文档,而字体与字号的设置是文档排版的重要环节。
正确选择字体与字号可以使文档更加美观、易读,提高工作效率。
本文将介绍一些Word中的字体与字号设置技巧,帮助读者更好地运用这些功能。
一、字体的选择正确选择字体可以使文档更加美观、易读。
在Word中,有许多字体可供选择,如宋体、黑体、楷体等。
下面是一些常用字体的特点:1.宋体:宋体是一种常用的字体,它的特点是简洁、清晰,适合大段文字的排版。
在正式文档中,宋体是最常用的字体之一。
2.黑体:黑体是一种加粗的字体,它的特点是醒目、突出。
在标题、重点内容的排版中,可以使用黑体来强调。
3.楷体:楷体是一种优美的字体,它的特点是书写流畅、端庄。
在书信、诗歌等文体的排版中,可以使用楷体来增加文艺气息。
除了这些常用字体,Word还提供了许多其他字体供选择。
在选择字体时,要根据文档的性质和要求来进行选择,保持一致性和统一性。
二、字号的设置字号是指字体的大小,正确设置字号可以使文档易读、清晰。
在Word中,有许多字号可供选择,如小五号、五号、小四号等。
下面是一些常用字号的特点:1.小五号:小五号是一种较小的字号,适合在文档中使用。
在正文的排版中,可以使用小五号来使文本更加紧凑。
2.五号:五号是一种中等大小的字号,适合在标题、副标题的排版中使用。
在强调标题、突出重点的排版中,可以使用五号来增加视觉效果。
3.小四号:小四号是一种较大的字号,适合在重点内容的排版中使用。
在强调重点、吸引读者注意力的排版中,可以使用小四号来突出重点。
除了这些常用字号,Word还提供了许多其他字号供选择。
在设置字号时,要根据文档的需求和排版要求来进行选择,保持合适的字号大小。
三、设置字体与字号的快捷键为了提高工作效率,Word还提供了一些设置字体与字号的快捷键。
下面是一些常用的快捷键:1.设置字体的快捷键:Ctrl + Shift + F2.设置字号的快捷键:Ctrl + Shift + P通过使用这些快捷键,可以快速设置字体与字号,提高编辑文档的效率。
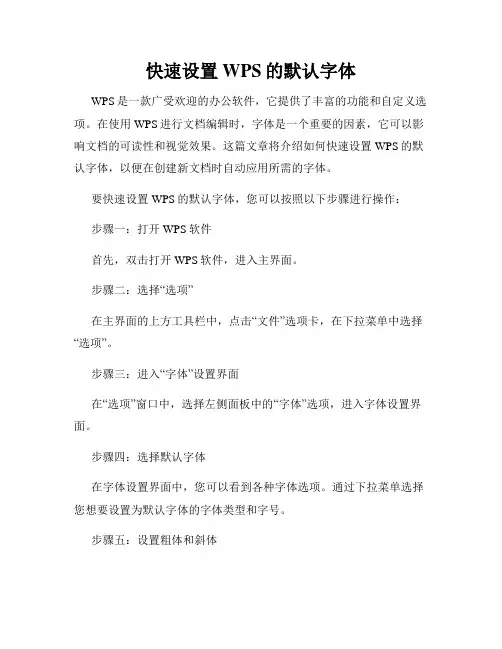
快速设置WPS的默认字体WPS是一款广受欢迎的办公软件,它提供了丰富的功能和自定义选项。
在使用WPS进行文档编辑时,字体是一个重要的因素,它可以影响文档的可读性和视觉效果。
这篇文章将介绍如何快速设置WPS的默认字体,以便在创建新文档时自动应用所需的字体。
要快速设置WPS的默认字体,您可以按照以下步骤进行操作:步骤一:打开WPS软件首先,双击打开WPS软件,进入主界面。
步骤二:选择“选项”在主界面的上方工具栏中,点击“文件”选项卡,在下拉菜单中选择“选项”。
步骤三:进入“字体”设置界面在“选项”窗口中,选择左侧面板中的“字体”选项,进入字体设置界面。
步骤四:选择默认字体在字体设置界面中,您可以看到各种字体选项。
通过下拉菜单选择您想要设置为默认字体的字体类型和字号。
步骤五:设置粗体和斜体如果您需要设置默认字体的粗体或斜体样式,可以在字体设置界面的相应选项中进行选择。
步骤六:应用变更完成字体设置后,点击界面的“确定”按钮,确认并应用所做的更改。
完成以上步骤后,您已成功设置了WPS的默认字体。
从现在开始,每当您创建一个新的文档时,该默认字体将自动应用于文档内容。
除了设置默认字体,WPS还提供了其他一些与字体相关的选项,如行距、字间距和颜色等。
您可以通过在字体设置界面中浏览各个选项来进行自定义调整,以满足您的需求。
在使用WPS进行文档编辑时,合适的字体设置可以提升文档的质量和可读性,使其更加专业和吸引人。
总结:本文介绍了如何快速设置WPS的默认字体,帮助您在创建新文档时自动应用所需的字体。
通过简单的几个步骤,您可以轻松地更改默认字体,并根据需要进行其他字体样式的调整。
合适的字体设置能够提升文档的可读性和视觉效果,让您的文档更加出色。
祝您在使用WPS进行文档编辑时取得更好的成果!。
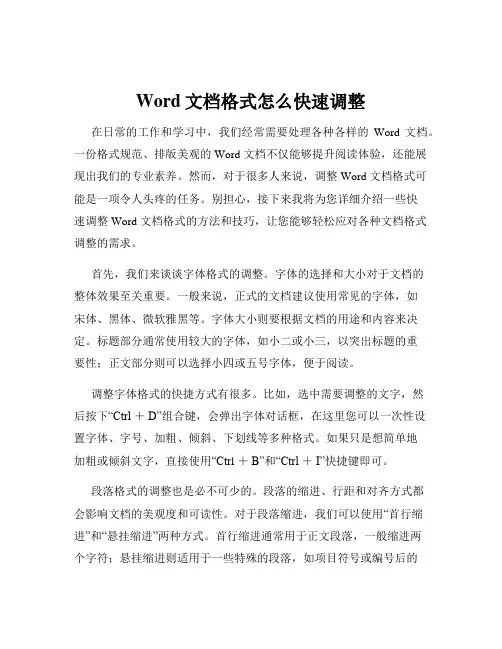
Word文档格式怎么快速调整在日常的工作和学习中,我们经常需要处理各种各样的Word 文档。
一份格式规范、排版美观的 Word 文档不仅能够提升阅读体验,还能展现出我们的专业素养。
然而,对于很多人来说,调整 Word 文档格式可能是一项令人头疼的任务。
别担心,接下来我将为您详细介绍一些快速调整 Word 文档格式的方法和技巧,让您能够轻松应对各种文档格式调整的需求。
首先,我们来谈谈字体格式的调整。
字体的选择和大小对于文档的整体效果至关重要。
一般来说,正式的文档建议使用常见的字体,如宋体、黑体、微软雅黑等。
字体大小则要根据文档的用途和内容来决定。
标题部分通常使用较大的字体,如小二或小三,以突出标题的重要性;正文部分则可以选择小四或五号字体,便于阅读。
调整字体格式的快捷方式有很多。
比如,选中需要调整的文字,然后按下“Ctrl +D”组合键,会弹出字体对话框,在这里您可以一次性设置字体、字号、加粗、倾斜、下划线等多种格式。
如果只是想简单地加粗或倾斜文字,直接使用“Ctr l +B”和“Ctrl +I”快捷键即可。
段落格式的调整也是必不可少的。
段落的缩进、行距和对齐方式都会影响文档的美观度和可读性。
对于段落缩进,我们可以使用“首行缩进”和“悬挂缩进”两种方式。
首行缩进通常用于正文段落,一般缩进两个字符;悬挂缩进则适用于一些特殊的段落,如项目符号或编号后的段落。
要设置缩进,您可以在段落对话框中进行精确调整,也可以通过拖动标尺上的滑块来快速实现。
行距的选择要根据文档的内容和排版风格来决定。
如果是密集型的文字内容,行距可以选择较小的值,如 15 倍行距;如果是较为宽松的排版,2 倍行距或者更大可能会更合适。
同样,在段落对话框中可以轻松设置行距。
对齐方式包括左对齐、居中对齐、右对齐和两端对齐。
一般来说,正文部分通常使用左对齐,标题可以根据需要选择居中对齐或其他对齐方式。
使用快捷键“Ctrl +L”、“Ctrl +E”和“Ctrl +R”可以分别实现左对齐、居中对齐和右对齐。
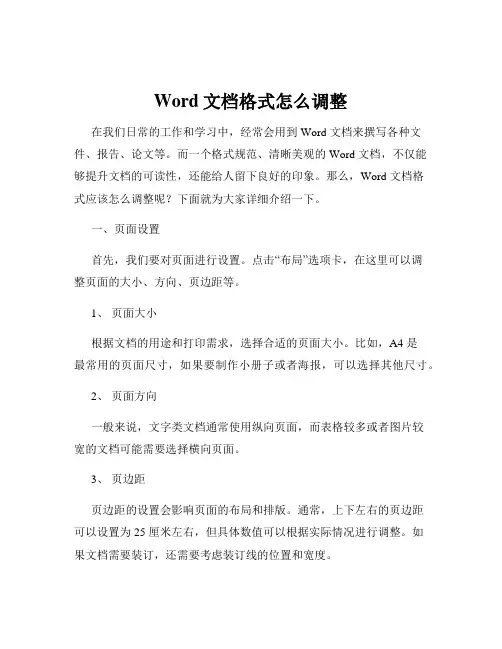
Word文档格式怎么调整在我们日常的工作和学习中,经常会用到 Word 文档来撰写各种文件、报告、论文等。
而一个格式规范、清晰美观的 Word 文档,不仅能够提升文档的可读性,还能给人留下良好的印象。
那么,Word 文档格式应该怎么调整呢?下面就为大家详细介绍一下。
一、页面设置首先,我们要对页面进行设置。
点击“布局”选项卡,在这里可以调整页面的大小、方向、页边距等。
1、页面大小根据文档的用途和打印需求,选择合适的页面大小。
比如,A4 是最常用的页面尺寸,如果要制作小册子或者海报,可以选择其他尺寸。
2、页面方向一般来说,文字类文档通常使用纵向页面,而表格较多或者图片较宽的文档可能需要选择横向页面。
3、页边距页边距的设置会影响页面的布局和排版。
通常,上下左右的页边距可以设置为 25 厘米左右,但具体数值可以根据实际情况进行调整。
如果文档需要装订,还需要考虑装订线的位置和宽度。
二、字体和字号字体和字号的选择直接影响文档的阅读体验。
1、字体常见的中文字体有宋体、黑体、楷体等。
宋体比较正式,适合正式的文档;黑体醒目,常用于标题;楷体则显得较为端庄秀丽。
西文字体如 Arial、Times New Roman 等也经常被使用。
2、字号标题的字号通常要比正文大,以突出标题的重要性。
一般来说,标题可以使用小二、小三字号,正文使用小四或者五号字号。
同时,还要注意字体的颜色。
默认的黑色字体通常是最合适的,但在一些特殊情况下,比如需要强调某些内容,可以使用其他颜色。
三、段落格式段落格式的设置包括对齐方式、行距、缩进等。
1、对齐方式有左对齐、居中对齐、右对齐、两端对齐和分散对齐等多种方式。
一般正文采用两端对齐,使文本看起来整齐美观。
2、行距行距的设置要根据文档的内容和阅读感受来决定。
常见的行距有单倍行距、15 倍行距和双倍行距。
对于正文,15 倍行距或者双倍行距会让阅读更加舒适。
3、缩进段落的缩进可以分为首行缩进、悬挂缩进和左右缩进。
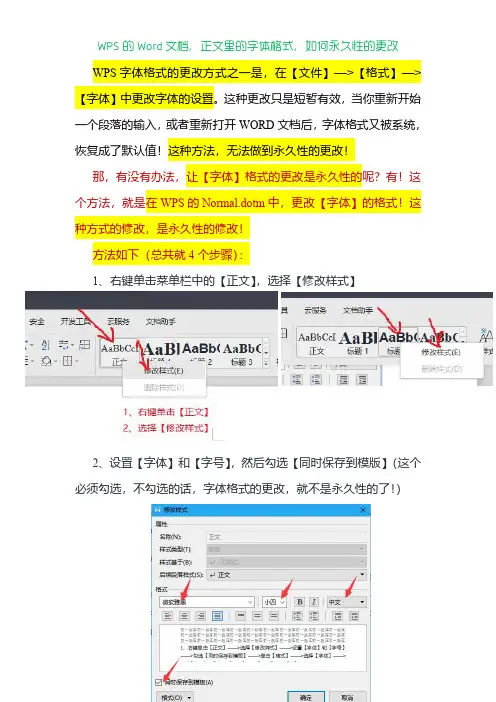
WPS字体格式的更改方式之一是,在【文件】—>【格式】—>【字体】中更改字体的设置。
这种更改只是短暂有效,当你重新开始一个段落的输入,或者重新打开WORD文档后,字体格式又被系统,恢复成了默认值!这种方法,无法做到永久性的更改!
那,有没有办法,让【字体】格式的更改是永久性的呢?有!这个方法,就是在WPS的Normal.dotm中,更改【字体】的格式!这种方式的修改,是永久性的修改!
方法如下(总共就4个步骤):
1、右键单击菜单栏中的【正文】,选择【修改样式】
2、设置【字体】和【字号】,然后勾选【同时保存到模版】(这个必须勾选,不勾选的话,字体格式的更改,就不是永久性的了!)
3、单击【格式】,选择【字体】,选一个喜欢的【字体颜色】,【确定】
4、然后单击【确定】和【是】,更改掉Normal.dotm模板。
5、好了,【正文】的【字体格式】已经被永久性的更改了!不信
的话,你可以把WPS关闭掉,然后再重新打开WORD,看看正文的字体格式是不是依旧没有恢复成默认值,依旧是你刚才设置的格式!
^_^
飘风写于2019年1月27日
江苏,连云港。

如何在WPS中设置默认字体和段落样式在日常办公中,我们经常使用到文字处理软件来编辑和排版文档。
其中,WPS是一个功能强大、使用方便的文字处理软件。
在使用WPS时,我们经常需要设置默认字体和段落样式,以便更高效地编辑文档。
本文将介绍如何在WPS中设置默认字体和段落样式。
首先,打开WPS软件,点击左上角的“文件”选项,选择“选项”按钮。
在弹出的选项对话框中,选择“字体”选项卡。
在字体选项卡中,我们可以设置默认字体和字号。
首先,选择“西文字体”下拉菜单,可以选择常用的字体,比如宋体、微软雅黑、黑体等。
在选择字体后,我们可以在“字号”下拉菜单中选择合适的字号大小。
根据实际需求,我们可以设置默认字体和字号。
在选择完字体和字号后,点击下方的“确定”按钮,即可完成默认字体的设置。
接下来,我们来设置默认段落样式。
在选项对话框中,选择“段落”选项卡。
在段落选项卡中,我们可以设置默认段落的对齐方式、行间距、缩进等。
首先,选择“对齐方式”下拉菜单,可以选择左对齐、居中、右对齐等对齐方式。
在选择对齐方式后,我们可以在“行间距”下拉菜单中选择合适的行间距大小。
根据实际需求,我们可以设置默认段落的对齐方式和行间距。
在选择完对齐方式和行间距后,我们可以在“缩进”部分设置段落的缩进大小。
根据实际需求,我们可以设置默认段落的缩进。
在设置完段落样式后,点击下方的“确定”按钮,即可完成默认段落样式的设置。
除了设置默认字体和段落样式,我们还可以进行其他一些常用的设置。
比如,在选项对话框中的“编辑”选项卡中,我们可以设置默认的文字颜色和背景颜色。
在“拼写和语法”选项卡中,我们可以设置自动拼写检查和自动语法检查等功能。
在“界面”选项卡中,我们可以设置软件的界面语言和界面风格等。
通过以上的设置,我们可以在WPS中轻松地编辑文档,并且符合个人的习惯和需求。
设置默认字体和段落样式可以提高工作效率,减少重复操作的时间和精力。
总结起来,WPS是一个功能强大、使用方便的文字处理软件。
在WPS中,可以通过以下步骤设置默认段落格式:
1.打开WPS软件,选择“新建”来创建一个新的文档。
2.在菜单栏中,点击“格式”选项,然后选择“段落”。
这将打开段落格式设置对话框。
3.在段落格式设置对话框中,可以进行多项个性化设置,如:
•在“缩进和间距”选项卡中,可以设置段落的缩进、行间距等。
可以根据需要调整各项数值,也可以选择预设的常用选项。
•在“对齐方式”选项卡中,可以选择段落的对齐方式,如左对齐、居中对齐、右对齐等。
根据文档的需要选择相应的对齐方式。
•在“标号与编号”选项卡中,可以设置段落的编号和标号格式。
可以选择是否为段落添加编号或者标号,以及选择不同样式的编号或者标号。
•在“边框和底纹”选项卡中,可以为段落添加边框或底纹。
4.设置完成后,点击“确定”,然后回到文档中输入文字内容。
系统就会默认按照设置的段落排版进行排版。
5.如果需要修改默认的段落格式,可以再次打开段落格式设置对话框进行修改。
以上步骤仅供参考,建议查阅WPS软件使用说明或咨询专业人士,以获取更准确的信息。
WPS设置字体的两种操作方法
WPS设置字体的两种操作方法
wps文字默认的字体是宋体,当然我们也可以将自己常用的字体设置为wps文字默认的.字体,那么具体要怎么设置字体呢?以下是店铺为大家搜索整理的WPS设置字体的两种操作方法,希望能给大家带来帮助!
wps文字设置默认字体的方法一
用wps打开你的word文档,点击箭头所指的倒三角符号~
选择格式——字体
将字体格式,大小更改为你想要的类型~
可以再预览窗看到字体更改后的实际效果~
然后点击默认按钮~
提示是否更改字体是默认设置,点击确定即可~
wps文字设置默认字体的方法二
首先,打开WPS,点击【开始】下面的【新样式】
然后,在弹出的对话框中设置自己想要的字体
在设置好字体后记得要点击【同时保存到模板】,点击确定,弹出对话框,点击【是】。
Word中修改默认字体格式和默认大小的操作技巧Word中修改默认字体格式和默认大小的操作技巧Word中修改默认字体格式和默认大小的操作步骤每次新建word ,发现字体都不对。
点击word -- 字体-- 编辑字体格式。
但是新建一个word之后,默认字体又不对了,真是纠结。
原来是word模板的默认字体出现了问题。
修改word默认字体1.打开一个word文件,点击新建,一个空白的word。
如下图,找到工具--字体。
2.在弹出的word 字体选项对话框中,找到字体一栏。
如下图,看到了吗?这个就是问题的所在呢,这里的字体选择有问题,西文字体选择了一个sy开头的不认识的字体-3.编辑成自己需要设置的默认字体格式,和默认字体大小。
比如word一般常见的默认值。
中文;宋体西文:Times new roman字体大小一般是小五4,设置好自己,点击左下角。
默认点击确定即可,如下图5,设置好之后,点击新建一个word看看。
怎么样是不是又回来了。
温馨提示:除此之外默认的word模板文件在C:\Documents and Settings\用户名\Application Data\Microsoft\Templates如administrator用户路径在。
C:\Documents and Settings\Administrator\Application Data\Microsoft\Temp 下面,打开,可以编辑word的模板文件了,保存。
除了字体之外还有其他一些模板的信息喔。
XXX小区智能化系统设计任务书1智能化系统设计任务书一、项目概述项目位于北京市丰台区小屯路,主要由四栋高层建筑组团组成,并设有地下车库、会所等。
建筑面积约为12万平方米,小区控制中心暂定于5#楼首层。
二、设计范围本小区综合智能化系统共包括闭路电视监控系统、电子巡更系统、周界报警系统、停车场管理系统、门禁系统、电子显示屏、可视对讲、背景音乐与紧急广播、物业管理系统、电源与接地、通用布线、室内安防、中控室机房系统等13个子系统,各子系统设计要求如下:1、闭路电视监控系统在小区主要出入口、主要道路、车库出入口、电梯、每栋楼的出入口、大堂等安装监控器。
WPS设置默认模板与MSWORD一样,WPS文字的默认模板也是A4纸、空白页面,五号宋体字,且没有插入页码,与我们日常需要的有相当的差距。
显然,如果每次拟制文档前都重新设置一下文档的纸型、字体、字号和插入页码,将是一件非常烦琐和没有效率的工作。
如果一打开WPS文字,生成的新文档就已经将上述内容设置成我们需要的形式,那该有多好啊。
其实,这一点儿也不难,我为大家介绍3种办法供选择:第一种方法:默认页面设置法新建一个空白文档,双击横向标尺的空白处,调出“页面设置”面板,对页边距、纸张、版式、文档网格等项目分别进行设置,设置完成后点一下“页面设置”面板左下方的“默认”按钮,系统会提示“是否更改页面默认值?”点“确实”即可,下次启动WPS文字程序时,页面设置已经如你所愿了。
第二种方法:修改默认模板法用第一种方法只能修改页面设置,如果想同时修改一下默认文档的字体、字号或者其他更多的信息,就无能为力了。
让我们看看第二种方法――修改默认模板法。
其实,每次启动WPS文字时,都会调会默认模板“normal.wpt”,这个模板位于“C:\DocumentsandSettings\用户名\ApplicationData\Kingsoft\Office6\templates”目录下,用WPS 文档的“打开”功能,直接找到并修改这个文档,你把它修改成什么样子,下载启动WPS文档时,新建文档就是什么样子。
不过,有一点必须注意:这个文档不能用双击的方法打开,双击它的话,会以它为模板,生成一个新的文档。
除了用WPS文字的“打开”功能外,你也可以在资源管理器用右击该模板,并在右键菜单中选择“打开”,同样可以对其进行编辑。
第三种方法:修改右键新建样式用上面提供的两种方法,可以把WPS启动时生成的新文档自定义为任何样子。
但也许你更习惯在桌面空白处右击鼠标,并选择“新建→WPS文字文档”这样的方法来新建WPS文档。
无论你先前如何设置,你会发现它们对这样新建的文档完全没有效果,你新建出来的仍然是老旧的A4纸、五号宋体字。
WPS如何调整字体颜色和大小WPS是一款功能强大的办公软件,让用户能够轻松处理文档、演示和表格等各种办公任务。
在编辑文档时,调整字体的颜色和大小是非常常见的需求,本文将介绍如何在WPS中完成这些操作。
一、调整字体颜色在WPS中,调整字体的颜色可以通过以下几种方法实现:1. 使用快捷键:首先选中要调整颜色的文字,然后按下快捷键"Ctrl + Shift + F",会弹出一个字体格式的对话框,在对话框中选择"颜色"选项卡,然后选择你想要的颜色,点击确定即可。
2. 使用字体工具栏:在WPS的工具栏上找到"字体"图标,点击后会弹出一个字体工具栏,可以在该工具栏中找到一个颜色的选项,点击后会显示一个颜色选择器,选择你需要的颜色即可。
3. 使用右键菜单:选中要调整颜色的文字,然后点击鼠标右键,选择"字体"选项,会弹出一个字体格式的对话框,在对话框中选择"颜色"选项卡,选择你想要的颜色,点击确定即可。
二、调整字体大小在WPS中,调整字体的大小同样有几种方法可以实现:1. 使用快捷键:首先选中要调整大小的文字,然后按下快捷键"Ctrl + Shift + P",会弹出一个字体格式的对话框,在对话框中选择"大小"选项卡,然后选择你想要的字体大小,点击确定即可。
2. 使用字体工具栏:在WPS的工具栏上找到"字体大小"图标,点击后会弹出一个字体大小的选项框,选择你需要的字体大小即可。
3. 使用右键菜单:选中要调整大小的文字,然后点击鼠标右键,选择"字体"选项,会弹出一个字体格式的对话框,在对话框中选择"大小"选项卡,选择你想要的字体大小,点击确定即可。
总结:通过以上的介绍,我们可以看出,在WPS中调整字体的颜色和大小是非常简单的操作,只需要按照上述的方法进行相应的设置即可。
WPS文字处理中的格式调整技巧分享随着科技的发展,电子文档已经成为我们日常工作中不可或缺的一部分。
在处理电子文档时,如何调整格式以使文档更加美观、易读是一个重要的技巧。
本文将分享一些在WPS文字处理中的格式调整技巧,帮助您提高工作效率。
1. 字体和字号调整在WPS文字处理中,调整字体和字号是最基本的格式调整技巧之一。
通过更换字体和调整字号,可以使文档在视觉上更加吸引人。
首先,选择合适的字体,如宋体、微软雅黑、黑体等。
然后,根据需要调整字号,使文字在页面上更加清晰可读。
同时,可以使用粗体、斜体等字体样式来突出重要内容。
2. 段落格式调整段落格式调整是使文档更加整洁和易读的关键。
在WPS文字处理中,可以通过调整段落的对齐方式、行距和缩进来实现。
首先,选择合适的对齐方式,如左对齐、居中对齐、右对齐等,使文本在页面上呈现出统一的格式。
其次,通过调整行距来使文档更加通顺,可以选择单倍行距、1.5倍行距或者2倍行距。
最后,根据需要可以设置段落的缩进,如首行缩进、悬挂缩进等。
3. 表格格式调整在处理包含表格的文档时,合理调整表格的格式可以使信息更加清晰地呈现出来。
在WPS文字处理中,可以调整表格的列宽和行高,使表格更加整齐。
同时,可以设置表格的边框和背景颜色,以突出表格的重要性。
此外,还可以合并和拆分单元格,以适应不同的需求。
4. 页面设置和页眉页脚调整在WPS文字处理中,可以通过页面设置来调整页面的大小、边距和方向等。
首先,选择合适的页面大小,如A4、A3等。
然后,根据需要调整页面的边距,使文档在页面上更加美观。
此外,还可以设置页面的方向,如纵向或横向。
同时,可以在页面上添加页眉和页脚,以显示文档的标题、页码等信息。
5. 列表和编号调整在WPS文字处理中,可以通过调整列表和编号的格式使文档更加有序和易读。
首先,选择合适的列表样式,如数字列表、符号列表等。
然后,可以调整列表的缩进和间距,使列表更加整齐。
同时,还可以调整编号的样式和位置,以满足不同的需求。
如何修改word默认字体格式和默认大小?
1.打开一个word文件,点击新建,一个空白的word。
在页面空白处右键单击,在弹出窗口点击字体
2.进入之后点击中文/西文字体,选中字形字号等等进行设置图中是我原先设置的默认字体按照此次步骤再进行一次设置
这是默认字体的截图
3.修改默认字体,编辑成自己需要设置的默认字体格式
4.点击默认后它会出现一个弹出框提示是否修改
注意:这边修改默认字体是基于全文档的修改
5.
PS:
word默认字体格式,建议选择通用一点的字体如:中文:宋体西文Times new roman等。
不然,你做的文档,别人打开乱码可不太好。