AutoCAD基础教程第3章二维图形的绘制
- 格式:ppt
- 大小:1.99 MB
- 文档页数:15
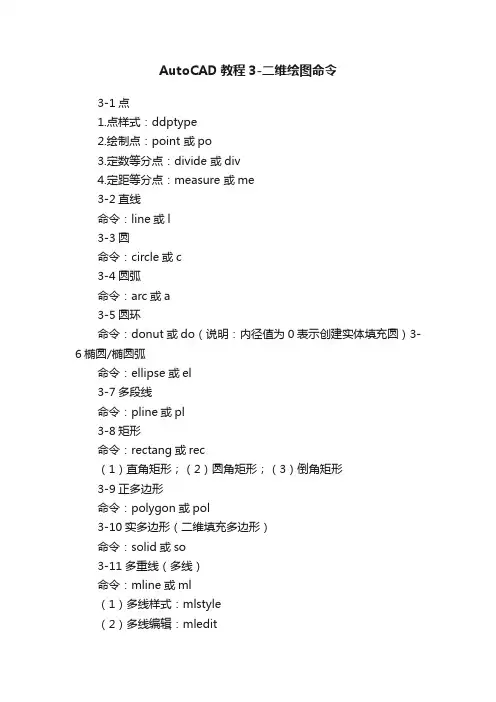
AutoCAD教程3-二维绘图命令
3-1点
1.点样式:ddptype
2.绘制点:point 或po
3.定数等分点:divide 或div
4.定距等分点:measure 或me
3-2直线
命令:line或l
3-3圆
命令:circle或c
3-4圆弧
命令:arc或a
3-5圆环
命令:donut或do(说明:内径值为0表示创建实体填充圆)3-6椭圆/椭圆弧
命令:ellipse或el
3-7多段线
命令:pline或pl
3-8矩形
命令:rectang或rec
(1)直角矩形;(2)圆角矩形;(3)倒角矩形
3-9正多边形
命令:polygon或pol
3-10实多边形(二维填充多边形)
命令:solid或so
3-11多重线(多线)
命令:mline或ml
(1)多线样式:mlstyle
(2)多线编辑:mledit
3-12样条曲线
命令:spline或spl
3-13构造线
命令:xline或xl
3-14图块
命令:block或b,按以下步骤进行:
(1)绘制图形
(2)定义块属性:attdef或att
(3)创建块:block或b,并选择插入基点
1.插入块:minsert或-i(命令插入法);insert或i (对话框插入法)
2.修改块属性:eattedit
3.删除已定义块:purge或pu;-pu。
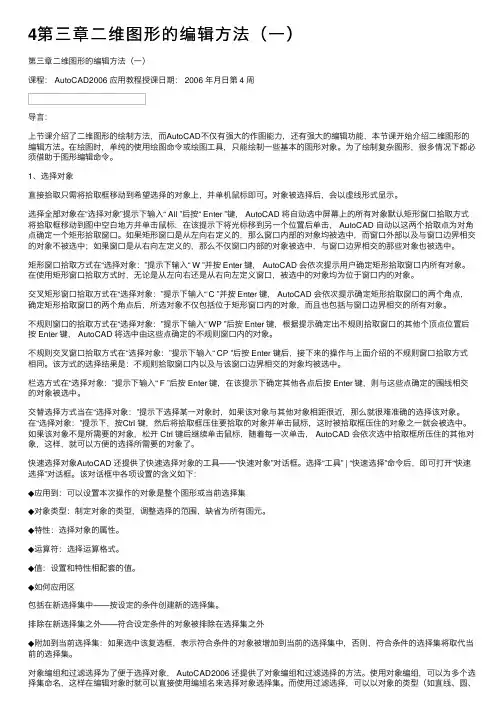
4第三章⼆维图形的编辑⽅法(⼀)第三章⼆维图形的编辑⽅法(⼀)课程: AutoCAD2006 应⽤教程授课⽇期: 2006 年⽉⽇第 4 周导⾔:上节课介绍了⼆维图形的绘制⽅法,⽽AutoCAD不仅有强⼤的作图能⼒,还有强⼤的编辑功能,本节课开始介绍⼆维图形的编辑⽅法。
在绘图时,单纯的使⽤绘图命令或绘图⼯具,只能绘制⼀些基本的图形对象。
为了绘制复杂图形,很多情况下都必须借助于图形编辑命令。
1、选择对象直接拾取只需将拾取框移动到希望选择的对象上,并单机⿏标即可。
对象被选择后,会以虚线形式显⽰。
选择全部对象在“选择对象”提⽰下输⼊“ All ”后按“ Enter ”键, AutoCAD 将⾃动选中屏幕上的所有对象默认矩形窗⼝拾取⽅式将拾取框移动到图中空⽩地⽅并单击⿏标,在该提⽰下将光标移到另⼀个位置后单击, AutoCAD ⾃动以这两个拾取点为对⾓点确定⼀个矩形拾取窗⼝。
如果矩形窗⼝是从左向右定义的,那么窗⼝内部的对象均被选中,⽽窗⼝外部以及与窗⼝边界相交的对象不被选中;如果窗⼝是从右向左定义的,那么不仅窗⼝内部的对象被选中,与窗⼝边界相交的那些对象也被选中。
矩形窗⼝拾取⽅式在“选择对象:”提⽰下输⼊“ W ”并按 Enter 键, AutoCAD 会依次提⽰⽤户确定矩形拾取窗⼝内所有对象。
在使⽤矩形窗⼝拾取⽅式时,⽆论是从左向右还是从右向左定义窗⼝,被选中的对象均为位于窗⼝内的对象。
交叉矩形窗⼝拾取⽅式在“选择对象:”提⽰下输⼊“ C ”并按 Enter 键, AutoCAD 会依次提⽰确定矩形拾取窗⼝的两个⾓点,确定矩形拾取窗⼝的两个⾓点后,所选对象不仅包括位于矩形窗⼝内的对象,⽽且也包括与窗⼝边界相交的所有对象。
不规则窗⼝的拾取⽅式在“选择对象:”提⽰下输⼊“ WP ”后按 Enter 键,根据提⽰确定出不规则拾取窗⼝的其他个顶点位置后按 Enter 键, AutoCAD 将选中由这些点确定的不规则窗⼝内的对象。

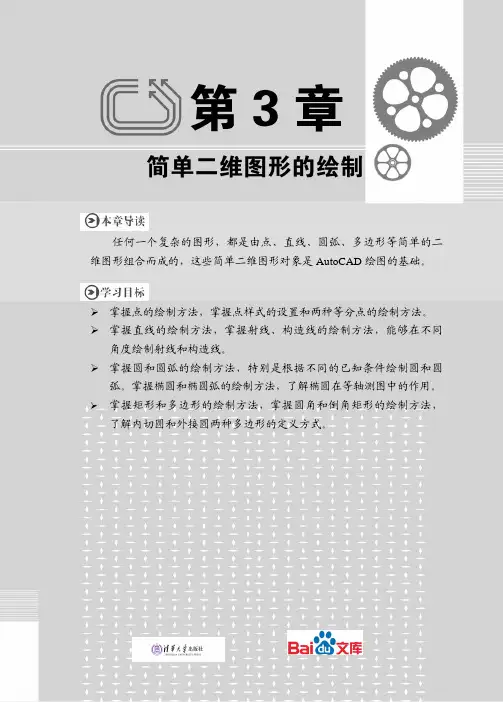
第3章简单二维图形的绘制任何一个复杂的图形,都是由点、直线、圆弧、多边形等简单的二维图形组合而成的,这些简单二维图形对象是AutoCAD绘图的基础。
掌握点的绘制方法,掌握点样式的设置和两种等分点的绘制方法。
掌握直线的绘制方法,掌握射线、构造线的绘制方法,能够在不同角度绘制射线和构造线。
掌握圆和圆弧的绘制方法,特别是根据不同的已知条件绘制圆和圆弧。
掌握椭圆和椭圆弧的绘制方法,了解椭圆在等轴测图中的作用。
掌握矩形和多边形的绘制方法,掌握圆角和倒角矩形的绘制方法,了解内切圆和外接圆两种多边形的定义方式。
3.1 绘制点对象点是在平面或空间中占据一个坐标的抽象对象,一般用于其他对象的定位,还可用于等分图形对象。
3.1.1 设置点样式点是一种理论的几何对象,它没有大小和长度。
AutoCAD默认点的显示效果为一个黑色圆点标记,在屏幕上很难看清。
为了突出显示点的位置,可以为点设置多种不同的标记符号,这种标记符号称为点样式,AutoCAD根据制图需要提供了20种点样式。
调用【点样式】命令的方法如下。
菜单栏:选择【格式】│【点样式】命令。
功能区:在【默认】选项卡中,展开【实用工具】滑出面板,单击【点样式】按钮。
命令行:在命令行输入DDPTYPE并按Enter键。
执行该命令后,系统弹出图3-1所示的【点样式】对话框。
该对话框中第一行第二个样式是空白,该样式可作为不可见标记使用,但在对象捕捉时仍然可以捕捉到。
在对话框中除了可以选择不同的点样式,还可以修改点标记的显示大小(见图3-2)。
点大小有以下两种定义方法。
相对于屏幕:点的大小按其占屏幕大小的百分比来定义,这样在缩放图形时,点的大小不会随之变化。
绝对单位:点的大小按绘图的单位来定义,相当于一个图形对象,这样在缩放图形时,点的显示尺寸也会随之缩放。
图3-1 【点样式】对话框图3-2 设置点样式3.1.2 绘制点点的绘制分为单点绘制和多点绘制,绘制单点就是执行一次命令只能绘制一个点。
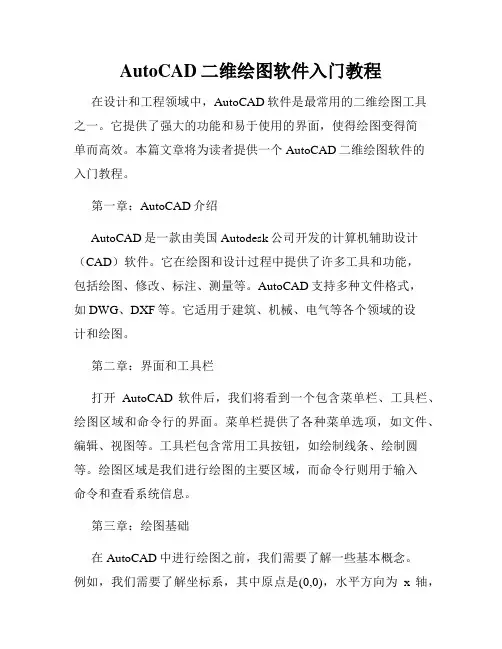
AutoCAD二维绘图软件入门教程在设计和工程领域中,AutoCAD软件是最常用的二维绘图工具之一。
它提供了强大的功能和易于使用的界面,使得绘图变得简单而高效。
本篇文章将为读者提供一个AutoCAD二维绘图软件的入门教程。
第一章:AutoCAD介绍AutoCAD是一款由美国Autodesk公司开发的计算机辅助设计(CAD)软件。
它在绘图和设计过程中提供了许多工具和功能,包括绘图、修改、标注、测量等。
AutoCAD支持多种文件格式,如DWG、DXF等。
它适用于建筑、机械、电气等各个领域的设计和绘图。
第二章:界面和工具栏打开AutoCAD软件后,我们将看到一个包含菜单栏、工具栏、绘图区域和命令行的界面。
菜单栏提供了各种菜单选项,如文件、编辑、视图等。
工具栏包含常用工具按钮,如绘制线条、绘制圆等。
绘图区域是我们进行绘图的主要区域,而命令行则用于输入命令和查看系统信息。
第三章:绘图基础在AutoCAD中进行绘图之前,我们需要了解一些基本概念。
例如,我们需要了解坐标系,其中原点是(0,0),水平方向为x轴,垂直方向为y轴。
我们还需要熟悉单位设置,例如长度单位可以是毫米、英尺等。
此外,也需要了解各种常用的绘图命令,如绘制直线、绘制圆等。
第四章:线条和实体在AutoCAD中,线条是最基本的元素之一。
我们可以使用直线命令来绘制直线,只需指定起点和终点即可。
除了直线之外,AutoCAD还支持绘制其他类型的线条,如多段线和样条曲线。
此外,AutoCAD还支持绘制各种实体,如矩形、椭圆、多边形等。
第五章:修改和编辑在绘图过程中,我们经常需要修改和编辑已经绘制的图形。
AutoCAD提供了许多功能强大的命令,如移动、旋转、缩放等,帮助我们完成这些操作。
我们可以使用这些命令来移动图形的位置、改变图形的大小和形状,以及进行其他各种编辑操作。
第六章:标注和尺寸在设计和工程领域中,标注和尺寸是非常重要的工作。
AutoCAD提供了多种标注和尺寸工具,如直线标注、半径标注、角度标注等。
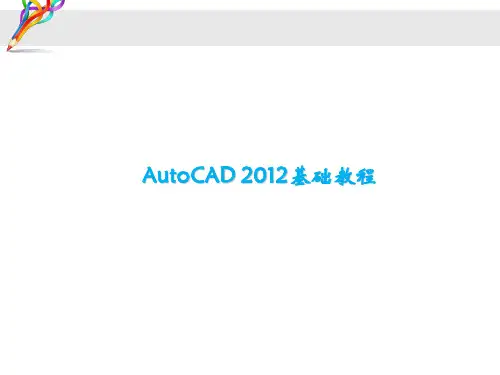

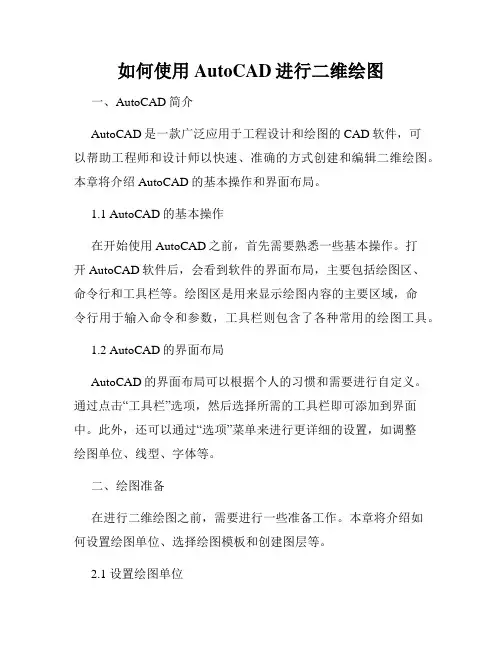
如何使用AutoCAD进行二维绘图一、AutoCAD简介AutoCAD是一款广泛应用于工程设计和绘图的CAD软件,可以帮助工程师和设计师以快速、准确的方式创建和编辑二维绘图。
本章将介绍AutoCAD的基本操作和界面布局。
1.1 AutoCAD的基本操作在开始使用AutoCAD之前,首先需要熟悉一些基本操作。
打开AutoCAD软件后,会看到软件的界面布局,主要包括绘图区、命令行和工具栏等。
绘图区是用来显示绘图内容的主要区域,命令行用于输入命令和参数,工具栏则包含了各种常用的绘图工具。
1.2 AutoCAD的界面布局AutoCAD的界面布局可以根据个人的习惯和需要进行自定义。
通过点击“工具栏”选项,然后选择所需的工具栏即可添加到界面中。
此外,还可以通过“选项”菜单来进行更详细的设置,如调整绘图单位、线型、字体等。
二、绘图准备在进行二维绘图之前,需要进行一些准备工作。
本章将介绍如何设置绘图单位、选择绘图模板和创建图层等。
2.1 设置绘图单位在AutoCAD中,可以通过点击“格式”菜单,然后选择“单位”来设置绘图单位。
根据实际绘图需要,可以选择不同的单位,如毫米、厘米、英寸等。
设置好绘图单位后,可以确保绘图尺寸的准确性。
2.2 选择绘图模板绘图模板是绘图的基础,可以帮助规范绘图格式和布局。
在AutoCAD中,可以通过“新建”命令选择合适的绘图模板,如A4、A3等。
选择好模板后,可以更方便地进行绘图操作。
2.3 创建图层图层是在绘图中进行组织和管理的重要方式。
在AutoCAD中,可以通过“图层”命令来创建新的图层,并设置不同的属性,如颜色、线型等。
根据绘图需要,可以合理设置图层,便于后续的编辑和管理。
三、绘图基础在进行二维绘图时,需要掌握一些基本的绘图工具和技巧。
本章将介绍如何绘制直线、圆、多边形等基本图形,以及如何编辑和修改这些图形。
3.1 绘制直线绘制直线是最基本的绘图操作之一。
在AutoCAD中,可以通过点击“直线”工具栏或输入“line”命令来进行绘制。
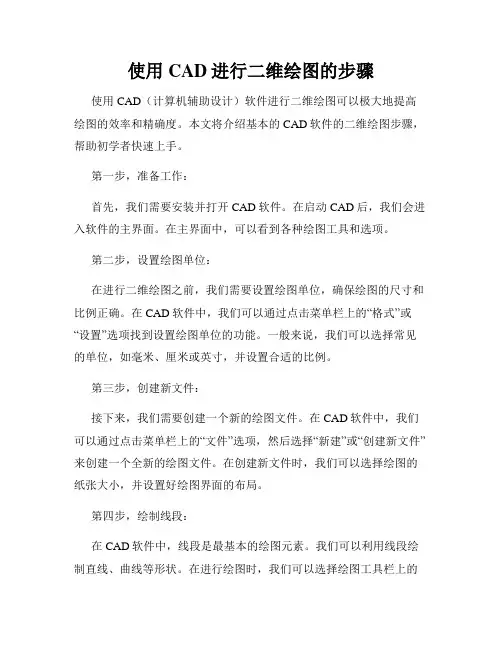
使用CAD进行二维绘图的步骤使用CAD(计算机辅助设计)软件进行二维绘图可以极大地提高绘图的效率和精确度。
本文将介绍基本的CAD软件的二维绘图步骤,帮助初学者快速上手。
第一步,准备工作:首先,我们需要安装并打开CAD软件。
在启动CAD后,我们会进入软件的主界面。
在主界面中,可以看到各种绘图工具和选项。
第二步,设置绘图单位:在进行二维绘图之前,我们需要设置绘图单位,确保绘图的尺寸和比例正确。
在CAD软件中,我们可以通过点击菜单栏上的“格式”或“设置”选项找到设置绘图单位的功能。
一般来说,我们可以选择常见的单位,如毫米、厘米或英寸,并设置合适的比例。
第三步,创建新文件:接下来,我们需要创建一个新的绘图文件。
在CAD软件中,我们可以通过点击菜单栏上的“文件”选项,然后选择“新建”或“创建新文件”来创建一个全新的绘图文件。
在创建新文件时,我们可以选择绘图的纸张大小,并设置好绘图界面的布局。
第四步,绘制线段:在CAD软件中,线段是最基本的绘图元素。
我们可以利用线段绘制直线、曲线等形状。
在进行绘图时,我们可以选择绘图工具栏上的“线段”工具,或者直接在键盘上输入“L”来调用线段工具。
然后,我们可以在绘图界面上点击鼠标左键来确定线段的起点和终点位置。
第五步,绘制其他基本图形:除了线段,CAD软件还提供了绘制其他基本图形的工具,如矩形、圆形、多边形等。
通过选择相应的工具或使用相应的命令,我们可以绘制出各种形状的图形,并且可以对这些图形进行编辑和调整。
第六步,编辑图形属性:在绘制完成后,我们可以对所绘制的图形进行属性编辑,如改变线条的颜色、粗细、线型等。
我们可以通过选择所绘制的图形,然后点击菜单栏上的“编辑”选项,找到属性编辑的功能。
在属性编辑窗口中,我们可以根据需求进行各种属性的调整和修改。
第七步,保存绘图文件:当绘制完毕后,我们需要将绘图文件保存下来。
在CAD软件中,我们可以点击菜单栏上的“文件”选项,然后选择“保存”或“另存为”功能。
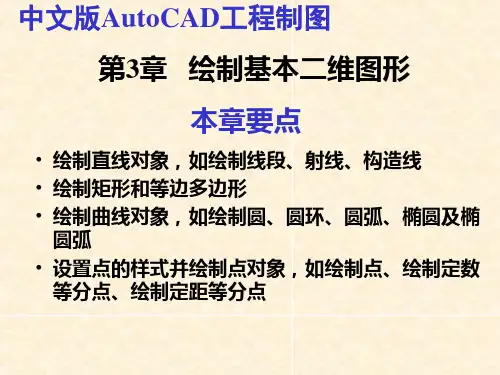

轻松学会使用AutoCAD进行二维绘图AutoCAD是一款广泛应用于工程设计和绘图的软件,它提供了丰富的绘图工具和功能,方便用户进行二维绘图。
本文将介绍如何轻松学会使用AutoCAD进行二维绘图,包括对自定义工具栏、基本绘图命令、图层管理、尺寸标注和块的应用等方面的内容。
第一章:AutoCAD的界面及基本设置AutoCAD的界面主要包括菜单栏、工具栏、命令行和绘图区域。
在开始使用之前,我们可以根据自己的需要进行一些基本设置,如修改工作区、自定义快捷键和设置图形界限等。
第二章:基本绘图命令在AutoCAD中,我们可以使用一些基本的绘图命令来创建直线、圆、矩形等图形。
比如,通过线命令可以绘制直线,通过圆命令可以绘制圆形。
掌握这些基本命令对于后续的绘图工作非常重要。
第三章:几何图形的创建与编辑除了基本的图形命令,AutoCAD还提供了一些高级的绘图工具,如偏移、旋转、镜像等命令,可以帮助我们更加方便地创建和编辑几何图形。
例如,通过偏移命令可以将已有图形进行扩展或缩小。
第四章:图层管理在绘制复杂图形时,我们可以使用图层来管理不同的元素。
AutoCAD中的图层可以实现图形的分层显示和控制,从而使绘图更加清晰和易于修改。
通过本章的学习,您将了解到如何创建、重命名、修改和删除图层,并设置不同图层的颜色和线型。
第五章:图形的尺寸标注在绘图过程中,我们需要对图形进行尺寸标注,以便于后续的加工和施工。
AutoCAD提供了强大的尺寸标注工具,可以自动计算和绘制尺寸标注线。
通过本章的学习,您将学会如何使用尺寸标注命令,并设置不同的尺寸标注样式。
第六章:块的应用块是指一组对象的组合,可以作为一个整体进行复制、移动和修改。
AutoCAD中的块可以有效地重复利用和管理,提高绘图效率。
在本章中,我们将学习如何创建块以及如何将块插入到绘图中。
第七章:注释和文本样式在绘图过程中,注释和文本样式起着非常重要的作用。
AutoCAD提供了丰富的文本样式选择,如单行文本、多行文本和表格等。
在AutoCAD中绘制二维图形的基本步骤AutoCAD是一种广泛应用于工程设计和绘图的计算机辅助设计软件。
使用AutoCAD可以快速、准确地绘制二维图形,为工程设计提供强大的支持。
本文将介绍在AutoCAD中绘制二维图形的基本步骤,包括创建图形、选择绘图工具、绘制基本图形、编辑和修改图形等。
第一章:创建图形在开始绘制二维图形之前,首先需要创建一个新的图形文件。
打开AutoCAD软件后,点击菜单栏中的“文件”选项,在下拉菜单中选择“新建”命令。
此时,系统会弹出一个对话框,用来设置图形的大小、单位等参数。
根据实际需要,在对话框中进行设置,并点击“确定”按钮,从而创建一个新的图形文件。
第二章:选择绘图工具在创建完图形文件之后,接下来需要选择合适的绘图工具。
AutoCAD提供了多种绘图工具,包括直线、圆、多边形等。
点击菜单栏中的“绘图”选项,在下拉菜单中选择相应的绘图工具。
例如,如果需要绘制直线,可以选择“绘制直线”命令;如果需要绘制圆形,可以选择“绘制圆”命令。
选择好绘图工具后,即可进入绘图状态。
第三章:绘制基本图形在选择了合适的绘图工具后,就可以开始绘制基本图形了。
以绘制直线为例,首先点击工具栏中的“绘制直线”按钮,然后在绘图区域中点击鼠标左键来设置直线的起点,接着移动鼠标,并再次点击鼠标左键来设置直线的终点。
这样,一条直线就被绘制出来了。
类似地,使用其他绘图工具也可以绘制出相应的基本图形。
第四章:编辑和修改图形在绘制出基本图形之后,有时需要对图形进行编辑和修改,以满足实际设计的需求。
AutoCAD提供了丰富的编辑和修改功能,包括移动、旋转、缩放、镜像等。
点击菜单栏中的“修改”选项,在下拉菜单中选择相应的编辑和修改命令。
例如,如果需要移动一个图形,可以选择“移动”命令,然后按照提示的步骤进行操作即可。
第五章:应用附加功能除了基本的绘图和编辑功能外,AutoCAD还提供了各种附加功能,以便更好地完成设计工作。