ppt怎么换背景
- 格式:doc
- 大小:304.00 KB
- 文档页数:5
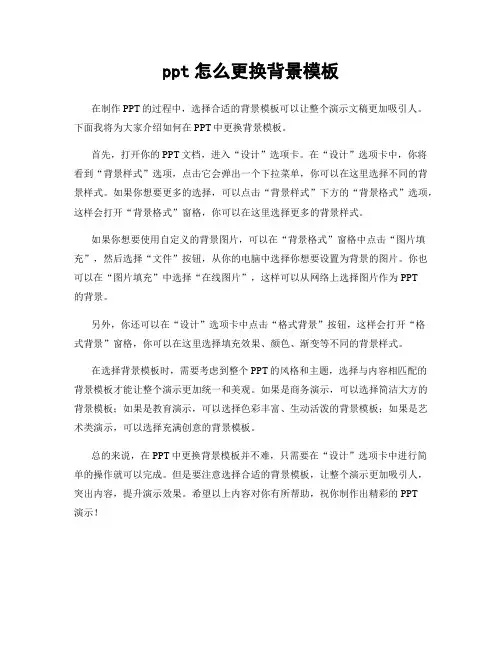
ppt怎么更换背景模板
在制作PPT的过程中,选择合适的背景模板可以让整个演示文稿更加吸引人。
下面我将为大家介绍如何在PPT中更换背景模板。
首先,打开你的PPT文档,进入“设计”选项卡。
在“设计”选项卡中,你将看到“背景样式”选项,点击它会弹出一个下拉菜单,你可以在这里选择不同的背景样式。
如果你想要更多的选择,可以点击“背景样式”下方的“背景格式”选项,这样会打开“背景格式”窗格,你可以在这里选择更多的背景样式。
如果你想要使用自定义的背景图片,可以在“背景格式”窗格中点击“图片填充”,然后选择“文件”按钮,从你的电脑中选择你想要设置为背景的图片。
你也可以在“图片填充”中选择“在线图片”,这样可以从网络上选择图片作为PPT
的背景。
另外,你还可以在“设计”选项卡中点击“格式背景”按钮,这样会打开“格
式背景”窗格,你可以在这里选择填充效果、颜色、渐变等不同的背景样式。
在选择背景模板时,需要考虑到整个PPT的风格和主题,选择与内容相匹配的背景模板才能让整个演示更加统一和美观。
如果是商务演示,可以选择简洁大方的背景模板;如果是教育演示,可以选择色彩丰富、生动活泼的背景模板;如果是艺术类演示,可以选择充满创意的背景模板。
总的来说,在PPT中更换背景模板并不难,只需要在“设计”选项卡中进行简单的操作就可以完成。
但是要注意选择合适的背景模板,让整个演示更加吸引人,突出内容,提升演示效果。
希望以上内容对你有所帮助,祝你制作出精彩的PPT
演示!。
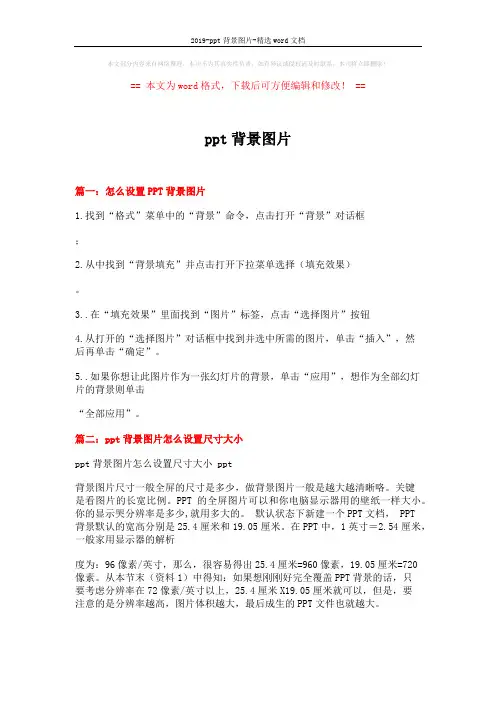
本文部分内容来自网络整理,本司不为其真实性负责,如有异议或侵权请及时联系,本司将立即删除!== 本文为word格式,下载后可方便编辑和修改! ==ppt背景图片篇一:怎么设置PPT背景图片1.找到“格式”菜单中的“背景”命令,点击打开“背景”对话框;2.从中找到“背景填充”并点击打开下拉菜单选择(填充效果)。
3..在“填充效果”里面找到“图片”标签,点击“选择图片”按钮4.从打开的“选择图片”对话框中找到并选中所需的图片,单击“插入”,然后再单击“确定”。
5..如果你想让此图片作为一张幻灯片的背景,单击“应用”,想作为全部幻灯片的背景则单击“全部应用”。
篇二:ppt背景图片怎么设置尺寸大小ppt背景图片怎么设置尺寸大小 ppt背景图片尺寸一般全屏的尺寸是多少,做背景图片一般是越大越清晰咯。
关键是看图片的长宽比例。
PPT的全屏图片可以和你电脑显示器用的壁纸一样大小。
你的显示哭分辨率是多少,就用多大的。
默认状态下新建一个PPT文档, PPT背景默认的宽高分别是25.4厘米和19.05厘米。
在PPT中,1英寸=2.54厘米,一般家用显示器的解析度为:96像素/英寸,那么,很容易得出25.4厘米=960像素,19.05厘米=720像素。
从本节末(资料1)中得知:如果想刚刚好完全覆盖PPT背景的话,只要考虑分辨率在72像素/英寸以上,25.4厘米X19.05厘米就可以,但是,要注意的是分辨率越高,图片体积越大,最后成生的PPT文件也就越大。
如果想让图片刚刚好完全覆盖PPT背景的话。
①以上页面比例为:4:3,图片大小:960像素*720像素即可(或25.4厘米*19.05厘米);②比例为:16:9的话,图片大小为:25.4厘米*14.29厘米。
建议使用16:9(25.4厘米*14.29厘米)的的页面比例,这样设计更有美感,也是大趋势。
ppt背景图片尺寸PPT中的背景图片多大正好?如用投影仪播放图像质量还要高一点,还有下面用到转换器将PPT转换成视频,如转换为高清视频的话,这里还需要手动设置“宽高度”的。
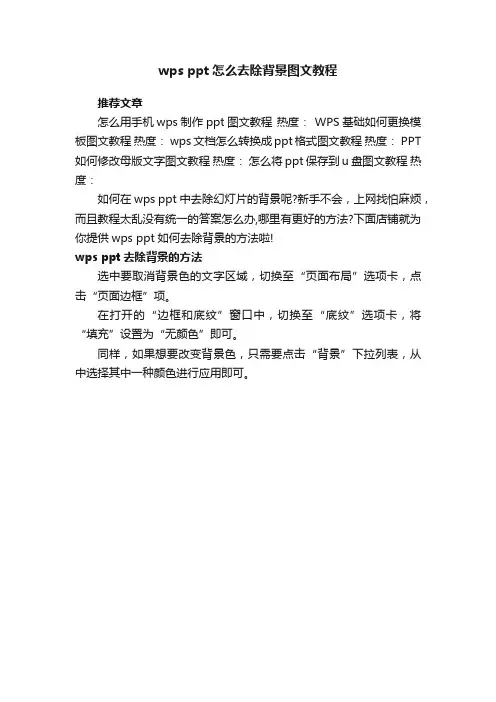
wps ppt怎么去除背景图文教程
推荐文章
怎么用手机wps制作ppt图文教程热度: WPS基础如何更换模板图文教程热度: wps文档怎么转换成ppt格式图文教程热度: PPT 如何修改母版文字图文教程热度:怎么将ppt保存到u盘图文教程热度:
如何在wps ppt中去除幻灯片的背景呢?新手不会,上网找怕麻烦,而且教程太乱没有统一的答案怎么办,哪里有更好的方法?下面店铺就为你提供wps ppt如何去除背景的方法啦!
wps ppt去除背景的方法
选中要取消背景色的文字区域,切换至“页面布局”选项卡,点击“页面边框”项。
在打开的“边框和底纹”窗口中,切换至“底纹”选项卡,将“填充”设置为“无颜色”即可。
同样,如果想要改变背景色,只需要点击“背景”下拉列表,从中选择其中一种颜色进行应用即可。
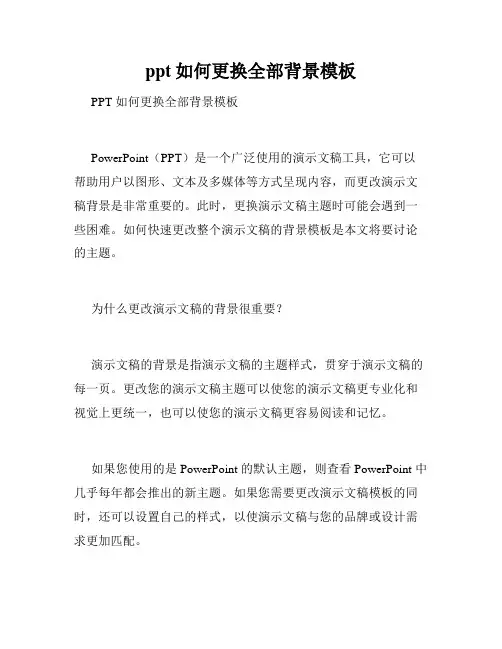
ppt如何更换全部背景模板PPT 如何更换全部背景模板PowerPoint(PPT)是一个广泛使用的演示文稿工具,它可以帮助用户以图形、文本及多媒体等方式呈现内容,而更改演示文稿背景是非常重要的。
此时,更换演示文稿主题时可能会遇到一些困难。
如何快速更改整个演示文稿的背景模板是本文将要讨论的主题。
为什么更改演示文稿的背景很重要?演示文稿的背景是指演示文稿的主题样式,贯穿于演示文稿的每一页。
更改您的演示文稿主题可以使您的演示文稿更专业化和视觉上更统一,也可以使您的演示文稿更容易阅读和记忆。
如果您使用的是 PowerPoint 的默认主题,则查看 PowerPoint 中几乎每年都会推出的新主题。
如果您需要更改演示文稿模板的同时,还可以设置自己的样式,以使演示文稿与您的品牌或设计需求更加匹配。
更改一个演示文稿的单独模板在 PowerPoint 中更改单个幻灯片的主题是非常简单的,只需要:1. 在 PowerPoint 中打开要更改主题的演示文稿。
2. 在左侧导航面板中单击要更改的幻灯片。
3. 单击“设计”选项卡,然后选择您想要的主题。
4. 然后您将看到您的幻灯片已经更改主题。
更改整个演示文稿模板如果您想要更改整个演示文稿模板,更改储存演示文稿的模板是非常必要的,他们包含了演示文稿的布局、字体、颜色、效果和背景。
如果需要更改整个演示文稿的模板:1. 在 PowerPoint 中,单击“文件”选项卡,然后单击“另存为”。
2. 在“保存类型”列表中,选择“模板”选项。
3. 然后选择一个主题,输入一个新模板名称,然后单击“保存”按钮。
4. 现在,打开一个新的演示文稿或现有的演示文稿,并单击“设计”选项卡。
5. 选择“主题”并单击“新建主题颜色”或“新建主题字体”等选项以自定义主题颜色和字体。
您还可以单击“背景样式”以选择用于演示文稿的背景颜色。
6. 单击“保存”以保存您的新模板。
总结本文旨在帮助您更改 PowerPoint 演示文稿的主题颜色、字体和样式。

ppt如何更换背景模板PPT 是一种非常实用的演示软件,被广泛应用于各个领域的演示和宣传活动中。
在PPT 中,背景模板可以让整个演示更加美观,给人留下深刻的印象。
那么,在使用 PPT 时,如果需要更换背景模板,该如何操作呢?本文将为大家介绍 PPT 更换背景模板的详细步骤。
第一步:打开 PPT 软件首先,我们需要打开 PPT 软件,新建一个演示文稿。
在新建的文稿中,可以根据需要添加各种元素,比如文本框、图片、表格和图表等。
在添加完这些元素之后,我们可以选择更换背景模板,使整个演示更加美观。
第二步:进入“设计”界面在 PPT 中,更换背景模板需要进入“设计”界面。
我们可以通过多种方式打开“设计”界面,在这里介绍最简单的一种方法,即使用快捷键“Shift+F6”打开“设计”界面。
第三步:选择和应用背景模板在“设计”界面中,我们可以看到许多不同的背景模板,这些模板通常是以不同的颜色和图案进行区分的。
我们可以根据自己的需要选择一种合适的背景模板,并将其应用到整个演示中。
具体操作如下:首先,在“设计”界面中,点击左侧的“背景样式”,然后选择一个喜欢的背景模板。
接着,将鼠标指针移动到所选背景模板上,可以预览该模板在演示中的效果。
如果觉得这个模板很合适,那么可以直接点击该模板即可将其应用到整个演示中。
如果觉得还不够满意,可以继续选择其他模板进行预览,直到找到最合适的模板为止。
第四步:自定义背景模板除了直接选择模板外,我们还可以自己创建并应用自定义的背景模板。
具体操作如下:在“设计”界面中,点击左侧的“背景样式”,然后选择“格式背景”选项。
在弹出的“格式背景”窗口中,可以选择背景填充的类型,比如纯色、渐变或图片等。
填充完毕后,点击“应用到所有幻灯片”按钮即可将自定义背景模板应用到整个演示中。
总结更换背景模板是 PPT 中比较基本的操作,但它却可以让整个演示更加精美,留下深刻的印象。
无论是选择现有模板,还是自己创作背景模板,都可以提高PPT 的效果,为演示添加美观的元素。


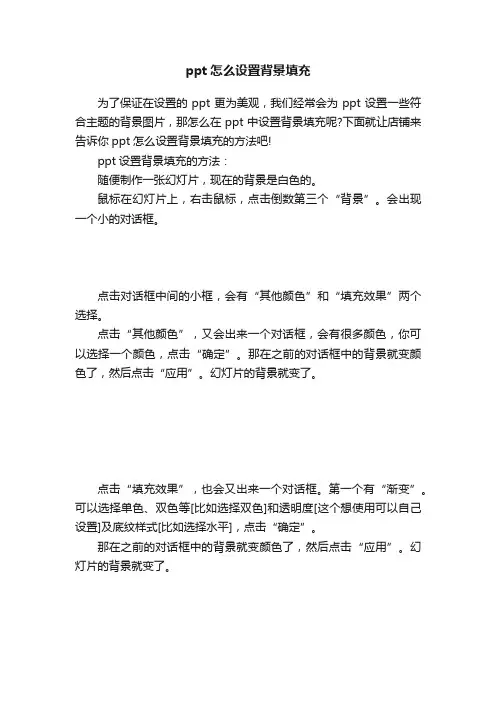
ppt怎么设置背景填充为了保证在设置的ppt更为美观,我们经常会为ppt设置一些符合主题的背景图片,那怎么在ppt中设置背景填充呢?下面就让店铺来告诉你ppt怎么设置背景填充的方法吧!ppt设置背景填充的方法:随便制作一张幻灯片,现在的背景是白色的。
鼠标在幻灯片上,右击鼠标,点击倒数第三个“背景”。
会出现一个小的对话框。
点击对话框中间的小框,会有“其他颜色”和“填充效果”两个选择。
点击“其他颜色”,又会出来一个对话框,会有很多颜色,你可以选择一个颜色,点击“确定”。
那在之前的对话框中的背景就变颜色了,然后点击“应用”。
幻灯片的背景就变了。
点击“填充效果”,也会又出来一个对话框。
第一个有“渐变”。
可以选择单色、双色等[比如选择双色]和透明度[这个想使用可以自己设置]及底纹样式[比如选择水平],点击“确定”。
那在之前的对话框中的背景就变颜色了,然后点击“应用”。
幻灯片的背景就变了。
点击“填充效果”,也会又出来一个对话框。
第二个有“纹理”。
可以选择其中一种纹理,点击“确定”。
那在之前的对话框中的背景就变颜色了,然后点击“应用”。
幻灯片的背景就变了。
点击“填充效果”,也会又出来一个对话框。
第三个有“图案”。
可以选择其中一种图案,点击“确定”。
那在之前的对话框中的背景就变颜色了,然后点击“应用”。
幻灯片的背景就变了。
点击“填充效果”,也会又出来一个对话框。
第四个有“图片”。
可以选择一张图片,点击“确定”。
那在之前的对话框中的背景就变颜色了,然后点击“应用”。
幻灯片的背景就变了。
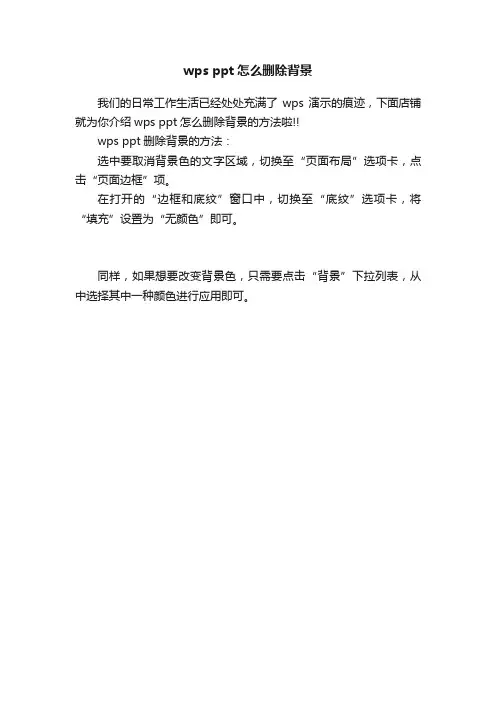
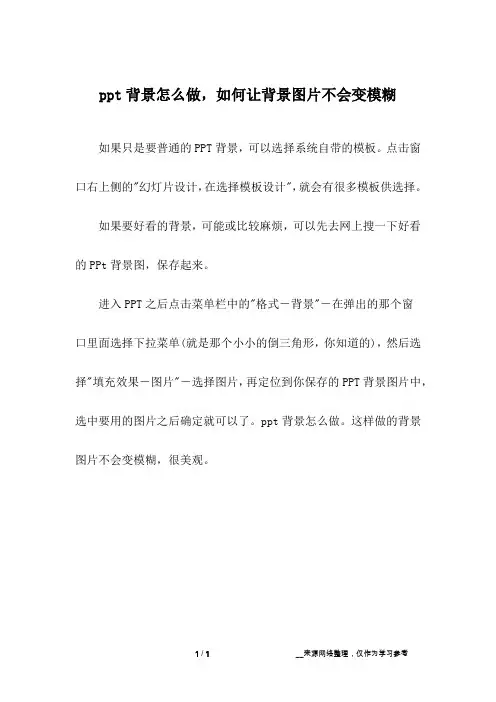
ppt背景怎么做,如何让背景图片不会变模糊
如果只是要普通的PPT背景,可以选择系统自带的模板。
点击窗口右上侧的"幻灯片设计,在选择模板设计",就会有很多模板供选择。
如果要好看的背景,可能或比较麻烦,可以先去网上搜一下好看的PPt背景图,保存起来。
进入PPT之后点击菜单栏中的"格式―背景"―在弹出的那个窗
口里面选择下拉菜单(就是那个小小的倒三角形,你知道的),然后选择"填充效果―图片"―选择图片,再定位到你保存的PPT背景图片中,选中要用的图片之后确定就可以了。
ppt背景怎么做。
这样做的背景图片不会变模糊,很美观。
1 / 1__来源网络整理,仅作为学习参考。
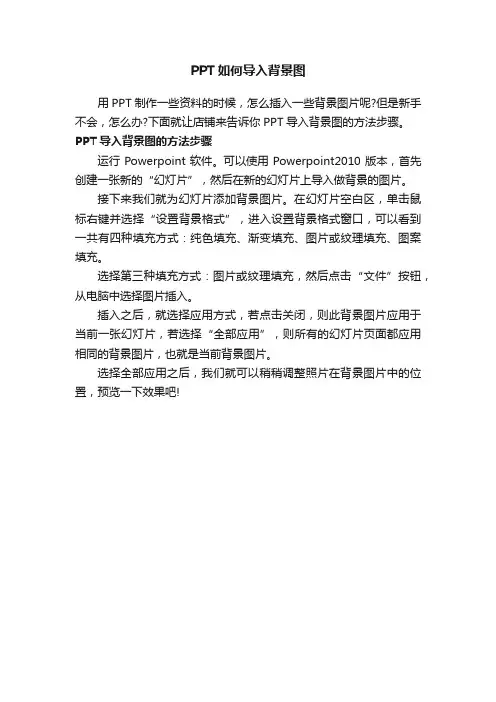
PPT如何导入背景图
用PPT制作一些资料的时候,怎么插入一些背景图片呢?但是新手不会,怎么办?下面就让店铺来告诉你PPT导入背景图的方法步骤。
PPT导入背景图的方法步骤
运行Powerpoint软件。
可以使用Powerpoint2010版本,首先创建一张新的“幻灯片”,然后在新的幻灯片上导入做背景的图片。
接下来我们就为幻灯片添加背景图片。
在幻灯片空白区,单击鼠标右键并选择“设置背景格式”,进入设置背景格式窗口,可以看到一共有四种填充方式:纯色填充、渐变填充、图片或纹理填充、图案填充。
选择第三种填充方式:图片或纹理填充,然后点击“文件”按钮,从电脑中选择图片插入。
插入之后,就选择应用方式,若点击关闭,则此背景图片应用于当前一张幻灯片,若选择“全部应用”,则所有的幻灯片页面都应用相同的背景图片,也就是当前背景图片。
选择全部应用之后,我们就可以稍稍调整照片在背景图片中的位置,预览一下效果吧!。
ppt怎么换背景模板
PPT作为一种常见的演示工具,不仅要求内容精彩,而且还需要视觉效果出众,因此背景模板选择显得尤为重要。
本文将为大家介绍PPT如何换背景模板,让你的演示更加得心应手。
一、选择合适的背景模板
打开PPT软件后,在“设计”选项卡中选择“背景样式”,你会看到多种不同的模板。
你可以按照自己的需求选择不同颜色、布局等元素,预览后选择你最喜欢的模板。
二、自定义背景
如果你不能满足于软件提供的模板,你还可以自定义PPT的背景。
在“设计”选项卡中选择“背景样式”-“格式背景”,在这里你可以选择填充颜色、图片、渐变、纹理等不同的背景样式。
这将使你的PPT更具个性和专业性。
三、上传自己的背景
如果你对自定义背景还不能满足,你甚至可以上传自己的背景
图片。
在“格式背景”选项下选择“图片或纹理填充”,然后选择“文件”。
在本地存储中找到你想要使用的图片,然后选择“插入”。
四、多页PPT应用不同背景
有时候你需要多页的PPT,但每页要求的背景模板不同。
你可
以在PPT每一页上应用不同的背景模板。
在每一页的背景中选择“格式背景”,然后选择“套用到所有幻灯片”。
总之,在演示中选择合适的背景模板是PPT中至关重要的一步。
它将直接影响到你的演示效果和内容的吸引力。
在选定背景模板后,你可以进行自定义和上传自己的背景图片等操作,使你的演
示更具个性和专业性。
PowerPoint2019背景怎么设置、修改以及更换篇一:PowerPoint2019背景怎么设置、修改以及更换
PowerPoint2019背景怎么设置、修改以及更换
PowerPoint2019背景怎么设置、修改以及更换
常常在网上下载了一些PPT模板都不对自己的胃口,想要修改下背景图片,却又不知道从何入手,偶尔到Word联盟来逛逛,说不定会有意想不到的收获哟!本章详细讲解了对
PowerPoint中背景图片设置、添加、修改等,方法简单,易学易用!
一、PowerPoint中添加背景图片
PPT是以图片和文字形式展示的,所以制作PPT最重要的无非就是给PPT选择好看的背景图片,背景图片选好了,那么离成功就不远了!操作方法:
①单击“设计”选项卡,选择右边的“背景样式”中的“设置背景格式”,或者你也可以直接在幻灯片空白处单击右键,选择“设置背景格式”,这样或许更快捷;
②在弹出的“设置背景格式”窗口中选择“图片或文理填充”,此时,许多功能就会立即显示出来;
③单击“插入自”下面的“文件”按钮,然后选择图片的存放路径,选择后按“插入”即可插入背景图片;
提示:在
第1 页。
ppt怎么更换背景
很多时候在打开ppt制作幻灯片时,默认背景都是白色的太过单调,那要怎么才能更换ppt的背景呢?下面是店铺整理的ppt更换背景的方法,供您参考。
ppt更换背景的方法一
在电脑上打开需要修改背景的PPT。
在页面中找到任务栏,单击设计。
在右上角处找到背景样式。
进行背景的设置及更替。
ppt更换背景的方法二
打开ppt,新建ppt文档。
在页面空白处,右键点击。
进入“背景”,点击那个三角形符号,选择“填充效果”。
点击填充效果里的“选择图片”。
选择你要作为背景的图片即可。
ppt更换背景的。
ppt如何更换模板在制作PPT的过程中,我们经常会遇到需要更换模板的情况。
更换PPT模板可以让我们的演示更加丰富多彩,给观众留下深刻印象。
那么,接下来就让我们一起来学习一下如何更换PPT模板吧。
首先,打开你的PPT文档,进入“设计”选项卡。
在“设计”选项卡中,你可以看到各种不同的PPT模板供选择。
如果你已经在使用某个模板,想要更换成其他模板,只需在“设计”选项卡中选择你喜欢的新模板即可。
点击模板的预览图,PPT就会自动应用新的模板风格。
其次,如果你想要使用自定义的PPT模板,可以点击“设计”选项卡中的“更多”按钮,然后选择“幻灯片大小”进行自定义设置。
在弹出的窗口中,你可以选择“幻灯片大小”、“方向”和“自定义幻灯片大小”。
在“自定义幻灯片大小”选项中,你可以设置自己的幻灯片尺寸,然后点击“确定”按钮保存设置。
另外,如果你想要使用网络上下载的PPT模板,可以点击“设计”选项卡中的“更多”按钮,然后选择“幻灯片大小”进行自定义设置。
在弹出的窗口中,你可以选择“幻灯片大小”、“方向”和“自定义幻灯片大小”。
在“自定义幻灯片大小”选项中,你可以设置自己的幻灯片尺寸,然后点击“确定”按钮保存设置。
最后,不论你是使用内置模板、自定义模板还是下载模板,更换PPT模板后都需要注意一些细节问题。
比如,更换模板后可能会导致原有的文字、图片等内容排版混乱,需要逐一调整。
另外,新模板的配色、字体等也可能与原有内容不搭配,需要适当修改。
总的来说,更换PPT模板是一个简单而又重要的操作。
通过更换模板,我们可以让PPT呈现出不同的风格,使演示更加生动有趣。
希望上述内容能够帮助到你,祝你制作出精彩的PPT演示!。
如何更换ppt的背景模板在制作PPT演示文稿时,选择一个合适的背景模板是非常重要的。
背景模板可以提升整个演示文稿的美观程度,同时也能够突出演示内容的重点,让观众更加专注。
那么,如何更换PPT的背景模板呢?下面就让我来为大家详细介绍一下。
首先,打开你的PPT文档,进入到需要更换背景模板的页面。
然后,点击“设计”选项卡,这个选项卡一般位于PPT界面的顶部工具栏上方。
在“设计”选项卡中,你可以看到许多不同的背景模板供选择。
如果你想要更换背景模板,只需要在这些选项中选择一个你喜欢的模板即可。
在选择背景模板时,你可以通过鼠标悬停在不同的模板上,实时预览效果。
这样就可以更直观地了解不同模板的风格和适用场景。
当你找到了心仪的背景模板后,只需要点击模板即可完成更换。
如果PPT中没有你喜欢的背景模板,你还可以点击“更多背景”选项,这样就可以打开背景样式窗格,里面有更多的背景模板供选择。
你可以在这里浏览各种不同风格的模板,并且可以通过“在线查找”选项来获取更多的模板资源。
除了选择现有的背景模板,你还可以通过“格式背景”选项来自定义PPT的背景。
在这个选项中,你可以选择填充效果、图片或纹理,也可以调整填充的颜色和透明度。
这样就可以根据自己的喜好和需求来定制独特的背景效果。
在更换背景模板时,需要注意一些细节问题。
比如,确保新的背景模板与原有内容相匹配,不要出现内容被遮挡或者错位的情况。
另外,也要注意背景与文字的对比度,确保文字清晰可读。
总的来说,更换PPT的背景模板并不复杂,只需要简单的几步操作就可以完成。
通过选择合适的背景模板,可以让你的PPT文稿更具吸引力和专业感,提升整个演示的效果。
希望以上内容能够对你有所帮助,祝你制作出精彩的PPT演示文稿!。
PPT怎样置换背景
在网上下载的PPT模板有时候会有其他公司的LOGO或者水印图片背景、文字等信息,我们该如何将其修改成自己的信息?
•powerpoint2010
1. 有时候我们直接更换图片或者修改背景是行不通地,这时候我
们必须要进入“幻灯片母板”模式来修改。
操作如下:进入“视图”选项卡,单击“幻灯片母板”,此时,就可以对模板中的内容进行修改、编辑、删除了!
2. 修改的时候,鼠标点击在“幻灯片母版”选项中的“背景”→“背景
样式”的“设置背景格式”
3. 在弹出的“设置背景格式”窗口中,选择左侧的“填充”,就可以看
到有“纯色填充”,“渐变填充”,“图片或纹理填充”,“图案填充”四种填充模式,在PPT幻灯片中不仅可以插入自己喜爱的图片背景,而且还可以将PPT背景设为纯色或渐变色。
4. 选择“图片或纹理填充”,单击“文件”按钮,弹出对话框“插入图
片”,选择图片的存放路径,选择后按“插入”即可插入你准备好的PP T背景图片;
5. 修改完毕后,返回到“幻灯片母板”选项卡中,单击“关闭母板视
图”即可。