精讲solidworks系列化零件设计
- 格式:doc
- 大小:708.51 KB
- 文档页数:28
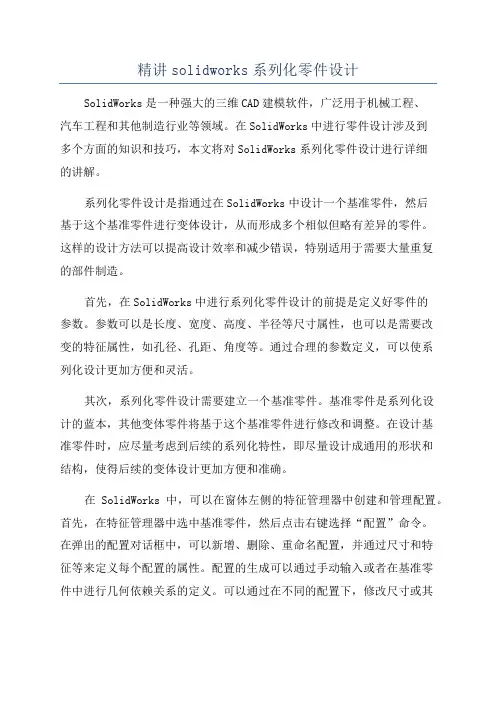
精讲solidworks系列化零件设计SolidWorks是一种强大的三维CAD建模软件,广泛用于机械工程、汽车工程和其他制造行业等领域。
在SolidWorks中进行零件设计涉及到多个方面的知识和技巧,本文将对SolidWorks系列化零件设计进行详细的讲解。
系列化零件设计是指通过在SolidWorks中设计一个基准零件,然后基于这个基准零件进行变体设计,从而形成多个相似但略有差异的零件。
这样的设计方法可以提高设计效率和减少错误,特别适用于需要大量重复的部件制造。
首先,在SolidWorks中进行系列化零件设计的前提是定义好零件的参数。
参数可以是长度、宽度、高度、半径等尺寸属性,也可以是需要改变的特征属性,如孔径、孔距、角度等。
通过合理的参数定义,可以使系列化设计更加方便和灵活。
其次,系列化零件设计需要建立一个基准零件。
基准零件是系列化设计的蓝本,其他变体零件将基于这个基准零件进行修改和调整。
在设计基准零件时,应尽量考虑到后续的系列化特性,即尽量设计成通用的形状和结构,使得后续的变体设计更加方便和准确。
在SolidWorks中,可以在窗体左侧的特征管理器中创建和管理配置。
首先,在特征管理器中选中基准零件,然后点击右键选择“配置”命令。
在弹出的配置对话框中,可以新增、删除、重命名配置,并通过尺寸和特征等来定义每个配置的属性。
配置的生成可以通过手动输入或者在基准零件中进行几何依赖关系的定义。
可以通过在不同的配置下,修改尺寸或其他特征来创建不同的变体零件。
此外,通过配置还可以自动创建零件族表格,方便管理和查看所有零件状态。
最后,在Series化设计之后,可以继续使用SolidWorks的其他功能来完善设计。
例如,通过使用装配功能,可以将系列化的零件组装到总成中,从而形成完整的产品模型。
通过进行强制配合分析和运动模拟,可以验证产品设计的可行性和稳定性。
此外,SolidWorks还提供了绘图和渲染功能,可以生成高质量的2D工程图和3D渲染图,方便进行技术交流和展示。

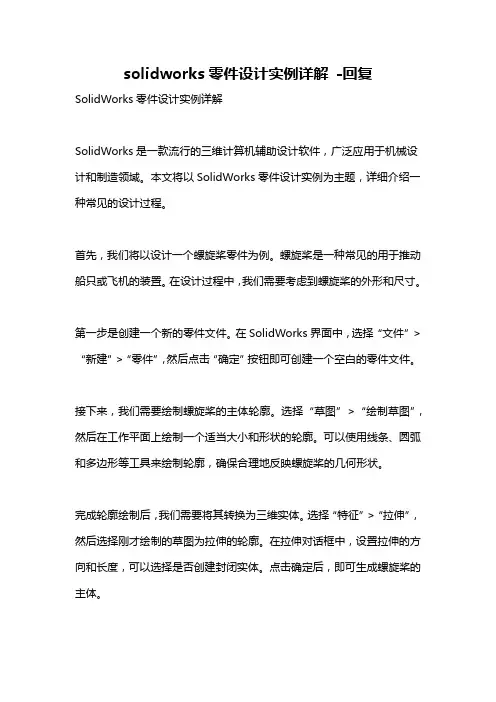
solidworks零件设计实例详解-回复SolidWorks零件设计实例详解SolidWorks是一款流行的三维计算机辅助设计软件,广泛应用于机械设计和制造领域。
本文将以SolidWorks零件设计实例为主题,详细介绍一种常见的设计过程。
首先,我们将以设计一个螺旋桨零件为例。
螺旋桨是一种常见的用于推动船只或飞机的装置。
在设计过程中,我们需要考虑到螺旋桨的外形和尺寸。
第一步是创建一个新的零件文件。
在SolidWorks界面中,选择“文件”>“新建”>“零件”,然后点击“确定”按钮即可创建一个空白的零件文件。
接下来,我们需要绘制螺旋桨的主体轮廓。
选择“草图”>“绘制草图”,然后在工作平面上绘制一个适当大小和形状的轮廓。
可以使用线条、圆弧和多边形等工具来绘制轮廓,确保合理地反映螺旋桨的几何形状。
完成轮廓绘制后,我们需要将其转换为三维实体。
选择“特征”>“拉伸”,然后选择刚才绘制的草图为拉伸的轮廓。
在拉伸对话框中,设置拉伸的方向和长度,可以选择是否创建封闭实体。
点击确定后,即可生成螺旋桨的主体。
接下来,我们需要在主体上添加螺旋桨的刀片。
选择“草图”>“绘制草图”,在主体的某个平面上绘制一个刀片的轮廓。
这个轮廓可以是一个横截面图,也可以是一个剖面图,具体取决于螺旋桨的设计需求。
完成刀片轮廓绘制后,选择“特征”>“拉伸剪切”,然后选择刚才绘制的草图为拉伸的轮廓。
在拉伸剪切对话框中,设置拉伸的方向和长度,可以选择是否创建封闭实体。
点击确定后,即可在主体上添加刀片。
对于螺旋桨的特定设计要求,我们可能需要添加更多的特征和细节。
例如,可以通过放样、放样剪切或添加孔等操作来实现螺旋桨的进一步设计。
完成零件的设计后,我们可以对其进行一些修整和修正。
选择“评估”>“几何性能”>“体积特征”,以确保零件的体积满足设计要求。
选择“评估”>“质量特征”,以检查零件的质量和重心位置。

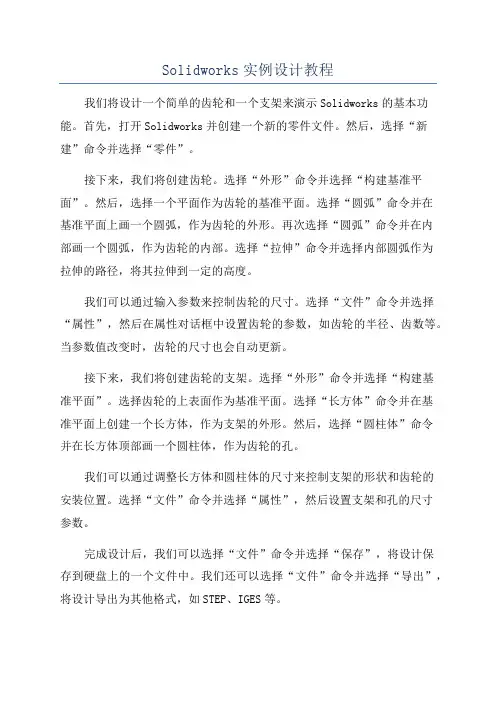
Solidworks实例设计教程我们将设计一个简单的齿轮和一个支架来演示Solidworks的基本功能。
首先,打开Solidworks并创建一个新的零件文件。
然后,选择“新建”命令并选择“零件”。
接下来,我们将创建齿轮。
选择“外形”命令并选择“构建基准平面”。
然后,选择一个平面作为齿轮的基准平面。
选择“圆弧”命令并在基准平面上画一个圆弧,作为齿轮的外形。
再次选择“圆弧”命令并在内部画一个圆弧,作为齿轮的内部。
选择“拉伸”命令并选择内部圆弧作为拉伸的路径,将其拉伸到一定的高度。
我们可以通过输入参数来控制齿轮的尺寸。
选择“文件”命令并选择“属性”,然后在属性对话框中设置齿轮的参数,如齿轮的半径、齿数等。
当参数值改变时,齿轮的尺寸也会自动更新。
接下来,我们将创建齿轮的支架。
选择“外形”命令并选择“构建基准平面”。
选择齿轮的上表面作为基准平面。
选择“长方体”命令并在基准平面上创建一个长方体,作为支架的外形。
然后,选择“圆柱体”命令并在长方体顶部画一个圆柱体,作为齿轮的孔。
我们可以通过调整长方体和圆柱体的尺寸来控制支架的形状和齿轮的安装位置。
选择“文件”命令并选择“属性”,然后设置支架和孔的尺寸参数。
完成设计后,我们可以选择“文件”命令并选择“保存”,将设计保存到硬盘上的一个文件中。
我们还可以选择“文件”命令并选择“导出”,将设计导出为其他格式,如STEP、IGES等。
总结一下,Solidworks是一款功能强大的CAD软件,可以用于各种设计任务。
通过这个实例,我们可以学习如何使用Solidworks进行设计,并了解其基本的功能和操作方法。
希望这个教程能对初学者有所帮助,让大家更好地掌握Solidworks。
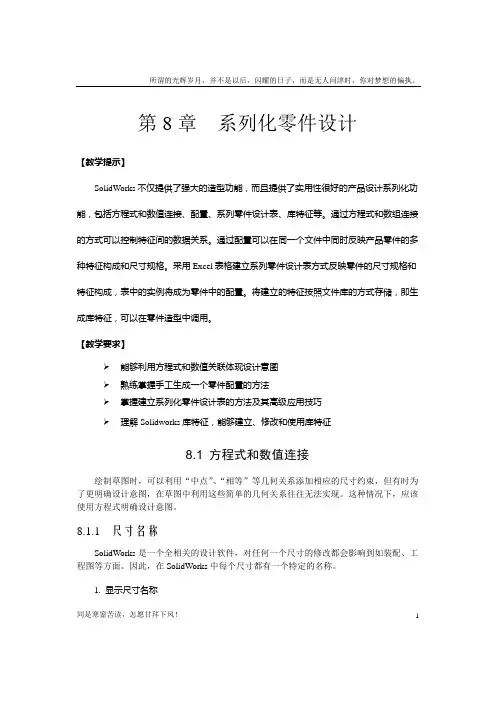
所谓的光辉岁月,并不是以后,闪耀的日子,而是无人问津时,你对梦想的偏执。
第8章系列化零件设计【教学提示】SolidWorks不仅提供了强大的造型功能,而且提供了实用性很好的产品设计系列化功能,包括方程式和数值连接、配置、系列零件设计表、库特征等。
通过方程式和数组连接的方式可以控制特征间的数据关系。
通过配置可以在同一个文件中同时反映产品零件的多种特征构成和尺寸规格。
采用Excel表格建立系列零件设计表方式反映零件的尺寸规格和特征构成,表中的实例将成为零件中的配置。
将建立的特征按照文件库的方式存储,即生成库特征,可以在零件造型中调用。
【教学要求】➢能够利用方程式和数值关联体现设计意图➢熟练掌握手工生成一个零件配置的方法➢掌握建立系列化零件设计表的方法及其高级应用技巧➢理解Solidworks库特征,能够建立、修改和使用库特征8.1 方程式和数值连接绘制草图时,可以利用“中点”、“相等”等几何关系添加相应的尺寸约束,但有时为了更明确设计意图,在草图中利用这些简单的几何关系往往无法实现。
这种情况下,应该使用方程式明确设计意图。
8.1.1 尺寸名称SolidWorks是一个全相关的设计软件,对任何一个尺寸的修改都会影响到如装配、工程图等方面。
因此,在SolidWorks中每个尺寸都有一个特定的名称。
1. 显示尺寸名称同是寒窗苦读,怎愿甘拜下风! 1所谓的光辉岁月,并不是以后,闪耀的日子,而是无人问津时,你对梦想的偏执。
同是寒窗苦读,怎愿甘拜下风! 2选择【工具】︱【选项】命令,出现【系统选项】对话框,单击【常规】选项,选中【显示尺寸名称】复选框,单击【确定】按钮,如图8-1所示。
图8-1 尺寸名称2. 更改尺寸名称(1) 右击“D1”尺寸,在快捷菜单中选择【属性】命令,出现【尺寸属性】对话框,将名称改为“outD ”,单击按钮,如图8-2所示。
图8-2 更改尺寸名称8.1.2 方程式使用方程式可以对任何特征的草图尺寸或参数进行控制。
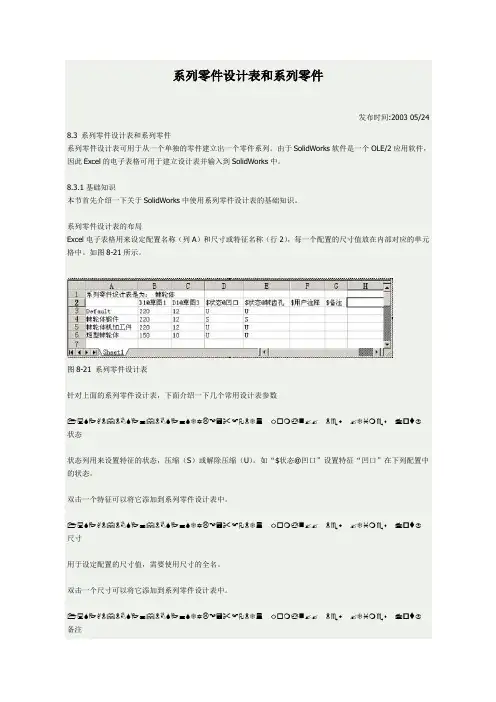
系列零件设计表和系列零件发布时间:2003 05/24 8.3 系列零件设计表和系列零件系列零件设计表可用于从一个单独的零件建立出一个零件系列。
由于SolidWorks软件是一个OLE/2应用软件,因此Excel的电子表格可用于建立设计表并输入到SolidWorks中。
8.3.1基础知识本节首先介绍一下关于SolidWorks中使用系列零件设计表的基础知识。
系列零件设计表的布局Excel电子表格用来设定配置名称(列A)和尺寸或特征名称(行2),每一个配置的尺寸值放在内部对应的单元格中。
如图8-21所示。
图8-21 系列零件设计表针对上面的系列零件设计表,下面介绍一下几个常用设计表参数✌☠☠☠❆✡☹☜✂☞☠❆ ☐❍♋⏹✍✍ ☠♏♦ ✍❆♓❍♏♦ ☐♦ 状态状态列用来设置特征的状态,压缩(S)或解除压缩(U)。
如“$状态@凹口”设置特征“凹口”在下列配置中的状态。
双击一个特征可以将它添加到系列零件设计表中。
✌☠☠☠❆✡☹☜✂☞☠❆ ☐❍♋⏹✍✍ ☠♏♦ ✍❆♓❍♏♦ ☐♦ 尺寸用于设定配置的尺寸值,需要使用尺寸的全名。
双击一个尺寸可以将它添加到系列零件设计表中。
✌☠☠☠❆✡☹☜✂☞☠❆ ☐❍♋⏹✍✍ ☠♏♦ ✍❆♓❍♏♦ ☐♦ 备注备注列用来给各个配置增加文本字符串,使用格式为“$备注”。
✌☠☠☠❆✡☹☜✂☞☠❆ ☐❍♋⏹✍✍ ☠♏♦ ✍❆♓❍♏♦ ☐♦ 用户注释用户注释列和备注类似,用来在行或列中产生文本字符串,使用格式为“$用户注释”。
在系列设计表中用到的尺寸名称最好不要使用系统默认的名称,而应该将它们重新命名为有意义的、好记的名称。
系列零件设计表在FeatureManager设计树中的显示当一个零件或装配体中添加了设计表后,在文件的FeatureManager设计树中将显示系列零件设计表的图标,如图8-22所示。

1.系列零件设计条件
solidworks中的配置让您可以在单一的文件中对零件或装配体模型生成多个设计变化。
配置提供了简便的方法来开发与管理一组有着不同尺寸、零部件、或其他参数的模型。
采用系列零件设计表对相似零件进行设计一般要求各零件有相同的基本特征,外形似相似但尺寸不同。
这样就可以减少设计工作的重复性,提高设计效率。
2.建立零件基本特征
首先以轴为例建立一个轴类零件,再以这个轴为基础在系列化零件设计表中设计其它四根轴。
如下图所示
在设计时,我们可以根据自己的要求将尺寸的名称改成标准的名称,方法是单击要改的尺寸,出现尺寸对话框,在对话框中将主要值下的名称改成需要的名称。
如下图所示
改变各个特征的名称是为了在后续的工作中能更好的选取,必免尺寸过乱而造成错误。
3.插入并编辑系列化零件设计表
将各尺寸名称修改好后,就可以插入系列化零件设计表了。
其方法是:点击工具栏上的插入-表格-系列零件设计表。
如图所示
单击确定,这时在solidworks工作界面出现一个表格。
如下图所示
首先是将基本零件的尺寸全部显示,再将各特征尺寸填入表格当中如下图所示
然后分别双击需修改的尺寸,这时尺寸就被填入到表格当中了。
其中,被填入表格当中的尺寸会变成红色,如图所示
在成功输入基本零件各尺寸后,接着就要输入其它各相似轴的尺寸参数,以第一实例输入的格式,各参数对号入座。
完成并保存后零件配置栏出现系列零件图标。
如下图所示
完成的表格及系列零件如下图所示
经过一系列的工作,系列轴的设计至此就完成了。


第12 章系列零件设计表系列零件设计表是用于产品系列化设计。
在大多数情况下,同一产品的不同型号的各种零件是尺寸不同,而结构基本相同。
这时我们不需要重新设计零件,而是用系列零件设计表生成这些不同尺寸的零件。
本章介绍系列化设计的方法。
12.1 设计样件在使用系列零件设计表前,先设计出一个实体(样件)后建立一个系列零件设计表,这个表格用Excel表设计,在表格中首先加入各尺寸名称,在表中输入各尺寸名称的值。
下面分几个标题叙述新建系列零件设计表的设计方法。
图12-1 系列零件源件对于同一产品中的不同规格的零件,在一定范围内结构形状相似,只是尺寸不同,按照其结构特点,设计出一个样件,该样件的尺寸可以是一个实际零件,也可以随便设计模拟尺寸。
图12-1所示是一个模拟尺寸零件,标注出名个尺寸。
在绘制样件时,要注意以下几点:(1)端盖毂的中心与端盖板线的几何关系为中点关系。
(2)端盖凸台的中心与端盖板线的几何关系为中点关系。
(3)四个螺钉孔用圆周阵列法形成。
(4)在标注螺钉孔位置后,使用方程式定义。
由于篇幅限制这里不再详细说明样件的绘制过程。
12.2 重新命名特征在绘图时系统自动为一个特征命名,为了使每个特征直观、易懂,最好为零件中的特征起一个有意义的名称。
这样,在计划使用系列零件设计表时,可以减少复杂零件中出现混淆的可能性,对于以后使用这些零件的其它人也是很有帮助的。
126(1)将通用名称基体-拉伸改为更有意义的名称。
1)右击FeatureManager设计树中的基体-拉伸(右键单击),弹出快捷菜单。
2)单击快捷菜单中的“属性”选项,弹出特征属性对话框。
3)在对话框的“名称”框中输入新的名称为“端盖板”(引号不输入),然后单击“确定”按钮。
(3)将其它特征重新命名。
●“凸台-拉伸1”改名为“端盖毂”●“切除-拉伸1”改名为“轴孔”●“凸台-拉伸2”改名为“端盖凸台”●“圆角1”改名为“板毂圆角”●“倒角1”改名为“毂外倒角”●“倒角2”改名为“毂内倒角”●“倒角3”改名为“凸台外倒角”(4)将零件保存为“端盖.sldprt”。
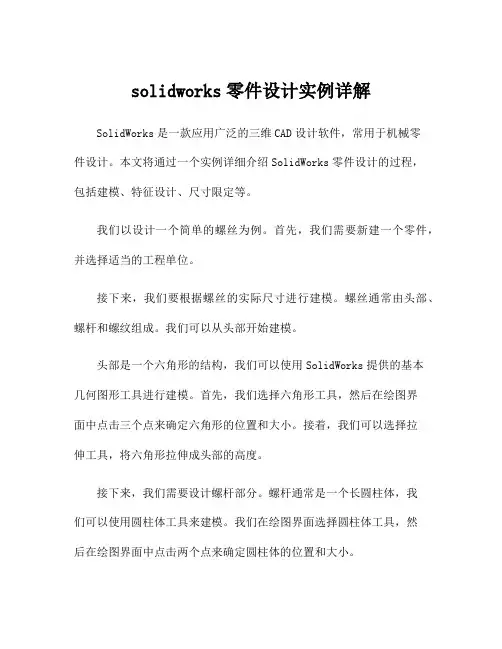
solidworks零件设计实例详解SolidWorks是一款应用广泛的三维CAD设计软件,常用于机械零件设计。
本文将通过一个实例详细介绍SolidWorks零件设计的过程,包括建模、特征设计、尺寸限定等。
我们以设计一个简单的螺丝为例。
首先,我们需要新建一个零件,并选择适当的工程单位。
接下来,我们要根据螺丝的实际尺寸进行建模。
螺丝通常由头部、螺杆和螺纹组成。
我们可以从头部开始建模。
头部是一个六角形的结构,我们可以使用SolidWorks提供的基本几何图形工具进行建模。
首先,我们选择六角形工具,然后在绘图界面中点击三个点来确定六角形的位置和大小。
接着,我们可以选择拉伸工具,将六角形拉伸成头部的高度。
接下来,我们需要设计螺杆部分。
螺杆通常是一个长圆柱体,我们可以使用圆柱体工具来建模。
我们在绘图界面选择圆柱体工具,然后在绘图界面中点击两个点来确定圆柱体的位置和大小。
螺纹是螺丝的核心部分,我们可以通过创建一个螺纹特征来建立螺纹。
我们可以在特征工具栏中找到螺纹特征。
在创建螺纹特征时,我们需要指定螺纹的参数,如螺距、直径等。
在SolidWorks中,有多种类型的螺纹可供选择,如直螺纹、斜螺纹等。
我们可以根据实际需要选择合适的螺纹类型。
完成螺纹特征的创建后,我们可以通过拉伸来实现螺纹的长度。
在设计零件时,尺寸的限定是非常重要的。
我们可以在绘图界面选择尺寸工具,通过点击两个点来确定尺寸的位置。
在SolidWorks中,我们可以通过添加尺寸来限定零件的大小和形状。
完成零件的基本建模后,我们还可以进行一些高级特征的设计,如倒角、填充等。
在SolidWorks中,有多种倒角特征可供选择,如圆形倒角、斜面倒角等。
我们可以通过选择倒角工具,然后在绘图界面中点击需要进行倒角的边来实现倒角特征。
在设计完成后,我们可以对零件进行分析和优化。
SolidWorks提供了多种分析工具,如材料分析、重力分析等。
我们可以使用这些工具来评估零件的强度和稳定性,并进行必要的优化。
实用标准文案文档第8章系列化零件设计【教学提示】SolidWorks不仅提供了强大的造型功能,而且提供了实用性很好的产品设计系列化功能,包括方程式和数值连接、配置、系列零件设计表、库特征等。
通过方程式和数组连接的方式可以控制特征间的数据关系。
通过配置可以在同一个文件中同时反映产品零件的多种特征构成和尺寸规格。
采用Excel表格建立系列零件设计表方式反映零件的尺寸规格和特征构成,表中的实例将成为零件中的配置。
将建立的特征按照文件库的方式存储,即生成库特征,可以在零件造型中调用。
【教学要求】能够利用方程式和数值关联体现设计意图熟练掌握手工生成一个零件配置的方法掌握建立系列化零件设计表的方法及其高级应用技巧理解Solidworks库特征,能够建立、修改和使用库特征8.1 方程式和数值连接绘制草图时,可以利用“中点”、“相等”等几何关系添加相应的尺寸约束,但有时为了更明确设计意图,在草图中利用这些简单的几何关系往往无法实现。
这种情况下,应该使用方程式明确设计意图。
8.1.1 尺寸名称SolidWorks是一个全相关的设计软件,对任何一个尺寸的修改都会影响到如装配、工程图等方面。
因此,在SolidWorks中每个尺寸都有一个特定的名称。
1. 显示尺寸名称选择【工具】︱【选项】命令,出现【系统选项】对话框,单击【常规】选项,选中【显示尺寸名称】复选框,单击【确定】按钮,如图8-1所示。
2图8-1 尺寸名称2. 更改尺寸名称(1)右击“D1”尺寸,在快捷菜单中选择【属性】命令,出现【尺寸属性】对话框,将名称改为“outD”,单击按钮,如图8-2所示。
图8-2 更改尺寸名称8.1.2 方程式使用方程式可以对任何特征的草图尺寸或参数进行控制。
新建“法兰”零件,如图8-3所示。
法兰包括3个特征:基体拉伸、孔、阵列(圆周)。
图8-3 “法兰”零件图示零件中的孔是采用阵列形式建立。
对于这些孔可能存在下列两种设计意图。
(1)孔的中心线直径与法兰的外径和套筒的内径有如下数学关系:阵列位于法兰的外径和套筒的内径的中间,即φ65=(φ100+φ30)/2(2)孔的数量与法兰的外径有如下数学关系:孔阵列的实例数为圆环外径除以16,然后取整,即4=int(100/16)【例9-1】添加方程式(1)打开文件打开“法兰.SLDPRT”(2)修改尺寸名称①选择【工具】︱【选项】命令,出现“系统选项”对话框,单击【常规】选项,选中【显示尺寸名称】复选框,单击【确定】按钮。
如何使用SolidWorks进行零件设计SolidWorks是一款常用的计算机辅助设计与制造(CAD/CAM)软件,它提供了丰富的工具和功能,方便进行零件设计。
本文将详细介绍如何使用SolidWorks进行零件设计,包括基本操作、功能工具、建模过程和设计技巧等方面的内容。
第一章:SolidWorks基本操作SolidWorks的界面包括菜单栏、工具栏、特征栏、图形区域等组成。
我们需要熟悉界面的布局和各个功能区的作用,例如通过菜单栏的“文件”选项可以进行文件的新建、打开和保存等操作;通过工具栏的图标可以选择绘图工具、修改工具、标注工具等;通过特征栏可以进行特征的添加、修改和删除等。
第二章:SolidWorks功能工具SolidWorks提供了众多的功能工具,帮助我们进行零件设计。
其中比较常用的工具包括:绘图工具、草图工具、实体建模工具、装配工具、分析工具等。
我们可以根据设计需求选择合适的工具进行操作,例如通过绘图工具可以绘制出零件的外轮廓;通过实体建模工具可以将草图转换为3D实体模型;通过装配工具可以将多个零部件组装在一起形成完整的产品。
第三章:SolidWorks建模过程零件设计的建模过程分为几个步骤,包括确定设计目标、创建草图、创建特征、建立装配关系和进行分析等。
首先,我们需要明确设计目标,包括零件的功能、尺寸和材料等要求;然后,根据这些要求创建草图,在草图中绘制零件的主要轮廓和特征;接着,为零件添加特征,例如挤压、拉伸、旋转等;然后,根据设计需求建立零件间的装配关系,确保各个零部件之间的位置和运动关系;最后,进行分析,检查零件的强度、刚度和装配性能等。
第四章:SolidWorks设计技巧在使用SolidWorks进行零件设计时,有一些技巧可以提高设计效率和设计质量。
首先,合理使用参数化设计,通过定义参数实现零件尺寸的调整和联动,方便后续的修改和优化;其次,合理使用特征命名和封装,将零件的不同特征分别命名,并将相关的特征封装在一起,便于后续的修改和管理;另外,合理使用图形化界面和快捷键,加快操作速度;此外,也可以参考其他设计师的案例和经验,学习他们的设计思路和技巧,提高自己的设计水平。
第6章派生配置与系列零件设计6.4上机指导6.4.1后侧导柱下模座设计完成如图6.29所示后侧导柱下模座标准件。
图6.29后侧导柱下模座(1)单击【新建】按钮,新建一个零件文件。
(2)选取上视基准面,单击【草图绘制】按钮,绘制草图,并按国标改变尺寸名称,如图6.30所示。
·150·SolidWorks2007基础教程与上机指导图6.30草图(3)单击【方程式】按钮,出现【方程式】对话框,单击【添加】按钮,出现【添加方程式】对话框,在图形区域单击B/4尺寸,“B/4@草图1”被添加到【编辑方程式】对话框中,单击、按钮,单击A2尺寸、单击按钮、单击“A1”尺寸、单击、、按钮,单击【确定】按钮,如图6.31所示。
(4)单击【拉伸凸台/基体】按钮,出现【拉伸】属性管理器,在【终止条件】下拉列表框内选择【给定深度】选项,在【深度】文本框内输入“50mm”,【所选轮廓】选择“草图1-局部范围1”,单击【确定】按钮,如图6.32所示。
(5)单击【拉伸凸台/基体】按钮,出现【拉伸】属性管理器,在【终止条件】下拉列表框内选择【给定深度】,在【深度】文本框内输入“40mm”,【所选轮廓】选择“草图1-局部范围<1>”、“草图1-局部范围<2>、“草图1-局部范围<3>”和“草图1-局部范围<4>”,单击【确定】按钮,如图6.33所示。
图6.31【编辑方程式】对话框图6.32“拉伸”特征·150·第6章配置与系列零件设计·151·图6.33模座部分“拉伸”特征(6)单击【拉伸切除】按钮,出现【切除-拉伸】属性管理器,在【开始条件】下拉列表框内选择【曲面/面/基准面】选项,选择“面1”,在【终止条件】下拉列表框内选择【给定深度】选项,在【深度】文本框内输入“5mm”,【所选轮廓】选择“草图1-局部范围1”,单击【确定】按钮,如图6.34所示。
配置概述配置让您可以在单一的文件中对零件或装配体生成多个设计变化。
配置提供了简便的方法来开发与管理一组有着不同尺寸、零部件、或其他参数的模型。
要生成一个配置,先指定名称与属性,然后再根据您的需要来修改模型以生成不同的设计变化。
∙在零件文档中,配置使您可以生成具有不同尺寸、特征和属性(包括自定义属性)的零件系列。
∙在装配体文档中,配置使您可以生成:o通过压缩零部件的简化设计。
o使用不同的零部件配置、不同的装配体特征参数或不同的尺寸或配置特定的自定义属性的装配体系列。
∙在工程图文档中,您可显示您在零件和装配体文档中所生成的配置的视图。
您可使用以下任何方法生成配置:∙手工生成配置。
∙使用系列零件设计表在Microsoft Excel 电子表格中生成并管理配置。
您可在工程图中显示系列零件设计表。
∙使用修改配置对话框为经常配置的参数生成和修改配置。
在系列零件设计表或修改配置对话框中生成的自定义属性自动添加到摘要信息对话框中的指定配置标签中。
ConfigurationManagerSolidWorks 窗口左边的ConfigurationManager 为在文档中生成、选择和查看零件和装配体多个配置的手段。
您可将ConfigurationManager 分割并显示两个ConfigurationManager 实例,或将ConfigurationManager 同FeatureManager 设计树、PropertyManager、或使用窗格的第三方应用程序相组合。
在装配体中,ConfigurationManager 有一可控制显示状态的部分。
欲激活ConfigurationManager:选择左窗格顶部的ConfigurationManager 标签。
每个配置均被单独列出。
ConfigurationManager 中的图标表示配置是如何生成的:手工。
使用系列零件设计表。
手工,具有爆炸状态或派生的配置对于系列零件设计表,具有爆炸状态或派生的配置有些有时出现在ConfigurationManager 中的图标包括:系列零件设计表。
标准文档实用大全第8章系列化零件设计【教学提示】SolidWorks不仅提供了强大的造型功能,而且提供了实用性很好的产品设计系列化功能,包括方程式和数值连接、配置、系列零件设计表、库特征等。
通过方程式和数组连接的方式可以控制特征间的数据关系。
通过配置可以在同一个文件中同时反映产品零件的多种特征构成和尺寸规格。
采用Excel表格建立系列零件设计表方式反映零件的尺寸规格和特征构成,表中的实例将成为零件中的配置。
将建立的特征按照文件库的方式存储,即生成库特征,可以在零件造型中调用。
【教学要求】➢能够利用方程式和数值关联体现设计意图➢熟练掌握手工生成一个零件配置的方法➢掌握建立系列化零件设计表的方法及其高级应用技巧➢理解Solidworks库特征,能够建立、修改和使用库特征8.1 方程式和数值连接绘制草图时,可以利用“中点”、“相等”等几何关系添加相应的尺寸约束,但有时为了更明确设计意图,在草图中利用这些简单的几何关系往往无法实现。
这种情况下,应该使用方程式明确设计意图。
8.1.1 尺寸名称SolidWorks是一个全相关的设计软件,对任何一个尺寸的修改都会影响到如装配、工程图等方面。
因此,在SolidWorks中每个尺寸都有一个特定的名称。
1. 显示尺寸名称选择【工具】︱【选项】命令,出现【系统选项】对话框,单击【常规】选项,选中【显示尺寸名称】复选框,单击【确定】按钮,如图8-1所示。
2图8-1 尺寸名称2. 更改尺寸名称(1)右击“D1”尺寸,在快捷菜单中选择【属性】命令,出现【尺寸属性】对话框,将名称改为“outD”,单击按钮,如图8-2所示。
图8-2 更改尺寸名称8.1.2 方程式使用方程式可以对任何特征的草图尺寸或参数进行控制。
新建“法兰”零件,如图8-3所示。
法兰包括3个特征:基体拉伸、孔、阵列(圆周)。
图8-3 “法兰”零件图示零件中的孔是采用阵列形式建立。
对于这些孔可能存在下列两种设计意图。
(1)孔的中心线直径与法兰的外径和套筒的径有如下数学关系:阵列位于法兰的外径和套筒的径的中间,即φ65=(φ100+φ30)/2(2)孔的数量与法兰的外径有如下数学关系:孔阵列的实例数为圆环外径除以16,然后取整,即4=int(100/16)【例9-1】添加方程式(1)打开文件打开“法兰.SLDPRT”(2)修改尺寸名称①选择【工具】︱【选项】命令,出现“系统选项”对话框,单击【常规】选项,选中【显示尺寸名称】复选框,单击【确定】按钮。
②在FeatureManager 设计树中右击【注解】,在快捷菜单中选中【显示注解】命令,如图8-4所示。
图8-4 显示尺寸3③右击“D1”尺寸,在快捷菜单中选择【属性】命令,出现【尺寸属性】对话框,将名称改为“outD”,单击按钮,如图8-5所示。
图8-5 更改“D1”尺寸名称④右击“D5”尺寸,在快捷菜单中选择【属性】命令,出现【尺寸属性】对话框,将名称改为“inD”,单击按钮,如图8-6所示。
图8-6 更改“D5”尺寸名称⑤右击“D2”尺寸,在快捷菜单中选择【属性】命令,出现【尺寸属性】对话框,将名称改为“midD”,单击按钮,如图8-7所示。
4图8-7 更改“D2”尺寸名称(3)建立方程式①选择下拉菜单【工具】︱【方程式】命令,出现【方程式】对话框,单击【添加】按钮,出现【添加方程式】对话框,在图形区域单击“midD”尺寸,“D1草图2”被添加“添加方程式”对话框中,单击、按钮,单击“outD ”尺寸、单击按钮、单击“inD ”尺寸、单击、、按钮,如图8-8所示。
图8-8 【添加方程式】对话框②单击【确定】按钮返回【方程式】对话框,方程已经被添加,如图8-10所示,单击【确定】按钮,完成方程式添加。
56图8-10 【方程式】对话框③按上述方法添加“孔阵列的实例数”方程式,如图8-11所示。
图8-11 【编辑方程式】对话框(4)存盘。
8.1.3 连结数值方程式为特征间的数值关系提供了计算方法,如果两个数值间存在“相等”关系,可以使用连结数值方法实现。
如图8-4所示的法兰,如果存在这样的设计意图:套筒的径(inD草图1)套筒高度(D4草图1)存在相等关系。
【例9-2】连结数值(1)打开文件打开“法兰.SLDPRT”。
(2)连结数值①在图形区右击“inD”尺寸,在快捷菜单中选择【连结数值】命令,出现【共享数值】对话框,在【名称】文本框中输入“inD”,如图8-12所示。
图8-12 【共享数值】对话框②用同样方法将套筒高度(D4草图1),也共享成“width”。
③数据共享后,两个尺寸具有相同的尺寸名称,因此尺寸值是相同的。
修改其中一个值,另一个也同样发生变化。
(3)取消连结右击相应的尺寸,在快捷菜单中选择【解除连结数值】8.2 配置配置可以在单一的文件中对零件或装配体生成多个设计变化。
配置提供了简便的方法来开发与管理一组有着不同尺寸、零部件、或其他参数的模型。
要生成一个配置,先指定名称与属性,然后再根据需要来修改模型以生成不同的设计变化。
配置的应用:在零件文件中,配置可以生成具有不同尺寸、特征和属性(包括自定义属性)的零件系列。
在装配体文件中,配置可以通过压缩零部件来生成简化的设计。
使用不同的零部件配置、不同的装配体特征参数、不同的尺寸或配置特定的自定义属性来生成装配体系列。
在工程图文档中,可显示在零件和装配体文档中所生成的配置的视图。
可以手动建立配置,或者使用系列零件设计表同时建立多个配置。
系列零件设计表提供了一种简便的方法,可在简单易用的工作表中建立和管理配置。
可以在零件和装配体文件中使用系列零件设计表,而且可以在工程图中显示系列零件设计表。
8.2.1 手动建立配置打开“凸缘模柄.SLDPRG”文件,如图8-13所示。
该零件包含三个特征:旋转基体特征、孔和M6 六角凹头螺钉的柱形沉头孔特征。
78图8-13 “凸缘模柄.SLDPRG”【例9-3】修改尺寸的配置(1)指定名称与属性①单击窗口顶部的【configurationManager 】标签,激活零件的配置管理。
②右击“凸缘模柄配置”,在快捷菜单中选择【添加配置】命令,出现添加配置属性管理器,在【配置名称】文本框输入“A40X85”,在【备注】文本框输入“模柄d=40mm、H=85mm”,单击【确定】按钮,如图8-14所示。
图8-14指定名称与属性(2)修改尺寸①在图形区域双击旋转基体特征,并双击显示的尺寸“φ30mm”,在【修改】对话框中将尺寸改为40mm,选择【此配置】,只对该配置修改尺寸,单击【重新建模】按钮,单击按钮,如图8-15所示。
9图8-15 修改尺寸② 按同样的方法修改高度尺寸64mm 为80mm ,φ75mm 为φ85mm 。
(3) 显示配置单击【configurationManager 】按钮,进入配置管理状态,分别双击各配置,观察模型变化,如图8-16所示。
a) 默认配置 b) “A40X85”图8-16 模型变化情况 【例9-4】压缩特征的配置(1) 指定名称与属性① 单击窗口顶部的【configurationManage 】标签,激活零件的配置管理。
② 右击“凸缘模柄配置”,在快捷菜单中选择【添加配置】命令,出现添加配置属性管理器,在【配置名称】文本框输入“A 型凸缘模柄”,在【备注】文本框输入“无通孔”,单击【确定】按钮,如图8-17所示。
图8-17 指定名称与属性(2)压缩特征①单击窗口顶部的【configurationManage】标签,在FeatureManager 设计树中右击“孔1”,从快捷菜单中选择【压缩】命令,压缩特征“孔1”,如图8-18所示。
图8-18 压缩孔特征②按同样方法压缩“M6 六角头螺栓的柱形沉头孔”,如图8-19所示。
图8-19 压缩M6 六角头螺栓的柱形沉头孔特征(3)显示配置单击【configurationManage 】按钮,进入配置管理状态,分别双击各配置,观察模型变化,如图8-20所示。
1011a) 默认配置 b) “A 型凸缘模柄”图8-20 模型变化情况 8.2.2 管理配置对零件配置的管理包括定义配置的高级属性、显示配置和删除配置。
【例9-5】管理配置实例。
(1) 指定材料明细表中使用零件文件的名称在【配置管理】中,右击“A40X85”,从快捷菜单中选择【属性】命令,出现【配置属性】属性管理器,在“材料明细表选项”中,可选择使用零件文件的名称,也可指定其它名称,如图8-21所示。
图8-21指定材料明细表中使用零件文件的名称(2) 定义配置的自定义属性单击【自定义属性】按钮,可以定义配置的自定义属性,如图8-22所示。
12图8-22 自定义属性 (3) 删除配置在【配置管理】中,右击“A40X85”,从快捷菜单中选择【删除】命令,即可以删除该配置。
8.3 系列零件设计表当系列零件很多的时候(如标准件库),可以利用Microsoft Excel 软件定义Excel 表对配置进行驱动,自动生成配置。
【例9-6】建立“压入式模柄”标准件库,如图8-23所示。
a) A型b) B型图8-23 压入式模柄8.3.1 默认零件设计利用国家标准GB2862.1-90的“压入式模柄”系列为例说明建立标准件库的过程。
(1)新建文件单击【新建】按钮,新建一个零件文件。
(2)建立默认配置①在FeatureManager 设计树中选择“前视基准面”,单击【草图】工具栏上的【草图绘制】按钮,进入草图绘制,绘制草图,并按国标改变尺寸名称,如图8-24所示。
1314图8-24 草图②单击【特征】工具栏上的【旋转凸台/基体】按钮,出现【旋转】属性管理器,在【旋转类型】下拉列表框选择【单向】选项,,在【角度】文本框输入“360°”,单击【确定】按钮,如图8-25所示。
图8-25 【旋转凸台/基体】③选择模柄上端面圆点为插入点,选择【插入】︱【特征】︱【孔】︱【简单直孔】命令,出现【孔】属性管理器,在【终止条件】下拉列表框选择【完全贯穿】选项,在【孔直径】文本框输入“11mm”,如图8-26所示,单击【确定】按钮。
图8-26“简单直孔”特征(3)存盘8.3.2 新建系列零件设计表(1)新建Excel文件①打开Microsoft Excel系统,新建一个Excel文件,存盘为“压入式模柄.xls”。
在A列中输入“规格”,“A20X68”,“B20X68”,“A20X73”,……等规格。
在单元格B1输入“$属性零件代号”,单元格C1输入“$属性材料”,单元格D1输入“$属性备注”, 单元格E1输入“$状态孔1”。
②切换到Solidworks环境中,双击特征管理器中的【旋转1】,使旋转特征的草图尺寸和特征尺寸显示在视图中,右击“d”尺寸,从快捷菜单中选择【属性】命令,出现【属性】对话框,如图8-27所示。