PROJECT_2007操作基础解析
- 格式:ppt
- 大小:2.59 MB
- 文档页数:35

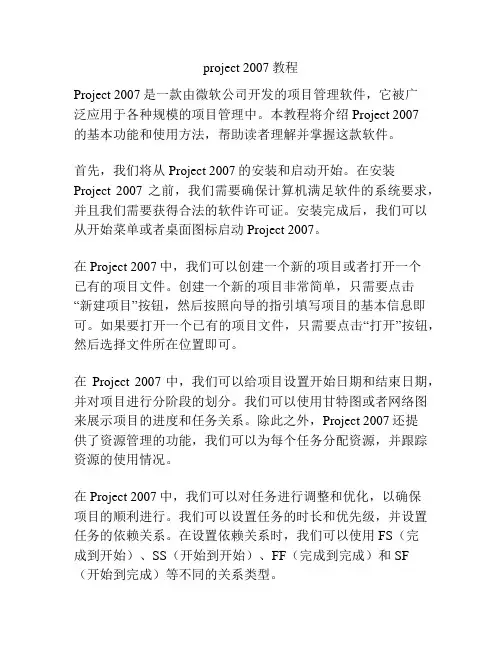
project 2007教程Project 2007是一款由微软公司开发的项目管理软件,它被广泛应用于各种规模的项目管理中。
本教程将介绍Project 2007的基本功能和使用方法,帮助读者理解并掌握这款软件。
首先,我们将从Project 2007的安装和启动开始。
在安装Project 2007之前,我们需要确保计算机满足软件的系统要求,并且我们需要获得合法的软件许可证。
安装完成后,我们可以从开始菜单或者桌面图标启动Project 2007。
在Project 2007中,我们可以创建一个新的项目或者打开一个已有的项目文件。
创建一个新的项目非常简单,只需要点击“新建项目”按钮,然后按照向导的指引填写项目的基本信息即可。
如果要打开一个已有的项目文件,只需要点击“打开”按钮,然后选择文件所在位置即可。
在Project 2007中,我们可以给项目设置开始日期和结束日期,并对项目进行分阶段的划分。
我们可以使用甘特图或者网络图来展示项目的进度和任务关系。
除此之外,Project 2007还提供了资源管理的功能,我们可以为每个任务分配资源,并跟踪资源的使用情况。
在Project 2007中,我们可以对任务进行调整和优化,以确保项目的顺利进行。
我们可以设置任务的时长和优先级,并设置任务的依赖关系。
在设置依赖关系时,我们可以使用FS(完成到开始)、SS(开始到开始)、FF(完成到完成)和SF(开始到完成)等不同的关系类型。
在Project 2007中,我们可以制作项目的进度报告和资源报告,以及其他统计分析。
我们可以根据需要选择不同的报告模板,并自定义报告的内容和样式。
生成报告后,我们还可以导出报告为Excel、Word或者PDF格式的文件。
总结一下,Project 2007是一款功能强大的项目管理软件,它可以帮助我们规划、管理和控制各种类型的项目。
通过本教程,我们了解了Project 2007的基本功能和使用方法,包括安装和启动、项目创建和打开、进度和任务管理、资源管理、报告生成等方面的内容。
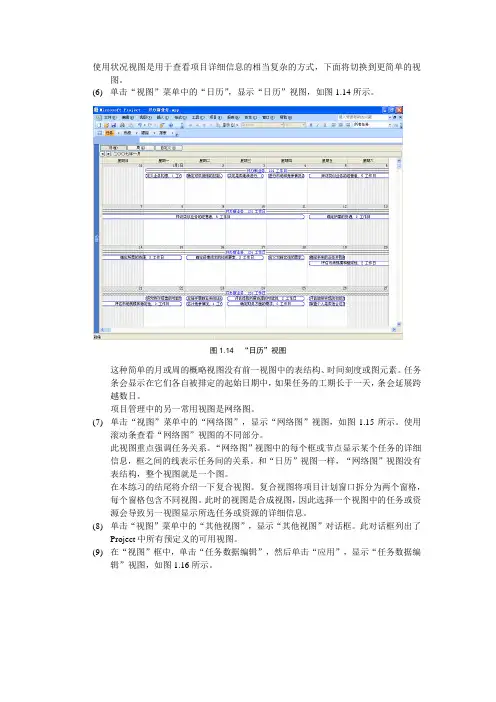
使用状况视图是用于查看项目详细信息的相当复杂的方式,下面将切换到更简单的视图。
(6) 单击“视图”菜单中的“日历”,显示“日历”视图,如图1.14所示。
图1.14 “日历”视图这种简单的月或周的概略视图没有前一视图中的表结构、时间刻度或图元素。
任务条会显示在它们各自被排定的起始日期中,如果任务的工期长于一天,条会延展跨越数日。
项目管理中的另一常用视图是网络图。
(7) 单击“视图”菜单中的“网络图”,显示“网络图”视图,如图1.15所示。
使用滚动条查看“网络图”视图的不同部分。
此视图重点强调任务关系。
“网络图”视图中的每个框或节点显示某个任务的详细信息,框之间的线表示任务间的关系。
和“日历”视图一样,“网络图”视图没有表结构,整个视图就是一个图。
在本练习的结尾将介绍一下复合视图。
复合视图将项目计划窗口拆分为两个窗格,每个窗格包含不同视图。
此时的视图是合成视图,因此选择一个视图中的任务或资源会导致另一视图显示所选任务或资源的详细信息。
(8) 单击“视图”菜单中的“其他视图”,显示“其他视图”对话框。
此对话框列出了Project中所有预定义的可用视图。
(9) 在“视图”框中,单击“任务数据编辑”,然后单击“应用”,显示“任务数据编辑”视图,如图1.16所示。
图1.15 “网络图”视图拖动分隔条可改变两个窗格的大小“甘特图”视图在上窗格中“任务窗体”视图在下窗格中图1.16 “任务数据编辑”视图此视图是预定义的拆分屏幕或复合视图,“甘特图”在上窗格中,“任务窗体”在下窗格中。
窗体是本章介绍的最后一个视图元素。
窗体用于显示所选任务或资源的详细信息,类似于对话框。
可以在窗体中输入,修改或审阅这些详细信息。
(10) 如果“甘特图”部分选择的不是任务3,即“定义业务构想”,请单击此任务名称。
任务3的详细信息显示在视图的“任务窗体”部分中。
(11) 在“甘特图”部分中,单击任务4的名称,即“确定可供使用的技能、信息和支持”。
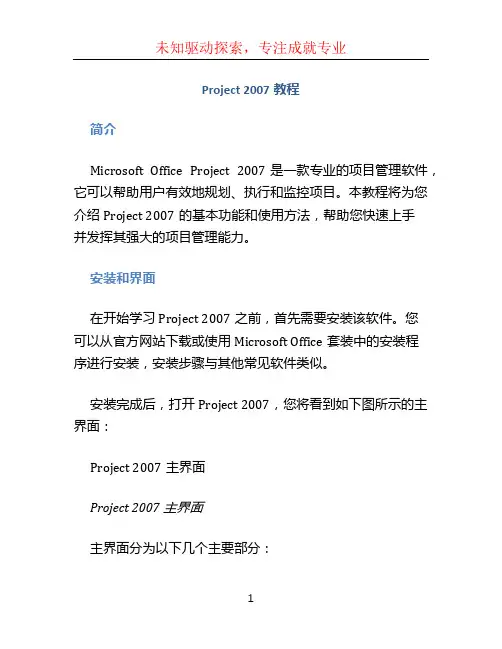
Project 2007教程简介Microsoft Office Project 2007是一款专业的项目管理软件,它可以帮助用户有效地规划、执行和监控项目。
本教程将为您介绍Project 2007的基本功能和使用方法,帮助您快速上手并发挥其强大的项目管理能力。
安装和界面在开始学习Project 2007之前,首先需要安装该软件。
您可以从官方网站下载或使用Microsoft Office套装中的安装程序进行安装,安装步骤与其他常见软件类似。
安装完成后,打开Project 2007,您将看到如下图所示的主界面:Project 2007主界面Project 2007主界面主界面分为以下几个主要部分:1.菜单栏:包含各种命令和选项,如文件、编辑、视图、工具等,用于管理项目。
2.工具栏:提供了常用的快捷命令按钮,例如新建、打开、保存、撤销等。
3.项目导航栏:显示当前打开项目的概览和导航功能,方便您对项目进行管理和查看。
4.任务列表:列出项目中的所有任务,包括任务名称、起始时间、截止时间等关键信息。
5.图表视图:用于展示任务和资源的图表,以帮助您更好地理解和分析项目。
创建和设置项目在开始创建项目之前,您需要进行一些基本设置。
下面是一些常用的项目设置步骤:1.打开Project 2007后,点击菜单栏中的“文件”,然后选择“新建”。
2.在新建项目对话框中,您可以选择使用空白项目、模板或从其他项目导入。
选择适合您需求的选项并点击“确定”。
3.在新建的项目中,点击菜单栏中的“项目”,然后选择“项目信息”。
4.在项目信息对话框中,您可以设置项目的基本信息,例如项目名称、开始日期、工作日历等。
一般情况下,您可以保持默认设置或根据实际需要进行修改。
5.设置完成后,点击“确定”保存项目信息。
添加任务和资源在Project 2007中,您可以通过添加任务和资源来完善项目计划。
下面是一些常用的任务和资源添加步骤:1.在任务列表中,点击右键选择“添加任务”或点击工具栏中的“添加任务”按钮。

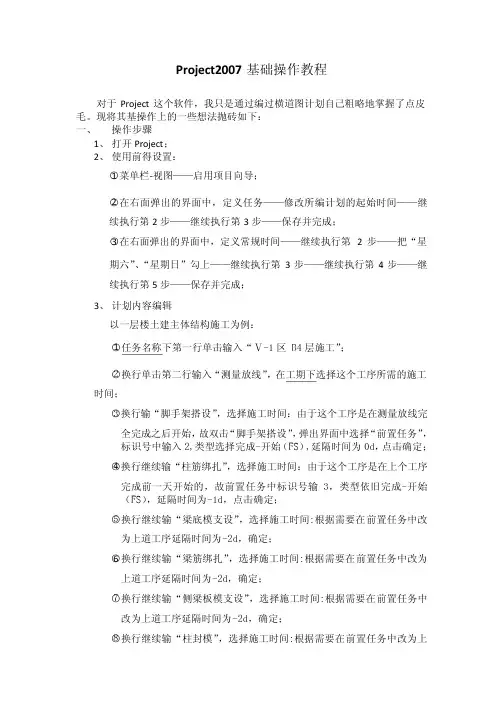
Project2007基础操作教程对于Project这个软件,我只是通过编过横道图计划自己粗略地掌握了点皮毛。
现将其基操作上的一些想法抛砖如下:一、 操作步骤1、打开Project;2、使用前得设置:1菜单栏‐视图——启用项目向导;○2在右面弹出的界面中,定义任务——修改所编计划的起始时间——继○续执行第2步——继续执行第3步——保存并完成;3在右面弹出的界面中,定义常规时间——继续执行第2步——把“星○期六”、“星期日”勾上——继续执行第3步——继续执行第4步——继续执行第5步——保存并完成;3、计划内容编辑以一层楼土建主体结构施工为例:1任务名称下第一行单击输入“Ⅴ-1区 B4层施工”○;2换行单击第二行输入“测量放线”○,在工期下选择这个工序所需的施工时间;3换行输“脚手架搭设”○,选择施工时间:由于这个工序是在测量放线完全完成之后开始,故双击“脚手架搭设”,弹出界面中选择“前置任务”,标识号中输入2,类型选择完成-开始(FS),延隔时间为0d,点击确定;4换行继续输“柱筋绑扎”○,选择施工时间:由于这个工序是在上个工序完成前一天开始的,故前置任务中标识号输3,类型依旧完成-开始(FS),延隔时间为-1d,点击确定;5换行继续输“梁底模支设”○,选择施工时间:根据需要在前置任务中改为上道工序延隔时间为-2d,确定;6换行继续输“梁筋绑扎”○,选择施工时间:根据需要在前置任务中改为上道工序延隔时间为-2d,确定;7换行继续输“侧梁板模支设”○,选择施工时间:根据需要在前置任务中改为上道工序延隔时间为-2d,确定;8换行继续输“柱封模”○,选择施工时间:根据需要在前置任务中改为上道工序开始-开始(SS)延隔时间为2d,确定;9换行继续输“板筋绑扎及验收”○,选择施工时间:根据需要在前置任务中改为上道工序延隔时间为-1d,确定;10换行继续输“砼浇筑”○,选择施工时间:根据需要在前置任务中改为上道工序延隔时间为0d,确定。
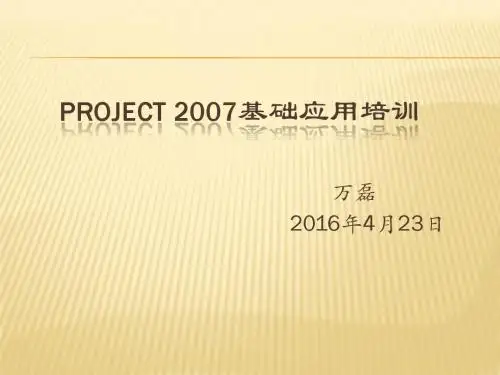
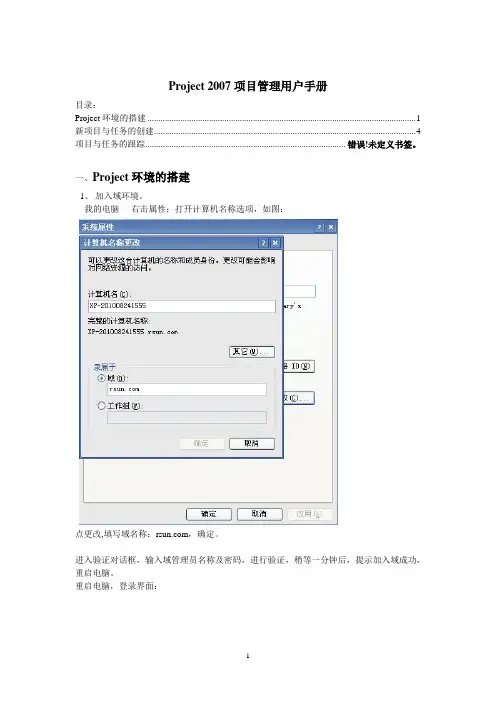
Project 2007项目管理用户手册目录:Project环境的搭建 (1)新项目与任务的创建 (4)项目与任务的跟踪........................................................................................... 错误!未定义书签。
一、Project环境的搭建1、加入域环境。
我的电脑----右击属性;打开计算机名称选项,如图:点更改,填写域名称:,确定。
进入验证对话框,输入域管理员名称及密码,进行验证,稍等一分钟后,提示加入域成功,重启电脑。
重启电脑,登录界面:登录到,选择RSUN.用户名是中文名的汉语拼音,密码初始:8888;至此,你的电脑已经加入到域的环境中来了。
2、Project 2007客户端的安装、客户端与服务器的连接Project 2007客户端安装的版本是Project 2007 Pro版本,安装步骤与其他Office组件安装方式基本相同,客户端安装完毕后,打开软件,如图:工具---企业选项:打开Microsoft Office Project Server账户界面:点击添加账号名输入中文名的汉语拼音,Project Server URL输入:http://3650app1/pwa.设为默认账户打勾。
点确定。
关闭客户端软件,再重新打开,会以你的默认账号直接进入。
至此,Project 2007项目管理软件环境已经搭建完毕。
二、新项目与任务的创建以一个测试案例来做演示,方便学员快速掌握。
本项目以“新办公大楼网络调试项目”来做演示:1、打开客户端软件双击第一行,调出任务信息对话框。
名称填写:新办公大楼网络调试项目。
点确定,这里要注意一下,我的第一行是作为任务大纲,所以我在日期中没有选择,任务大纲的日期是根据具体的任务日期动态的变动。
确定之后的效果:这里我要解释一下:我这里的视图是甘特图:第一列是任务备注的信息,第二列到以后的所有列是任务的名称,工期,开始时间,完成时间,资源名称等等,后面的图形是甘特图,显示项目进度等信息。
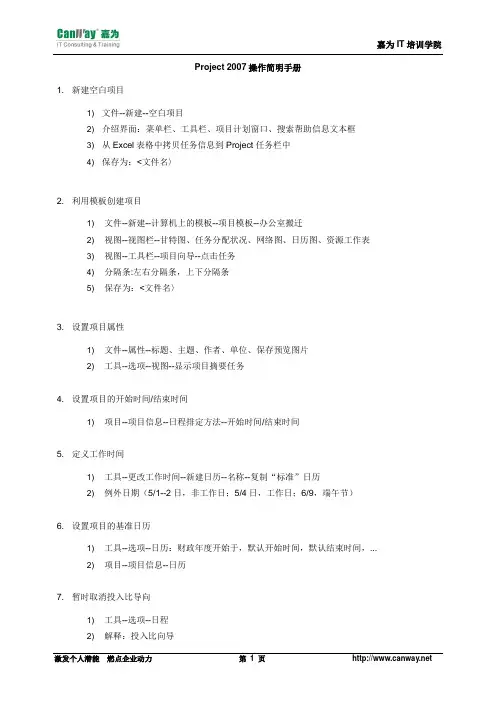
Project 2007操作简明手册1. 新建空白项目1) 文件--新建--空白项目2) 介绍界面:菜单栏、工具栏、项目计划窗口、搜索帮助信息文本框3) 从Excel表格中拷贝任务信息到Project任务栏中4) 保存为:<文件名〉2. 利用模板创建项目1) 文件--新建--计算机上的模板--项目模板--办公室搬迁2) 视图--视图栏--甘特图、任务分配状况、网络图、日历图、资源工作表3) 视图--工具栏--项目向导--点击任务4) 分隔条:左右分隔条,上下分隔条5) 保存为:<文件名〉3. 设置项目属性1) 文件--属性--标题、主题、作者、单位、保存预览图片2) 工具--选项--视图--显示项目摘要任务4. 设置项目的开始时间/结束时间1) 项目--项目信息--日程排定方法--开始时间/结束时间5. 定义工作时间1) 工具--更改工作时间--新建日历--名称--复制“标准”日历2) 例外日期(5/1--2日,非工作日;5/4日,工作日;6/9,端午节)6. 设置项目的基准日历1) 工具--选项--日历:财政年度开始于,默认开始时间,默认结束时间,...2) 项目--项目信息--日历7. 暂时取消投入比导向1) 工具--选项--日程2) 解释:投入比向导8. 编辑任务1) 插入/修改/删除/移动2) 插入周期性任务:插入--周期性任务3) 添加任务备注:双击一个任务--备注4) 添加任务超链接:选择一个任务--单击“超链接”按钮5) 建立WBS(任务结构化):选择任务--单击“降级”箭头6) 插入任务编码:插入--列--大纲数字;或者工具--选项--视图--显示大纲数字9. 设定任务工期:PERT分析1) 视图--工具栏--PERT分析2) PERT项工作表,计算PERT10. 链接任务1) 拖:按住一个任务图标,拖动鼠标至下一个链接的任务2) 填:在任务属性的前置任务页中填入任务序号3) 选:在任务属性的前置任务页中选择任务名称4) 按:选择一个任务,按住Ctrl键,选择另一任务,点击“链接”按钮11. 任务搭接方法1) 5FS+2D2) 7FS--2D3) 9FS--50%12. 给任务设定期限1) 双击一个任务--高级--限制类型13. 设定里程碑1) 双击任务--高级--里程碑14. 检查任务工期1) 项目--项目信息--查看“完成日期”--单击“统计信息”2) 视图--显示比例--完整项目15. 设置资源1) 设置人员资源:名称,最大单位,标准费率,加班费率2) 设置设备资源:名称,最大单位,每次使用成本3) 设置材料资源:名称,材料标签,标准费率4) 设置成本资源:名称,16. 分配资源到任务1) 拆分窗体,进行资源分配2) 进行工时/材料/成本资源的分配3) Demo:投入比向导4) Demo:任务分配状况视图5) Demo:资源使用状况视图17. 计划资源和任务的成本1) 查看发生在每一个资源上的成本:选择资源工作表视图,插入--列--成本2) 为一个资源输入多个支付费率(同一供应商提供不同类型服务费率不同)资源工作表视图--双击一个资源--成本--B3) 设置不同时间的支付费率资源工作表视图--双击一个资源--成本--A--生效日期4) 设置不同时间的资源可用性资源工作表视图--双击一个资源--常规--更改工作时间5) 推迟工作分配的开始时间任务分配状况视图--双击一个资源--常规--开始日期6) 对工作分配应用不同的成本费率任务分配状况视图--双击一个资源--常规--成本费率表18. 成本的查看1) 甘特图--插入--列--成本2) 任务分配状况视图--插入--列--成本3) 资源工作表视图--插入--列--成本19. 查看资源过度分配状况1) 资源使用状况视图--红色资源/红色工时2) 在右边详细信息栏中,选择工时,资源过度分配20. 解决资源超分配的策略1) 资源使用状况视图--选择超分配工时的任务--双击任务信息--更改“单位”2) 工具--调配资源21. 保存项目的基准1) 工具--跟踪--设置比较基准22. 更新任务的进度1) 甘特视图2) 工具--跟踪--更新任务3) 填写:完成百分比、实际工期、实际开始日期23. 任务分拆1) 甘特视图2) 调整详细信息部分的时间刻度3) 选择一个任务--单击“任务分拆”按钮,移动鼠标至分拆点,并拖动鼠标至所需日期24. 替换资源1) 选择需要替换资源的任务2) 工具--分配资源3) 选择被替换的资源--替换--选择替换资源25. 跟踪实际成本1) 任务分配状况视图2) 视图--表:--跟踪3) 工具--选项--计算方式--清除“总是由Project计算实际成本”4) 在视图的“实际成本”栏输入实际成本值26. 跟踪实际成本1) 任务分配状况视图2) 视图--表:--跟踪3) 工具--选项--计算方式--清除“总是由Project计算实际成本”4) 在视图的“实际成本”栏输入实际成本值27. 项目信息的查询与筛选1) 对项目信息进行排序:项目--排序--排序依据2) 对项目详细信息分组:项目--分组依据--其他组--新建--“域名称”(选择“资源组”)项目--分组依据--其他组--新建--“域名称”(选择“成本”)--定义分组间隔(1000)3) 筛选项目详细信息:项目--筛选--自动筛选,单击“任务名称”列的下箭头,选择“自定义”--在名称中输入“评审”项目--筛选--其他筛选器--“成本超过预算”项目--筛选--所有任务28. 创建“自定义甘特图”视图1) 视图--其他视图--多比较基准甘特图2) 选择甘特视图,视图--表--项3) 视图--其他视图--复制--在名称栏输入“自定义甘特图”4) 格式--甘特图向导--自定义甘特图5) 调整列宽度,详细信息栏显示比例6) 文件--打印预览29. 绘制甘特图1) 视图--工具栏--绘图2) 选择“文本框”,输入文字3) 格式--绘图--属性30. 格式化视图1) 格式--文本样式2) 格式--条形图样式31. 适用于不同干系人的视图和报表项目干系人感兴趣的内容为项目干系人提供的视图为项目干系人提供的报表项目发起人或客户项目总工期信息经过筛选显示项目摘要任务的“甘特图”视图“项目摘要”报表项目总成本信息显示项目摘要任务并应用“成本”表的“任务工作表”视图“预算”报表或“成本”类别中的其他报表工作开始后的进度状态应用“跟踪”表的“跟踪甘特图”视图“项目摘要”、“已完成的任务”或“即将开始的任务”报表分配到项目任务的资源分配到的任务“日历”视图或筛选显示特定资源的“资源使用状况”视图“待办事项”、“谁在做什么”或“谁在何时做什么”报表组织中的资源管理者项目中与他们的资源相关的工作范围“资源工作表”、“资源图”或“资源使用状况”视图“资源使用状况”、“谁在做什么”或“工作分配”类别中的其他报表组织中的其他项目管理者日程安排逻辑、关键路径和任务关系“网络图”、“详细甘特图”或“跟踪甘特图”视图“关键任务”报表32. 复制和粘贴项目1) “显示”按钮--大纲级别22) 调整列显示和宽度3) 视图--显示比例--完整项目4) 报表--复制图片5) 打开Word文档,选择“粘贴”33. 在Project中打开其他格式的文件1) 文件--打开--在“文件类型”框中选择“Excel工作簿”2) 选择一个Excel文件,打开文件3) 通过导入向导完成信息的导入34. 将Project文件保存为其他格式的文件1) 文件--另存为--在“保存类型”框中选择“Excel工作簿”2) 文件--另存为--在“保存类型”框中选择“文本(以Tab分隔)3) 通过导出向导完成文件的保存35. 生成用于Word、PowerPoint或Visio的项目摘要报表1) 视图--工具栏--分析2) 单击“将图片复制到Office向导”3) 通过向导完成到Word格式的报表36. 生成Excel和Visio可视报表1) 报表--可视报表2) 选择“现金流报表”,单击“视图”3) 选择“基准报表”,单击“视图”37. 更新比较基准1) 视图--跟踪甘特视图2) 工具--跟踪--设置比较基准38. 跟踪任务和工作分配的实际值和剩余值1) 视图--任务分配状况2) 视图--表--使用状况,单击“工时”3) 格式--详细信息--实际工时39. 重新安排未完成的工作1) 视图--甘特图2) 工具--跟踪--更新项目40. 标识落后的任务1) 项目--项目信息--统计信息2) 视图--跟踪甘特图3) 项目--筛选--其他筛选器--进度落后的任务4) 视图--其他视图--任务工作表5) 视图--表--差异41. 分析任务成本1) 项目--项目信息--统计信息2) 视图--表--成本3) 项目--筛选--其他筛选器--成本超过预算42. 分析资源成本1) 视图--资源工作表2) 视图--表--成本3) 项目--排序--排序依据--成本/成本差异43. 用红灯视图报告项目成本差异1) 视图—其他视图—任务工作表2) 工具—域—自定义域3) 类型:数字—重命名“数字3”为“超预算”4) 单击“公式”,插入公式:Iif( [成本]<> 0 , Iif( [成本] < [比较基准成本]* 1.2 , IIf( [成本] < [比较基准成本] * 1.1, 10,20 ) , 30 ) , 0 )5) 单击“图形标记”6) 插入--列--“数字3”44. 解决时间和进度问题1) 启用任务的投入比向导2) 分配更多的资源和资源单位给任务,以缩短工期45. 解决成本和资源问题1) 减少资源在未完成任务中的工时2) 替换为成本更低的资源46. 合并项目计划1) 文件—新建2) 插入—项目—按住Ctrl键选择两个项目文件—插入3) 项目—大纲—显示所有子任务47. 创建项目间的依赖关系1) 双击任务,打开任务属性2) 前置任务—在“标识号”列,输入“文件名\任务标识号”48. 创建资源库1) 工具--资源共享2) 选择“使用资源来自”…。
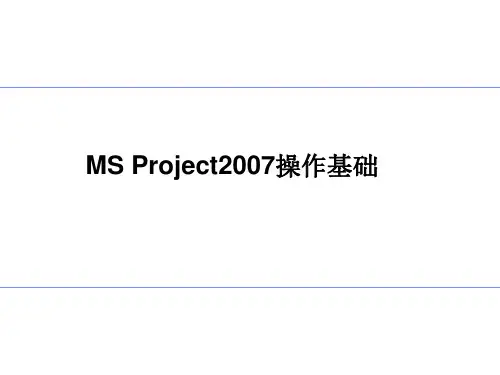
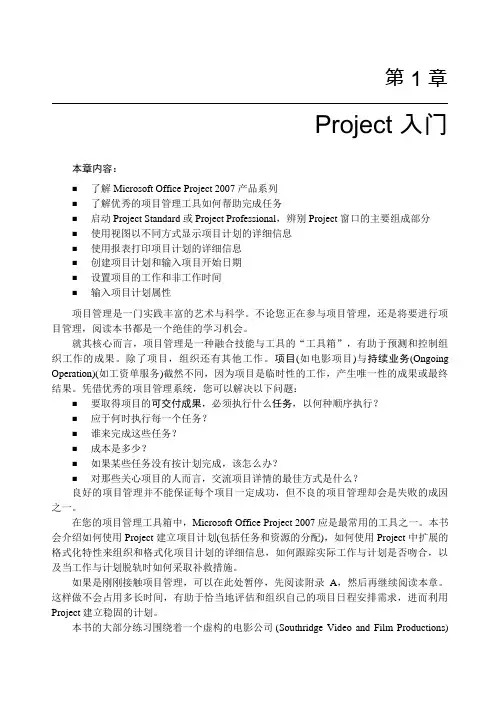
第1章Project入门本章内容:⏹了解Microsoft Office Project 2007产品系列⏹了解优秀的项目管理工具如何帮助完成任务⏹启动Project Standard或Project Professional,辨别Project窗口的主要组成部分⏹使用视图以不同方式显示项目计划的详细信息⏹使用报表打印项目计划的详细信息⏹创建项目计划和输入项目开始日期⏹设置项目的工作和非工作时间⏹输入项目计划属性项目管理是一门实践丰富的艺术与科学。
不论您正在参与项目管理,还是将要进行项目管理,阅读本书都是一个绝佳的学习机会。
就其核心而言,项目管理是一种融合技能与工具的“工具箱”,有助于预测和控制组织工作的成果。
除了项目,组织还有其他工作。
项目(如电影项目)与持续业务(Ongoing Operation)(如工资单服务)截然不同,因为项目是临时性的工作,产生唯一性的成果或最终结果。
凭借优秀的项目管理系统,您可以解决以下问题:⏹要取得项目的可交付成果,必须执行什么任务,以何种顺序执行?⏹应于何时执行每一个任务?⏹谁来完成这些任务?⏹成本是多少?⏹如果某些任务没有按计划完成,该怎么办?⏹对那些关心项目的人而言,交流项目详情的最佳方式是什么?良好的项目管理并不能保证每个项目一定成功,但不良的项目管理却会是失败的成因之一。
在您的项目管理工具箱中,Microsoft Office Project 2007应是最常用的工具之一。
本书会介绍如何使用Project建立项目计划(包括任务和资源的分配),如何使用Project中扩展的格式化特性来组织和格式化项目计划的详细信息,如何跟踪实际工作与计划是否吻合,以及当工作与计划脱轨时如何采取补救措施。
如果是刚刚接触项目管理,可以在此处暂停,先阅读附录A,然后再继续阅读本章。
这样做不会占用多长时间,有助于恰当地评估和组织自己的项目日程安排需求,进而利用Project建立稳固的计划。
MSProject2007操作基础培训MSProject2007是一款广泛应用于项目管理的软件,它提供了项目计划、进度跟踪和资源分配等功能。
本文将介绍MSProject2007的操作基础培训。
一、项目计划的创建1. 启动MSProject2007软件,点击“文件”菜单,选择“新建”。
2. 在“创建新项目”的窗口中,输入项目的名称和所在位置,点击“确定”。
3. 在项目概要任务列表中,点击“新增任务”按钮,输入任务的名称和起始日期。
4. 以相同的方式添加其他任务,形成任务链。
二、任务的编辑1. 选择某一任务,在任务详细信息窗格中,可以设置任务的起始日期、持续时间和完成百分比。
2. 可以设置任务的前置任务,即该任务完成前必须完成的任务。
3. 设置任务的里程碑,表示重要的节点。
4. 为任务分配资源,在资源工作表中,双击任务对应的单元格,选择资源。
三、进度跟踪1. 在项目进度视图中,选择任务列表,点击“新增任务”按钮,在弹出的对话框中选择要添加到项目中的任务。
2. 在显示的任务列表中,选择当前进度更新的任务,在“进度”列中输入完成百分比。
3. 选择“进度”标签页,点击“项目进度”按钮,选择进度跟踪方式,如按时间记录或按工作记录。
四、资源管理1. 在资源工作表中,添加和编辑资源,包括人员、设备和材料。
2. 为资源指定工作日历,设置其可用工作时间。
3. 按需分配资源,通过双击相关任务,选择资源。
五、资源利用率报表1. 在报告视图中,选择“新建”按钮,选择要创建的报表类型。
2. 在弹出的对话框中,选择要包含的项目、任务和资源。
3. 根据需要设置报表的格式和布局,点击“完成”按钮生成报表。
六、项目跟踪1. 在项目进度视图中,点击“设置基线”按钮,选择要设置的基线类型。
2. 在显示的任务列表中,选择需要设置基线的任务,点击“设置基线”按钮。
3. 在项目进度视图中,点击“显示基线”按钮,查看项目的实际进度和基线进度的对比。
Project-2007教程Microsoft Project是一款Windows操作系统上的project管理软件,它能够帮助你规划和控制项目进度,管理资源以及分配任务。
本文将介绍如何使用Project-2007来完成日常的project管理工作。
新建一个项目首先,打开Project-2007软件,点击“新建”,即可开始新建项目。
在弹出的菜单中,选择一个合适的项目模板或者自行创建一个空项目。
然后,填写项目的名称、起始日期、完成日期和日历等基本信息。
最后,点击“完成”即可完成新项目的创建。
添加和设置任务在新项目里,我们需要添加任务和设置任务信息。
首先,选中任务栏,点击“添加任务”,然后填写任务名称、持续时间、类型、依赖关系等任务信息。
如果需要,还可在“详细信息”中添加更多的说明。
在设置好任务信息后,我们还需要设置任务之间的关系。
选中一个任务,在“任务信息”栏中的“前置任务”中加入所需的前置任务。
此外,还可以通过“链接任务”建立任务之间的逻辑关系。
分配资源在项目中,我们也需要对资源进行分配和安排。
在添加任务后,在“任务信息”栏中选择“资源”选项卡。
然后,我们可以添加新的资源或者选择现有的资源进行分配。
在分配资源后,我们还可以设置每个资源所需的工时和使用时间,以便跟踪项目进展。
制定进度计划和资源分配图项目经理需要根据项目的要求来制定进度计划和资源分配图。
在Project-2007中,我们可以通过“项目”菜单中的“项目信息”来调整进度计划和资源分配图。
此外,我们也可以使用“甘特图”功能来直观地展示任务和资源的时间安排。
跟踪项目进展在项目进行的过程中,我们需要不断地跟踪进度,查看项目是否进展顺利。
在Project-2007中,我们可以使用“跟踪甘特图”功能来监测任务进度。
在“视图”菜单中选择“跟踪甘特图”,即可在屏幕上显示每个任务的计划和实际进度,以便及时调整项目进展。
此外,在“工具”菜单中,我们还可以使用“进度线”功能来更好地跟踪项目进展。