数据库安装附加步骤
- 格式:doc
- 大小:670.51 KB
- 文档页数:8
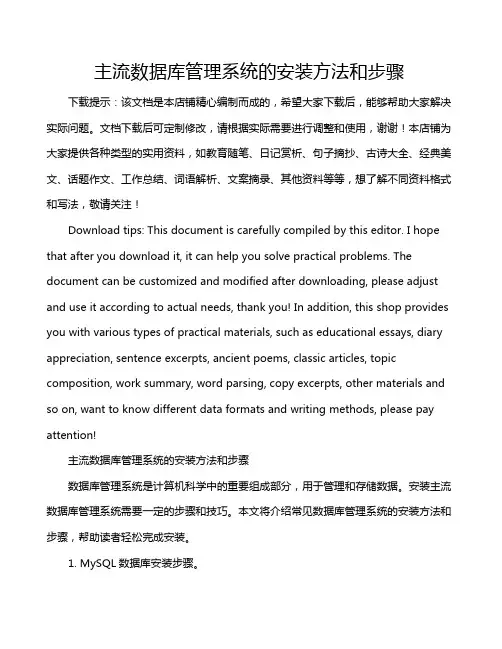
主流数据库管理系统的安装方法和步骤下载提示:该文档是本店铺精心编制而成的,希望大家下载后,能够帮助大家解决实际问题。
文档下载后可定制修改,请根据实际需要进行调整和使用,谢谢!本店铺为大家提供各种类型的实用资料,如教育随笔、日记赏析、句子摘抄、古诗大全、经典美文、话题作文、工作总结、词语解析、文案摘录、其他资料等等,想了解不同资料格式和写法,敬请关注!Download tips: This document is carefully compiled by this editor. I hope that after you download it, it can help you solve practical problems. The document can be customized and modified after downloading, please adjust and use it according to actual needs, thank you! In addition, this shop provides you with various types of practical materials, such as educational essays, diary appreciation, sentence excerpts, ancient poems, classic articles, topic composition, work summary, word parsing, copy excerpts, other materials and so on, want to know different data formats and writing methods, please pay attention!主流数据库管理系统的安装方法和步骤数据库管理系统是计算机科学中的重要组成部分,用于管理和存储数据。
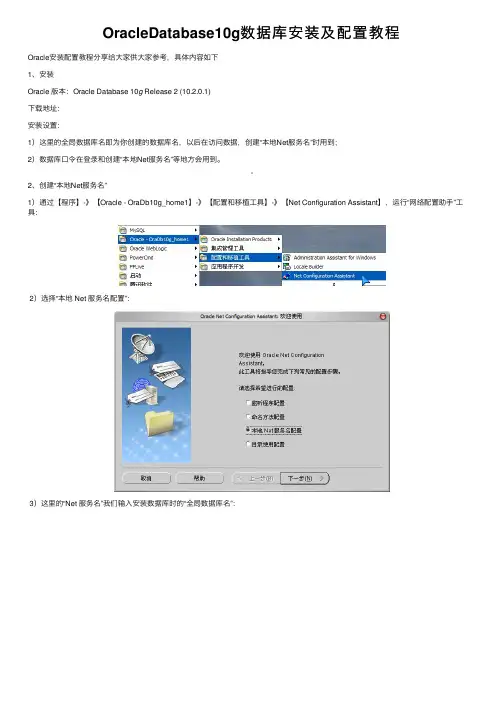
OracleDatabase10g数据库安装及配置教程Oracle安装配置教程分享给⼤家供⼤家参考,具体内容如下1、安装Oracle 版本:Oracle Database 10g Release 2 (10.2.0.1)下载地址:安装设置:1)这⾥的全局数据库名即为你创建的数据库名,以后在访问数据,创建“本地Net服务名”时⽤到;2)数据库⼝令在登录和创建“本地Net服务名”等地⽅会⽤到。
2、创建“本地Net服务名”1)通过【程序】-》【Oracle - OraDb10g_home1】-》【配置和移植⼯具】-》【Net Configuration Assistant】,运⾏“⽹络配置助⼿”⼯具:2)选择“本地 Net 服务名配置”:3)这⾥的“Net 服务名”我们输⼊安装数据库时的“全局数据库名”:4)主机名我们输⼊本机的IP地址:5)测试数据库连接,⽤户名/密码为:System/数据库⼝令(安装时输⼊的“数据库⼝令”):默认的⽤户名/密码错误:更改登录,输⼊正确的⽤户名/密码:测试成功:3、PLSQL Developer 连接测试输⼊正确的⽤户名/⼝令:成功登陆:数据库4、创建表空间打开sqlplus⼯具:sqlplus /nolog连接数据库:conn /as sysdba创建表空间:create tablespace camds datafile 'D:\oracle\product\10.2.\oradata\camds\camds.dbf' size 200m autoextend on next 10m maxsize unlimited;5、创建新⽤户运⾏“P/L SQL Developer”⼯具,以DBA(⽤户名:System)的⾝份登录:1)新建“User(⽤户):2)设置⽤户名、⼝令、默认表空间(使⽤上⾯新建的表空间)和临时表空间:3)设置⾓⾊权限:4)设置”系统权限“:5)点击应⽤后,【应⽤】按钮变灰,新⽤户创建成功:6)新⽤户登录测试:输⼊新⽤户的“⽤户名/⼝令”:新⽤户“testcamds”成功登陆:6、导⼊导出数据库先运⾏cmd命令,进⼊命令⾏模式,转到下⾯的⽬录:D:\oracle\product\10.2.0\db_1\BIN【该⽬录下有exp.exe⽂件】1)导⼊命令语法:imp userid/pwd@sid file=path/file fromuser=testcamds touser=userid命令实例:imp testcamds/123@camds file=c:\testcamds fromuser=testcamds touser=testcamds导⼊结果:2)导出:命令语法:exp userid/pwd@sid file=path/file owner=userid命令实例:exp testcamds/123@camdsora file=c:\testcamds owner=testcamds 导⼊结果://创建临时表空间create temporary tablespace zfmi_temptempfile 'D:\oracle\oradata\zfmi\zfmi_temp.dbf'size 32mautoextend onnext 32m maxsize 2048mextent management local;//tempfile参数必须有//创建数据表空间create tablespace zfmiloggingdatafile 'D:\oracle\oradata\zfmi\zfmi.dbf'size 100mautoextend onnext 32m maxsize 2048mextent management local;//datafile参数必须有//删除⽤户以及⽤户所有的对象drop user zfmi cascade;//cascade参数是级联删除该⽤户所有对象,经常遇到如⽤户有对象⽽未加此参数则⽤户删不了的问题,所以习惯性的加此参数//删除表空间前提:删除表空间之前要确认该表空间没有被其他⽤户使⽤之后再做删除drop tablespace zfmi including contents and datafiles cascade onstraints;//including contents 删除表空间中的内容,如果删除表空间之前表空间中有内容,⽽未加此参数,表空间删不掉,所以习惯性的加此参数//including datafiles 删除表空间中的数据⽂件//cascade constraints 同时删除tablespace中表的外键参照如果删除表空间之前删除了表空间⽂件,解决办法: 如果在清除表空间之前,先删除了表空间对应的数据⽂件,会造成数据库⽆法正常启动和关闭。
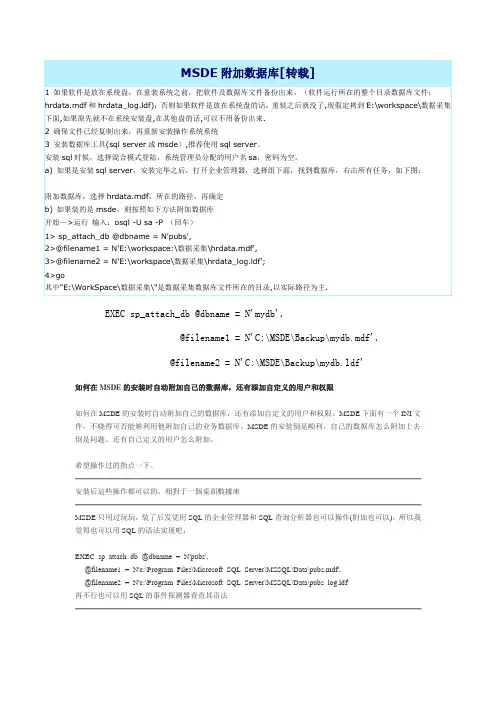
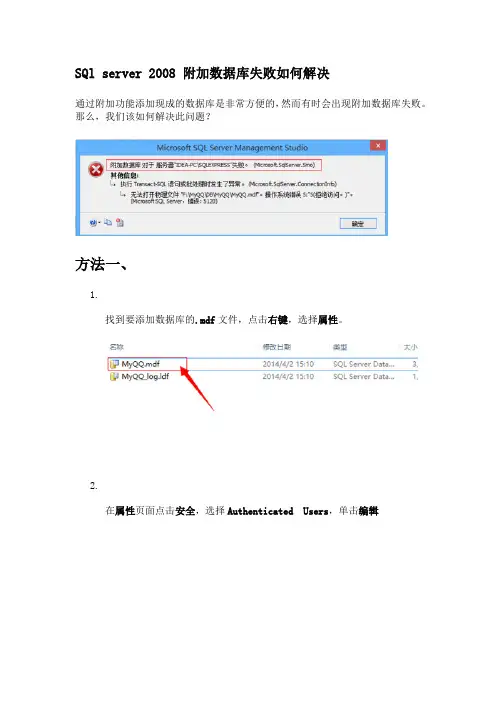
SQl server 2008 附加数据库失败如何解决
通过附加功能添加现成的数据库是非常方便的,然而有时会出现附加数据库失败。
那么,我们该如何解决此问题?
方法一、
1.
找到要添加数据库的.mdf文件,点击右键,选择属性。
2.
在属性页面点击安全,选择Authenticated Users,单击编辑
3. 3
Authenticated Users权限中选择完全控制,点击确定,点击属性界面的确定。
4.
同理,右键点击数据库的.ldf文件,打开属性。
按以上步骤再次设置即可。
5.
完成以上步骤,再进行附加数据库,这时就可以。
END
方法二、
1.打开数据库实例的安装目录,打开DATA文件夹。
(如我的实例目录地
址为:D:\Microsoft SQL Server\MSSQL10.MSSQLSERVER\MSSQL\DATA 也可能当时安装时装在C盘了)
2.将要附加的数据库.mdf文件和.ldf文件,剪切或复制到DATA
文件夹里。
3.完成以上步骤,再次附加数据库。
这时就可以了。
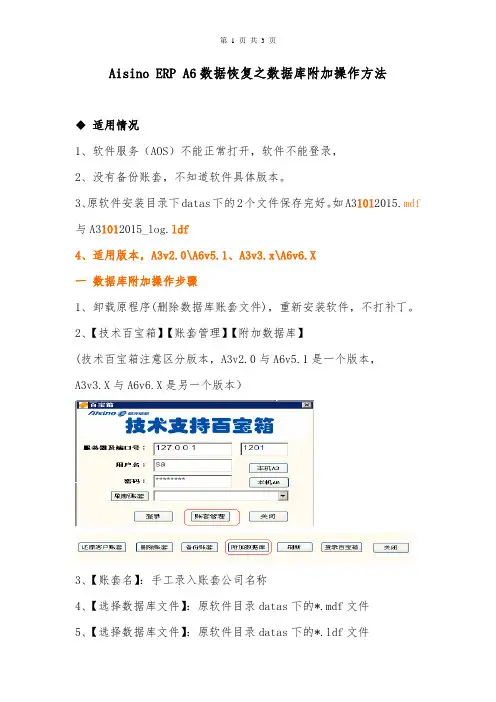
Aisino ERP A6数据恢复之数据库附加操作方法
适用情况
1、软件服务(AOS)不能正常打开,软件不能登录,
2、没有备份账套,不知道软件具体版本。
3、原软件安装目录下datas下的2个文件保存完好。
如A31012015.mdf 与A31012015_log.ldf
4、适用版本,A3v2.0\A6v5.1、A3v3.x\A6v6.X
一数据库附加操作步骤
1、卸载原程序(删除数据库账套文件),重新安装软件,不打补丁。
2、【技术百宝箱】【账套管理】【附加数据库】
(技术百宝箱注意区分版本,A3v2.0与A6v5.1是一个版本,
A3v3.X与A6v6.X是另一个版本)
3、【账套名】:手工录入账套公司名称
4、【选择数据库文件】:原软件目录datas下的*.mdf文件
5、【选择数据库文件】:原软件目录datas下的*.ldf文件
6、鼠标单击【附加】。
在【账套管理】中的出现恢复好的账套。
二数据文件恢复注意事项
1 此种方法恢复的账套,在A6或A3软件安装目录下datas下没有原始账套文件。
改进方法:
【账套管理】重新备份账套,再删除现有账套。
【恢复】【从文件中创建】,选择备份文件,账套恢复成功。
2 原始datas文件下面的*.mdf与*.ldf必须增加读写权限。
否则会报错。
图示如下
解决方法
原始datas文件下面的*.mdf与*.ldf,增加读写权限,操作如下,再重新附加即可。
3、此种方法解决了直接替换datas文件,原用户名失效的问题。
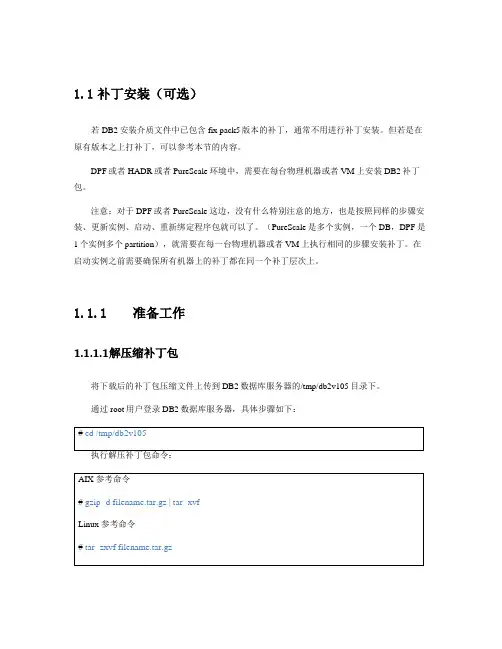
1.1补丁安装(可选)若DB2安装介质文件中已包含fix pack5版本的补丁,通常不用进行补丁安装。
但若是在原有版本之上打补丁,可以参考本节的内容。
DPF或者HADR或者PureScale环境中,需要在每台物理机器或者VM上安装DB2补丁包。
注意:对于DPF或者PureScale这边,没有什么特别注意的地方,也是按照同样的步骤安装、更新实例、启动、重新绑定程序包就可以了。
(PureScale是多个实例,一个DB,DPF是1个实例多个partition),就需要在每一台物理机器或者VM上执行相同的步骤安装补丁。
在启动实例之前需要确保所有机器上的补丁都在同一个补丁层次上。
1.1.1准备工作1.1.1.1解压缩补丁包将下载后的补丁包压缩文件上传到DB2数据库服务器的/tmp/db2v105目录下。
通过root用户登录DB2数据库服务器,具体步骤如下:1.1.1.2停止DB2实例进程1.作为 root 用户登录DB2数据库服务器。
2.确定与 DB2 副本相关联的所有实例。
发出以下命令:例,本节后续步骤不需要执行)。
注:/opt/ibm/db2/V10.5/bin/db2greg -dump也可查看各种版本下的所有实例。
3.对 DB2 副本中的每个实例运行下列命令:的停止步骤,停止每个存在的实例进程。
如果是 PowerHASystemMirror用户,那么必须使用 ha_db2stop 命令而不是 db2stop命令来停止 DB2。
如果使用 db2stop 命令而不是 ha_db2stop 命令,将触发故障事件。
1.1.1.3停止DB2管理服务器如果 DB2 管理服务器 (DAS) 属于要更新的 DB2 副本(如果服务器上没有安装DAS管理服务器,则跳过此步),请停止 DAS:首先确认是否安装了DAS:如果没有安装,将不会有输出结果显示停止DAS:注:由于系统上只能有一个 DAS,因此,这个步骤将影响系统上的所有其他 DB2 副本。
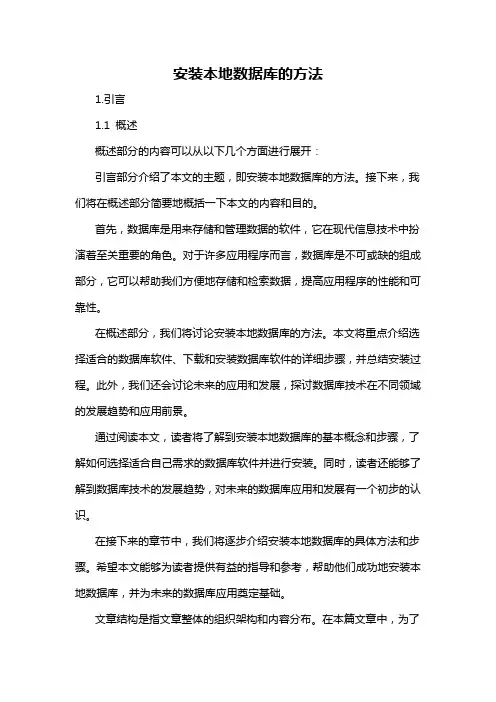
安装本地数据库的方法1.引言1.1 概述概述部分的内容可以从以下几个方面进行展开:引言部分介绍了本文的主题,即安装本地数据库的方法。
接下来,我们将在概述部分简要地概括一下本文的内容和目的。
首先,数据库是用来存储和管理数据的软件,它在现代信息技术中扮演着至关重要的角色。
对于许多应用程序而言,数据库是不可或缺的组成部分,它可以帮助我们方便地存储和检索数据,提高应用程序的性能和可靠性。
在概述部分,我们将讨论安装本地数据库的方法。
本文将重点介绍选择适合的数据库软件、下载和安装数据库软件的详细步骤,并总结安装过程。
此外,我们还会讨论未来的应用和发展,探讨数据库技术在不同领域的发展趋势和应用前景。
通过阅读本文,读者将了解到安装本地数据库的基本概念和步骤,了解如何选择适合自己需求的数据库软件并进行安装。
同时,读者还能够了解到数据库技术的发展趋势,对未来的数据库应用和发展有一个初步的认识。
在接下来的章节中,我们将逐步介绍安装本地数据库的具体方法和步骤。
希望本文能够为读者提供有益的指导和参考,帮助他们成功地安装本地数据库,并为未来的数据库应用奠定基础。
文章结构是指文章整体的组织架构和内容分布。
在本篇文章中,为了更好地介绍如何安装本地数据库,文章结构应该包含以下部分:1. 引言1.1 概述:简要介绍本文要讨论的主题,即如何安装本地数据库。
1.2 文章结构:对本文的整体结构进行介绍。
1.3 目的:说明本文的目标是为读者提供如何安装本地数据库的方法。
2. 正文2.1 选择适合的数据库软件:介绍常见的本地数据库软件,并提供选择数据库软件的几个关键因素。
2.2 下载和安装数据库软件:详细介绍如何下载合适的数据库软件,并提供安装数据库软件的步骤。
3. 结论3.1 总结安装过程:简要概括整个安装本地数据库的步骤,并总结一些需要注意的事项。
3.2 未来的应用和发展:展望本地数据库的发展趋势,以及可能的应用场景。
通过以上结构的安排,读者可以清晰地了解到文章的整体布局,并可以根据自己的需求快速找到相关信息,从而更好地进行本地数据库的安装。
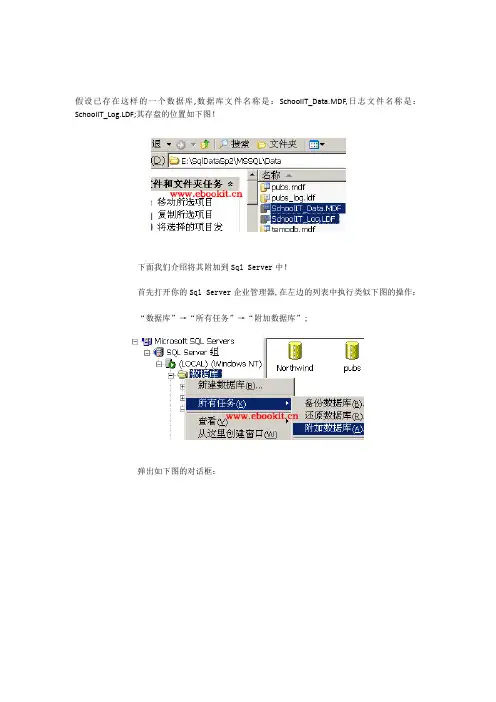
假设已存在这样的一个数据库,数据库文件名称是:SchoolIT_Data.MDF,日志文件名称是:SchoolIT_Log.LDF;其存盘的位置如下图!下面我们介绍将其附加到Sql Server中!首先打开你的Sql Server企业管理器,在左边的列表中执行类似下图的操作:“数据库”→“所有任务”→“附加数据库”;弹出如下图的对话框:上图中,我们点击“...”按钮,上图中已使用红色线条圈好的按钮,之后会弹出选择MDF文件对话框,根据第一图中的路径,找到存盘位置,之后选择这个文件:SchoolIT_Data.MDF,最后一路按“确定”按钮一直退出操作即可完成!数据库的安装:打开SQL企业管理器,依次点击Microsoft SQL Server,SQL Server组,(LOCAL)(Windows NT)。
右键点击“数据库”,选择“所有任务”中的“附加数据库”选项,会看见如下画面。
点击“附加数据库(A)”会跳出“附加数据库—(LOCAL)”窗口如下:点击“验证(V)”按钮左边的一按钮,会跳出如下“浏览现有的文件—(L OCAL)”提示窗口如下:选择源文件所在的虚拟目录,打开book文件夹中的database文件夹,选择Book_Data.MDF文件(这里以Book_Data.MDF文件为例子),点击“确定”。
点击“确定”后,跳出如下提示窗口,再次点击“确定”,会跳出“附加数据库顺利完成”窗口,点击确定,数据添加完成,如图:重装操作系统之后,原来的SQL Server2000在磁盘上的文件还存在(不是在C盘上),但是系统中找不到SQL Server2000此时只要重新安装SQL Server2000,再附加数据库即可。
具体操作如下:1.重新安装SQL Server20002.进入企业管理器,右击数据库-所有任务-附加数据库-选择与要恢复的数据库对应的.mdf 文件(在原来的数据库的data文件加中),确定即可如果点击安装SQL Server2000时没有反应,再次点击时,提示'一个实例正在运行',则可进入注册标编辑器,右击删除SQL Server2000,具体操作:1.开始-运行-regedit-打开了注册表编辑器2.HKEY-LOCAL-MACHINE-SOFTWARE-Microsoft-右击删除Microsoft SQL Server重启计算机,重新安装SQL Server即可。
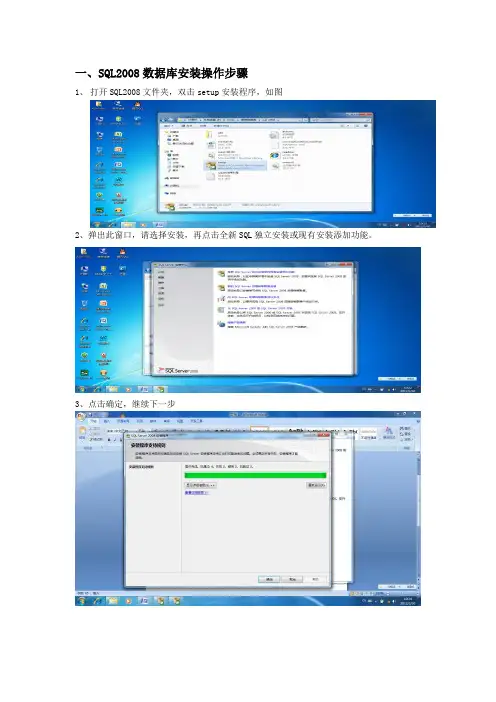
一、SQL2008数据库安装操作步骤1、打开SQL2008文件夹,双击setup安装程序,如图2、弹出此窗口,请选择安装,再点击全新SQL独立安装或现有安装添加功能。
3、点击确定,继续下一步4、如图选择,直接点击下一步即可(会有内置产品序列号)5、点用我接受许可条款。
然后再点下一步6、点安装。
7、点下一步(忽略黄色叹号)8、选择全选然后再点下一步9、点下一步10、点下一步SERVICE这个帐号.然后点确定.再点下一步.12、此窗口中请选择混合模式,录入密码 !etm0802 再点击添加新用户。
然后点下一步13、点击添加新用户,然后再点下一步。
14、点下一步15、点下一步16、点下一步17、点安装。
这可能需要三四十分钟,请等待。
完后直接点下一步,最后关闭即可。
18、安装完成!二、SQL2008附加数据库附加数据库操作由如下4步构成。
1)将需要附加的数据库文件和日志文件拷贝到某个已经创建好的文件夹中。
我们将该文件放置在网站根目录下Appdata文件夹中。
如下图2) 在图7-48所示的窗口中,右击数据库对象,并在快捷菜单中选择“附加”命令,打开“附加数据库”窗口(图1)。
图1 打开附加数据库窗口2)在“附加数据库”窗口中,单击页面中间的“添加”按钮,打开定位数据库文件的窗口,在此窗口中定位网站根目录下Appdata文件夹中的One-StopService.mdf,点击确定图2定位数据库文件到附加数据库窗口中4) 单击“确定”按钮就完成了附加数据库文件的设置工作。
这时,在附加数据库窗口中列出了需要附加数据库的信息(图3)。
图3 添加附加的数据库后的附加数据库窗口完成以上操作,我们在SSMS的对象资源管理器中就可以看到刚刚附加的数据库student_Mis (图4)。
图4 已经附加了数据库One-StopService.mdf的窗口5)附加成功。
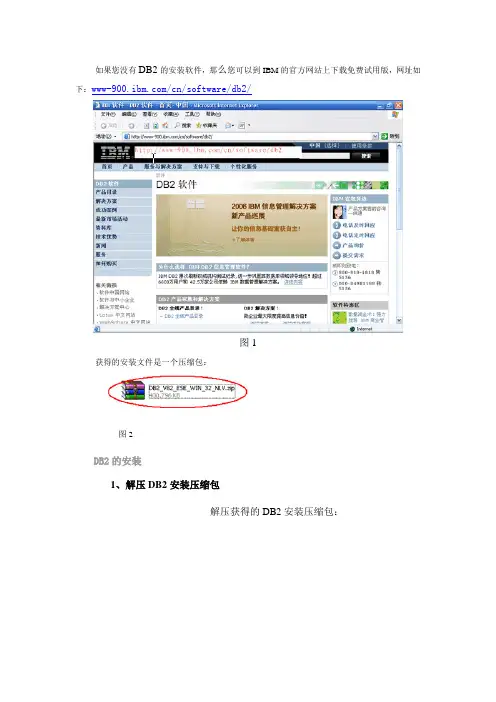
如果您没有DB2的安装软件,那么您可以到IBM的官方网站上下载免费试用版,网址如下:/cn/software/db2/图1获得的安装文件是一个压缩包:图2DB2的安装1、解压DB2安装压缩包解压获得的DB2安装压缩包:图32、安装DB2 V8.2双击解压后安装文件目录中的“setup.exe”文件,开始安装。
图4第一步:首先进入安装界面:后续安装步骤请参见------>图解:IBM DB2 安装完整过程 ( 二 )将鼠标移动到安装界面不同项,会提示您不同的信息:Ø安装先决条件:显示安装DB2的软硬件需求,先决条件和安装说明。
图6Ø发行说明:显示本产品的最新信息,包括与本产品相关的书籍的自述文件。
图7Ø安装产品:展示可安装的产品列表,可以从列表中进行选择。
图8¨退出安装:关闭此窗口。
图9第二步:点击“安装产品”,进入选择安装产品界面。
图10我们的演示版本只有一个可选项,即:DB2 UDB企业服务器版。
选中此项。
点击“下一步”进入下一步安装。
图11第三步:安装程序进入“欢迎使用DB2安装向导”界面。
点击“下一步”。
图12第四步:安装进入“许可证协议”界面,选择“我接受许可证协议中的全部条款”,否则,安装程序将被终止。
点击“下一步”。
图2.13第五步:安装进入“选择安装类型”界面Ø典型安装:安装程序按照缺省的配置进行安装,您可以在附加功能一栏中添加如“数据仓库”或“卫星管理功能”的功能。
对于大多数的开发环境,选择“典型安装”就可以了。
Ø压缩安装:这个类型只是安装DB2最基本的功能部件和功能,执行最小的配置。
Ø定制安装:您可以自己决定安装什么功能和功能部件,但是,这个类型要求您对DB2的功能部件和设置都比较了解。
我们这里选择“典型安装”,点击“下一步”。
图14第六步:安装程序进入“选择安装操作”界面¨第一项:是否在计算机上安装DB2 企业服务器版本,这个必须被选中。
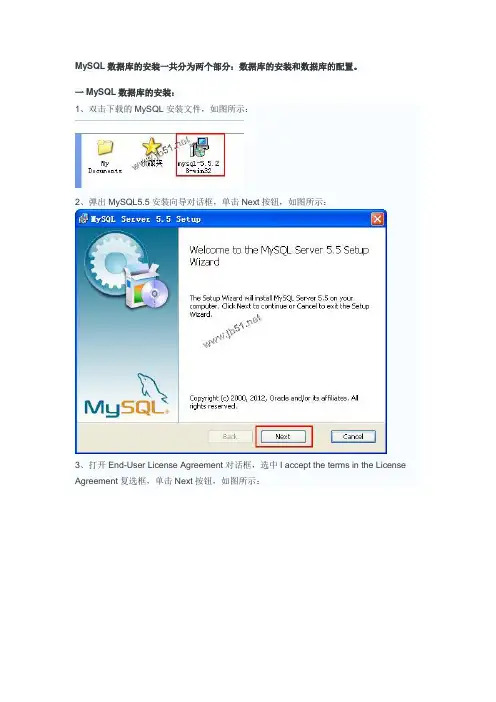
MySQL数据库的安装一共分为两个部分:数据库的安装和数据库的配置。
一MySQL数据库的安装:1、双击下载的MySQL安装文件,如图所示:2、弹出MySQL5.5安装向导对话框,单击Next按钮,如图所示:3、打开End-User License Agreement对话框,选中I accept the terms in the License Agreement复选框,单击Next按钮,如图所示:4、打开Choose Setup Type对话框,在其中列出了3中安装类型,分别是Typical、Custom 和Complete。
如果选择Typical或Complete这两种安装方式,将进入确认对话框,确认选择并开始安装。
如果选择Custom,将进入Custom(自定义)对话框。
在这里选择Custom,单击Custom按钮,如图所示:其中3种安装类型的含义如下:Typical:安装MySQL服务器,MySQL命令行客户端和命令行使用程序,命令行客户端和实用程序包括mysqldump、myisamchk和其他几个工具来帮助管理MySQL服务器。
Complete:安装软件包内包含的所有组件。
完全安装软件包包括的组件有嵌入式服务器库、基准套件、支持脚本和文档。
Custom:安装允许完全控制想要安装的软件包和安装路径。
5、打开Custom Setup对话框,所有可用组件列入Custom Setup对话框左侧的树状视图内,未安装的组件用红色图标表示,已经安装的组件有灰色图标,如图所示:6、默认情况下,选择全部安装,要想更改组件,单击该组件的图标并从下拉列表中选择新的选项,并设置安装路径,单击Next按钮,如图所示:其中四个选项的意思分别是:Will be installed on local had drive:表示安装这个附加组件到本地硬盘。
Entire feature will be installed on local hard driver:表示将这个组件特性及其子组件到本地硬盘。
水文资料整编系统SHDP2.0版安装说明水文资料整编系统SHDP2.0版使用的后台数据库为SQL Server 2000 或Access 数据库,有条件的安装SQL Server 2000,安装步骤如下:SQL Server 2000的安装步骤如使用Access数据库就无需安装SQL Server 2000,关于SQL Server的安装的详细方法,请参考有关文档。
请注意:SQL Server2000标准版需要运行在Windows 2000 或Windows XP专业版或Windows 2003上,在Windows XP Home 版上安装可能会出现问题。
由于SQL Server支持网络访问,因此,数据库可以安装在网络上的任何一台计算机上,推荐安装在服务器上。
SQLServer2000的安装方法:在需要安装数据库的计算机上运行SQLServer2000安装程序Setup.exe,按照下面步骤进行。
注意:安装过程显示的画面可能不一样,但主要过程是一致的。
第1步启动安装启动SQL Server2000安装程序Setup.exe如下图,在南方片水文资料整编系统SHDP2.0 \南方片水文资料整编系统SHDP2.0\PERSONAL文件夹下出现下图安装界面,请在界面上选择需要安装的SQL Server 2000的版本,一般选择“安装SQL Server 2000简体中文标准版”。
在“安装SQL Server 2000简体中文标准版”项上单击鼠标。
进入下一步。
在安装过程中,如果系统提示不能安装该版本,也可以选择“安装SQL Server 2000简体中文个人版”。
第2步选择安装组件选择“安装SQL Server 2000 组件”,在“安装SQL Server 2000 组件”上单击鼠标。
第3步选择安装内容选择“安装数据库服务器”,在“安装数据库服务器”上单击鼠标。
显示SQL Server 2000安装欢迎画面,请单击“下一步”按钮继续。
一、SQL服务器安装
1.1运行SQLServer 2000 光盘,打开安装文件(图1):
图1
1.2选择“安装AQL Server 2000 组件”,进入图2界面:
图2
1.3选择“安装数据库服务器”,进入图3界面:
图3
1.4选择“下一步”,进入图4:
图4
1.5选定“本地计算机”后点“下一步”,进入图5:
图5
1.6安装选项选第一个,连续“下一步”,直到进入图6:
图6
1.7类型选择“服务器和客户端工具”,继续“下一步”,进入图7:
1.8“实例名”勾上默认(由于本机已装数据库,所以截图中默认为
灰色),继续“下一步”,进入图8:
图8
1.9选择“典型”安装,路径默认即可,“下一步”进入图9:
1.10服务帐户选择“使用本地系统帐户”,继续“下一步”进入图11:
图11
1.11身份验证选择“混合模式”,输入密码“123”,点击“下一步”
后数据库即可自动安装完成。
二、SQL数据库附加
SQL附加数据库说明
装好SQLSEVER2000(且装好搅拌站控制程序)以后照下图操作:
密码为:123
确认新密码为:123。
7.2.8 SQL Server数据库的备份和恢复大到自然灾害,小到病毒感染、电源故障乃至操作员操作失误等,都会影响数据库系统的正常运行和数据库的破坏,甚至造成系统完全瘫痪。
数据库备份和恢复对于保证系统的可靠性具有重要的作用。
经常性的备份可以有效的防止数据丢失,能够把数据库从错误的状态恢复到正确的状态。
如果用户采取适当的备份策略,就能够以最短的时间使数据库恢复到数据损失量最少的状态。
SQL Server提供了“分离/附加”数据库、“备份/还原”数据库、复制数据库等多种数据库的备份和恢复方法。
这里介绍一种学习中常用的“分离/附加”方法,类似于大家熟悉的“文件拷贝”方法,即把数据库文件(.MDF)和对应的日志文件(.LDF)拷贝到其它磁盘上作备份,然后把这两个文件再拷贝到任何需要这个数据库的系统之中。
比如,在实验教学过程中,同学们常常想把自己在学校实验室计算机中创建的数据库搬迁到自己的计算机中而不想重新创建该数据库,就可以使用这种简单的方法。
但由于数据库管理系统的特殊性,需要利用SQL Server提供的工具才能完成以上工作,而简单的文件拷贝导致数据库根本无法正常使用。
这个方法涉及到SQL Server分离数据库和附加数据库这两个互逆操作工具。
1、分离数据库就是将某个数据库(如student_Mis)从SQL Server数据库列表中删除,使其不再被SQL Server管理和使用,但该数据库的文件(.MDF)和对应的日志文件(.LDF)完好无损。
分离成功后,我们就可以把该数据库文件(.MDF)和对应的日志文件(.LDF)拷贝到其它磁盘中作为备份保存。
2、附加数据库就是将一个备份磁盘中的数据库文件(.MDF)和对应的日志文件(.LDF)拷贝到需要的计算机,并将其添加到某个SQL Server数据库服务器中,由该服务器来管理和使用这个数据库。
下面分别介绍这两个步骤的操作细节。
1、分离数据库分离数据库的操作由以下6步构成。
SQL2008数据库怎么附加数据库
——SQL2008附加数据库方法步骤:
1.打开开始菜单,找到sql企业管理器,打开进入登录界面:
2.在这里我们只需要输入登录服务器名(电脑IP地址)、登录身份、账号、密码,
然后单击登录,如下图所示:
3.展开数据库节点,单击数据库,右键选择附加,如图所示:
4.接下来弹出附加数据库界面,直接点击添加就可以了,如图所示:
5.单击添加按钮后,会弹出附加数据库的文件路径,选择要附加的数据库,如图所示:
注意:我们一般都会把附加的数据库文件放在SQL数据库的安装目录下,这样才能避免有时候附加出来的数据库是只读状态的问题。
这个错误很明显,附加的是同名数据库,所以出现5132.
Fuck,这是什么鬼?
权限问题,登录的数据库账号不一定对文件有可读可写权限,配置一下试试:
XP系统没有修改权限的功能,放弃了。
6.改用Windows验证方式,附加成功,执行状态如图所示:
附加成功!!!。
SQLServer2008数据库分离和附加SQL Server 2008数据库分离和附加SQL Server 2008是一款常见的关系型数据库管理系统,具备良好的数据管理和数据存储能力。
在数据库管理中,数据库的分离和附加是一种常见的操作方式,用于将数据库从一个服务器迁移到另一个服务器,或者备份和恢复数据库。
本文将介绍SQL Server 2008数据库分离和附加的具体步骤和注意事项。
一、数据库分离数据库分离是指将数据库从一个服务器分离出来,使其成为一个独立的数据文件,方便进行备份和迁移。
下面是具体的操作步骤:1. 连接到SQL Server Management Studio(SSMS)。
2. 在对象资源管理器中,找到要分离的数据库,右键单击,并选择“任务”->“分离”。
3. 在分离数据库对话框中,选择要分离的数据库,确认所选数据库的文件路径和名称,并勾选“更新系统目录以反映更改”选项。
4. 单击“确定”按钮,数据库将会被分离,并将从服务器上移除。
需要注意的是,在分离数据库之前,应该确保没有其他用户正在使用该数据库,并且应该备份数据库以防止数据丢失。
二、数据库附加数据库附加是指将已经分离的数据库重新附加到SQL Server中,使其在新的服务器上可用。
下面是具体的操作步骤:1. 连接到SQL Server Management Studio(SSMS)。
2. 在对象资源管理器中,右键单击“数据库”节点,并选择“附加”。
3. 在附加数据库对话框中,单击“添加”按钮,并选择要附加的数据文件。
4. 确认数据库文件路径和名称正确无误。
5. 单击“确定”按钮,数据库将会被附加到服务器上,并在对象资源管理器中显示。
在附加数据库之前,应该确保附加的数据库文件没有被损坏,并且在附加过程中不会影响现有的数据库。
三、数据库分离和附加的注意事项1. 在分离数据库之前,应该备份数据库以防止数据丢失。
2. 在数据库附加之前,应该确保附加的数据库文件没有被损坏,并在附加过程中不会影响现有的数据库。
假设已存在这样的一个数据库,数据库文件名称是:SchoolIT_Data.MDF,日志文件名称是:SchoolIT_Log.LDF;其存盘的位置如下图!
下面我们介绍将其附加到Sql Server中!
首先打开你的Sql Server企业管理器,在左边的列表中执行类似下图的操作:
“数据库”→“所有任务”→“附加数据库”;
弹出如下图的对话框:
上图中,我们点击“...”按钮,上图中已使用红色线条圈好的按钮,之后会弹出选择MDF文件对话框,根据第一图中的路径,找到存盘位置,之后选择这个文件:SchoolIT_Data.MDF,最后一路按“确定”按钮一直退出操作即可完成!
数据库的安装:打开SQL企业管理器,依次点击Microsoft SQL Server,SQL Server组,(LOCAL)(Windows NT)。
右键点击“数据库”,选择“所有任务”中的“附加数据库”选项,会看见如下画面。
点击“附加数据库(A)”会跳出“附加数据库—(LOCAL)”窗口如下:
点击“验证(V)”按钮左边的一按钮,会跳出如下“浏览现有的文件—(L OCAL)”提示窗口如下:
选择源文件所在的虚拟目录,打开book文件夹中的database文件夹,选择Book_Data.MDF文件(这里以Book_Data.MDF文件为例子),点击“确定”。
点击“确定”后,跳出如下提示窗口,再次点击“确定”,会跳出“附加数据库顺利完成”窗口,点击确定,数据添加完成,如图:。
一、SQL服务器安装
1.1运行SQLServer 2000 光盘,打开安装文件(图1):
图1
1.2选择“安装AQL Server 2000 组件”,进入图2界面:
图2
1.3选择“安装数据库服务器”,进入图3界面:
图3
1.4选择“下一步”,进入图4:
图4
1.5选定“本地计算机”后点“下一步”,进入图5:
图5
1.6安装选项选第一个,连续“下一步”,直到进入图6:
图6
1.7类型选择“服务器和客户端工具”,继续“下一步”,进入图7:
1.8“实例名”勾上默认(由于本机已装数据库,所以截图中默认为
灰色),继续“下一步”,进入图8:
图8
1.9选择“典型”安装,路径默认即可,“下一步”进入图9:
1.10服务帐户选择“使用本地系统帐户”,继续“下一步”进入图11:
图11
1.11身份验证选择“混合模式”,输入密码“123”,点击“下一步”
后数据库即可自动安装完成。
二、SQL数据库附加
2.1数据库安装好后打开“企业管理器”,展开左侧树型目录至“数据库”一栏,如图12:
图12
2.2 右键单击“数据库”,选择“所有任务”—>“附加数据
库”,弹出如图13所示对话框:
图13
2.3单击“…”,选择好数据库文件安装目录后,如图14所示:
图14
2.4 点“确定”即可,这时在左边树形目录下能看到“ZL_JBZKZ”数据库。
数据库安装完成。