组态王与数据库连接
- 格式:docx
- 大小:169.78 KB
- 文档页数:3
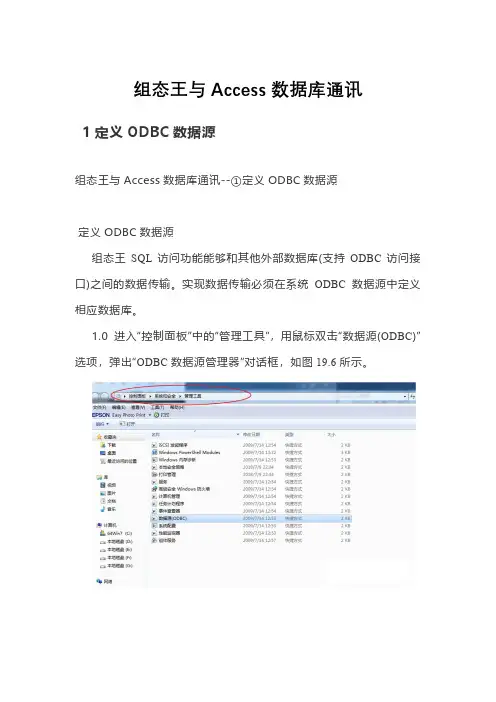
组态王与Access数据库通讯1定义ODBC数据源组态王与Access数据库通讯--①定义ODBC数据源定义ODBC数据源组态王SQL访问功能能够和其他外部数据库(支持ODBC访问接口)之间的数据传输。
实现数据传输必须在系统ODBC数据源中定义相应数据库。
1.0 进入“控制面板”中的“管理工具”,用鼠标双击“数据源(ODBC)”选项,弹出“ODBC数据源管理器”对话框,如图19.6所示。
有些计算机的ODBC数据源是中文的(如上图所示),有些的是英文的,视机器而定,但是两种的使用方法相同。
ODBC数据源管理器”对话框中前两个属性页分别是“用户DSN”和“系统DSN”,二者共同点是:在它们中定义的数据源都存储了如何与指定数据提供者在连接的信息,但二者又有所区别。
在“用户DSN”中定义的数据源只对当前用户可见,而且只能用于当前机器上;在“系统DSN”中定义的数据源对当前机器上所有用户可见,包括NT服务。
因此用户根据数据库使用的范围进行ODBC数据源的建立。
2.0 选择系统DSN,然后点击添加,就会跳出如下界面,选择Microsoft Access Driver,点击完成3.0 如下图,跟这个数据源取个别名,这里就叫mysql,然后要选择数据库,如果没有建的话,点击创建(如果你在外面直接右键新建的话可能格式不一样,我新建的是.accdb格式的,直接不支持,所以如果遇到我这种情况,可以直接创建)3.1 新建数据库,会出现以下画面,这里要填几个参数,数据库名,驱动器(放置位置)其他一般默认就可以了,点击确定就完成了一个ACCESS数据库的创建创建格式的数据库,点击确定成了设置5.0 你在刚刚创建数据库的路径,也能看到实际的数据库文件了组态王与Access数据库通讯--②组态王设置组态王定义设置1.0 立项,这里叫TEST项目2.0 选择数据库--数据词典,新建3个变量,DeviceID(内存整数),level1,level2(内存整数),DeviceID是用来存储SQLConnect分配给每个数据库连接的数值3.0 找到左边栏的SQL访问管理器--表格模板,新建一个叫table的模板3.1 如下图,增加4个字段,这个新增的字段就是表格的横向类别,从上到下对应表格的从左到右,字段的顺序会影响表格表头的左右顺序,如果已经创建表格了,再更改这个字段顺序,那边表格的顺序也不会变了,只有删除数据库文件,才会重置表格,关闭数据库不会删除数据库数据4个字段,日期--定长字符串型--32,时间--定长字符串型--32,level1--整型--1,level2--整型--1如下图4.0 如下图选择记录本,新建bind14.1 在记录本上新建4个字段和变量的衔接,比如字段:日期跟变量\\local\$Date,意思就是\\local\$Date变量代表日期,每次插入记录就会记录一次这个变量的值,如下图做四个变量,时间=\\local\$Time,level1=\\local\level1,level2=\\local\level23.组态王画面设置组态王与Access数据库通讯--③组态王画面设置组态王画面设置1.0 首先要做个组态王的按钮画面,新建画面,命名数据库画面,其他先默认好了2.0 如下图,先建立4个按钮,分别为数据库连接,数据库断开连接,创建数据表格,插入记录3.0 另外要给按钮写入命令语言,双击数据库连接按钮,点击按下时,SQLConnect( \\local\DeviceID, "dsn=mysql;uid=;pwd="); ,\\local\DeviceID 为上一期新建的内存整数变量,用来存储SQLConnect 分配给每个数据库的值,(这里注意,SQL 在断开连接之前,重复执行SQLConnect 会增加DeviceID 的值,最大值为255);而dsn 为需要连接的数据库,这里就写上我们在ODBC 数据源配置的数据库,uid 和pwd 账号密码有就设没有就不写;小知识点:在命令语言界面下方,有归总的函数集,SQL里面有很多,双击SQL连接函数,出来是SQLConnect( DeviceID, "dsn=;uid=;pwd=");整体的格式就出来了还是挺方便,双击DeviceID,然后在左下角点击变量,就会跳转到数据词典中的变量,选择你需要的变量就可以直接替代3.1 如上所述,其他几句命令语言分别是断开连接SQLDisconnect( \\local\DeviceID);,创建数据库表格SQLCreateTable(\\local\DeviceID, "表格", "table" );,插入记录SQLInsert( \\local\DeviceID, "表格", "bind1" );都是设置在按下时激活4.数据库测试组态王与Access数据库通讯--④数据库测试数据库测试1.0 打开组态王,点击运行2.0 界面如下,点击数据库连接,创建数据库表格,如果不创建表格,打开数据库文件的话,是空的3.0 找到刚才我们放置的数据库文件,双击打开,就会看到下面的表格,可以看到表格的表头分别是我们在组态王中设置的字段,从左到右分别是日期,时间,level1,level2,这里就说明我们的建表已经完成4.0 再回到组态王界面,点击插入记录三下,你会发现表格中还是空的,怎么样才能看到最新的呢,重新打开表格就可以了4.1 如下图,重新打开后的数据库表格,可以看到我们插入的三次记录,可以看到日期,时间你可以看到秒数的变化,level1和level2的值都是50,60,就是我们设置的初始值,他没有发生变化。
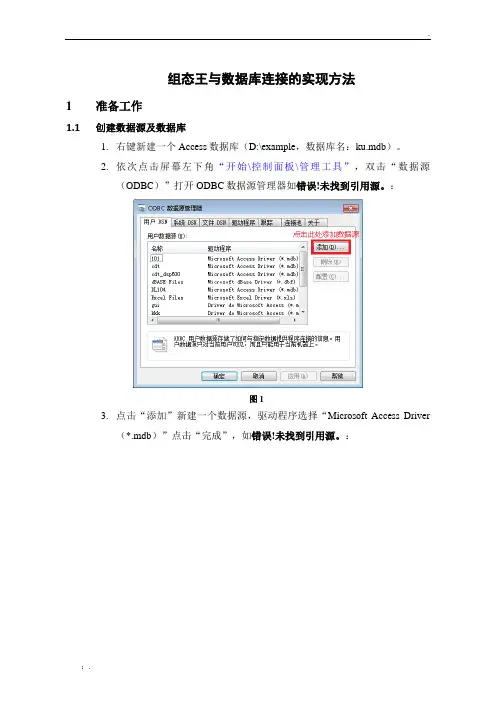
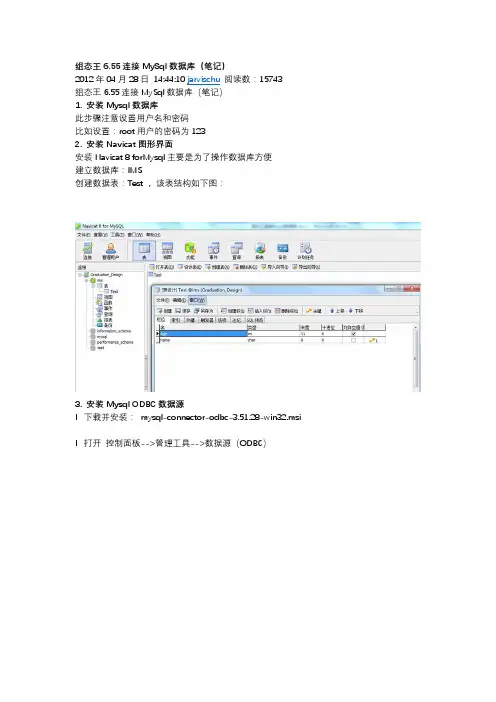
组态王6.55连接MySql数据库(笔记)
2012年04月28日14:44:10 jarvischu阅读数:15743
组态王6.55连接MySql数据库(笔记)
1. 安装Mysql数据库
此步骤注意设置用户名和密码
比如设置:root用户的密码为123
2. 安装Navicat图形界面
安装Navicat 8 forMysql主要是为了操作数据库方便
建立数据库:IMS
创建数据表:Test ,该表结构如下图:
3. 安装Mysql ODBC数据源
l 下载并安装:mysql-connector-odbc-3.51.28-win32.msi l 打开控制面板-->管理工具-->数据源(ODBC)
l 点击添加,选中MySQL ODBC 3.15Driver 点击完成。
l 完成基本的配置
至此Mysql数据库相关的配置就完成了,下面打开组态王,连接Mysql数据库4. 新建记录体
创建两个变量
新建一个记录体,起名Test (可随意),如下图
5. 新建一个画面,连接数据库
新建一个内存整型变量DeviceID
新建一个画面,在命令语言的显示时选项卡下填写代码如下:
运行这个画面,则可以连接上Mysql数据库
6. 测试连接
在数据表Test中添加一条记录:
在上面新建的画面上添加5个文本
l 文本3 的动画连接设置如下
l 文本5的动画连接设置如下
运行、打开上述画面即可看到运行结果。
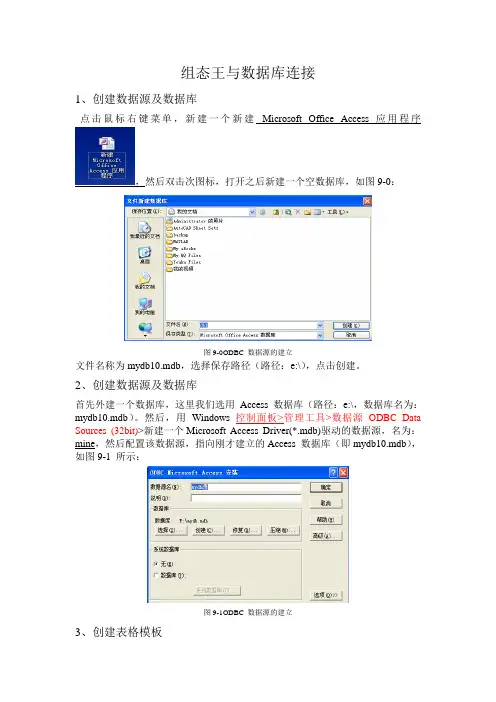
组态王与数据库连接1、创建数据源及数据库点击鼠标右键菜单,新建一个新建Microsoft Office Access 应用程序,然后双击次图标,打开之后新建一个空数据库,如图9-0:图9-0ODBC 数据源的建立文件名称为mydb10.mdb,选择保存路径(路径:e:\),点击创建。
2、创建数据源及数据库首先外建一个数据库,这里我们选用Access 数据库(路径:e:\,数据库名为:mydb10.mdb)。
然后,用Windows 控制面板>管理工具>数据源ODBC Data Sources (32bit)>新建一个Microsoft Access Driver(*.mdb)驱动的数据源,名为:mine,然后配置该数据源,指向刚才建立的Access 数据库(即mydb10.mdb),如图9-1 所示:图9-1ODBC 数据源的建立3、创建表格模板A、在工程浏览器窗口左侧“工程目录显示区”中选择“SQL 访问管理器”中的“表格模板”选项,在右侧“目录内容显示区”中双击“新建”图标弹出创建表格模板对话框,在对话框中建立三个字段,如图9-2 所示:图9-2 创建表格模板对话框B、单击“确认”按钮完成表格模板的创建。
建立表格模板的目的是定义数据库格式,在后面用到SQLCreatTable()函数时以此格式在Access 数据库中自动建立表格。
4、创建记录体A、在工程浏览器窗口左侧“工程目录显示区”中选择“SQL 访问管理器”中的“记录体”选项,在右侧“目录内容显示区”中双击“新建”图标弹出创建记录体对话框,对话框设置如图9-3 所示:图9-3 创建记录体对话框记录体中定义了Access 数据库表格字段与组态王变量之间的对应关系,对应关中;将\\本站点\$温度1变量值写到Access 数据库表格温度1字段中;将\\本站点\时间1写到Access 数据库表格时间1字段中;将\\本站点\曲线步数写到Access 数据库表格曲线步数字段中;B、单击“确认”按钮完成记录体的创建。
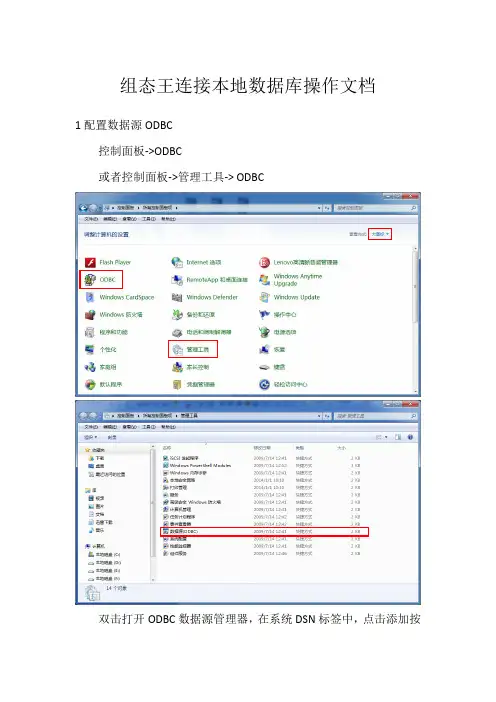
组态王连接本地数据库操作文档
1配置数据源ODBC
控制面板->ODBC
或者控制面板->管理工具-> ODBC
双击打开ODBC数据源管理器,在系统DSN标签中,点击添加按
钮,创建新数据源。
选择SQL Server为安装数据源的驱动程序。
填写创建到SQL Server的新数据源的名称,本例中以“yue1”为例,在服务器中选择(local)作为需要连接的SQL Server。
其他选项保存默认设置即可,配置ODBC数据源完成后在系统数据源列表中出现新添加的数据源。
2 组态王连接数据库
数据词典中新建变量DeviceID
新建画面SQLtest,在画面中添加按钮
双击新添加的按钮,弹出动画连接对话框。
点击命令语言连接“按下时”,弹出命令语言编辑对话框
点击SQL…按钮,在弹出的选择函数对话框中选择SQLConnect函数,点击确定。
修改函数中的参数,点击确认。
保存画面,并运行整个系统,
3 运行组态王“运行系统”
打开组态王“运行系统”
定。
点击文本按钮,在信息窗口可以看到系统信息SQL数据库连接成功。
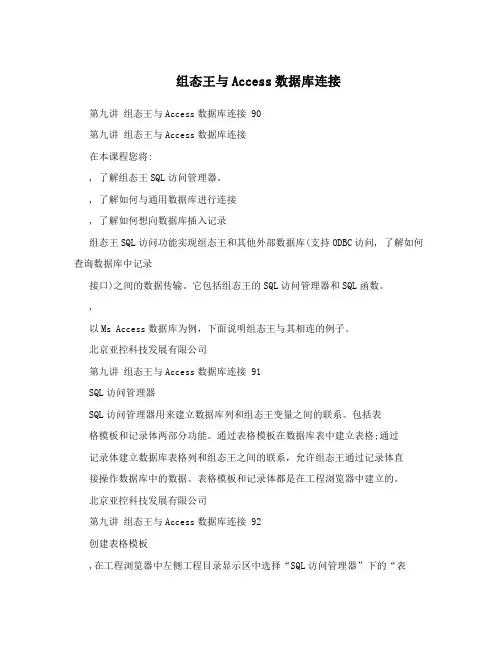
组态王与Access数据库连接第九讲组态王与Access数据库连接 90第九讲组态王与Access数据库连接在本课程您将:, 了解组态王SQL访问管理器。
, 了解如何与通用数据库进行连接, 了解如何想向数据库插入记录组态王SQL访问功能实现组态王和其他外部数据库(支持ODBC访问, 了解如何查询数据库中记录接口)之间的数据传输。
它包括组态王的SQL访问管理器和SQL函数。
,以Ms Access数据库为例,下面说明组态王与其相连的例子。
北京亚控科技发展有限公司第九讲组态王与Access数据库连接 91SQL访问管理器SQL访问管理器用来建立数据库列和组态王变量之间的联系。
包括表格模板和记录体两部分功能。
通过表格模板在数据库表中建立表格;通过记录体建立数据库表格列和组态王之间的联系,允许组态王通过记录体直接操作数据库中的数据。
表格模板和记录体都是在工程浏览器中建立的。
北京亚控科技发展有限公司第九讲组态王与Access数据库连接 92创建表格模板,在工程浏览器中左侧工程目录显示区中选择“SQL访问管理器”下的“表格模板”项,在右侧目录内容显示区中双击“新建”,弹出“创建表格模板对话框”,如下图。
在表格模板中建立五个记录,字段名称,变量类型,变量长度,索引类型分别如上图所示。
建立表格模板的目的在于定义一种格式,在后面用到是SQLCreatTable ()以次格式在Access数据库中建立表格。
北京亚控科技发展有限公司第九讲组态王与Access数据库连接 93创建记录体在工程浏览器左侧的工程目录显示区中选择SQL访问管理器下的记录体,在右侧的目录内容显示区中双击“新建”,弹出“创建表格模板对话框”,如下图。
记录体定义了组态王变量$日期、$时间、原料油液位、催化剂液位、成品油液位和Access数据库表格中相应字段日期、时间、原料油液位值、催化剂液位值、成品油液位值之间的对应连接关系。
(注意:记录体中的字段名称和顺序必须与表格模板中的字段名称和顺序必须保持一致,记录体中的字段对应的变量的数据类型必须和表格模板中相同字段对应的数据类型相同。
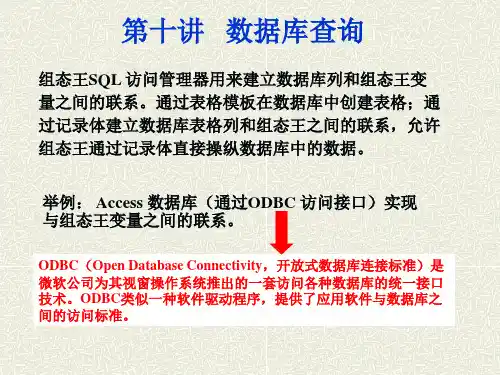
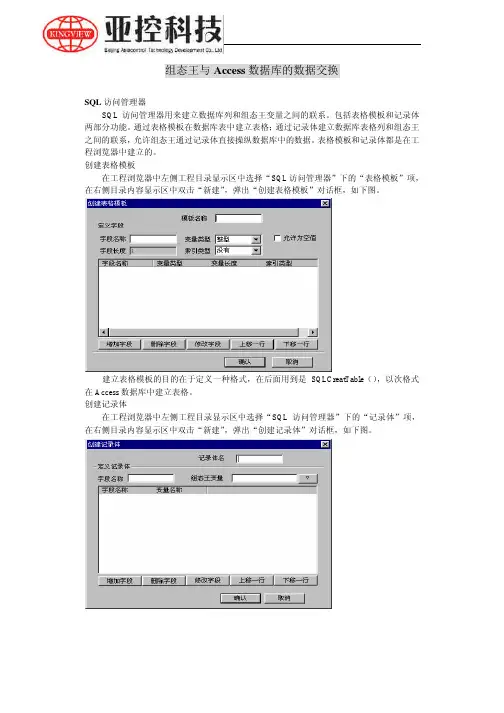
组态王与Access数据库的数据交换SQL访问管理器SQL访问管理器用来建立数据库列和组态王变量之间的联系。
包括表格模板和记录体两部分功能。
通过表格模板在数据库表中建立表格;通过记录体建立数据库表格列和组态王之间的联系,允许组态王通过记录体直接操纵数据库中的数据。
表格模板和记录体都是在工程浏览器中建立的。
创建表格模板在工程浏览器中左侧工程目录显示区中选择“SQL访问管理器”下的“表格模板”项,在右侧目录内容显示区中双击“新建”,弹出“创建表格模板”对话框,如下图。
建立表格模板的目的在于定义一种格式,在后面用到是SQLCreatTable(),以次格式在Access数据库中建立表格。
创建记录体在工程浏览器中左侧工程目录显示区中选择“SQL访问管理器”下的“记录体”项,在右侧目录内容显示区中双击“新建”,弹出“创建记录体”对话框,如下图。
其中: 字段名称填写数据库表格中的列名。
组态王变量填写和表格中指定列相关联的组态王变量。
建立Ms Access数据库 1.建立一空Access文件,定名。
2.定义数据源 双击控制面板下的“ODBC数据源(32位)”选项,弹出“ODBC数据源管理器”对话框。
选择“用户DSN”属性页,并单击“添加”按钮。
在弹出的“创建新数据源”对话框中,选择“Mirosoft Access Driver”单击“完成”按钮。
弹出“ODBC Microsoft Access安装”对话框,定义数据源名。
单击“选取”按钮,从中选择相应路径下刚刚定义的数据库文件。
单击“确定”按钮,完成对数据源的配置。
对数据库的操作 首先在数据词典里建立变量DeviceID,为内存整形,是数据库连接时产生的连接号。
1.连接数据库 函数SQLConnect( DeviceID, "dsn=;uid=;pwd="); 参数说明: DeviceID SQLConnct()产生的连接号 "dsn=;uid=;pwd=" 连接语句,包括 ODBC中定义的数据源名、用户名和密码,用户名和密码可以缺省。
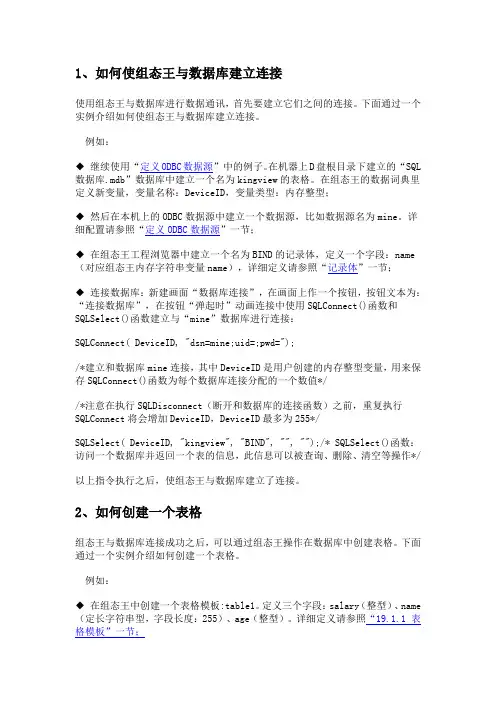
1、如何使组态王与数据库建立连接使用组态王与数据库进行数据通讯,首先要建立它们之间的连接。
下面通过一个实例介绍如何使组态王与数据库建立连接。
例如:◆ 继续使用“定义ODBC数据源”中的例子。
在机器上D盘根目录下建立的“SQL 数据库.mdb”数据库中建立一个名为kingview的表格。
在组态王的数据词典里定义新变量,变量名称:DeviceID,变量类型:内存整型;◆ 然后在本机上的ODBC数据源中建立一个数据源,比如数据源名为mine。
详细配置请参照“定义ODBC数据源”一节;◆ 在组态王工程浏览器中建立一个名为BIND的记录体,定义一个字段:name (对应组态王内存字符串变量name),详细定义请参照“记录体”一节;◆ 连接数据库:新建画面“数据库连接”,在画面上作一个按钮,按钮文本为:“连接数据库”,在按钮“弹起时”动画连接中使用SQLConnect()函数和SQLSelect()函数建立与“mine”数据库进行连接:SQLConnect( DeviceID, "dsn=mine;uid=;pwd=");/*建立和数据库mine连接,其中DeviceID是用户创建的内存整型变量,用来保存SQLConnect()函数为每个数据库连接分配的一个数值*//*注意在执行SQLDisconnect(断开和数据库的连接函数)之前,重复执行SQLConnect将会增加DeviceID,DeviceID最多为255*/SQLSelect( DeviceID, "kingview", "BIND", "", "");/* SQLSelect()函数:访问一个数据库并返回一个表的信息,此信息可以被查询、删除、清空等操作*/以上指令执行之后,使组态王与数据库建立了连接。
2、如何创建一个表格组态王与数据库连接成功之后,可以通过组态王操作在数据库中创建表格。
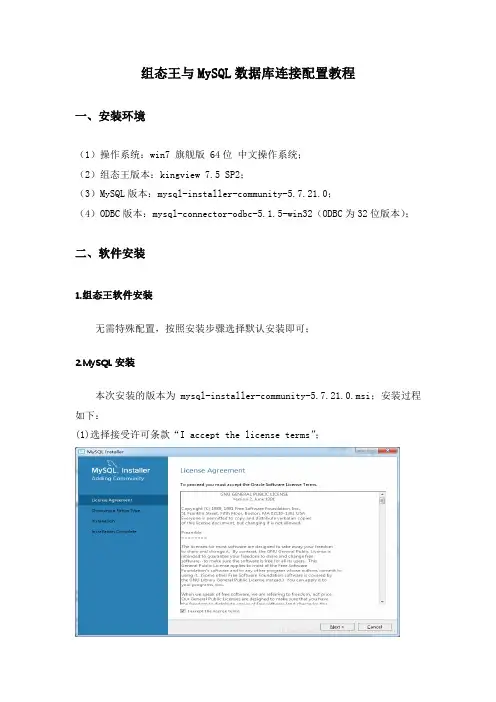
组态王与MySQL数据库连接配置教程一、安装环境(1)操作系统:win7 旗舰版 64位中文操作系统;(2)组态王版本:kingview 7.5 SP2;(3)MySQL版本:mysql-installer-community-5.7.21.0;(4)ODBC版本:mysql-connector-odbc-5.1.5-win32(ODBC为32位版本);二、软件安装1.组态王软件安装无需特殊配置,按照安装步骤选择默认安装即可;2.MySQL安装本次安装的版本为mysql-installer-community-5.7.21.0.msi;安装过程如下:(1)选择接受许可条款“I accept the license terms”;(2)安装MySQL服务,选择“Server only”,点击“Next”;(3)点击“Execute”,执行安装;(4)安装完成点击“next”;(5)Type and Networking(类型和网络),选择“Standalone MySQL Server/Classic MySQL Replication”,点击“next”;两种类型简单介绍:1.standalone mysql server/classic mysql replication:独立的mysql服务器/经典的mysql复制2. innodb cluster sandbox thst setup(for testing only):innodb集群沙箱thst设置(仅用于测试)(6)进行服务配置,MySQL默认端口为3306;(7)为root用户设置密码。
可添加一个具有普通用户权限的MySQL用户账户,也可不添加;(8)以系统用户运行windows服务,在Windows下MySQL服务名为:mysql57;(9)配置插件和扩展页面没进行修改直接下一步:(10)应用配置页面,点击“Execute”;(11)点击“Finish”,安装程序又回到了product configutration(产品配置)页面,此时我们看到mysql server安装成功的显示,继续"next";(12)安装完成;(13)配置mysql环境变量;mysql默认安装路径是:C:\Program Files\MySQL\MySQL Server 5.7,点点击我的电脑右键->属性->高级系统设置->环境变量->系统变量,选中Path->点击编辑,将“;C:\Program Files\MySQL\MySQL Server 5.7\bin”添加并保存;(14)测试mysql连接;打开cmd输入mysql –u root –p,输入root的密码:(若提示MySQL不是内部命令需重启后再进行连接)(15)启动&关闭MySQL服务:以管理员权限运行命令提示符,用net start mysql57启动MySQL服务。
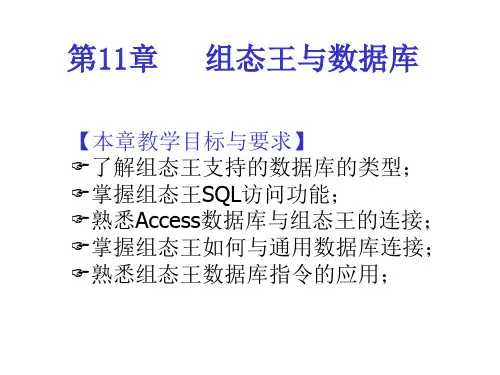
SQLConnect连接组态王和数据库。
语法:[ResultCode=]SQLConnect(ConnectionID, “ConnectString”;参数描述ConnectionID SQLConnct(产生的连接号ConnectString 连接语句ConnectString格式如下:“DSN=data source name [;attribute= value[;attribute = value]…”例子:组态王以sa身份登录(无密码和名为wang的SQL Server中的pubs数据库连接[ResultCode=]SQLConnect(ConnectionID,“DSN=wang;DA TABASE=pubs;UID=sa; PWD=”属性描述:SQLCreateTable以表格模板中定义的表格类型,在数据库中创建新表。
语法:[ResultCode=]SQLCreateTable(ConnectionID,TableName,TemplateName;参数描述ConnectionID SQLConnct(产生的连接号TableName 想要创建的数据库名TemplateName 表格模板名例子:下例创建一个名为kingview的新表,模板为table1SQLCreateTable(ConnectionID, “kingview”, “table1”SQLSelect访问数据库,得到一个特定的选择集。
选择集中的记录可以由SQLFirst(, SQLNext(, 等函数访问。
语法:[ResultCode=]SQLSelect(ConnectionID, TableName, BindList, WhereExpr, OrderByExpr;参数描述ConnectionID SQLConnct(产生的连接号TableName 表格名称BindList 记录体WhereExpression 指定函数起作用行的条件注意:如果列名是字符串,表达式必须在单引号中。
第九讲组态王与数据库连接第一节SQL访问管理器概述组态王SQL访问功能实现组态王和其他外部数据库(通过ODBC访问接口)之间的数据传输。
它包括组态王的SQL访问管理器和相关的SQL函数。
SQL访问管理器用来建立数据库字段和组态王变量之间的联系,包括“表格模板”和“记录体”两部分。
通过表格模板在数据库表中建立相应的表格;通过记录体建立数据库字段和组态王之间的联系。
同时允许组态王通过记录体直接操作数据库中的数据。
创建数据源及数据库首先建一个数据库,这里我们选用Access数据库(数据库名为:mydb.accdb)。
然后,用Windows控制面板——管理工具——数据源(ODBC)新建一个Microsoft Access Driver(*.mdb, *.accdb)驱动的数据源,名为:mine,然后配置该数据源,指向刚才建立的Access数据库(即mydb.accdb),如图9-1所示。
图9-1 ODBC数据源的建立创建表格模板1、在工程浏览器窗口左侧“工程目录显示区”中选择“SQL访问管理器”中的“表格模板”选项,在右侧“目录内容显示区”中双击“新建”图标弹出创建表格模板对话框,在对话框中建立三个字段,如图9-2所示。
图9-2 创建表格模板对话框2、单击“确认”按钮完成表格模板的创建。
建立表格模板的目的是定义数据库格式,在后面用到SQLCreatTable()函数时以此格式在Access数据库中自动建立表格。
创建记录体1、在工程浏览器窗口左侧“工程目录显示区”中选择“SQL访问管理器”中的“记录体”选项,在右侧“目录内容显示区”中双击“新建”图标弹出创建记录体对话框,对话框设置如图9-3所示。
图9-3 创建记录体对话框记录体中定义了Access数据库表格字段与组态王变量之间的对应关系,对应关系如下所示:即:将组态王中\\local\$Date变量值写到Access数据库表格日期字段中;将\\local\$Time变量值写到Access数据库表格时间字段中;将\\local\原料油液位变量值写到Access数据库表格原料油液位值字段中;2、单击“确认”按钮完成记录体的创建。
组态王连接SQL数据库操作步骤1、建立ODBC连接配置:(1)开始——设置——控制面板——管理工具——数据源:(2)双击“数据源”,选择“用户DSN”选项卡:(3)点击“添加”,选择“SQL Server”,点击“完成”:(4)写入“数据源名称”,选择需要连接的“服务器”,点击“下一步”:(5)选择“使用用户输入登录ID和密码的SQL Server验证”,“登录ID”输入“sa”,如有密码则输入密码,点击“下一步”:(6)将“更改默认的数据库为”打勾,选择需要连接的数据库名称,点击“下一步”:(7)点击“完成”:(8)点击“测试数据源”,如果提示“测试成功”,表示配置正确,点击“确定”,完成ODBC 连接配置:2、组态王——变量(1)工程浏览器——变量——新建:如开关量,模拟量,字符串等,点击“确定”:(3)如有多个变量,重复第(2)步骤:3、组态王——新建记录体:(1)工程浏览器——系统——SQL访问管理器——记录体:(2)双击“新建”,输入“记录体名”,“字段名称”输入SQL 数据表中的字段名称,“组态王变量”输入保存数值的变量名(可点击“?”选择),点击“增加字段”,可以保存该条记录,如有其它字段需要保存,可重复录入。
全部录入完毕后,点击“确认”完成:4、组态王——将变量值保存到SQL中:(1)工程浏览器——系统——文件——画面——新建:(2)新建“文本”——“开关量”,新建“按钮”——“连接SQL”,新建“按钮”——“插入一条记录”,新建“按钮”——“查询记录”,新建“按钮”——“断开SQL”:(3)双击“文本”——“开关量”,“值输出”——“模拟值输出”——选择“T est_KGL_Z”变量,“权限保护动画连接”——“值输入”——“模拟值输入”——选择“Test_KGL_Z”变量:(4)双击“按钮”——“连接SQL”,“命令语言连接”——“按下时”,写入以下语句:SQLConnect(ConnectionID, "dsn=SQL_Test;uid=sa;pwd=apply");(5)双击“按钮”——“插入一条记录”,“命令语言连接”——“按下时”,写入以下语句:SQLInsert(ConnectionID, "Test_Table","T est" );(6)双击“按钮”——“查询记录”,“命令语言连接”——“按下时”,写入以下语句:SQLSelect(ConnectionID, "Test_Table","T est", "SQL_KGL='1'", "" );(7)双击“按钮”——“断开SQL”,“命令语言连接”——“按下时”,写入以下语句:SQLDisconnect(ConnectionID);。
组态王与Access数据库连接第九讲组态王与Access数据库连接 90第九讲组态王与Access数据库连接在本课程您将:, 了解组态王SQL访问管理器。
, 了解如何与通用数据库进行连接, 了解如何想向数据库插入记录组态王SQL访问功能实现组态王和其他外部数据库(支持ODBC访问, 了解如何查询数据库中记录接口)之间的数据传输。
它包括组态王的SQL访问管理器和SQL函数。
,以Ms Access数据库为例,下面说明组态王与其相连的例子。
北京亚控科技发展有限公司第九讲组态王与Access数据库连接 91SQL访问管理器SQL访问管理器用来建立数据库列和组态王变量之间的联系。
包括表格模板和记录体两部分功能。
通过表格模板在数据库表中建立表格;通过记录体建立数据库表格列和组态王之间的联系,允许组态王通过记录体直接操作数据库中的数据。
表格模板和记录体都是在工程浏览器中建立的。
北京亚控科技发展有限公司第九讲组态王与Access数据库连接 92创建表格模板,在工程浏览器中左侧工程目录显示区中选择“SQL访问管理器”下的“表格模板”项,在右侧目录内容显示区中双击“新建”,弹出“创建表格模板对话框”,如下图。
在表格模板中建立五个记录,字段名称,变量类型,变量长度,索引类型分别如上图所示。
建立表格模板的目的在于定义一种格式,在后面用到是SQLCreatTable ()以次格式在Access数据库中建立表格。
北京亚控科技发展有限公司第九讲组态王与Access数据库连接 93创建记录体在工程浏览器左侧的工程目录显示区中选择SQL访问管理器下的记录体,在右侧的目录内容显示区中双击“新建”,弹出“创建表格模板对话框”,如下图。
记录体定义了组态王变量$日期、$时间、原料油液位、催化剂液位、成品油液位和Access数据库表格中相应字段日期、时间、原料油液位值、催化剂液位值、成品油液位值之间的对应连接关系。
(注意:记录体中的字段名称和顺序必须与表格模板中的字段名称和顺序必须保持一致,记录体中的字段对应的变量的数据类型必须和表格模板中相同字段对应的数据类型相同。
组态王与Oracle数据库的连接问题声名:在使用Oracle作为数据时应先考虑随数据库软件所携带ODBC版本问题(针对X86系统而言),在使用过程中发现早期的Oracle所提供的ODBC版本不能正常在Win2000下运行(8 AND 8i),可以到Oracle的官方网站下在最新的ODBC版本(WWW. )。
如使用其它版本数据库也应考虑其ODBC的版本,以避免不必要的麻烦。
关于数据类型:组态王的数据类型与Oracle数据类型的对应关系:(建议)整型←→Number实型←→Number字符串←→Char离散型和时间类型转换为字符串型再进行处理。
建议使用组态王来创建数据库中的表,如果直接使用Oracle 的Schema管理工具来创建表的话建议不要设置数据类型的”Precision”和”Scale”属性数据库表的建立:Oracle数据库的结构简单的说可以表示为数据库→模式(Schema)→表(Table)→记录。
Oracle数据库中的模式与用户帐号是一一对应的。
(如使用System用户登陆则只能对System模式中的数据库表进行操作,虽然在有些情况下可以浏览其它数据表但不可操作)。
Oracle数据库在成功安装之后创建了一些系统自定义的模式和数据表,(如System 等),建议在使用时确保系统可靠,通过自定义创建新的模式(Schema)共我们使用。
下简述模式的建立方法(更详细的信息请参考Oracle的相关资料,本说明是以Oracle 8为例):1、启动“Database Administration Tools”;2、使用“Schema”建立自定义的模式;3、参加下图:4、单击”User→Create”;5、弹出Create User窗口进行用户(模式)的添加;(以下设置只是参考)Fame→模式名;Profil→缺省即可;Authentication→认证方式缺省即可(不同的认证方式设置不同);Tablespaces:Defaul→”User_Data”;Temporary→” User_Data”;Status→”Unlocked”;6、选择“Roles/privileges”设置此用户的操作和管理权限。
首先,安装SQL server,和组态王。
1.将采集到的数据需要存入数据库的先编辑到记录体。
a.记录体名可以按照存储变量来设定,与存入数据库表格名称可以不一样(建议设置
一样)。
b.字段名称不需要和变量名称一致,设置简单明了的标示名称即可,但是必须要和存
入数据库表格名称一致。
c.记录体变量顺序必须和存入数据库表格顺序一致,否则数据不能插入表格。
d.时间:建议可新建一个内存字符串,并在命令语言内如图定义。
2.新建数据库以及数据库表格。
新建数据库:名称可随意设置(如:ceshi)
新建数据库表格:
列名:必须和记录体内字段名称一致(在报表调用时名称可以修改)。
数据类型:和存入的数据类型要一致,时间varchar模拟量float 开关量bit
长度:根据数据类型自动设置。
保存表格时输入表格名称即可。
(名称尽量和记录体一致,操作起来方便一些)
3.创建数据源(ODBC)
依次打开控制面板→管理工具→数据源(ODBC) →系统DSN
步骤(只是需要修改的,其他都默认):
a.添加→选择新数据源SQL sever(下拉最后一个)→完成
b.名称可随意设置,(建议和数据库名称一样,如:ceshi),描述可以省略,服务器:
(local)
c.使用用户输入登录ID和密码的SQLserver 验证。
登录ID:sa,密码:安装数据库时
设置的密码(如,admin)。
d.更改默认的数据库,选择刚刚新建的数据库(如ceshi),创建完成。
4.连接组态和数据库插入数据
a.在组态王数据词典中新建内存整形变量DeviceID
b.应用程序命令语言启动时:
SQLConnect( DeviceID, "dsn=数据源名称;uid=sa(登录ID);pwd=admin(密码)");
该命令语言是组态王连接上数据。
c.SQLInsert( DeviceID, "记录体名称", "数据库表格名称" );
该命令语言是将记录体数据插入数据库表格内,可根据不同需求设定不同是采集频率。
(如图,为一分钟采集一次;)
注:如果采集时间为十分钟可以建内存实数,让新建变量等于10分钟,并在命令语言中实现。
报表功能下期再见。