autocad2015基本操作
- 格式:ppt
- 大小:750.50 KB
- 文档页数:10
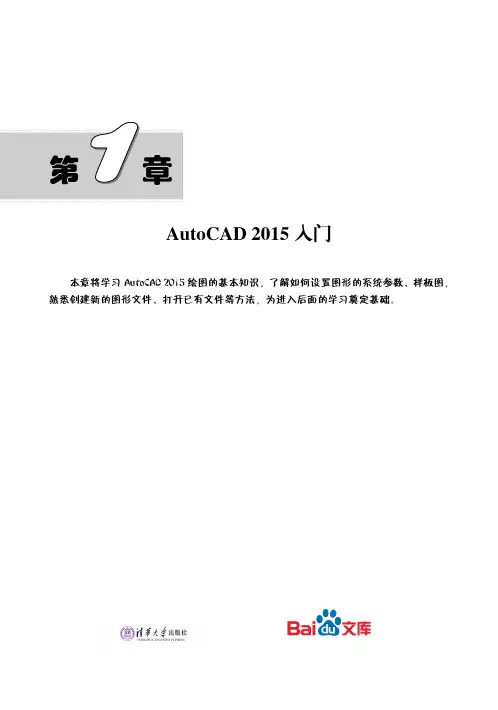
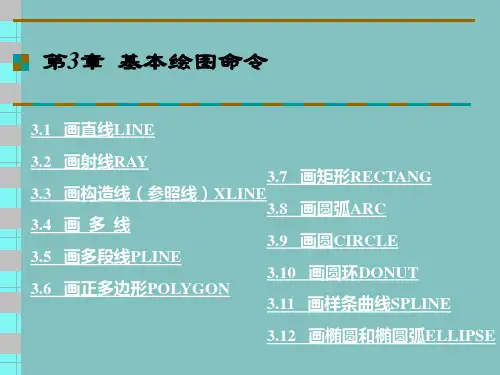

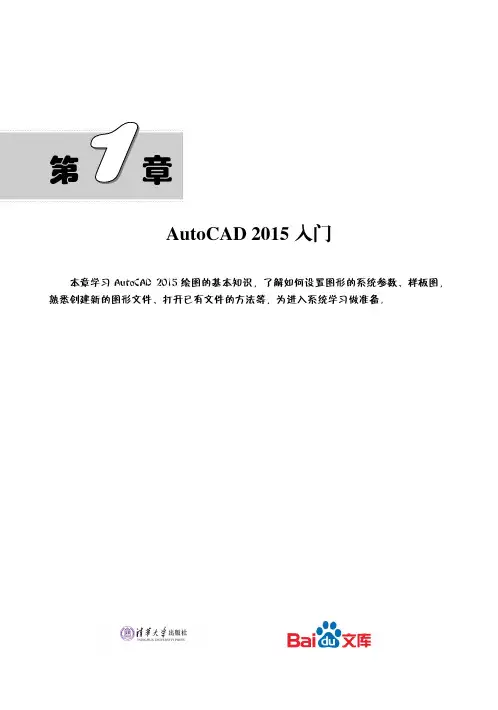
第AutoCAD 2015入门本章学习AutoCAD 2015绘图的基本知识,了解如何设置图形的系统参数、样板图,熟悉创建新的图形文件、打开已有文件的方法等,为进入系统学习做准备。
AutoCAD 2015中文版实例教程21.1 操作环境简介操作环境是指和本软件相关的操作界面、绘图系统设置等一些涉及软件的最基本的界面和参数。
本节将进行简要介绍。
【预习重点】☑ 安装软件,熟悉软件界面。
☑ 观察光标大小与绘图区颜色。
1.1.1 操作界面AutoCAD 操作界面是AutoCAD 显示、编辑图形的区域,一个完整的草图与注释操作界面如图1-1所示,包括标题栏、功能区、绘图区、十字光标、导航栏、坐标系图标、命令行窗口、状态栏、布局标签和快速访问工具栏等。
快速访问工具栏 标题栏功能区 十字光标绘图区坐标系图标 布局标签 状态栏命令行窗口导航栏图1-1 AutoCAD 2015中文版的操作界面1.标题栏AutoCAD 2015中文版操作界面的最上端是标题栏。
在标题栏中,显示了系统当前正在运行的应用程序和用户正在使用的图形文件。
在第一次启动AutoCAD 2015时,在标题栏中将显示AutoCAD 2015在启动时创建并打开的图形文件Drawing1.dwg ,如图1-1所示。
第1章 AutoCAD 2015入门3注意2.菜单栏在AutoCAD 快速访问工具栏处调出菜单栏,如图1-2所示,调出菜单栏后界面如图1-3所示。
同其他Windows 程序一样,AutoCAD 的菜单也是下拉形式的,并在菜单中包含子菜单。
AutoCAD 的菜单栏中包含12个菜单:“文件”、“编辑”、“视图”、“插入”、“格式”、“工具”、“绘图”、“标注”、“修改”、“参数”、“窗口”和“帮助”,这些菜单几乎包含了AutoCAD 的所有绘图命令,后面的章节将对这些菜单功能进行详细讲解。
一般来讲,AutoCAD 下拉菜单中的命令有以下3种。
图1-2 调出菜单栏图1-3 菜单栏显示界面(1)带有子菜单的菜单命令。
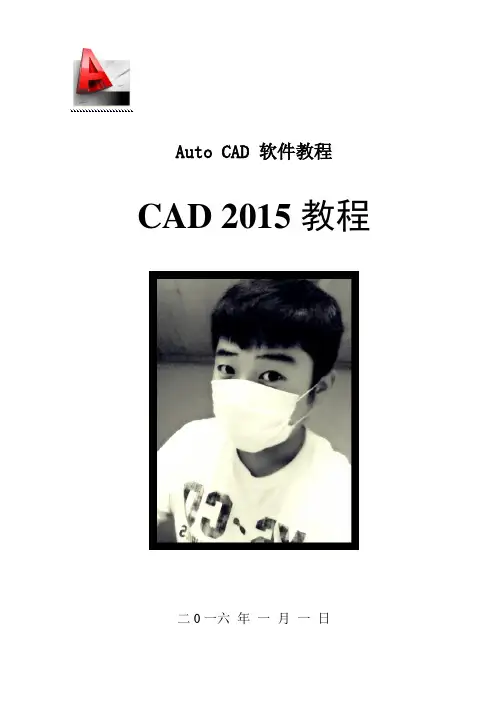
Auto CAD 软件教程CAD 2015教程二0一六年一月一日CAD简介在建筑设计行业中,计算机绘图以其无与伦比的优势,早已经代取了手工绘图。
能够熟悉地使用AutoCAD专业绘图软件,已经成为建筑设计师们必须掌握的技能。
它是衡量建筑设计水平高低的重要标尺。
使用AutoCAD专业软件绘图建筑图形,可以提高绘图精度,缩短设计周期,还可以成批量的生产建筑图形,缩短出图周期。
CAD常用的图像文件格式在保存格式中dwg是AutoCAD的图形文件,dwt是AutoCAD的样板文件,这两种格式最常用。
目录CAD简介 (I)CAD常用的图像文件格式 (II)目录 (III)第1章 Auto CAD概述 (1)1、软件介绍 (1)2、基本功能 (1)3、工作空间 (1)4、文档操作 (1)第2章工作区 (2)1、工具栏:常用命令的集合 (2)2、命令行:[ ]为提示,< >为默认选择 (2)3、状态栏:坐标值,辅助工具按钮 (2)4、十字光标 (2)第3章绘图前的准备 (3)1、坐标系与坐标系统 (3)2、图形界限 (3)3、图形界限 (3)第4章二维图形的绘制 (4)1、绘制点 (4)2、直线:L/绘图工具栏/绘图菜单 (4)3、射线:RAY/绘图菜单 (4)4、构造线:XL/绘图工具栏/绘图菜单 (4)5、多义线:PL/绘图工具栏/绘图菜单 (4)6、多线:ML/绘图菜单 (4)7、正多边形:POL/绘图工具栏/绘图菜单 (4)8、矩形:REC/绘图工具栏/绘图菜单 (4)9、圆弧:ARC/绘图菜单/绘图工具栏 (5)10、圆:C/绘图菜单/绘图工具栏 (5)11、利用辅助工具精确绘图 (5)第5章修改图形 (6)1、选择对象的方法 (6)2、修改命令 (6)第6章图层操作 (7)1、图层设置 (7)2、画图步骤 (7)第7章整理图块与简化图层 (8)1、创建块 (8)2、插入块:I /绘图工具栏 (8)3、原则 (8)4、方法 (8)第8章填充 (9)1、创建:H/绘图工具栏/绘图菜单 (9)2、修改 (9)1、创建样式:D/标注工具栏图标/AL+O+D(格式菜单>标注样式) (10)2、标注类型 (10)3、编辑标注 (10)4、测量面积 (10)第10章文字 (12)1、文字样式 (12)2、创建 (12)3、调整文字 (12)第11章打印 (13)1、打印前提 (13)2、打印 (13)快捷键 (14)1、试图控制 (14)2、修改工具 (14)3、修改工具 (16)4、标注 (16)5、建模命令 (17)练习 (18)1、对于修改命令的复习 (18)2、绘图与修改命令练习 (18)第1章 Auto CAD概述1、软件介绍绘图:建筑设计、工程制图、机械制造、环艺设计、地产广告…….2、基本功能①绘制与编辑图形。

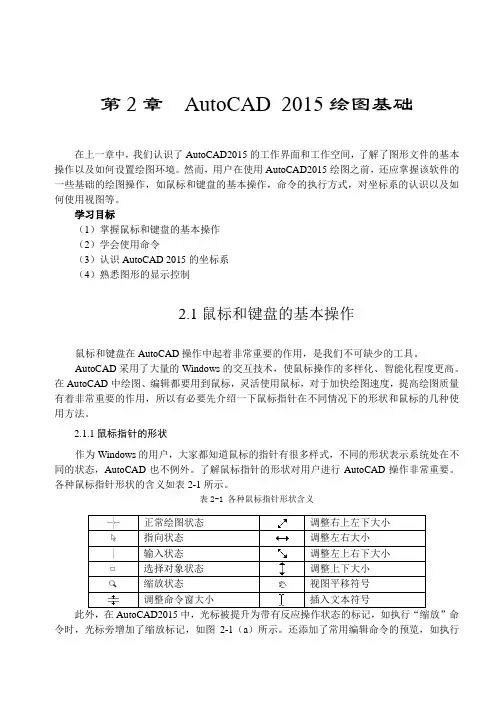
第2章AutoCAD 2015绘图基础在上一章中,我们认识了AutoCAD2015的工作界面和工作空间,了解了图形文件的基本操作以及如何设置绘图环境。
然而,用户在使用AutoCAD2015绘图之前,还应掌握该软件的一些基础的绘图操作,如鼠标和键盘的基本操作,命令的执行方式,对坐标系的认识以及如何使用视图等。
学习目标(1)掌握鼠标和键盘的基本操作(2)学会使用命令(3)认识AutoCAD 2015的坐标系(4)熟悉图形的显示控制2.1鼠标和键盘的基本操作鼠标和键盘在AutoCAD操作中起着非常重要的作用,是我们不可缺少的工具。
AutoCAD采用了大量的Windows的交互技术,使鼠标操作的多样化、智能化程度更高。
在AutoCAD中绘图、编辑都要用到鼠标,灵活使用鼠标,对于加快绘图速度,提高绘图质量有着非常重要的作用,所以有必要先介绍一下鼠标指针在不同情况下的形状和鼠标的几种使用方法。
2.1.1鼠标指针的形状作为Windows的用户,大家都知道鼠标的指针有很多样式,不同的形状表示系统处在不同的状态,AutoCAD也不例外。
了解鼠标指针的形状对用户进行AutoCAD操作非常重要。
各种鼠标指针形状的含义如表2-1所示。
表2-1 各种鼠标指针形状含义此外,在AutoCAD2015中,光标被提升为带有反应操作状态的标记,如执行“缩放”命令时,光标旁增加了缩放标记,如图2-1(a)所示。
还添加了常用编辑命令的预览,如执行“修剪”命令时,将被删除的线段会稍暗显示,而且光标标记变为“”指示该线段将被修剪,如图2-1(b)所示。
(a)缩放命令(b)修剪命令图2-1光标显示状态2.1.2鼠标的基本操作鼠标的基本操作主要包括以下几种:(1) 指向:把鼠标指针移动到某一个面板按钮上,系统会自动显示出该图标按钮的名称和说明信息。
(2) 单击左键:鼠标左键主要用于选择命令、选择对象、绘图等。
(3) 单击右键:鼠标右键用于结束选择目标、弹出快捷菜单、结束命令等。
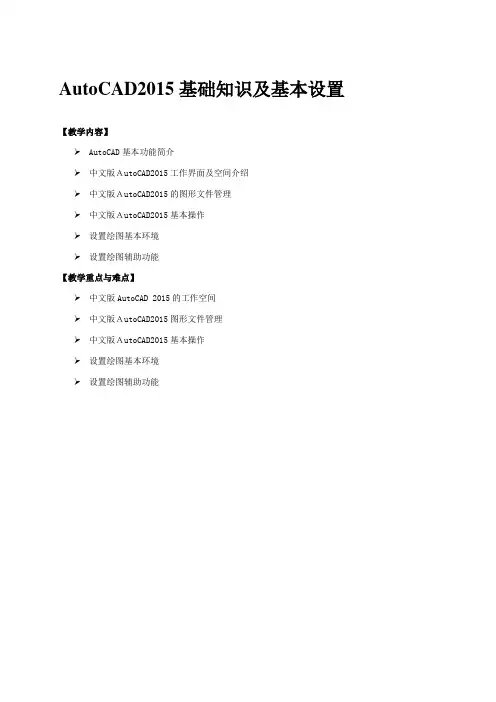
AutoCAD2015基础知识及基本设置【教学内容】➢AutoCAD基本功能简介➢中文版AutoCAD2015工作界面及空间介绍➢中文版AutoCAD2015的图形文件管理➢中文版AutoCAD2015基本操作➢设置绘图基本环境➢设置绘图辅助功能【教学重点与难点】➢中文版AutoCAD 2015的工作空间➢中文版AutoCAD2015图形文件管理➢中文版AutoCAD2015基本操作➢设置绘图基本环境➢设置绘图辅助功能1.1 AutoCAD的基本功能简介1.1.1图形绘制与编辑使用AutoCAD中的“绘图”命令,可以绘制直线、构造线、多段线、圆、矩形、多边形、椭圆等基本图形,也可以将绘制的图形转换为面域,对其进行填充。
还可以借助编辑命令绘制各种复杂的二维图形。
1.1.2 标注图形尺寸和文字标注显示了对象的测量值,对象之间的距离、角度,或者特征与指定原点的距离。
在AutoCAD中提供了线性、半径和角度等多种标注类型,可以进行水平、垂直、对齐、旋转、坐标、基线或连续等标注。
此外,还可以进行引线标注、公差标注,以及自定义粗糙度标注。
标注对象可以是二维图形或三维图形。
文字说明也是图形对象中不可缺少的组成部分,它能够更加清晰地表达图形内容。
1.1.3 三维图形的渲染在AutoCAD中,可以运用雾化、光源和材质,将模型渲染为具有真实感的图像。
如果是为了演示,可以渲染全部对象;如果时间有限,或显示设备和图形设备不能提供足够的灰度等级和颜色,就不必精细渲染;如果只需快速查看设计的整体效果,则可以简单消隐或设置视觉样式。
1.1.4 图形输出和打印AutoCAD不仅允许将所绘图形以不同样式通过绘图仪或打印机输出,还能够将不同格式的图形导入AutoCAD或将AutoCAD图形以其他格式输出。
因此,当图形绘制完成之后可以使用多种方法将其输出。
例如,可以将图形打印在图纸上,或创建成文件以供其他应用程序使用。

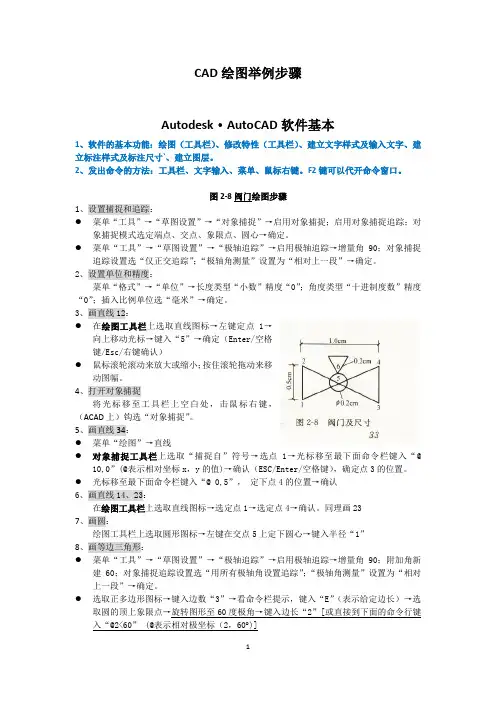
CAD绘图举例步骤Autodesk·AutoCAD软件基本1、软件的基本功能:绘图(工具栏)、修改特性(工具栏)、建立文字样式及输入文字、建立标注样式及标注尺寸`、建立图层。
2、发出命令的方法:工具栏、文字输入、菜单、鼠标右键。
F2键可以代开命令窗口。
图2-8阀门绘图步骤1、设置捕捉和追踪:●菜单“工具”→“草图设置”→“对象捕捉”→启用对象捕捉;启用对象捕捉追踪;对象捕捉模式选定端点、交点、象限点、圆心→确定。
●菜单“工具”→“草图设置”→“极轴追踪”→启用极轴追踪→增量角90;对象捕捉追踪设置选“仅正交追踪”;“极轴角测量”设置为“相对上一段”→确定。
2、设置单位和精度:菜单“格式”→“单位”→长度类型“小数”精度“0”;角度类型“十进制度数”精度“0”;插入比例单位选“毫米”→确定。
3、画直线12:●在绘图工具栏上选取直线图标→左键定点1→向上移动光标→键入“5”→确定(Enter/空格键/Esc/右键确认)●鼠标滚轮滚动来放大或缩小;按住滚轮拖动来移动图幅。
4、打开对象捕捉将光标移至工具栏上空白处,击鼠标右键,(ACAD上)钩选“对象捕捉”。
5、画直线34:●菜单“绘图”→直线●对象捕捉工具栏上选取“捕捉自”符号→选点1→光标移至最下面命令栏键入“@10,0”(@表示相对坐标x,y的值)→确认(ESC/Enter/空格键),确定点3的位置。
●光标移至最下面命令栏键入“@ 0,5”,定下点4的位置→确认6、画直线14、23:在绘图工具栏上选取直线图标→选定点1→选定点4→确认。
同理画237、画圆:绘图工具栏上选取圆形图标→左键在交点5上定下圆心→键入半径“1”8、画等边三角形:●菜单“工具”→“草图设置”→“极轴追踪”→启用极轴追踪→增量角90;附加角新建60;对象捕捉追踪设置选“用所有极轴角设置追踪”;“极轴角测量”设置为“相对上一段”→确定。
●选取正多边形图标→键入边数“3”→看命令栏提示,键入“E”(表示给定边长)→选取圆的顶上象限点→旋转图形至60度极角→键入边长“2”[或直接到下面的命令行键入“@2<60” (@表示相对极坐标(2,60 )]9、存储文件:菜单栏"文件"→"另存为"→(选定文件夹;给定文件名;选定文件类型)→存盘。
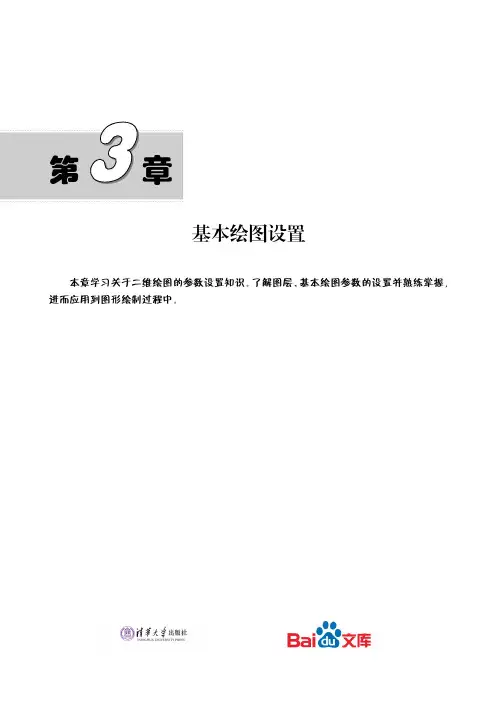
第基本绘图设置本章学习关于二维绘图的参数设置知识。
了解图层、基本绘图参数的设置并熟练掌握,进而应用到图形绘制过程中。
AutoCAD 2015中文版实例教程563.1 基本绘图参数绘制一幅图形时,需要设置一些基本参数,如图形单位、图幅界限等,这里进行简要介绍。
【预习重点】☑了解基本参数概念。
☑熟悉参数设置命令的使用方法。
3.1.1 设置图形单位【执行方式】☑命令行:DDUNITS(或UNITS,快捷命令:UN)。
☑菜单栏:选择菜单栏中的“格式”→“单位”命令。
【操作步骤】执行上述操作后,系统打开“图形单位”对话框,如图3-1所示,该对话框用于定义单位和角度格式。
【选项说明】(1)“长度”与“角度”选项组:指定测量的长度与角度的当前单位及精度。
(2)“插入时的缩放单位”选项组:控制插入到当前图形中的块和图形的测量单位。
如果块或图形创建时使用的单位与该选项指定的单位不同,则在插入这些块或图形时,将对其按比例进行缩放。
插入比例是原块或图形使用的单位与目标图形使用的单位之比。
如果插入块时不按指定单位缩放,则在其下拉列表框中选择“无单位”选项。
(3)“输出样例”选项组:显示用当前单位和角度设置的例子。
(4)“光源”选项组:控制当前图形中光度控制光源的强度的测量单位。
为创建和使用光度控制光源,必须从下拉列表框中指定非“常规”的单位。
如果“插入比例”设置为“无单位”,则将显示警告信息,通知用户渲染输出可能不正确。
(5)“方向”按钮:单击该按钮,系统打开“方向控制”对话框,如图3-2所示,可进行方向控制设置。
图3-2 “方向控制”对话框图3-1 “图形单位”对话框。
AutoCAD2015基础知识及基本设置【教学内容】➢AutoCAD基本功能简介➢中文版AutoCAD2015工作界面及空间介绍➢中文版AutoCAD2015的图形文件管理➢中文版AutoCAD2015基本操作➢设置绘图基本环境➢设置绘图辅助功能【教学重点与难点】➢中文版AutoCAD 2015的工作空间➢中文版AutoCAD2015图形文件管理➢中文版AutoCAD2015基本操作➢设置绘图基本环境➢设置绘图辅助功能1.1 AutoCAD的基本功能简介1.1.1图形绘制与编辑使用AutoCAD中的“绘图”命令,可以绘制直线、构造线、多段线、圆、矩形、多边形、椭圆等基本图形,也可以将绘制的图形转换为面域,对其进行填充。
还可以借助编辑命令绘制各种复杂的二维图形。
1.1.2 标注图形尺寸和文字标注显示了对象的测量值,对象之间的距离、角度,或者特征与指定原点的距离。
在AutoCAD中提供了线性、半径和角度等多种标注类型,可以进行水平、垂直、对齐、旋转、坐标、基线或连续等标注。
此外,还可以进行引线标注、公差标注,以及自定义粗糙度标注。
标注对象可以是二维图形或三维图形。
文字说明也是图形对象中不可缺少的组成部分,它能够更加清晰地表达图形内容。
1.1.3 三维图形的渲染在AutoCAD中,可以运用雾化、光源和材质,将模型渲染为具有真实感的图像。
如果是为了演示,可以渲染全部对象;如果时间有限,或显示设备和图形设备不能提供足够的灰度等级和颜色,就不必精细渲染;如果只需快速查看设计的整体效果,则可以简单消隐或设置视觉样式。
1.1.4 图形输出和打印AutoCAD不仅允许将所绘图形以不同样式通过绘图仪或打印机输出,还能够将不同格式的图形导入AutoCAD或将AutoCAD图形以其他格式输出。
因此,当图形绘制完成之后可以使用多种方法将其输出。
例如,可以将图形打印在图纸上,或创建成文件以供其他应用程序使用。
1.2中文版AutoCAD 2015启动、工作空间、工作界面及退出1.2.1启动AutoCAD 2015常用“启动AutoCAD 2015”方式如下:(1)双击桌面快捷图标(2)依次选择“开始”菜单→“所有程序”→“Autodesk”→“AutoCAD 2015”(3)双击AutoCA D图形文件(扩展名为“.DWG”的文件)1.2.2 AutoCAD 2015的工作空间AutoCAD 2015提供了“草图与注释”、“三维基础”和“三维建模”三种工作空间模式。
第1章 AutoCAD 的用户界面及基本操作4 息都反映在此窗口中。
默认情况下,该窗口仅显示一行,将鼠标光标放在窗口的上边缘,鼠标光标变成双向箭头,按住鼠标左键并向上拖动鼠标光标就可以增加命令窗口显示的行数。
按F2键可打开命令提示窗口,再次按F2键又可关闭此窗口。
七、 状态栏状态栏上除了显示绘图过程中的许多信息,如十字形光标的坐标值、一些提示文字等,还包含许多辅助绘图工具。
单击状态栏右侧的按钮,可打开或关闭状态栏显示的内容按钮。
1.1.2 用AutoCAD 绘图的基本过程【练习1-1】:请读者跟随以下提示一步步练习,目的是了解用AutoCAD 绘图的基本过程。
1. 启动AutoCAD 2015。
2.单击图标,选择【新建】/【图形】选项(或单击快速访问工具栏上的按钮创建新图形),打开【选择样板】对话框,如图1-6所示。
该对话框中列出了许多用于创建新图形的样板文件,默认的样板文件是“acadiso.dwt”。
单击按钮,开始绘制新图形。
图1-6 【选择样板】对话框3. 按下状态栏上的、及按钮。
注意,要关闭、和按钮(默认是按下的)。
4. 单击【默认】选项卡中【绘图】面板上的按钮,AutoCAD 提示如下。
命令: _line 指定第一点: //单击A 点,如图1-7所示指定下一点或 [放弃(U)]: 520//向下移动鼠标光标,输入线段长度并按Enter 键 指定下一点或 [放弃(U)]: 300 //向右移动鼠标光标,输入线段长度并按Enter 键 指定下一点或 [闭合(C)/放弃(U)]: 130 //向下移动鼠标光标,输入线段长度并按Enter 键 指定下一点或 [闭合(C)/放弃(U)]: 800 //向右移动鼠标光标,输入线段长度并按Enter 键 指定下一点或 [闭合(C)/放弃(U)]: c //输入选项“C ”,按Enter 键结束命令结果如图1-7所示。