检测电脑硬件故障的方法
- 格式:docx
- 大小:14.13 KB
- 文档页数:3
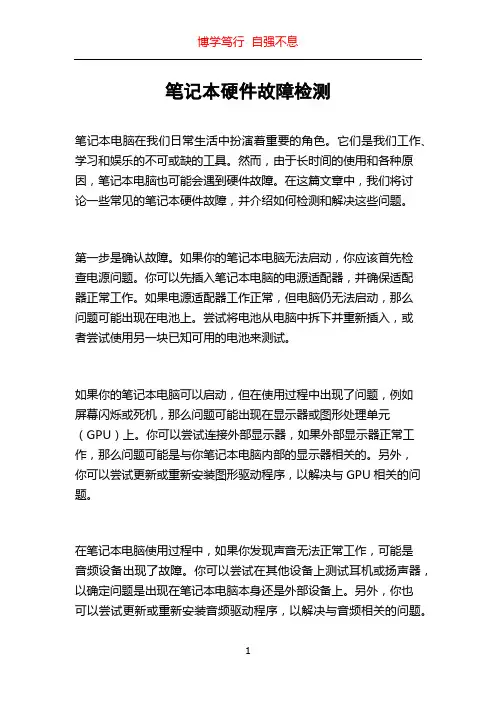
笔记本硬件故障检测笔记本电脑在我们日常生活中扮演着重要的角色。
它们是我们工作、学习和娱乐的不可或缺的工具。
然而,由于长时间的使用和各种原因,笔记本电脑也可能会遇到硬件故障。
在这篇文章中,我们将讨论一些常见的笔记本硬件故障,并介绍如何检测和解决这些问题。
第一步是确认故障。
如果你的笔记本电脑无法启动,你应该首先检查电源问题。
你可以先插入笔记本电脑的电源适配器,并确保适配器正常工作。
如果电源适配器工作正常,但电脑仍无法启动,那么问题可能出现在电池上。
尝试将电池从电脑中拆下并重新插入,或者尝试使用另一块已知可用的电池来测试。
如果你的笔记本电脑可以启动,但在使用过程中出现了问题,例如屏幕闪烁或死机,那么问题可能出现在显示器或图形处理单元(GPU)上。
你可以尝试连接外部显示器,如果外部显示器正常工作,那么问题可能是与你笔记本电脑内部的显示器相关的。
另外,你可以尝试更新或重新安装图形驱动程序,以解决与GPU相关的问题。
在笔记本电脑使用过程中,如果你发现声音无法正常工作,可能是音频设备出现了故障。
你可以尝试在其他设备上测试耳机或扬声器,以确定问题是出现在笔记本电脑本身还是外部设备上。
另外,你也可以尝试更新或重新安装音频驱动程序,以解决与音频相关的问题。
除了上述问题外,笔记本电脑还可能遇到其他硬件故障,例如键盘失灵、触摸板不工作、Wi-Fi信号弱等等。
对于这些问题,你可以考虑以下步骤来检测和解决:1. 键盘失灵:检查键盘上是否有杂物进入,并尝试清理键盘。
如果问题仍然存在,可能需要更换键盘。
2. 触摸板不工作:检查触摸板上是否有污垢或液体溅入,并尝试清洁触摸板。
如果问题仍然存在,可能需要更换触摸板。
3. Wi-Fi信号弱:检查其他设备是否可以连接到同一Wi-Fi网络,并尝试将笔记本电脑靠近无线路由器以获得更强的信号。
如果问题仍然存在,可能需要检查笔记本电脑的无线网卡并进行更换。
在检测硬件故障时,你还可以使用一些软件工具来帮助你诊断问题。
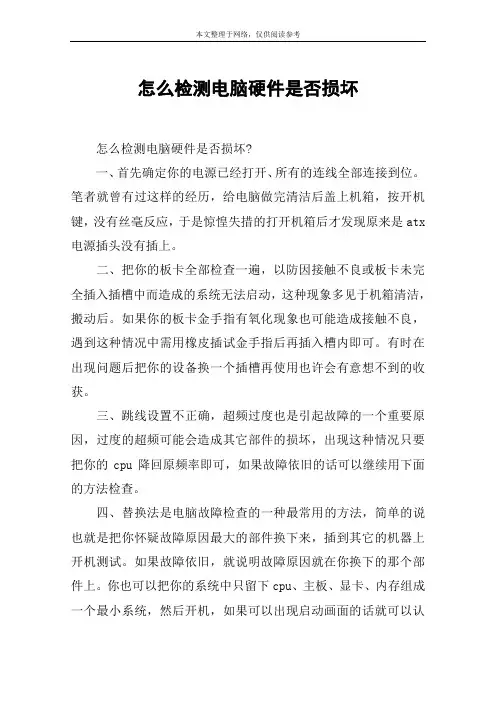
怎么检测电脑硬件是否损坏怎么检测电脑硬件是否损坏?一、首先确定你的电源已经打开、所有的连线全部连接到位。
笔者就曾有过这样的经历,给电脑做完清洁后盖上机箱,按开机键,没有丝毫反应,于是惊惶失措的打开机箱后才发现原来是atx 电源插头没有插上。
二、把你的板卡全部检查一遍,以防因接触不良或板卡未完全插入插槽中而造成的系统无法启动,这种现象多见于机箱清洁,搬动后。
如果你的板卡金手指有氧化现象也可能造成接触不良,遇到这种情况中需用橡皮插试金手指后再插入槽内即可。
有时在出现问题后把你的设备换一个插槽再使用也许会有意想不到的收获。
三、跳线设置不正确,超频过度也是引起故障的一个重要原因,过度的超频可能会造成其它部件的损坏,出现这种情况只要把你的cpu降回原频率即可,如果故障依旧的话可以继续用下面的方法检查。
四、替换法是电脑故障检查的一种最常用的方法,简单的说也就是把你怀疑故障原因最大的部件换下来,插到其它的机器上开机测试。
如果故障依旧,就说明故障原因就在你换下的那个部件上。
你也可以把你的系统中只留下cpu、主板、显卡、内存组成一个最小系统,然后开机,如果可以出现启动画面的话就可以认为声卡、内存光驱等发生故障,可替换后开机再试。
如仍末见启动画面的话,就应把重点放在cpu、内存、主板、显卡上面,可把这些部件再拿到好机器上试验,一般用这种方法查过的机器可以找到问题的所在。
五、如果你的系统在开机时出现的为非致命错误时,有时电脑的带电自检程序会通过pc喇叭发出不同的警示音,以帮助你找到问题所在的部位,但这里要注意的是在很多时候故障很可能是由相关部件引起的,所以也要多注意一下相关部件的检查。
不同的bios有不同的警示音,下面就主流的award bios、ame bios 简单介绍一下。
award bios1短系统正常启动2短为常规错误,可以进入cmos更改不正确的设置即可1长2短 ram或主板出错,可把检查的重点放在内存或主板上1长2短显示器或显卡错误1长3短键盘控制错误、检查主板1长9短主板上的flash ram或eprom错误,bios损坏,更换flash rma长声不断内存条末插或损坏,可重插或更换内存条不停的响电源、显示器没有和显卡连接好,检查一下各连接插头重复短响电源故障ami bios1短内存刷新失败,主板内存刷新电路故障,可以尝试更换内存条2短奇偶校验错误,第一个64k内存芯片出现奇偶校验故障,可在cmos设置中将内存的ecc校验设为关闭3短基本64k内存失败,内存芯片检查失败,可以尝试更换内存条4短时钟出错,主板上的timeri定时器不工作5短 cpu故障,检查你的cpu6短 a20门故障,键盘控制器包含a20门开关故障7短 cpu例外中断错误,主板上的cpu产生一个例外中断,不能切换列保护模式8短显示内存错误,显卡上无显示内存或显示内存错误、更换显卡或显存9短 rom检查失败,rom校验和值与bios中记录值不一样10短 cmos寄存器读、写错误,cmos ram中的shutdowm寄存器故障11短 cache错误、外部cacahe损坏,外部cache故障1长3短内存错误,内存损坏,更换即可1长8短显示测试错误,显示器数据线没有插好或显卡没插好六、如果你的电脑经常莫明其妙的重启,或是无缘无故的无法启动,而你所在地区的电压又经常不稳的话,不妨为你的机器加一台ups,也许可以收到一个意外的惊喜。
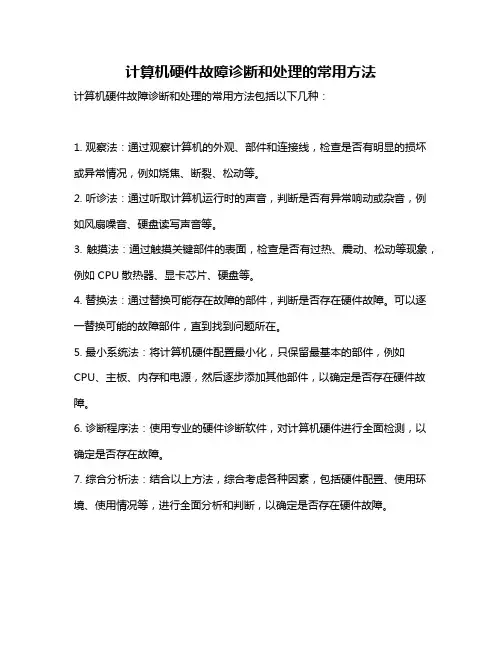
计算机硬件故障诊断和处理的常用方法
计算机硬件故障诊断和处理的常用方法包括以下几种:
1. 观察法:通过观察计算机的外观、部件和连接线,检查是否有明显的损坏或异常情况,例如烧焦、断裂、松动等。
2. 听诊法:通过听取计算机运行时的声音,判断是否有异常响动或杂音,例如风扇噪音、硬盘读写声音等。
3. 触摸法:通过触摸关键部件的表面,检查是否有过热、震动、松动等现象,例如CPU散热器、显卡芯片、硬盘等。
4. 替换法:通过替换可能存在故障的部件,判断是否存在硬件故障。
可以逐一替换可能的故障部件,直到找到问题所在。
5. 最小系统法:将计算机硬件配置最小化,只保留最基本的部件,例如CPU、主板、内存和电源,然后逐步添加其他部件,以确定是否存在硬件故障。
6. 诊断程序法:使用专业的硬件诊断软件,对计算机硬件进行全面检测,以确定是否存在故障。
7. 综合分析法:结合以上方法,综合考虑各种因素,包括硬件配置、使用环境、使用情况等,进行全面分析和判断,以确定是否存在硬件故障。
以上方法可以帮助您诊断和解决计算机硬件故障,但请注意,处理硬件故障需要一定的技术和经验,如果您不确定自己的能力,请寻求专业人士的帮助。
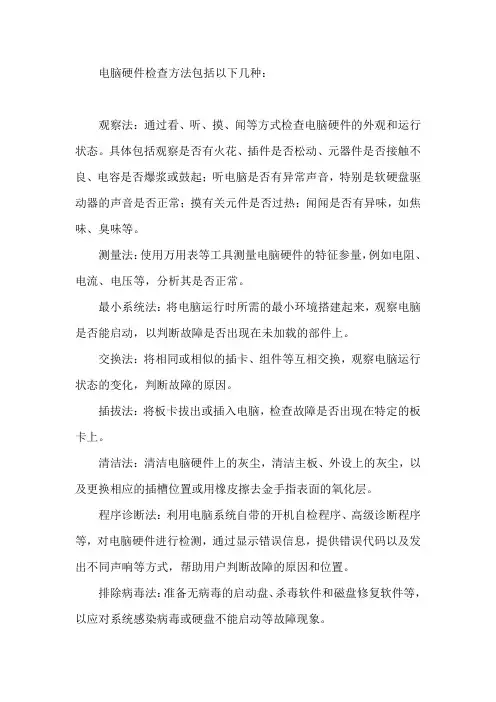
电脑硬件检查方法包括以下几种:
观察法:通过看、听、摸、闻等方式检查电脑硬件的外观和运行状态。
具体包括观察是否有火花、插件是否松动、元器件是否接触不良、电容是否爆浆或鼓起;听电脑是否有异常声音,特别是软硬盘驱动器的声音是否正常;摸有关元件是否过热;闻闻是否有异味,如焦味、臭味等。
测量法:使用万用表等工具测量电脑硬件的特征参量,例如电阻、电流、电压等,分析其是否正常。
最小系统法:将电脑运行时所需的最小环境搭建起来,观察电脑是否能启动,以判断故障是否出现在未加载的部件上。
交换法:将相同或相似的插卡、组件等互相交换,观察电脑运行状态的变化,判断故障的原因。
插拔法:将板卡拔出或插入电脑,检查故障是否出现在特定的板卡上。
清洁法:清洁电脑硬件上的灰尘,清洁主板、外设上的灰尘,以及更换相应的插槽位置或用橡皮擦去金手指表面的氧化层。
程序诊断法:利用电脑系统自带的开机自检程序、高级诊断程序等,对电脑硬件进行检测,通过显示错误信息,提供错误代码以及发出不同声响等方式,帮助用户判断故障的原因和位置。
排除病毒法:准备无病毒的启动盘、杀毒软件和磁盘修复软件等,以应对系统感染病毒或硬盘不能启动等故障现象。
比较法:用正确的参量(波形和电压)与有故障的电脑硬件的波形或电压及电阻值进行比较,检查哪一个组件的波形、电压、电阻与之不符,根据逻辑电路图逐级测量,用信号由逆求源的方法逐点检测、分析后确定诊故障位置。
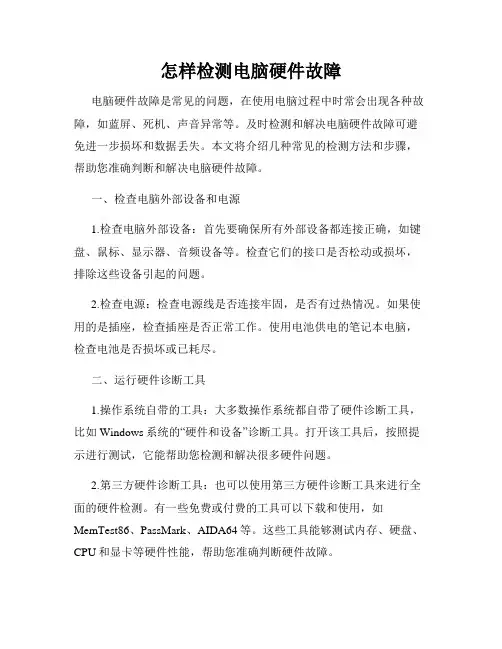
怎样检测电脑硬件故障电脑硬件故障是常见的问题,在使用电脑过程中时常会出现各种故障,如蓝屏、死机、声音异常等。
及时检测和解决电脑硬件故障可避免进一步损坏和数据丢失。
本文将介绍几种常见的检测方法和步骤,帮助您准确判断和解决电脑硬件故障。
一、检查电脑外部设备和电源1.检查电脑外部设备:首先要确保所有外部设备都连接正确,如键盘、鼠标、显示器、音频设备等。
检查它们的接口是否松动或损坏,排除这些设备引起的问题。
2.检查电源:检查电源线是否连接牢固,是否有过热情况。
如果使用的是插座,检查插座是否正常工作。
使用电池供电的笔记本电脑,检查电池是否损坏或已耗尽。
二、运行硬件诊断工具1.操作系统自带的工具:大多数操作系统都自带了硬件诊断工具,比如Windows系统的“硬件和设备”诊断工具。
打开该工具后,按照提示进行测试,它能帮助您检测和解决很多硬件问题。
2.第三方硬件诊断工具:也可以使用第三方硬件诊断工具来进行全面的硬件检测。
有一些免费或付费的工具可以下载和使用,如MemTest86、PassMark、AIDA64等。
这些工具能够测试内存、硬盘、CPU和显卡等硬件性能,帮助您准确判断硬件故障。
三、检查硬件连接和线缆1.内部硬件连接:如果以上步骤没有解决问题,可能是硬件连接出现了问题。
关机并断开电源后,打开电脑机箱,仔细检查内部硬件的连接是否牢固,如内存条、显卡、硬盘等。
确保它们插入正确且紧固。
2.线缆连接:电脑内外部的线缆也要仔细检查,如数据线、电源线等。
确保各个接口插入正确且稳固。
若发现线缆损坏或接口松动,及时更换或修复。
四、温度和电压监测1.温度监测:电脑硬件工作时会产生热量,过高的温度可能导致硬件故障。
可以使用软件监测硬件的温度情况,如专业的硬件监控软件HWMonitor、SpeedFan等。
如果发现温度过高,可以清洁内部灰尘,增加风扇的散热效果,或更换散热器。
2.电压监测:电源电压异常也可能导致硬件故障。
可以使用专业的电压检测仪来检测电源的输出电压是否在正常范围内。
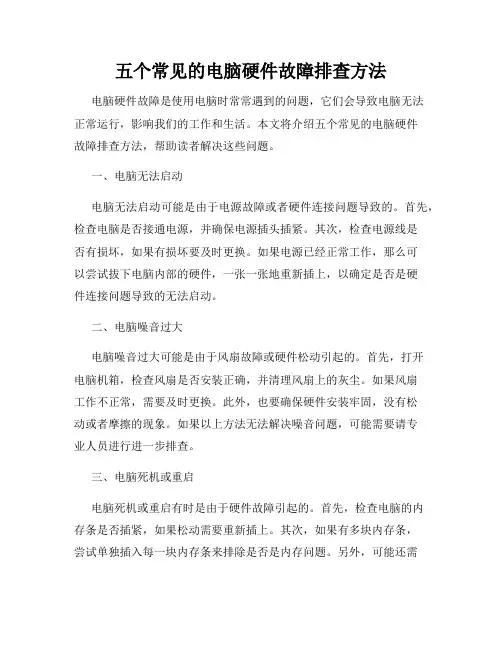
五个常见的电脑硬件故障排查方法电脑硬件故障是使用电脑时常常遇到的问题,它们会导致电脑无法正常运行,影响我们的工作和生活。
本文将介绍五个常见的电脑硬件故障排查方法,帮助读者解决这些问题。
一、电脑无法启动电脑无法启动可能是由于电源故障或者硬件连接问题导致的。
首先,检查电脑是否接通电源,并确保电源插头插紧。
其次,检查电源线是否有损坏,如果有损坏要及时更换。
如果电源已经正常工作,那么可以尝试拔下电脑内部的硬件,一张一张地重新插上,以确定是否是硬件连接问题导致的无法启动。
二、电脑噪音过大电脑噪音过大可能是由于风扇故障或硬件松动引起的。
首先,打开电脑机箱,检查风扇是否安装正确,并清理风扇上的灰尘。
如果风扇工作不正常,需要及时更换。
此外,也要确保硬件安装牢固,没有松动或者摩擦的现象。
如果以上方法无法解决噪音问题,可能需要请专业人员进行进一步排查。
三、电脑死机或重启电脑死机或重启有时是由于硬件故障引起的。
首先,检查电脑的内存条是否插紧,如果松动需要重新插上。
其次,如果有多块内存条,尝试单独插入每一块内存条来排除是否是内存问题。
另外,可能还需要检查电脑的硬盘是否正常运行,可以通过磁盘检查软件来扫描并修复可能存在的硬盘问题。
四、无法拷贝文件无法拷贝文件可能是由于硬盘问题或者文件系统问题导致的。
首先,可以尝试将文件拷贝到不同的硬盘或者其他存储设备上,以确定是否是硬盘问题。
如果是硬盘问题,可能需要更换硬盘或者进行修复。
其次,可以尝试使用磁盘检查工具来扫描并修复文件系统问题,以解决无法拷贝文件的情况。
五、显示器无法正常显示显示器无法正常显示可能是由于连接问题或者显卡故障导致的。
首先,检查显示器与电脑的连接是否牢固,确保信号线插紧。
其次,可以尝试使用另一根信号线来排除信号线的问题。
如果以上方法无法解决问题,可以尝试更换显卡,并更新显卡驱动程序。
总结:电脑硬件故障是常见的问题,会影响我们的工作和生活。
通过本文介绍的五个常见的电脑硬件故障排查方法,我们可以快速定位并解决这些问题。
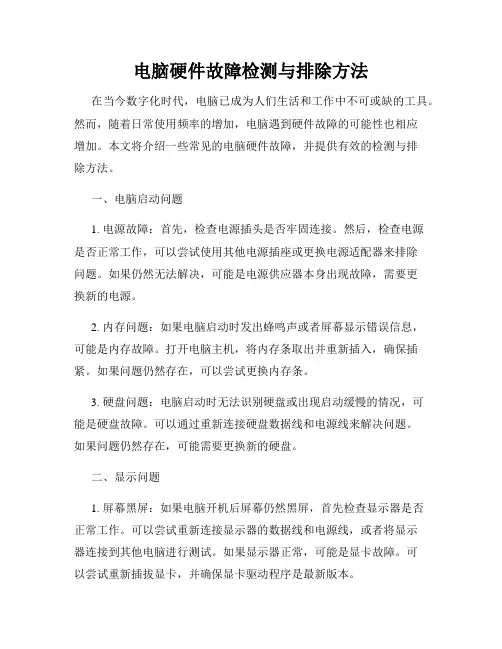
电脑硬件故障检测与排除方法在当今数字化时代,电脑已成为人们生活和工作中不可或缺的工具。
然而,随着日常使用频率的增加,电脑遇到硬件故障的可能性也相应增加。
本文将介绍一些常见的电脑硬件故障,并提供有效的检测与排除方法。
一、电脑启动问题1. 电源故障:首先,检查电源插头是否牢固连接。
然后,检查电源是否正常工作,可以尝试使用其他电源插座或更换电源适配器来排除问题。
如果仍然无法解决,可能是电源供应器本身出现故障,需要更换新的电源。
2. 内存问题:如果电脑启动时发出蜂鸣声或者屏幕显示错误信息,可能是内存故障。
打开电脑主机,将内存条取出并重新插入,确保插紧。
如果问题仍然存在,可以尝试更换内存条。
3. 硬盘问题:电脑启动时无法识别硬盘或出现启动缓慢的情况,可能是硬盘故障。
可以通过重新连接硬盘数据线和电源线来解决问题。
如果问题仍然存在,可能需要更换新的硬盘。
二、显示问题1. 屏幕黑屏:如果电脑开机后屏幕仍然黑屏,首先检查显示器是否正常工作。
可以尝试重新连接显示器的数据线和电源线,或者将显示器连接到其他电脑进行测试。
如果显示器正常,可能是显卡故障。
可以尝试重新插拔显卡,并确保显卡驱动程序是最新版本。
2. 花屏或闪屏:如果屏幕出现花屏或闪屏的情况,可能是显卡或显示器问题。
可以尝试更换显示器连接线,或者重新安装显卡驱动程序。
如果问题仍然存在,可能需要更换新的显卡或显示器。
三、声音问题1. 无声音输出:如果电脑无法输出声音,首先检查扬声器或耳机是否正常。
可以尝试重新连接扬声器或耳机的插孔,或者使用其他扬声器或耳机进行测试。
如果外部设备正常,可能是声卡故障。
可以尝试重新安装声卡驱动程序,或者更换新的声卡。
2. 噪音或杂音:如果电脑输出的声音带有噪音或杂音,可能是音频线松动或损坏。
检查音频线是否插紧,并尝试更换音频线来排除问题。
如果问题仍然存在,可能是声卡故障,需要更换新的声卡。
四、USB设备问题1. USB设备无法被识别:如果插入USB设备后电脑无法识别,首先检查USB设备是否正常工作。
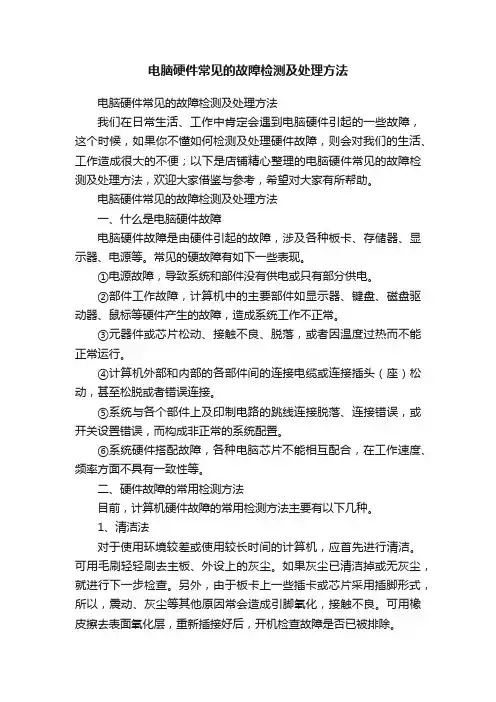
电脑硬件常见的故障检测及处理方法电脑硬件常见的故障检测及处理方法我们在日常生活、工作中肯定会遇到电脑硬件引起的一些故障,这个时候,如果你不懂如何检测及处理硬件故障,则会对我们的生活、工作造成很大的不便;以下是店铺精心整理的电脑硬件常见的故障检测及处理方法,欢迎大家借鉴与参考,希望对大家有所帮助。
电脑硬件常见的故障检测及处理方法一、什么是电脑硬件故障电脑硬件故障是由硬件引起的故障,涉及各种板卡、存储器、显示器、电源等。
常见的硬故障有如下一些表现。
①电源故障,导致系统和部件没有供电或只有部分供电。
②部件工作故障,计算机中的主要部件如显示器、键盘、磁盘驱动器、鼠标等硬件产生的故障,造成系统工作不正常。
③元器件或芯片松动、接触不良、脱落,或者因温度过热而不能正常运行。
④计算机外部和内部的各部件间的连接电缆或连接插头(座)松动,甚至松脱或者错误连接。
⑤系统与各个部件上及印制电路的跳线连接脱落、连接错误,或开关设置错误,而构成非正常的系统配置。
⑥系统硬件搭配故障,各种电脑芯片不能相互配合,在工作速度、频率方面不具有一致性等。
二、硬件故障的常用检测方法目前,计算机硬件故障的常用检测方法主要有以下几种。
1、清洁法对于使用环境较差或使用较长时间的计算机,应首先进行清洁。
可用毛刷轻轻刷去主板、外设上的灰尘。
如果灰尘已清洁掉或无灰尘,就进行下一步检查。
另外,由于板卡上一些插卡或芯片采用插脚形式,所以,震动、灰尘等其他原因常会造成引脚氧化,接触不良。
可用橡皮擦去表面氧化层,重新插接好后,开机检查故障是否已被排除。
2、直接观察法直接观察法即“看、听、闻、摸”。
①“看”即观察系统板卡的插头、插座是否歪斜,电阻、电容引脚是否相碰,表面是否烧焦,芯片表面是否开裂,主板上的铜箔是否烧断。
还要查看是否有异物掉进主板的元器件之间(造成短路)。
也应查看板上是否有烧焦变色的地方,印制电路板上的走线(铜箔)是否断裂等。
②“听”即监听电源风扇、硬盘电机或寻道机构等设备的工作声音是否正常。
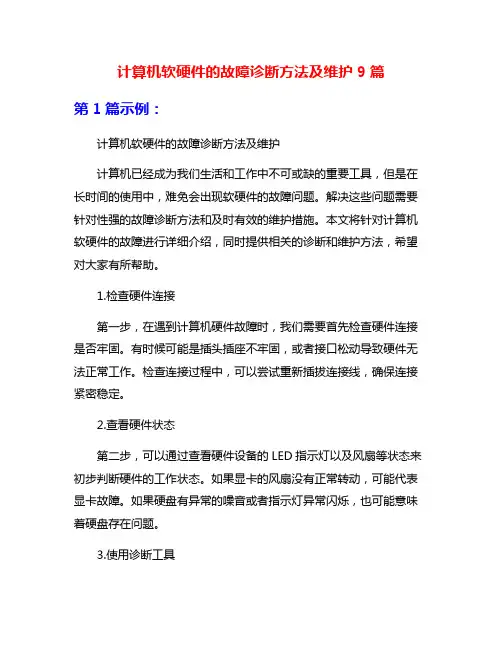
计算机软硬件的故障诊断方法及维护9篇第1篇示例:计算机软硬件的故障诊断方法及维护计算机已经成为我们生活和工作中不可或缺的重要工具,但是在长时间的使用中,难免会出现软硬件的故障问题。
解决这些问题需要针对性强的故障诊断方法和及时有效的维护措施。
本文将针对计算机软硬件的故障进行详细介绍,同时提供相关的诊断和维护方法,希望对大家有所帮助。
1.检查硬件连接第一步,在遇到计算机硬件故障时,我们需要首先检查硬件连接是否牢固。
有时候可能是插头插座不牢固,或者接口松动导致硬件无法正常工作。
检查连接过程中,可以尝试重新插拔连接线,确保连接紧密稳定。
2.查看硬件状态第二步,可以通过查看硬件设备的LED指示灯以及风扇等状态来初步判断硬件的工作状态。
如果显卡的风扇没有正常转动,可能代表显卡故障。
如果硬盘有异常的噪音或者指示灯异常闪烁,也可能意味着硬盘存在问题。
3.使用诊断工具第三步,为了更直观的了解硬件的工作状态,可以使用专门的硬件诊断工具进行全面检测。
这些诊断工具能够帮助我们找出硬件中的故障点,比如MemTest86+用于检测内存,CrystalDiskInfo用于检测硬盘等。
4.替换故障硬件最后一步,如果确定了硬件故障点,就需要进行相应的维修或更换工作。
如果内存条损坏,就需要更换新的内存;如果CPU过热,就需要重新安装散热器或更换散热器。
1.查看系统日志在遇到软件故障时,我们可以通过查看系统日志来了解故障发生的原因。
系统日志记录了计算机各个软硬件的运行状态,通过日志中的错误信息可以找到出错的原因。
2.重启电脑第二步,有时候软件出现故障可能只是暂时性的问题,重启电脑就可以解决。
因为重启能够清空内存并重新加载系统,有可能会恢复软件正常的运行状态。
3.卸载并重装软件第三步,如果软件频繁出现故障,可以尝试将软件卸载并重新安装。
有可能是软件文件损坏或者注册表错误导致软件无法正常运行。
4.更新驱动程序和系统最后一步,要保持系统和软件的最新版本。
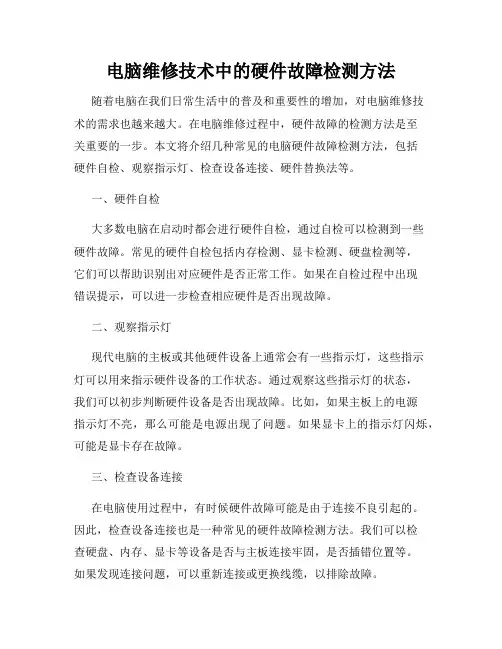
电脑维修技术中的硬件故障检测方法随着电脑在我们日常生活中的普及和重要性的增加,对电脑维修技术的需求也越来越大。
在电脑维修过程中,硬件故障的检测方法是至关重要的一步。
本文将介绍几种常见的电脑硬件故障检测方法,包括硬件自检、观察指示灯、检查设备连接、硬件替换法等。
一、硬件自检大多数电脑在启动时都会进行硬件自检,通过自检可以检测到一些硬件故障。
常见的硬件自检包括内存检测、显卡检测、硬盘检测等,它们可以帮助识别出对应硬件是否正常工作。
如果在自检过程中出现错误提示,可以进一步检查相应硬件是否出现故障。
二、观察指示灯现代电脑的主板或其他硬件设备上通常会有一些指示灯,这些指示灯可以用来指示硬件设备的工作状态。
通过观察这些指示灯的状态,我们可以初步判断硬件设备是否出现故障。
比如,如果主板上的电源指示灯不亮,那么可能是电源出现了问题。
如果显卡上的指示灯闪烁,可能是显卡存在故障。
三、检查设备连接在电脑使用过程中,有时候硬件故障可能是由于连接不良引起的。
因此,检查设备连接也是一种常见的硬件故障检测方法。
我们可以检查硬盘、内存、显卡等设备是否与主板连接牢固,是否插错位置等。
如果发现连接问题,可以重新连接或更换线缆,以排除故障。
四、硬件替换法当硬件故障无法通过上述方法得到明确判断时,可以尝试使用硬件替换法进行故障排除。
这种方法需要备用的相同或相似型号的硬件设备。
我们可以先将疑似故障设备替换为备用设备,然后测试看是否能解决问题。
如果替换后问题得到解决,可以初步判断是故障设备本身的问题,否则需要继续排查其他可能的故障原因。
总结:电脑维修中的硬件故障检测是保证维修成功的关键一步。
通过硬件自检、观察指示灯、检查设备连接和硬件替换法等方法,我们可以初步判断电脑硬件是否出现故障,从而采取相应的维修措施。
对于复杂的硬件故障,我们可以寻求专业的技术人员的帮助。
只有准确地诊断和解决硬件故障,才能保证电脑的正常运行。
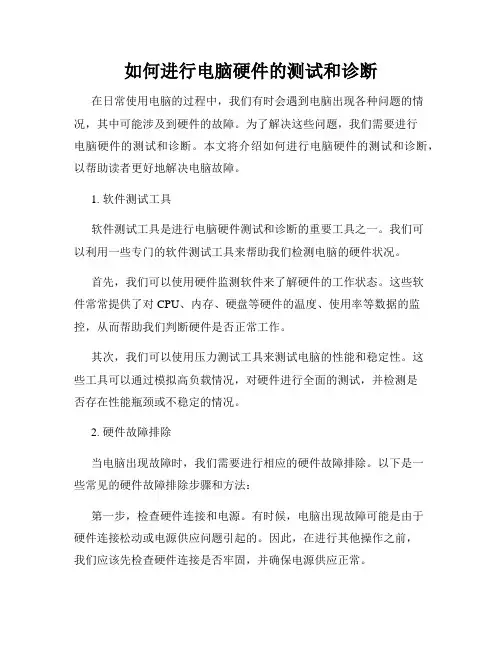
如何进行电脑硬件的测试和诊断在日常使用电脑的过程中,我们有时会遇到电脑出现各种问题的情况,其中可能涉及到硬件的故障。
为了解决这些问题,我们需要进行电脑硬件的测试和诊断。
本文将介绍如何进行电脑硬件的测试和诊断,以帮助读者更好地解决电脑故障。
1. 软件测试工具软件测试工具是进行电脑硬件测试和诊断的重要工具之一。
我们可以利用一些专门的软件测试工具来帮助我们检测电脑的硬件状况。
首先,我们可以使用硬件监测软件来了解硬件的工作状态。
这些软件常常提供了对CPU、内存、硬盘等硬件的温度、使用率等数据的监控,从而帮助我们判断硬件是否正常工作。
其次,我们可以使用压力测试工具来测试电脑的性能和稳定性。
这些工具可以通过模拟高负载情况,对硬件进行全面的测试,并检测是否存在性能瓶颈或不稳定的情况。
2. 硬件故障排除当电脑出现故障时,我们需要进行相应的硬件故障排除。
以下是一些常见的硬件故障排除步骤和方法:第一步,检查硬件连接和电源。
有时候,电脑出现故障可能是由于硬件连接松动或电源供应问题引起的。
因此,在进行其他操作之前,我们应该先检查硬件连接是否牢固,并确保电源供应正常。
第二步,进行单一硬件测试。
如果我们怀疑某个硬件出现问题,可以将该硬件与其他硬件分开测试。
例如,如果我们怀疑内存出现问题,可以尝试将不同的内存条进行替换,以确定是哪个内存条出现了故障。
第三步,使用替代硬件进行测试。
有时候,我们可能无法确定具体哪个硬件出现故障。
这时,可以尝试使用替代的硬件部件进行测试,例如更换另一块显卡或更换另一根数据线,以判断问题是否解决。
第四步,寻求专业帮助。
如果以上方法都无法解决问题,我们可以寻求专业人士的帮助。
电脑维修专家通常具备更深入的硬件知识和更专业的工具,可以更准确地进行硬件故障诊断和修复。
3. 维护保养除了故障排除之外,定期维护保养也是保持电脑硬件正常工作的重要步骤。
以下是一些常见的电脑硬件维护保养方法:首先,定期清理电脑内部和外部。
如何检测电脑硬件故障在日常生活和工作中,电脑成为了我们不可或缺的工具,它的正常运行对于我们的学习和工作具有重要意义。
然而,由于长时间使用或其他因素,电脑硬件故障时有发生。
在遇到电脑硬件故障时,我们应该及时检测并解决问题,以确保电脑的正常运行。
本文将为大家介绍几种常见的电脑硬件故障的检测方法。
一、检测中央处理器(CPU)问题中央处理器是电脑的核心部件,同时也是最重要的硬件之一。
如果CPU出现问题,会导致电脑运行缓慢或者无法正常启动。
为了检测CPU是否正常运行,我们可以进行以下操作:1. 温度检测:电脑过热可能导致CPU崩溃或者性能下降。
我们可以使用温度监控软件,例如SpeedFan或HWMonitor,来监测CPU的温度。
当温度超过正常范围(一般为60-70摄氏度)时,说明CPU存在问题,我们可以清洁散热器或更换散热片来解决问题。
2. 频率检测:CPU的频率决定了其计算能力和速度。
我们可以通过任务管理器或者专业的CPU性能监测软件,如CPU-Z,来查看CPU 的运行频率是否正常。
如果频率低于正常范围,可能是因为供电不足或者其他问题导致的。
3. 运行测试软件:有许多第三方软件可以对CPU进行全面测试,例如Prime95。
通过运行这些软件,我们可以检测CPU是否存在稳定性或性能方面的问题。
二、检测内存(RAM)问题内存是电脑存储数据的地方,如果内存出现问题,会导致电脑运行缓慢或者出现死机现象。
为了检测内存是否正常运行,我们可以采取以下措施:1. 运行内存诊断工具:大部分内存制造商都提供了专门的内存诊断工具,如MemTest86+。
通过运行这些工具,我们可以检测内存是否存在错误或故障。
如果有错误报告,说明内存存在问题,我们可以考虑更换故障内存。
2. 重新安装内存:如果发现内存插槽上有灰尘或者脏污,可能导致接触不良,我们可以将内存重新拔出后清洁一下再重新插入。
三、检测硬盘问题硬盘是存储电脑数据的设备,如果硬盘出现问题,可能导致数据丢失或者无法启动。
计算机硬件故障排除的常见方法和技巧计算机硬件故障经常给我们的工作和生活带来很多困扰。
快速、准确地排除故障是我们解决问题的关键。
本文将介绍一些常见的计算机硬件故障排除方法和技巧,希望能够对大家有所帮助。
一、故障现象的观察和记录在排除计算机硬件故障时,首先需要仔细观察故障的现象,包括出现的错误提示、蓝屏的内容、计算机关机或重启等等。
另外,还需要记录故障发生的频率、时间、使用的软件等相关信息,这些信息有助于后续的故障排除。
二、检查硬件连接1. 确认电源线是否插紧,电源是否正常工作。
2. 检查数据线和信号线是否连接牢固,如显示器、打印机、键盘等外接设备的连接。
3. 重插内存条和显卡,确保其与主板连接良好。
三、查看设备管理器打开设备管理器可以帮助我们了解硬件是否正常工作。
如果发现有黄色三角警告符号或问号,说明对应的硬件可能存在问题,需要对其做进一步检查和处理。
四、使用诊断工具1. 内存测试工具:通过运行Memtest86+等工具,可以检测内存是否出现故障。
在启动时,选择从USB或光盘启动,运行测试工具进行内存检测。
2. 硬盘检测工具:如可以使用自带的Windows磁盘检查工具或第三方工具(例如CrystalDiskInfo)来检测硬盘是否有坏道或发生故障。
3. CPU检测工具:诸如CPU-Z、Prime95等工具可以帮助我们检测CPU是否正常工作,是否存在过热等问题。
五、排除软件问题有时候计算机的故障可能是由于软件问题引起的,因此我们需要排除软件故障。
首先可以尝试重新启动计算机,看是否能够解决问题。
如果问题仍然存在,我们可以尝试使用安全模式启动计算机,并逐个排查最近安装的软件,看是否有软件与故障有关联。
六、更新和安装驱动程序如果硬件故障与驱动程序有关,我们需要更新和安装相应的驱动程序。
可以通过设备管理器找到需要更新的硬件设备,选择更新驱动程序。
此外,可以到技术支持网站或硬件制造商的官方网站下载最新的驱动程序,并按照提示进行安装。
电脑应该怎么检测故障引言电脑作为现代生活中不可或缺的工具,经常会遇到各种故障问题。
对于非专业人士来说,当电脑出现故障时,往往无法准确判断出问题的原因,更不知道应该怎样进行初步的故障检测。
本文将介绍一些常见的电脑故障检测方法,帮助用户快速定位和解决电脑故障。
硬件故障检测1. 电源问题电脑无法开机或者突然死机的情况可能是由于电源问题引起的。
首先可以检查电源插头是否插紧,电源开关是否打开。
如果电源插头插紧但电脑还是无法开机,可以尝试更换其他可靠的电源,看是否能够解决问题。
2. 显示问题当电脑启动后,如果屏幕上没有图像显示,或者显示异常(如花屏、闪烁等),可能是显示器或显卡故障引起的。
首先可以尝试调整显示器的亮度和对比度,看是否能够恢复正常。
如果不行,可以尝试连接其他显示器或者将显卡插槽与显卡清洁后重新插上,看是否能够解决问题。
3. 硬盘问题硬盘故障可能导致电脑无法启动或者无法读取存储的数据。
当电脑启动时,如果出现硬盘读取错误的提示或者无法进入操作系统的情况,可能是硬盘故障引起的。
首先可以检查硬盘连接线是否插紧,如果连接正常但问题依旧,可以尝试连接其他工作正常的硬盘,看是否能够解决问题。
4. 内存问题内存故障可能导致电脑运行缓慢或者出现蓝屏等错误。
当电脑运行过程中出现频繁的程序崩溃或者蓝屏现象时,可能是内存故障引起的。
首先可以检查内存插槽是否插紧,然后可以尝试将内存条一块一块测试,找出是否有某一块内存故障导致的问题。
软件故障检测1. 病毒问题病毒感染可能导致电脑运行缓慢、文件损坏、系统崩溃等问题。
当电脑运行缓慢或者出现异常情况时,首先可以运行杀毒软件对电脑进行全盘扫描,查找是否存在病毒。
如果发现病毒并成功清除,可以尝试重新启动电脑,看是否能够解决问题。
2. 驱动问题驱动程序的冲突或者过期可能导致电脑出现各种异常情况。
当电脑出现无法正常使用的硬件设备或者某些程序无法运行时,可以尝试更新相关的驱动程序。
可以通过设备管理器或者厂商官网下载最新的驱动程序,安装后重新启动电脑,看是否能够解决问题。
6.硅脂品质不良,造成的故障。
7.主机机箱散热不良,造成的故障。
(四)使用工具软件测试CPU1.获取CPU参数4.内部硬件损坏。
5.磁盘坏道。
6.分区表出现故障(三)排查硬盘故障任务内容说明第一步,查看硬盘是否存在异常响动。
1.无法启动系统。
2.查看硬盘是否存在异常响动。
第二步,如果硬盘存在异常响动,判断可能出现的问题。
1.硬盘存在异常响动。
2.可能出现的问题。
(1)硬盘固件损坏。
(2)硬盘电路出问题。
(3)硬盘盘体损坏。
第三步,如果没有异常响动,继续判断。
1.进入BIOS中。
2.查看能否识别到硬盘。
第四步,检测不到硬盘,判断可能出现的问题。
1.检测不到硬盘。
2.可能出现的问题。
(1)检查硬盘电源线是否接好。
(2)检查硬盘信号线是否损坏。
(3)查看硬盘电路板是否损坏。
第五步,能够检测到硬盘信息,判断可能出现的问题。
1.可以检测到硬盘信息。
2.可能出现的问题。
(1)检查硬盘系统文件是否损坏。
(2)检查硬盘与主板的接口是否有问题。
(3)检查他硬件的兼容性问题。
第六步,系统文件被损坏,给出解决的方法。
1.系统文件被损坏。
2.解决问题的办法。
(1)修复系统文件。
输入“sfc\scannow”,按下回车按键,自动修复系统文件(2)重新安装操作系统。
第七步,完成修复系统文件,判断可能出现的问题。
五、显卡常见故障及维护(一)显卡故障的常见现象任务内容说明1.计算机开机,显示器无显示。
2.显卡不工作。
3.发生蓝屏现象。
4.显示不正常,出现偏色现象。
5.显示画面不正常,出现花屏现象。
6.屏幕出现杂点或者不规则图案。
7.运行游戏时发生卡顿、死机现象。
8.显示不正常分辨率无法调节。
(二)显卡故障的主要原因任务内容说明1.显卡与主板接触不良2.散热效果不好,引发显卡故障。
3.BIOS中设置显卡参数不当。
4.显卡显存造成故障。
5.显卡工作电压造成故障。
6.兼容问题造成故障。
(三)排除显卡故障任务内容说明1.清理氧化问题。
如何诊断电脑出现的问题电脑问题诊断指的是通过一系列的步骤和工具来确定电脑发生故障的原因和解决方法。
在日常生活和工作中,经常会遇到电脑出现各种问题的情况,而能够准确诊断问题并解决,对于提高工作效率和减少不必要的困扰具有重要意义。
本文将从硬件和软件两个方面介绍如何诊断电脑出现的问题。
一、硬件问题诊断1. 观察外部指示灯和显示屏在电脑启动过程中,首先需要观察电脑面板上的指示灯,如电源灯、硬盘灯等是否正常亮起。
同时注意检查显示屏上是否有错误信息或者故障提示。
2. 电源故障排除如果电源指示灯不亮,或者电脑完全无法启动,可能是电源故障。
可以尝试更换电源插座、确认电源线是否连接牢固,或者尝试使用其他可靠的电源进行测试。
3. 检查硬件连接将电脑和相关设备的连接线插孔检查是否连接稳定,并且没有松动,如显示器、键盘、鼠标、音频插孔等。
可以尝试重新插拔连接线以确保插头与插孔之间没有松动。
4. 内存问题排查如果电脑出现频繁蓝屏、死机等问题,可能是内存故障。
可以尝试更换内存条或者重新安装内存条。
5. 硬盘问题排查当电脑无法读取硬盘或者出现启动异常时,可能是硬盘故障。
可以尝试重新插拔硬盘数据线、电源线,并且运行硬盘检测工具进行诊断。
二、软件问题诊断1. 观察错误提示信息当电脑无法正常启动或者运行软件时,会出现各种错误提示信息。
可以仔细阅读错误提示,根据提示信息来判断问题所在。
2. 重启电脑对于软件问题,有时候只需要简单地重启电脑就能够解决。
重启可以清除内存中的一些临时文件和错误状态。
3. 卸载冲突软件有时候电脑出现问题是因为安装了冲突的软件。
可以尝试逐个卸载最近安装的软件,查看是否问题得到解决。
4. 运行系统维护工具操作系统通常提供了一些维护工具,可以帮助诊断和修复软件问题。
如Windows系统的故障排查工具、磁盘扫描工具等。
5. 更新和安装驱动程序有时候电脑出现问题是因为硬件驱动程序过旧或者损坏所致。
可以通过更新驱动程序或者重新安装驱动程序来解决问题。
学习如何进行电脑的硬件和软件诊断电脑已经成为我们日常生活中不可或缺的一部分,因此了解如何进行电脑的硬件和软件诊断是非常重要的。
在本文中,将为大家介绍一些常用的方法和技巧,帮助您解决电脑故障。
一、硬件诊断1. 检查电源和电线连接:首先,确保电脑的电源线能够正确连接到电源插座上,并且电源插座正常工作。
此外,还应检查电源开关是否已打开,并尝试更换电源线进行测试。
2. 检查硬件连接:检查所有硬件设备,如显示器、键盘、鼠标、打印机等,确保它们都正确连接到电脑。
如果连接有问题,重新插拔一次试试看。
3. 内存检测:使用内存检测工具,如MemTest86+,对计算机内存进行测试和诊断。
这将帮助您确定内存是否出现故障,导致电脑运行不稳定。
4. 硬盘检查:使用硬盘检查工具,如CrystalDiskInfo,检查硬盘的健康状况。
如果发现硬盘故障,及时更换并备份重要数据。
5. 显卡和声卡测试:使用相应的测试工具,如FurMark和ASIO4ALL,来对显卡和声卡进行测试。
这将帮助您确定是否需要更新或更换硬件驱动程序。
二、软件诊断1. 检查操作系统:首先,确认您的操作系统是否为最新版本。
然后,使用杀毒软件对系统进行全面扫描,确保无病毒和恶意软件。
2. 检查设备驱动程序:使用设备管理器检查设备的驱动程序是否正常。
如果有问题,可以尝试更新或重新安装驱动程序。
3. 清理磁盘空间:清空垃圾文件和临时文件,可以使用系统自带的磁盘清理工具或第三方软件,如CCleaner。
这将有助于提升系统性能。
4. 修复注册表错误:使用注册表清理工具,如CCleaner或Wise Registry Cleaner,来修复和清理注册表错误。
5. 安全模式运行:如果您的电脑出现问题,可以尝试在安全模式下启动电脑。
这将帮助您确定是哪个程序或驱动引起的问题。
三、常见问题和解决方案1. 蓝屏问题:当电脑出现蓝屏时,可以尝试将硬件设备脱离电脑,然后逐一重新连接检查,看是否解决问题。
检测电脑硬件故障的方法
检测电脑硬件故障的方法
敲击法
机器在使用过程中如果出现时而正常时而不正常的情况,往往是由于插接不牢、焊点虚焊及接触不良造成的。
这时可用小橡皮锤轻轻敲击怀疑有故障的部件,观察出错的机器是否恢复正常,正常的机器是否出错,而“手压”则是将可疑的部件用手压牢,再重新开机,看故障是否消除。
降温升温法
有时电脑工作很长时间或环境温度升高以后,出现了故障,而关机检查时却是正常的,再开机一段时间后又出现故障,这时可用升温法来检查机器。
人为地把环境温度升高,用来加速一些热稳定较差的元件,采用局部升温的办法来观察该组件的波形变化,确定其是否已坏。
降温法是与升温法相对应的一种方法,也是一种淘汰热稳定性能较差的元件的好方法。
测量法
测量法是分析与判断故障的最常用的有力方法,按照所测量特征参量不同,又可分为电阻测量法、电流测量法、波形测量法等,测量的常用工具是万用表。
最小系统法
指电脑能运行的最小环境,即电脑运行时主机内的部件最少(指在主板上插入CPu、内存、显卡,连上显示器和键盘,甚至键盘也不接),如果在最小系统时电脑能启动则故障应发生在没有加载的部件上。
交换法
“交换法”是把相同的插卡(如PcI卡、内存条等)互相交换,观察故障变化的情况,帮助判断、寻找故障原因的一种方法。
如果在
电脑内部没有相同的,那么也可以找一台工作正常的电脑,将怀疑
有问题的'部件交换使用。
如故障发生在这些部分,用此法就能十分
准确、迅速地查找到问题。
复制法
在系统中提示某个文件已损坏或找不到.可在相同系统的电脑中
复制相同的文件到故障电脑上,一般情况下都能顺利排除故障。
重新安装法
在某个软件运行不稳定或出现故障而又找不到确定的原因时,重新安装软件也是一个十分有效的方法。
软件升级法
有时确定是软件自身的问题,而重新安装软件后又不能解决问题,这时可用升级软件的方法。
另外,还有修改注册表法等方法,总之,掌握一些基本原理,多参加实际工作,先从简单的方法入手,逐步再运用复杂的方法,判
断出故障的大致原因,接着缩小故障排查范围,最后就一定能把故
瞳解决。
观察法
通过看、听、摸、闻等方式检查机器的故障。
看机器是否有火花、插件是否松动、元器件是否接触不良、电容是否爆浆或鼓起;听机器
是否有异常声音,特别是软硬盘驱动器的声音是否正常;摸有关元件
是否过热;闻闻是否有异味,如焦味、臭味(芯片烧毁时会发出臭味)等。
插拔法
将板卡拔出或插入来寻找故障原因的方法。
一块一块地拔出插件板,即每拔出一块板卡,就开机检查机器的状态,一旦拔出板卡后
故障消失,说明故障在该板卡上,此法亦适于大规模集成电路芯片。
替换法
用好的板卡或好的组件替换有故障疑点的板卡或组件的一种方法,其方法简单易行、方便可靠,对大规模集成电路尤其适用。
清洁法
对于使用环境较差,或使用较长时间的机器,应首先进行清洁。
可用毛刷轻轻刷去主板、外设上的灰尘,另外,由于板卡上一些插
卡或芯片采用插脚形式,灰尘常会造成接触不良、引脚氧化,通常
只要更换相应的插槽位置或用橡皮擦一擦金手指表面氧化层,就可
排除故障。
程序诊断法
一般电脑系统都配有开机自检程序、高级诊断程序、专用诊断程序。
这类程序一般具有8个功能测试模块,可对CPU、存储器、显
示器、软硬盘、键盘、打印机接口等进行检测,通过显示错误信息,提供错误代码以及发出不同声响,为用户提供故障原因和故障部位,利用这类程序可方便地检测到故障位置。
排除病毒法
病毒对电脑的危害是众所周知的,轻则影响机器速度,重则破坏文件或造成死机。
为方便电脑的故障排除,必须准备无病毒的启动盘、杀毒软件和磁盘修复软件等,以应付系统感染病毒或硬盘不能
启动等故障现象。
比较法
用正确的参量(波形和电压)与有故障机器的波形或电压及电阻值进行比较,检查哪一个组件的波形、电压、电阻与之不符,根据逻
辑电路图逐级测量,用信号由逆求源的方法逐点检测、分析后确定
诊故障位置。