用Ghost对系统进行备份和还原
- 格式:ppt
- 大小:756.50 KB
- 文档页数:17
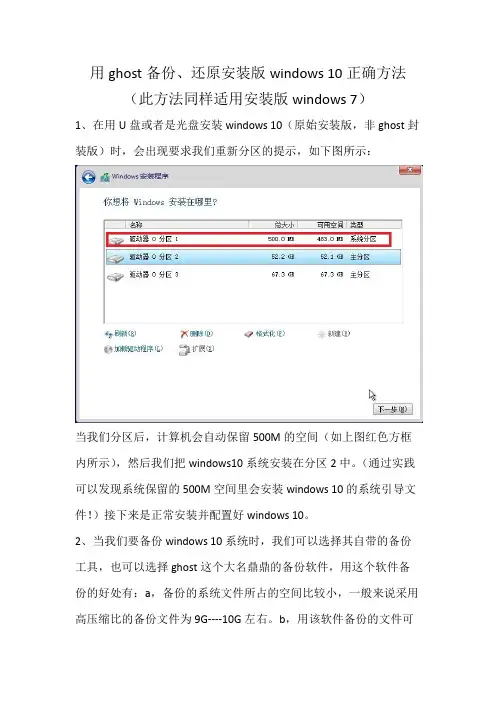
用ghost备份、还原安装版windows 10正确方法(此方法同样适用安装版windows 7)1、在用U盘或者是光盘安装windows10(原始安装版,非ghost封装版)时,会出现要求我们重新分区的提示,如下图所示:当我们分区后,计算机会自动保留500M的空间(如上图红色方框内所示),然后我们把windows10系统安装在分区2中。
(通过实践可以发现系统保留的500M空间里会安装windows 10的系统引导文件!)接下来是正常安装并配置好windows 10。
2、当我们要备份windows 10系统时,我们可以选择其自带的备份工具,也可以选择ghost这个大名鼎鼎的备份软件,用这个软件备份的好处有:a,备份的系统文件所占的空间比较小,一般来说采用高压缩比的备份文件为9G----10G左右。
b,用该软件备份的文件可以单独对计算机进行还原。
(不会像用windows 10自带的备份软件那样,即使是备份好了,如果windows 10的引导程序出现了问题,计算机也不能够正确识别备份的文件,当然也就无法正常还原了)3、好了,言归正传,接下来讲一讲如何用ghost来给windows 10作备份:A、用U盘或光盘进入dos系统,并打开ghost备份软件,并按照图示的步骤打开,如下图所示:B、完成了上面A的步骤后弹出如下图的提示框,在弹出的提示框里选择要备份的本地硬盘。
假设有多块硬盘的话,一点要选择安装windows 10所在的那块硬盘,即要备份的那块硬盘。
由于我的计算机只有一块硬盘,所以就只显示了一块硬盘的信息。
C、弹出对话框(如下图所示):该对话框的意思是“选择要备份的硬盘分区”,这时我们可以看到一共有3个分区,第一个就是系统保留的那个500M的里面安装的是系统引导文件,第二个分区是windows 10系统所在的分区,也就是我们通常所说的系统盘即:C盘,我们要将这两个分区一起选中进行备份。
选中两个分区后,接着选择OK,进入下一步。
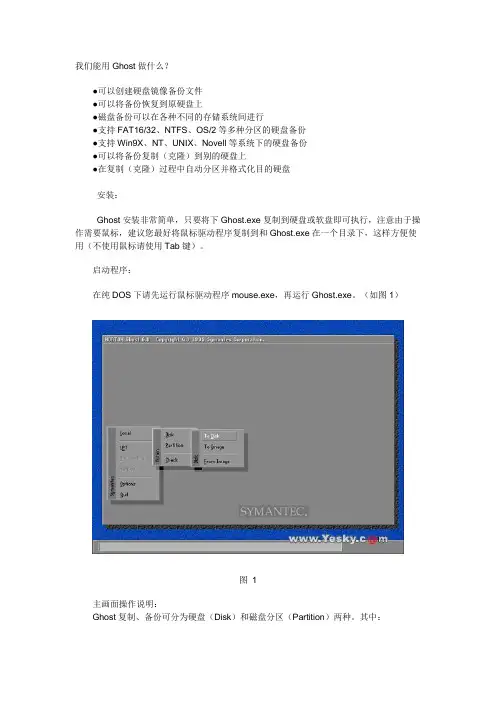
我们能用Ghost做什么?●可以创建硬盘镜像备份文件●可以将备份恢复到原硬盘上●磁盘备份可以在各种不同的存储系统间进行●支持FAT16/32、NTFS、OS/2等多种分区的硬盘备份●支持Win9X、NT、UNIX、Novell等系统下的硬盘备份●可以将备份复制(克隆)到别的硬盘上●在复制(克隆)过程中自动分区并格式化目的硬盘安装:Ghost安装非常简单,只要将下Ghost.exe复制到硬盘或软盘即可执行,注意由于操作需要鼠标,建议您最好将鼠标驱动程序复制到和Ghost.exe在一个目录下,这样方便使用(不使用鼠标请使用Tab键)。
启动程序:在纯DOS下请先运行鼠标驱动程序mouse.exe,再运行Ghost.exe。
(如图1)图 1主画面操作说明:Ghost复制、备份可分为硬盘(Disk)和磁盘分区(Partition)两种。
其中:Disk --表示硬盘功能选项Partition--表示磁盘分区功能选项Check --表示检查功能选项一、硬盘备份与还原硬盘功能分为三种:(如图2)图 21、disk to disk(硬盘复制)2、disk to image (硬盘备份)3、disk from image (备份还原)注意:若要使用硬盘功能,你必须有两个硬盘以上,才能实现硬盘功能;还有所有被还原的硬盘或磁碟,原有资料将完全丢失。
(请慎重使用,把重要的文件或资料提前备份以防不测)1.disk to disk (硬盘复制)(1)先选择来源硬盘Source drive的位置;(2)选择目的硬盘Destination drive的位置;(如图3)(3)在磁盘复制或备份时,可依据使用要求设定分区大小;(4)选定后按“OK”,出现确认选择“YES”即开使执行复制。
图 32.disk to Image(硬盘备份)(1)选择来源硬盘Source drive的位置;(2)选择备份档案储存的位置;(如图4)(3)按“OK”后,出现确认选择“YES”即开使执行备份。
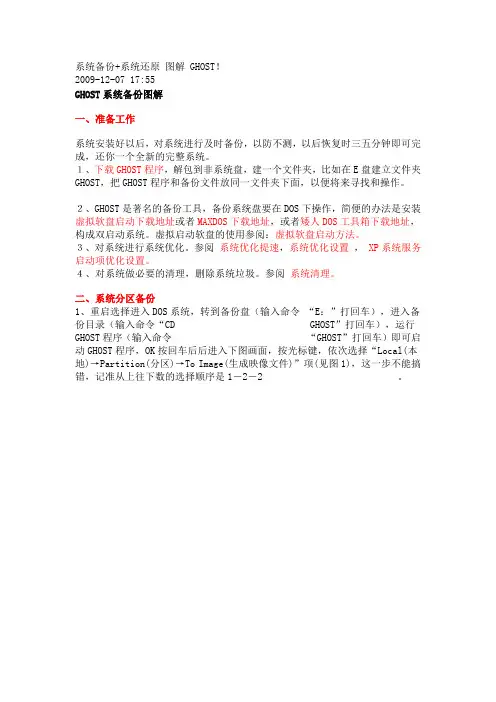
系统备份+系统还原图解 GHOST!2009-12-07 17:55GHOST系统备份图解一、准备工作系统安装好以后,对系统进行及时备份,以防不测,以后恢复时三五分钟即可完成,还你一个全新的完整系统。
1、下载GHOST程序,解包到非系统盘,建一个文件夹,比如在E盘建立文件夹GHOST,把GHOST程序和备份文件放同一文件夹下面,以便将来寻找和操作。
2、GHOST是著名的备份工具,备份系统盘要在DOS下操作,简便的办法是安装虚拟软盘启动下载地址或者MAXDOS下载地址,或者矮人DOS工具箱下载地址,构成双启动系统。
虚拟启动软盘的使用参阅:虚拟软盘启动方法。
3、对系统进行系统优化。
参阅系统优化提速,系统优化设置,XP系统服务启动项优化设置。
4、对系统做必要的清理,删除系统垃圾。
参阅系统清理。
二、系统分区备份1、重启选择进入DOS系统,转到备份盘(输入命令“E:”打回车),进入备份目录(输入命令“CD GHOST”打回车),运行GHOST程序(输入命令“GHOST”打回车)即可启动GHOST程序,OK按回车后后进入下图画面,按光标键,依次选择“Local(本地)→Partition(分区)→To Image(生成映像文件)”项(见图1),这一步不能搞错,记准从上往下数的选择顺序是1-2-2 。
2、屏幕显示出硬盘选择画面,选择分区所在的硬盘“1”,如果您只有一块硬盘,可以直接按回车。
3、选择要制作镜像文件的分区(即源分区),这里用上下键选择分区“1”(即C分区),再按Tab键切换到“OK“按钮,再按回车。
4、选择镜像文件保存的位置,此时按下“Shift+Tab”键可以切回到选择分区的下拉菜单,按上下键选择分区,例如“1:2”的意思就是第一块硬盘的第二个分区,也就是“D”盘,选好分区后,再按Tab键切到文件选择区域,用上下键选择文件夹,可以再按Tab键,切到“Filename”文本框键入镜像文件名称,如“xp”或“C_BAK.GHO”,然后按回车键即可。
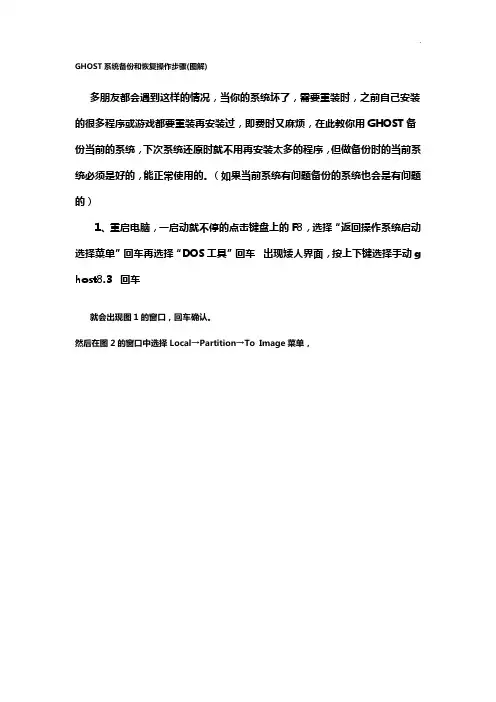
GHOST系统备份和恢复操作步骤(图解)多朋友都会遇到这样的情况,当你的系统坏了,需要重装时,之前自己安装的很多程序或游戏都要重装再安装过,即费时又麻烦,在此教你用GHOST备份当前的系统,下次系统还原时就不用再安装太多的程序,但做备份时的当前系统必须是好的,能正常使用的。
(如果当前系统有问题备份的系统也会是有问题的)1、重启电脑,一启动就不停的点击键盘上的F8,选择“返回操作系统启动选择菜单”回车再选择“DOS工具”回车出现矮人界面,按上下键选择手动g host8.3 回车就会出现图1的窗口,回车确认。
然后在图2的窗口中选择Local→Partition→To Image菜单,弹出硬盘选择窗口开始分区备份操作。
如图3:点击该窗口中白色的硬盘信息条,选择硬盘,进入窗口,选择要操作的分区(若没有鼠标,可用键盘进行操作:TAB键进行切换,回车键进行确认,方向键进行选择)。
如图4:在弹出的窗口中选择备份储存的目录路径并输入备份文件名称,如图5,注意备份文件的名称带有GHO的后缀名。
接下来,程序会询问是否压缩备份数据,并给出3个选择:No表示不压缩,Fast表示压缩比例小而执行备份速度较快,High就是压缩比例高但执行备份速度相当慢。
如图6。
最后选择Yes按钮即开始进行分区硬盘的备份。
如图7。
Ghost备份的速度相当快,不用久等就可以完成,如图8。
备份的文件以GHO后缀名储存在设定的目录中。
备份完成后按回车确认,即回到GHOST主菜单,如图9。
如果不进行其它操作,即可退出。
恢复系统时如开头所说的那样启动GHOST程序,要恢复备份的分区,就在界面中选择菜单Lo cal→Partition→From Image,如图10:在弹出窗口中选择还原的备份文件,如图11:再选择还原的硬盘和分区,如图12、13、14。
点击Yes按钮即可,如图15:最后会出现正在还原的画面,如图16:还原完成后,会有两个按钮,分别是继续与重启动计算机,默认的是重启,如图17,如果不进行其它操作重启即可。
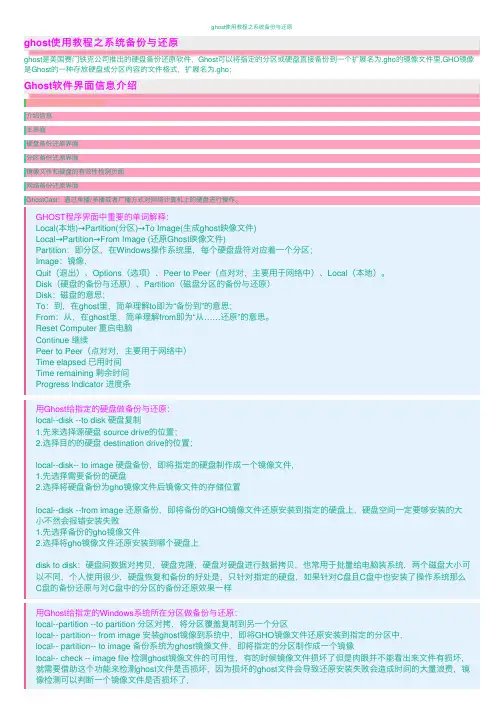
ghost使⽤教程之系统备份与还原ghost使⽤教程之系统备份与还原ghost是美国赛门铁克公司推出的硬盘备份还原软件,Ghost可以将指定的分区或硬盘直接备份到⼀个扩展名为.gho的镜像⽂件⾥,GHO镜像是Ghost的⼀种存放硬盘或分区内容的⽂件格式,扩展名为.gho;Ghost软件界⾯信息介绍在PE中的程序的备份还原中介绍信息主界⾯硬盘备份还原界⾯分区备份还原界⾯镜像⽂件和硬盘的有效性检测页⾯⽹络备份还原界⾯GhostCast:通过单播/多播或者⼴播⽅式对⽹络计算机上的硬盘进⾏操作。
GHOST程序界⾯中重要的单词解释:Local(本地)→Partition(分区)→To Image(⽣成ghost映像⽂件)Local→Partition→From Image (还原Ghost映像⽂件)Partition:即分区,在Windows操作系统⾥,每个硬盘盘符对应着⼀个分区;Image:镜像,Quit(退出)、Options(选项)、Peer to Peer(点对对,主要⽤于⽹络中)、Local(本地)。
Disk(硬盘的备份与还原)、Partition(磁盘分区的备份与还原)Disk:磁盘的意思;To:到,在ghost⾥,简单理解to即为“备份到”的意思;From:从,在ghost⾥,简单理解from即为“从……还原”的意思。
Reset Computer 重启电脑Continue 继续Peer to Peer(点对对,主要⽤于⽹络中)Time elapsed 已⽤时间Time remaining 剩余时间Progress Indicator 进度条⽤Ghost给指定的硬盘做备份与还原:local--disk --to disk 硬盘复制1.先来选择源硬盘 source drive的位置;2.选择⽬的的硬盘 destination drive的位置;local--disk-- to image 硬盘备份,即将指定的硬盘制作成⼀个镜像⽂件,1.先选择需要备份的硬盘2.选择将硬盘备份为gho镜像⽂件后镜像⽂件的存储位置local--disk --from image 还原备份,即将备份的GHO镜像⽂件还原安装到指定的硬盘上,硬盘空间⼀定要够安装的⼤⼩不然会报错安装失败1.先选择备份的gho镜像⽂件2.选择将gho镜像⽂件还原安装到哪个硬盘上disk to disk:硬盘间数据对拷贝,硬盘克隆,硬盘对硬盘进⾏数据拷贝,也常⽤于批量给电脑装系统,两个磁盘⼤⼩可以不同,个⼈使⽤很少,硬盘恢复和备份的好处是,只针对指定的硬盘,如果针对C盘且C盘中也安装了操作系统那么C盘的备份还原与对C盘中的分区的备份还原效果⼀样⽤Ghost给指定的Windows系统所在分区做备份与还原:local--partition --to partition 分区对拷,将分区覆盖复制到另⼀个分区local-- partition-- from image 安装ghost镜像到系统中,即将GHO镜像⽂件还原安装到指定的分区中,local-- partition-- to image 备份系统为ghost镜像⽂件,即将指定的分区制作成⼀个镜像local-- check -- image file 检测ghost镜像⽂件的可⽤性,有的时候镜像⽂件损坏了但是⾁眼并不能看出来⽂件有损坏,就需要借助这个功能来检测ghost⽂件是否损坏,因为损坏的ghost⽂件会导致还原安装失败会造成时间的⼤量浪费,镜像检测可以判断⼀个镜像⽂件是否损坏了,从分区还原系统的操作步骤:1.依次选择Local(本地)→Partition(分区)→From Image(找到.GHO镜像⽂件)2.选择镜像⽂件所在的分区,找到镜像⽂件3.显⽰镜像⽂件备份信息4.选择将镜像⽂件恢复到那个硬盘。
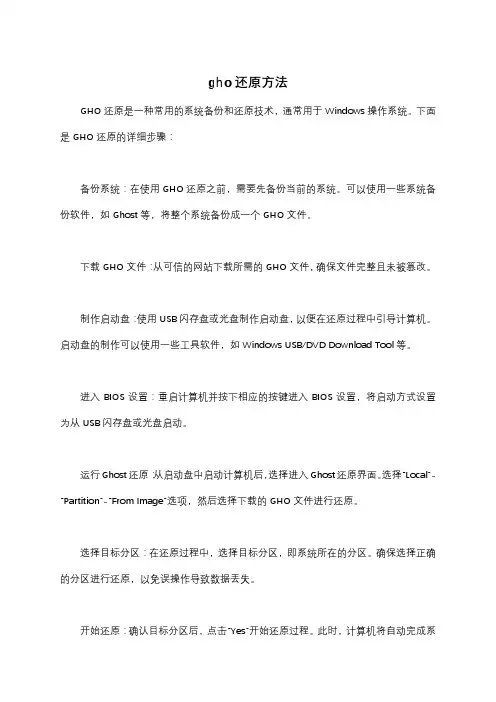
gho还原方法
GHO还原是一种常用的系统备份和还原技术,通常用于Windows操作系统。
下面是GHO还原的详细步骤:
备份系统:在使用GHO还原之前,需要先备份当前的系统。
可以使用一些系统备份软件,如Ghost等,将整个系统备份成一个GHO文件。
下载GHO文件:从可信的网站下载所需的GHO文件,确保文件完整且未被篡改。
制作启动盘:使用USB闪存盘或光盘制作启动盘,以便在还原过程中引导计算机。
启动盘的制作可以使用一些工具软件,如Windows USB/DVD Download Tool等。
进入BIOS设置:重启计算机并按下相应的按键进入BIOS设置,将启动方式设置为从USB闪存盘或光盘启动。
运行Ghost还原:从启动盘中启动计算机后,选择进入Ghost还原界面。
选择“Local”-“Partition”-“From Image”选项,然后选择下载的GHO文件进行还原。
选择目标分区:在还原过程中,选择目标分区,即系统所在的分区。
确保选择正确的分区进行还原,以免误操作导致数据丢失。
开始还原:确认目标分区后,点击“Yes”开始还原过程。
此时,计算机将自动完成系
统还原操作。
重启计算机:还原完成后,重启计算机并等待一段时间,以确保系统正常运行。
需要注意的是,在进行GHO还原之前,一定要备份好重要的数据和文件,以免在还原过程中丢失。
同时,确保下载的GHO文件来自可信的来源,以避免恶意软件的威胁。
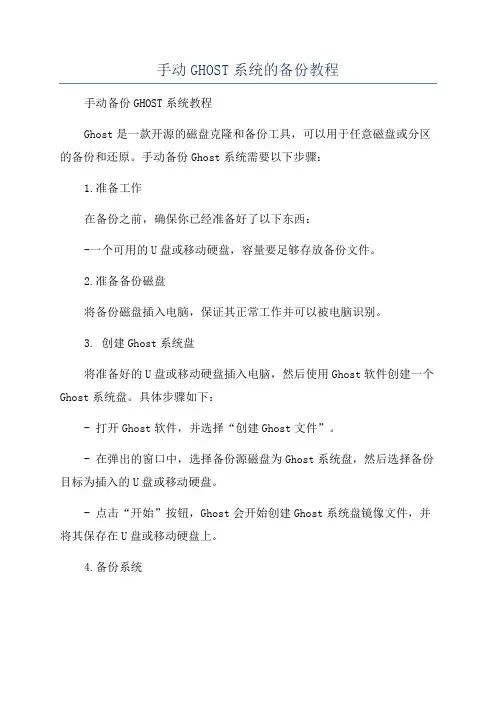
手动GHOST系统的备份教程手动备份GHOST系统教程Ghost是一款开源的磁盘克隆和备份工具,可以用于任意磁盘或分区的备份和还原。
手动备份Ghost系统需要以下步骤:1.准备工作在备份之前,确保你已经准备好了以下东西:-一个可用的U盘或移动硬盘,容量要足够存放备份文件。
2.准备备份磁盘将备份磁盘插入电脑,保证其正常工作并可以被电脑识别。
3. 创建Ghost系统盘将准备好的U盘或移动硬盘插入电脑,然后使用Ghost软件创建一个Ghost系统盘。
具体步骤如下:- 打开Ghost软件,并选择“创建Ghost文件”。
- 在弹出的窗口中,选择备份源磁盘为Ghost系统盘,然后选择备份目标为插入的U盘或移动硬盘。
- 点击“开始”按钮,Ghost会开始创建Ghost系统盘镜像文件,并将其保存在U盘或移动硬盘上。
4.备份系统在创建Ghost系统盘的过程中,将会在备份目标中创建一个镜像文件,以及一个可启动的备份程序。
接下来,我们将使用这个备份程序来备份Ghost系统。
具体步骤如下:- 将Ghost系统盘插入需要备份的电脑,然后重启电脑。
- 进入电脑的BIOS设置,调整启动顺序,使其从Ghost系统盘启动。
- 重启电脑,系统将会自动引导到Ghost备份程序。
- 在Ghost备份程序中,选择“一键备份”选项,然后选择备份源为Ghost系统盘,备份目标为备份磁盘。
- 点击“开始”按钮,Ghost会开始备份Ghost系统。
5.完成备份备份过程可能需要一段时间,具体时间取决于系统的大小和硬件性能。
备份完成后,Ghost会提示备份成功,并将备份文件保存在备份磁盘上。
6.验证备份备份完成后,建议对备份文件进行验证,以确保备份的完整性和可用性。
可以使用Ghost软件提供的验证功能,对备份文件进行验证。
7.存储备份将备份磁盘安全地存放在一个干燥、防尘和防静电的地方。
可以考虑将备份文件复制到多个地方,以防备份磁盘损坏或丢失。
以上就是手动备份Ghost系统的详细步骤。
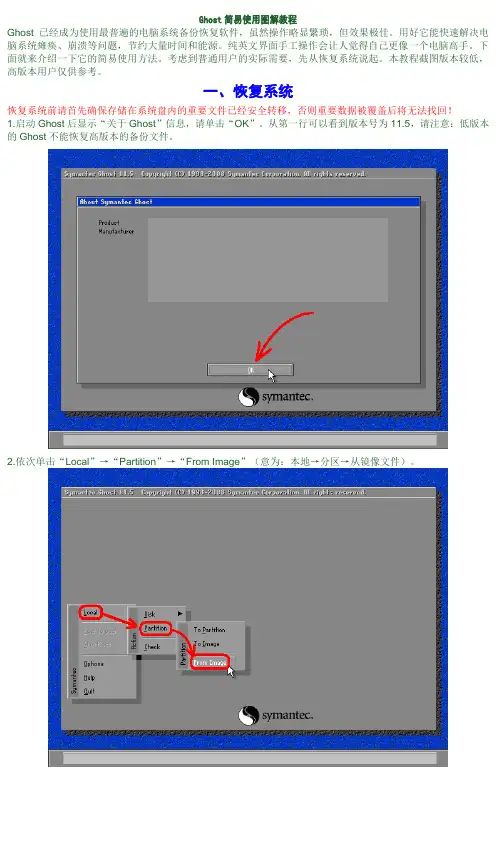
Ghost简易使用图解教程Ghost已经成为使用最普遍的电脑系统备份恢复软件,虽然操作略显繁琐,但效果极佳。
用好它能快速解决电脑系统瘫痪、崩溃等问题,节约大量时间和能源。
纯英文界面手工操作会让人觉得自己更像一个电脑高手。
下面就来介绍一下它的简易使用方法。
考虑到普通用户的实际需要,先从恢复系统说起。
本教程截图版本较低,高版本用户仅供参考。
一、恢复系统恢复系统前请首先确保存储在系统盘内的重要文件已经安全转移,否则重要数据被覆盖后将无法找回!1.启动Ghost后显示“关于Ghost”信息,请单击“OK”。
从第一行可以看到版本号为11.5,请注意:低版本的Ghost不能恢复高版本的备份文件。
2.依次单击“Local”→“Partition”→“From Image”(意为:本地→分区→从镜像文件)。
3.1在弹出的界面中,单击小黑三角按钮,再从下拉列表中选择D盘(这里以D盘为例,实际操作时要选择存放备份文件的磁盘分区,1.1代表第一磁盘第一分区,1.2第一磁盘第二分区,依此类推。
)。
小黑三角按钮后面的两个黄色图标按钮分别为“向上”和“新建文件夹”(下同)。
3.2再单击“某文件夹”(如备份文件存放在“某文件夹”内)内的*.gho文件,或用下光标键选好以后再单击“Open”按钮。
如镜像文件有多个,请看准文件的生成日期,通常最靠后的比较好。
4.新的窗口弹出,显示镜像文件的一些信息,点“OK”按钮继续,“Cancel”意为:中止、取消。
5.选择要恢复的硬盘。
一个硬盘直接“OK”,多硬盘的朋友要选对磁盘(启动系统的硬盘为1号,光盘启动要看主从关系)。
6.1选择要恢复的分区。
通常系统分区就是1区(也就是C盘)。
这步尤其要小心,不要选择错,否则有用的数据会被覆盖掉。
6.2接下来问我们是否确认覆盖所恢复的分区数据,当然选“Yes”了。
默认为“No”,要选一下“Yes”才行!7.喝杯茶功夫,等蓝色进度条走到100%(此过程中鼠标指针隐藏),弹出成功对话框,点什么无所谓了,系统已经恢复如初了。
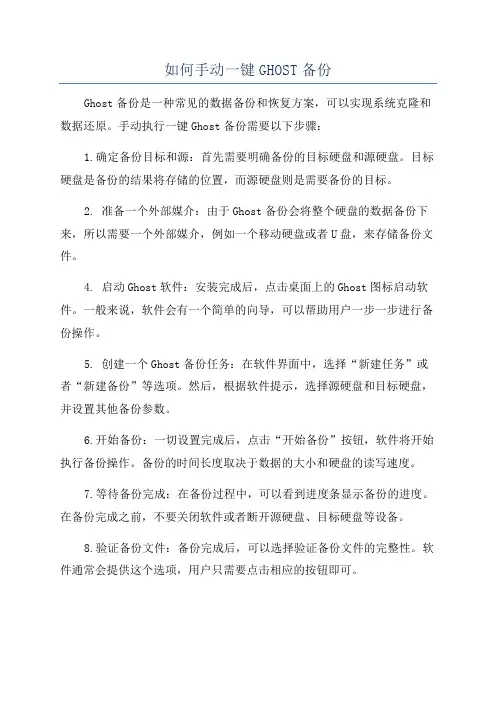
如何手动一键GHOST备份Ghost备份是一种常见的数据备份和恢复方案,可以实现系统克隆和数据还原。
手动执行一键Ghost备份需要以下步骤:1.确定备份目标和源:首先需要明确备份的目标硬盘和源硬盘。
目标硬盘是备份的结果将存储的位置,而源硬盘则是需要备份的目标。
2. 准备一个外部媒介:由于Ghost备份会将整个硬盘的数据备份下来,所以需要一个外部媒介,例如一个移动硬盘或者U盘,来存储备份文件。
4. 启动Ghost软件:安装完成后,点击桌面上的Ghost图标启动软件。
一般来说,软件会有一个简单的向导,可以帮助用户一步一步进行备份操作。
5. 创建一个Ghost备份任务:在软件界面中,选择“新建任务”或者“新建备份”等选项。
然后,根据软件提示,选择源硬盘和目标硬盘,并设置其他备份参数。
6.开始备份:一切设置完成后,点击“开始备份”按钮,软件将开始执行备份操作。
备份的时间长度取决于数据的大小和硬盘的读写速度。
7.等待备份完成:在备份过程中,可以看到进度条显示备份的进度。
在备份完成之前,不要关闭软件或者断开源硬盘、目标硬盘等设备。
8.验证备份文件:备份完成后,可以选择验证备份文件的完整性。
软件通常会提供这个选项,用户只需要点击相应的按钮即可。
9. 恢复数据:当需要恢复备份的数据时,可以使用Ghost软件进行恢复。
需要注意的是,恢复操作会覆盖目标硬盘上的所有数据,请务必提前备份好目标硬盘上的重要数据。
通过以上步骤,就可以手动执行一键Ghost备份。
Ghost备份是一种比较常见和便捷的备份方案,可以在系统崩溃、硬盘损坏或者更换硬盘时快速恢复数据和系统。
为了保证备份数据的可靠性,建议同时保存多个备份,并定期检查备份文件的完整性。
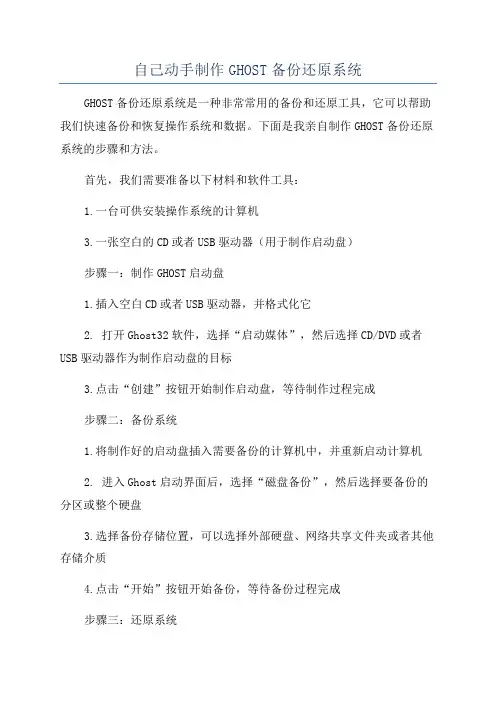
自己动手制作GHOST备份还原系统GHOST备份还原系统是一种非常常用的备份和还原工具,它可以帮助我们快速备份和恢复操作系统和数据。
下面是我亲自制作GHOST备份还原系统的步骤和方法。
首先,我们需要准备以下材料和软件工具:1.一台可供安装操作系统的计算机3.一张空白的CD或者USB驱动器(用于制作启动盘)步骤一:制作GHOST启动盘1.插入空白CD或者USB驱动器,并格式化它2. 打开Ghost32软件,选择“启动媒体”,然后选择CD/DVD或者USB驱动器作为制作启动盘的目标3.点击“创建”按钮开始制作启动盘,等待制作过程完成步骤二:备份系统1.将制作好的启动盘插入需要备份的计算机中,并重新启动计算机2. 进入Ghost启动界面后,选择“磁盘备份”,然后选择要备份的分区或整个硬盘3.选择备份存储位置,可以选择外部硬盘、网络共享文件夹或者其他存储介质4.点击“开始”按钮开始备份,等待备份过程完成步骤三:还原系统1.将制作好的启动盘插入需要还原的计算机中,并重新启动计算机2. 进入Ghost启动界面后,选择“磁盘还原”,然后选择要还原的备份文件(一般是以.gho或.ghs为后缀的文件)3.选择还原目标分区或整个硬盘4.点击“开始”按钮开始还原,等待还原过程完成通过以上步骤,我们就可以制作出自己的GHOST备份还原系统了。
在实际使用过程中,我们可以将备份文件保存在外部硬盘或者网络共享文件夹中,以便在需要时快速进行系统恢复。
此外,我们还可以通过定时备份的方式,定期备份系统和数据,以确保数据安全和系统稳定性。
需要注意的是,制作GHOST备份还原系统需要一定的技术基础和操作经验,建议在数据重要性较高的情况下再进行备份和还原操作,以免造成数据丢失或者系统损坏。
另外,备份和还原过程中需要选择合适的备份策略和选项,以满足不同场景和需求。
总之,GHOST备份还原系统是一种非常实用和方便的技术工具,帮助我们快速备份和恢复系统和数据。
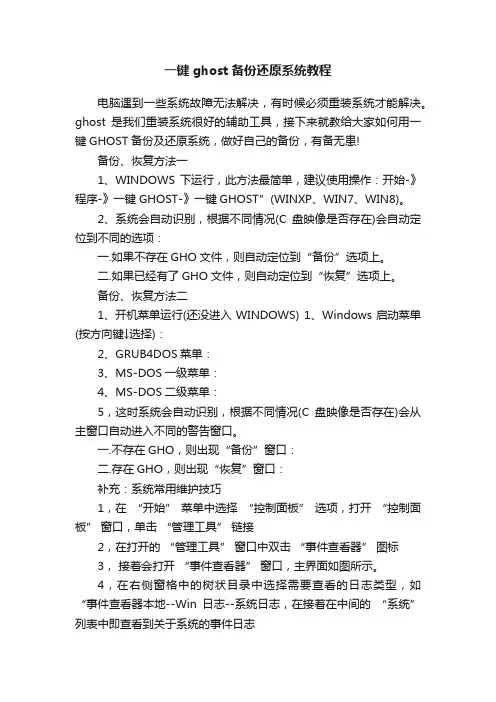
一键ghost备份还原系统教程电脑遇到一些系统故障无法解决,有时候必须重装系统才能解决。
ghost是我们重装系统很好的辅助工具,接下来就教给大家如何用一键GHOST备份及还原系统,做好自己的备份,有备无患!备份、恢复方法一1、WINDOWS下运行,此方法最简单,建议使用操作:开始-》程序-》一键GHOST-》一键GHOST”(WINXP、WIN7、WIN8)。
2、系统会自动识别,根据不同情况(C盘映像是否存在)会自动定位到不同的选项:一.如果不存在GHO文件,则自动定位到“备份”选项上。
二.如果已经有了GHO文件,则自动定位到“恢复”选项上。
备份、恢复方法二1、开机菜单运行(还没进入WINDOWS) 1、Windows启动菜单(按方向键↓选择):2、GRUB4DOS菜单:3、MS-DOS一级菜单:4、MS-DOS二级菜单:5,这时系统会自动识别,根据不同情况(C盘映像是否存在)会从主窗口自动进入不同的警告窗口。
一.不存在GHO,则出现“备份”窗口:二.存在GHO,则出现“恢复”窗口:补充:系统常用维护技巧1,在“开始” 菜单中选择“控制面板” 选项,打开“控制面板” 窗口,单击“管理工具” 链接2,在打开的“管理工具” 窗口中双击“事件查看器” 图标3,接着会打开“事件查看器” 窗口,主界面如图所示。
4,在右侧窗格中的树状目录中选择需要查看的日志类型,如“事件查看器本地--Win日志--系统日志,在接着在中间的“系统” 列表中即查看到关于系统的事件日志5,双击日志名称,可以打开“事件属性” 对话框,切换到“常规” 选项卡,可以查看该日志的常规描述信息6,切换到“详细信息” 选项卡,可以查看该日志的详细信息7,打开“控制面板” 窗口,单击“操作中心” 链接,打开“操作中心” 窗口,展开“维护” 区域8,单击“查看可靠性历史记录” 链接,打开“可靠性监视程序” 主界面,如图所示,用户可以选择按天或者按周为时间单位来查看系统的稳定性曲线表,如果系统近日没出过什么状况,那么按周来查看会比较合适。
GHOST系统还原步骤GHOST系统还原是一种恢复计算机系统到之前备份状态的方法。
GHOST是一种备份和还原软件,可以完整地复制计算机硬盘上的数据,并将其保存为一个映像文件。
当出现系统崩溃或数据丢失的情况时,可以使用GHOST还原来恢复系统到之前的状态。
下面是GHOST系统还原的详细步骤:1.准备工作在进行GHOST系统还原之前,需要准备一台干净的电脑或者另外一个硬盘来存储备份映像文件。
确保备份映像文件完整可靠,并且与还原的计算机硬件兼容。
2.创建GHOST备份映像使用GHOST软件创建计算机的备份映像文件。
打开GHOST软件,选择“创建映像”选项,然后选择要备份的硬盘、分区或整个系统。
选择备份的目标位置,可以选择存储在外部硬盘、内部硬盘或网络共享位置。
设置备份选项,包括压缩级别、加密和分割等。
点击开始备份,等待备份过程完全完成。
3.准备还原环境4.进入GHOST还原界面在还原环境中启动GHOST软件,选择“映像浏览”选项,然后在文件浏览器中找到备份映像文件所在的位置。
选择要还原的备份映像文件,并点击下一步。
5.还原系统分区在还原选项中,选择要还原的分区或整个系统,并进行必要的分区设置。
确保还原目标分区与备份的分区大小匹配。
6.开始还原点击开始还原,等待还原过程完成。
这个过程可能需要一些时间,取决于备份映像文件的大小和计算机性能。
7.完成还原还原过程完成后,系统会自动重新启动。
之后,可以检查还原是否成功,包括系统和数据的完整性、硬件驱动程序的正常工作和软件设置的还原。
需要注意的是,在进行GHOST系统还原之前,一定要备份重要的数据,并确保备份映像文件的完整性和可靠性。
还原操作有风险,可能导致数据丢失或系统不稳定。
为了避免此类情况的发生,建议在还原之前先进行测试和验证备份映像文件。
总之,GHOST系统还原是一种方便高效的系统恢复方法。
通过创建和使用备份映像文件,可以在系统崩溃或数据丢失时快速还原到之前的备份状态,减少了系统恢复的时间和工作量。
GHOST全盘镜像制作全盘备份教程制作全盘备份是一种重要的数据保护方法,可以帮助您在系统或硬件故障时恢复数据。
而GHOST全盘镜像制作则是一种备份和恢复工具,可以帮助您创建系统的完整备份。
以下是一个GHOST全盘镜像制作全盘备份的教程,步骤如下:2.准备一个外部存储设备:为了存储备份文件,您需要一个足够大的外部存储设备,例如USB闪存驱动器或移动硬盘。
确保外部存储设备已连接到计算机上并正常工作。
3.启动GHOST软件:一旦安装完成,启动GHOST软件。
在主界面上,您将看到一些选项,包括“创建备份”和“还原备份”。
点击“创建备份”以开始制作全盘备份。
4.选择源驱动器和目标驱动器:在备份向导中,您将被要求选择源驱动器和目标驱动器。
源驱动器是指您要备份的系统驱动器,通常是C盘。
目标驱动器是指您选择的外部存储设备。
5.设置备份选项:在接下来的界面中,您可以设置备份选项。
您可以选择备份整个驱动器还是只备份选定的分区。
您还可以选择压缩备份文件以节省存储空间。
6.开始备份:确认所选择的设置后,点击“开始”按钮以开始备份过程。
GHOST将开始制作全盘备份,并显示进度条以表示备份进度。
这个过程可能需要一些时间,取决于您的系统配置和驱动器大小。
7.完成备份:一旦备份完成,GHOST会发出提示。
您可以检查备份文件是否完整和可读。
备份文件的名称将根据您的设置确定。
8.测试还原:为了确保备份文件的有效性,您可以尝试进行一次还原测试。
首先,在GHOST主界面上选择“还原备份”。
然后选择之前创建的备份文件和目标驱动器。
在还原过程完成后,您可以检查系统是否恢复到备份时的状态。
总结:制作全盘备份对于数据保护至关重要,而GHOST全盘镜像制作提供了一种简单且有效的备份和恢复工具。
遵循以上教程,您可以轻松地创建一个完整的系统备份,并在需要时恢复系统到备份时的状态。
请牢记定期制作全盘备份,以确保您的数据安全。
一键GHOST手动备份详细教程
1.准备工作
-一台外部存储设备,如移动硬盘或U盘。
-一份正版的一键GHOST软件。
-打开浏览器,进入一键GHOST软件官方网站。
3.准备备份
-将外部存储设备连接到计算机上。
-打开一键GHOST软件,选择“备份”选项。
4.选择备份源和目标
-在备份源中选择系统所在的分区或磁盘,一般是C盘。
-在目标中选择外部存储设备的路径,作为备份文件的保存位置。
5.配置备份选项
-在备份选项中,可以选择是否备份隐藏和系统文件。
-可以选择是否使用压缩功能,以减小备份文件的大小。
6.开始备份
-确认备份选项后,点击“开始备份”按钮,开始备份过程。
-备份过程可能需要一段时间,取决于系统和文件的大小。
7.完成备份
-备份完成后,一键GHOST会自动在外部存储设备上生成一份备份文件。
-确认备份文件的完整性和正确性,以确保备份的有效性。
8.测试备份
-需要在备份完成后进行一次备份的测试。
-可以尝试还原备份文件,以确保备份的可靠性。
-如果还原过程成功,表示备份文件无误。
以上就是一键GHOST手动备份的详细教程。
请注意,备份操作是一项重要的任务,务必仔细操作,并选择合适的存储设备来保存备份文件。
另外,在备份文件的同时,建议将重要文件和数据进行备份,以防备份文件发生错误或丢失。
一键GHOST备份还原操作一、备份1、打开桌面“一键GHOST文件”2、选钩“一键备份系统”,点击“备份”3、然后等待机器重启,自动进入备份★4、如果在备份时候死机,重启机器,进入WINDOWS启动选项,按↑↓选择“一键GHOST”,按回车(备份最好从这一步开始,手动操作进行备份)5、选择“GHOST,DISKGEN,PQMAG”,回车6、选择“1.1KEY GHOST 11.2”,回车7、选择“1.IDE/SATA”,回车8、选择“1.一键备份系统”,回车9、然后选择“备份”选项,回车,等待机器自动备份,即可二、还原※※※请慎用,C盘资料将全部删除,资料将恢复到您上一次做备份的状态,如果您未做过备份,C盘将恢复到您拿到电脑时的状态1、打开桌面“一键GHOST”文件2、选钩“一键恢复系统”,点击“恢复”3、等待机器自动还原★4、如果系统出现问题,重启机器,进入WINDOWS启动选项,按↑↓选择“一键GHOST”,按回车(制做备份最好从这一步开始,手动操作,进行备份)5、选择“GHOST,DISKGEN,PQMAG”,回车6、选择“1.1KEY GHOST 11.2”,回车7、选择“1.IDE/SATA”,回车8、选择“2.一键恢复系统”,然后选择“恢复”选项回车9、等待机器自动恢复,即可三、SSD备份还原由于SSD硬盘容量较小,使用一键GHOST自动备份会占用SSD盘1-5G容量。
所以打开D盘“硬盘安装器.EXE”。
(1)还原系统:点击“还原系统(R)”,点击“打开”选择GHOST镜像文件路径(最后1个分区.gho文件),然后选择还原分区(C盘),最后点击“确认”。
(2)备份系统:点击“备份系统(B)”,点击“保存”按钮选择备份到哪个分区并且重命名,然后选择备份分区(C盘),最后点击“确认”。
电脑小常识(1)资料请不要放到C盘和桌面,请放至其他盘内(2)杀毒软件做定期更新,定期杀毒(3)定期做360安全卫士垃圾清理、扫描痕迹、开机加速、清理插件(4)360安全卫士提示系统漏洞请及时更新(5)定期做计算机机箱灰尘清理,保持箱内散热风道畅通。
如何使用Ghost备份和恢复操作系统Norton Ghost就是一种能如你所愿的功能强大,体积小巧,快速准确的操作系统备份、恢复工具(可以在2分钟内重装Win 98)。
我从5.0版一直用到如今的7.5版,我个人感觉十分不错。
这里我就把平时最常用的功能给你介绍一下。
启动Ghost,(GHOST虽然可在98中运行,但最好还是在纯DOS中操作)Local 本地硬盘间的备份LPT 网络硬盘间的备份Option 设置(一般不做调整,使用默认值)Quit 退出选择Loacl,有以下选项Disk 硬盘功能选项-----Disk To Disk 硬盘对硬盘完全复制-----Disk To Image 硬盘内容备份为映像文件-----Disk From Image 从映像文件还原到硬盘Partition 分区功能选项-----Partition To Partition 分区对分区完全复制-----Partition To Image 分区内容备份为映像文件-----Partition From Image 从映像文件还原到分区check 检查功能选项单机备份1.选择Loacl→Partition→To Image 将你的C盘备份为一个GHO映像文件2.选择作映像文件的分区所在的驱动器,选ok3.选择源文件所在分区,就是System分区,选ok4.选择映像文件(GHO文件)的名称及存放位置(不能选C盘),在下面的File Name 栏中输入名称,我用的是Win 98.gho,选ok5.选择是否压缩,No 不压缩, Fast 低压缩, High 高压缩。
一般选High 高压缩,速度慢点,但可以省50%硬盘空间。
回车6.现在就看着进度条慢慢的走了。
我的C盘有文件1968M,高压缩后的Win 98.gho文件只有992M,制作映像文件时间用了11分钟。
7.你还可以选择Check→Image校验一下GHO映像文件单机恢复如果你的系统损坏或是被病毒感染必须重装系统,则只需1.选择Local→Partition→From Image,从映像文件恢复系统2.选择映像文件要恢复的源分区,选ok3.Ghost 提示是否确定还原,选YES4.等进度条走完,这次时间短点,8分钟,5.出现Reset Computer ,回车,重新启动,哈哈!一切OK。