魔兽模型制作教学教程第二讲骨骼
- 格式:doc
- 大小:1.67 MB
- 文档页数:21
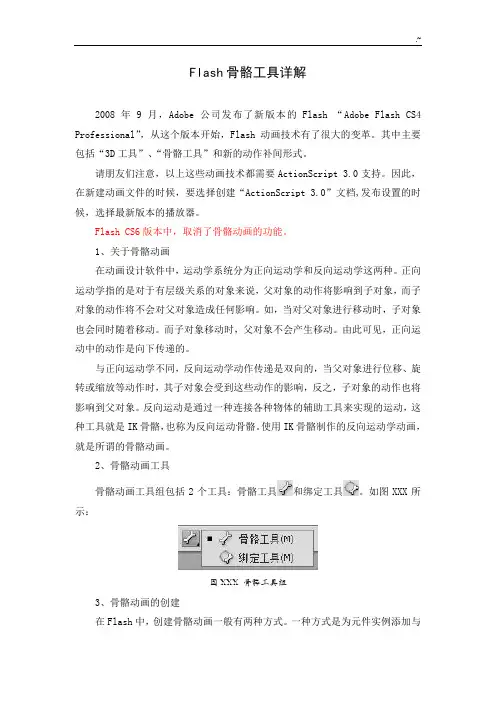
Flash骨骼工具详解2008年9月,Adobe公司发布了新版本的Flash “Adobe Flash CS4 Professional”,从这个版本开始,Flash动画技术有了很大的变革。
其中主要包括“3D工具”、“骨骼工具”和新的动作补间形式。
请朋友们注意,以上这些动画技术都需要ActionScript 3.0支持。
因此,在新建动画文件的时候,要选择创建“ActionScript 3.0”文档,发布设置的时候,选择最新版本的播放器。
Flash CS6版本中,取消了骨骼动画的功能。
1、关于骨骼动画在动画设计软件中,运动学系统分为正向运动学和反向运动学这两种。
正向运动学指的是对于有层级关系的对象来说,父对象的动作将影响到子对象,而子对象的动作将不会对父对象造成任何影响。
如,当对父对象进行移动时,子对象也会同时随着移动。
而子对象移动时,父对象不会产生移动。
由此可见,正向运动中的动作是向下传递的。
与正向运动学不同,反向运动学动作传递是双向的,当父对象进行位移、旋转或缩放等动作时,其子对象会受到这些动作的影响,反之,子对象的动作也将影响到父对象。
反向运动是通过一种连接各种物体的辅助工具来实现的运动,这种工具就是IK骨骼,也称为反向运动骨骼。
使用IK骨骼制作的反向运动学动画,就是所谓的骨骼动画。
2、骨骼动画工具骨骼动画工具组包括2个工具:骨骼工具和绑定工具。
如图XXX所示:图XXX 骨骼工具组3、骨骼动画的创建在Flash中,创建骨骼动画一般有两种方式。
一种方式是为元件实例添加与其他元件实例相连接的骨骼,使用关节连接这些骨骼。
骨骼允许实例链一起运动。
另一种方式是在形状对象(即各种矢量图形对象)的内部添加骨骼,通过骨骼来移动形状的各个部分以实现动画效果。
这样操作的优势在于无需绘制运动中该形状的不同状态,也无需使用补间形状来创建动画。
(1)元件实例骨骼动画元件实例骨骼动画,适合具有有关节这一类事物的动画的制作。
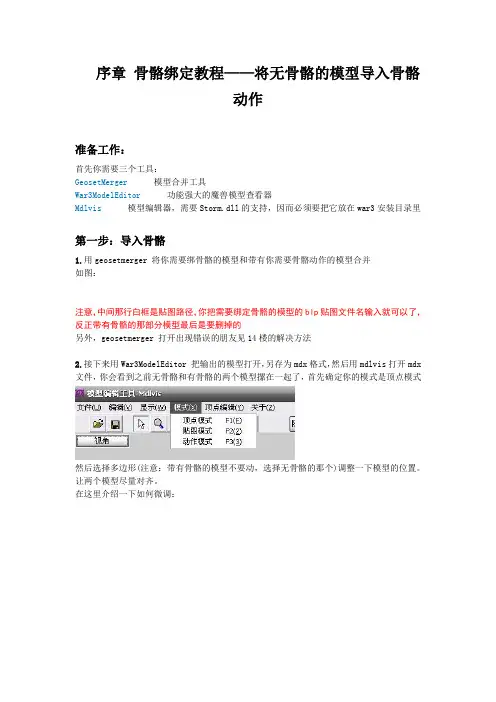
序章骨骼绑定教程——将无骨骼的模型导入骨骼动作准备工作:首先你需要三个工具:GeosetMerger模型合并工具War3ModelEditor功能强大的魔兽模型查看器Mdlvis模型编辑器,需要Storm.dll的支持,因而必须要把它放在war3安装目录里第一步:导入骨骼1.用geosetmerger 将你需要绑骨骼的模型和带有你需要骨骼动作的模型合并如图:注意,中间那行白框是贴图路径,你把需要绑定骨骼的模型的blp贴图文件名输入就可以了,反正带有骨骼的那部分模型最后是要删掉的另外,geosetmerger 打开出现错误的朋友见14楼的解决方法2.接下来用War3ModelEditor 把输出的模型打开,另存为mdx格式,然后用mdlvis打开mdx 文件,你会看到之前无骨骼和有骨骼的两个模型摞在一起了,首先确定你的模式是顶点模式然后选择多边形(注意:带有骨骼的模型不要动,选择无骨骼的那个)调整一下模型的位置。
让两个模型尽量对齐。
在这里介绍一下如何微调:图中这三个键比较重要,根据骨骼模型的位置把无骨骼模型与之对齐,然后删除原带有骨骼的所有多边形。
这样子只剩下骨骼与需要绑定的多边形了。
第二步:绑定骨骼接下来切换到动作模式选择V&B大家看到那么多蓝色的点一定会觉得无所适从,将显示全部前面的绿勾点掉(如下图),这样只会显示你选中的模型,看起来就简单多了这里介绍一下:蓝色的小点是你要绑定的多边形上的点,亮绿色小方块是互相关联的(有用的)骨骼,暗绿色的是无关联的(建议删掉),而你看到绿色的三角形是特效或者骨骼链接点接下来就是将多边形与骨骼绑定的步骤1.首先将你需要绑的多边形上的点选中(拉上,点变成红色),这里介绍个小技巧,按住shift选点是增加选择,按住ctrl选点是删除选择,选中之后,再去点击你需要绑的那个骨骼(亮绿色的小方块)2.进行绑定,看窗口右侧的操作面板,有四个键按照图示操作,即可完成骨骼绑定。
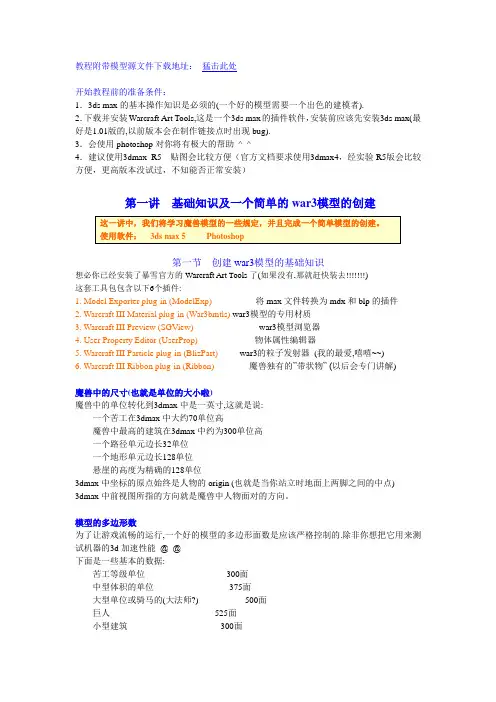
教程附带模型源文件下载地址:猛击此处开始教程前的准备条件:1.3ds max的基本操作知识是必须的(一个好的模型需要一个出色的建模者).2.下载并安装Warcraft Art Tools,这是一个3ds max的插件软件,安装前应该先安装3ds max(最好是1.01版的,以前版本会在制作链接点时出现bug).3.会使用photoshop对你将有极大的帮助^_^4.建议使用3dmax R5 贴图会比较方便(官方文档要求使用3dmax4,经实验R5版会比较方便,更高版本没试过,不知能否正常安装)第一讲基础知识及一个简单的war3模型的创建第一节创建war3模型的基础知识想必你已经安装了暴雪官方的Warcraft Art Tools了(如果没有,那就赶快装去)这套工具包包含以下6个插件:1. Model Exporter plug-in (ModelExp)将max文件转换为mdx和blp的插件2. Warcraft III Material plug-in (War3bmtls) war3模型的专用材质3. Warcraft III Preview (SGView)war3模型浏览器4. User Property Editor (UserProp)物体属性编辑器5. Warcraft III Particle plug-in (BlizPart)war3的粒子发射器(我的最爱,嘻嘻~~)6. Warcraft III Ribbon plug-in (Ribbon)魔兽独有的”带状物” (以后会专门讲解)魔兽中的尺寸(也就是单位的大小啦)魔兽中的单位转化到3dmax中是一英寸,这就是说:一个苦工在3dmax中大约70单位高魔兽中最高的建筑在3dmax中约为300单位高一个路径单元边长32单位一个地形单元边长128单位悬崖的高度为精确的128单位3dmax中坐标的原点始终是人物的origin (也就是当你站立时地面上两脚之间的中点)3dmax中前视图所指的方向就是魔兽中人物面对的方向。

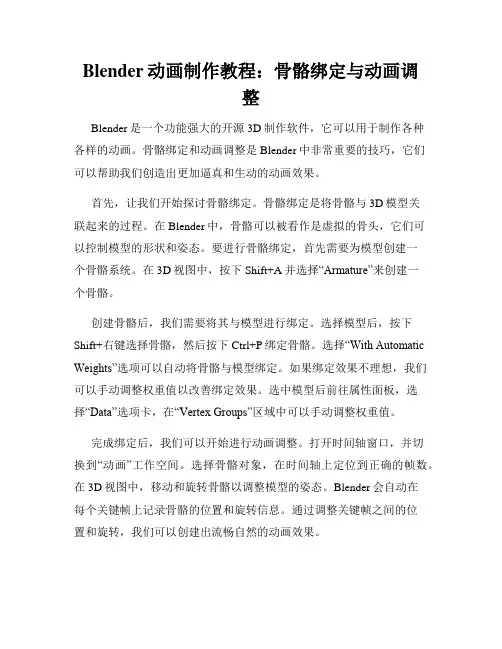
Blender动画制作教程:骨骼绑定与动画调整Blender是一个功能强大的开源3D制作软件,它可以用于制作各种各样的动画。
骨骼绑定和动画调整是Blender中非常重要的技巧,它们可以帮助我们创造出更加逼真和生动的动画效果。
首先,让我们开始探讨骨骼绑定。
骨骼绑定是将骨骼与3D模型关联起来的过程。
在Blender中,骨骼可以被看作是虚拟的骨头,它们可以控制模型的形状和姿态。
要进行骨骼绑定,首先需要为模型创建一个骨骼系统。
在3D视图中,按下Shift+A并选择“Armature”来创建一个骨骼。
创建骨骼后,我们需要将其与模型进行绑定。
选择模型后,按下Shift+右键选择骨骼,然后按下Ctrl+P绑定骨骼。
选择“With Automatic Weights”选项可以自动将骨骼与模型绑定。
如果绑定效果不理想,我们可以手动调整权重值以改善绑定效果。
选中模型后前往属性面板,选择“Data”选项卡,在“Vertex Groups”区域中可以手动调整权重值。
完成绑定后,我们可以开始进行动画调整。
打开时间轴窗口,并切换到“动画”工作空间。
选择骨骼对象,在时间轴上定位到正确的帧数。
在3D视图中,移动和旋转骨骼以调整模型的姿态。
Blender会自动在每个关键帧上记录骨骼的位置和旋转信息。
通过调整关键帧之间的位置和旋转,我们可以创建出流畅自然的动画效果。
除了基本的骨骼动画,我们还可以在Blender中使用形状关键帧和物理模拟来增强动画效果。
形状关键帧可以用于改变模型的形状,比如变形,拉伸等。
选择模型后,在3D视图中切换到“编辑”模式,在“形状关键帧”选项卡中添加形状关键帧。
然后在时间轴上调整关键帧位置和形状,就可以实现模型的形状变化。
物理模拟也是增强动画效果的强大工具。
例如,我们可以使用布料模拟来模拟衣物的动态效果。
选择模型后,在“物理”选项卡中启用布料模拟,并设置相关参数。
然后通过调整骨骼的位置和姿态来影响布料模拟的表现。
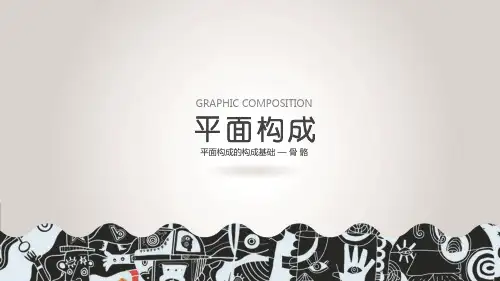
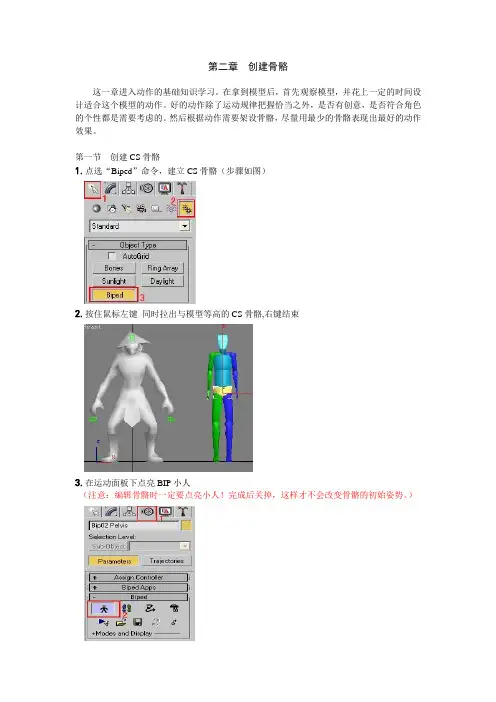
第二章创建骨骼这一章进入动作的基础知识学习。
在拿到模型后,首先观察模型,并花上一定的时间设计适合这个模型的动作。
好的动作除了运动规律把握恰当之外,是否有创意,是否符合角色的个性都是需要考虑的。
然后根据动作需要架设骨骼,尽量用最少的骨骼表现出最好的动作效果。
第一节创建CS骨骼1.点选“Biped”命令,建立CS骨骼(步骤如图)2.按住鼠标左键同时拉出与模型等高的CS骨骼,右键结束3.在运动面板下点亮BIP小人(注意:编辑骨骼时一定要点亮小人!完成后关掉,这样才不会改变骨骼的初始姿势。
)4.在“Structure”命令下的“Body Type”栏里根据模型选择CS骨骼样式常用的分别有——Male (男人体)======Female (女人体) Skeieton(骷髅样式)======5.选好样式后,根据模型调整骨骼关节数1)脖子的节数;2)身体的节数(正常人一般设为2节);3)腿的节数(四组动物后退为4节);4)手指数量;5)手指关节数;6)脚趾数量;7)脚趾关节数;8)脚掌位置调节,默认值为0.2(一般在四足动物中使用);9)调整CS骨骼高度6.根据模型结构架设骨骼。
要按照——置心——盆骨——身体——头部、四肢的步骤进行。
置心控制全身的方向,不论架骨骼还是调动作都要从置心开始。
首先:点开“Track Selection”命令,移动置心将骨骼整体移至盆骨中心的位置。
并从各个视图观察,确保到位1.左右、上下移动;2.旋转(置心只能用这三个按键位移)其次:由盆骨开始,对齐各个部位选中一边的部位点击同时对称选中另一边============对称选中另一边============(注意:检查骨骼是否准确,很重要的一点是关节处是否与模型的关节线对齐。
我们可以看例图,只要旋转坐标的红色轴线与模型的关节线重合或十分接近,就可以了。
)架好一边的手臂,确保由肩胛骨到手指的位置都准确后,可选择“Copy”命令复制给另一边。
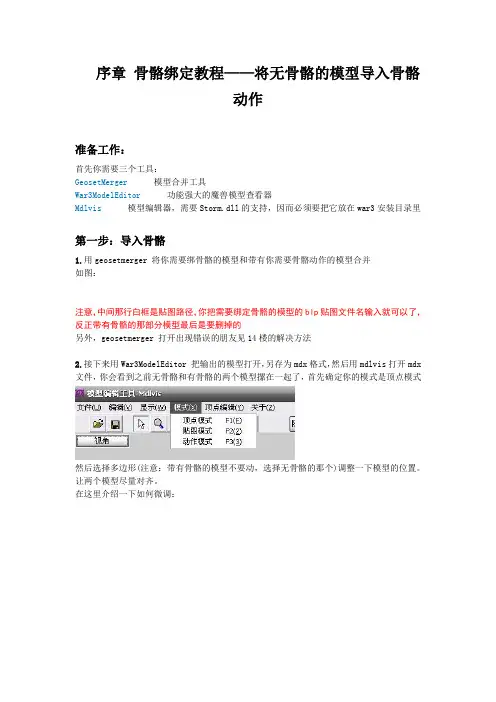
序章骨骼绑定教程——将无骨骼的模型导入骨骼动作准备工作:首先你需要三个工具:GeosetMerger模型合并工具War3ModelEditor功能强大的魔兽模型查看器Mdlvis模型编辑器,需要Storm.dll的支持,因而必须要把它放在war3安装目录里第一步:导入骨骼1.用geosetmerger 将你需要绑骨骼的模型和带有你需要骨骼动作的模型合并如图:注意,中间那行白框是贴图路径,你把需要绑定骨骼的模型的blp贴图文件名输入就可以了,反正带有骨骼的那部分模型最后是要删掉的另外,geosetmerger 打开出现错误的朋友见14楼的解决方法2.接下来用War3ModelEditor 把输出的模型打开,另存为mdx格式,然后用mdlvis打开mdx 文件,你会看到之前无骨骼和有骨骼的两个模型摞在一起了,首先确定你的模式是顶点模式然后选择多边形(注意:带有骨骼的模型不要动,选择无骨骼的那个)调整一下模型的位置。
让两个模型尽量对齐。
在这里介绍一下如何微调:图中这三个键比较重要,根据骨骼模型的位置把无骨骼模型与之对齐,然后删除原带有骨骼的所有多边形。
这样子只剩下骨骼与需要绑定的多边形了。
第二步:绑定骨骼接下来切换到动作模式选择V&B大家看到那么多蓝色的点一定会觉得无所适从,将显示全部前面的绿勾点掉(如下图),这样只会显示你选中的模型,看起来就简单多了这里介绍一下:蓝色的小点是你要绑定的多边形上的点,亮绿色小方块是互相关联的(有用的)骨骼,暗绿色的是无关联的(建议删掉),而你看到绿色的三角形是特效或者骨骼链接点接下来就是将多边形与骨骼绑定的步骤1.首先将你需要绑的多边形上的点选中(拉上,点变成红色),这里介绍个小技巧,按住shift选点是增加选择,按住ctrl选点是删除选择,选中之后,再去点击你需要绑的那个骨骼(亮绿色的小方块)2.进行绑定,看窗口右侧的操作面板,有四个键按照图示操作,即可完成骨骼绑定。
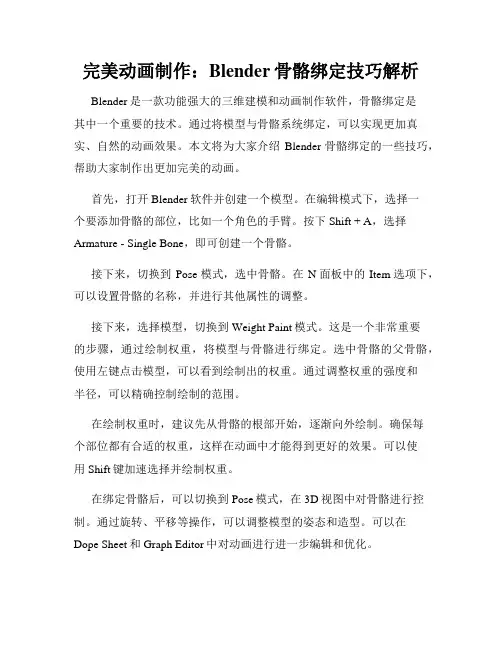
完美动画制作:Blender骨骼绑定技巧解析Blender是一款功能强大的三维建模和动画制作软件,骨骼绑定是其中一个重要的技术。
通过将模型与骨骼系统绑定,可以实现更加真实、自然的动画效果。
本文将为大家介绍Blender骨骼绑定的一些技巧,帮助大家制作出更加完美的动画。
首先,打开Blender软件并创建一个模型。
在编辑模式下,选择一个要添加骨骼的部位,比如一个角色的手臂。
按下Shift + A,选择Armature - Single Bone,即可创建一个骨骼。
接下来,切换到Pose模式,选中骨骼。
在N面板中的Item选项下,可以设置骨骼的名称,并进行其他属性的调整。
接下来,选择模型,切换到Weight Paint模式。
这是一个非常重要的步骤,通过绘制权重,将模型与骨骼进行绑定。
选中骨骼的父骨骼,使用左键点击模型,可以看到绘制出的权重。
通过调整权重的强度和半径,可以精确控制绘制的范围。
在绘制权重时,建议先从骨骼的根部开始,逐渐向外绘制。
确保每个部位都有合适的权重,这样在动画中才能得到更好的效果。
可以使用Shift键加速选择并绘制权重。
在绑定骨骼后,可以切换到Pose模式,在3D视图中对骨骼进行控制。
通过旋转、平移等操作,可以调整模型的姿态和造型。
可以在Dope Sheet和Graph Editor中对动画进行进一步编辑和优化。
此外,Blender还提供了一些自动化的绑定工具,如Automatic Weighting和Rigify等。
通过这些工具,可以快速实现骨骼绑定,节省大量的时间和精力。
在制作动画时,关键帧的设置非常重要。
通过在不同时间点上设置关键帧,可以实现模型的平滑动画效果。
可以在Timeline中设置关键帧,并通过Graph Editor进一步优化关键帧曲线。
在动画制作过程中,可以使用Blender的各种约束和控制器来增强动画效果。
比如,可以使用IK(Inverse Kinematics)约束来实现手臂的自然弯曲,使用Follow Path约束来实现物体沿路径运动等。
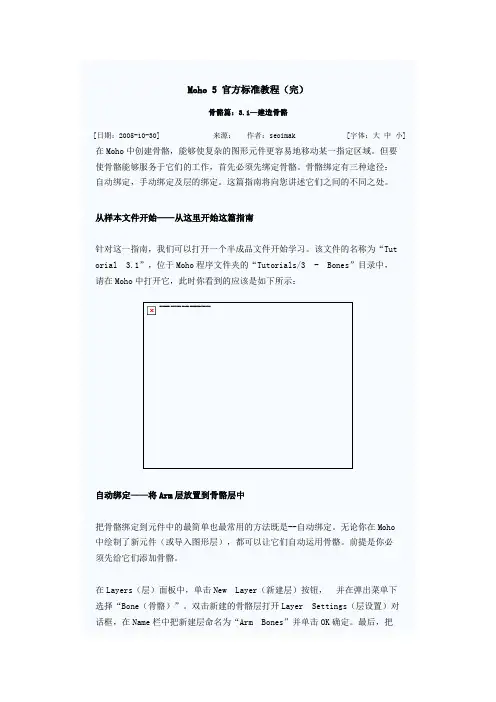
Moho 5 官方标准教程(完)骨骼篇:3.1—建造骨骼[日期:2005-10-30] 来源:作者:seoimak [字体:大中小] 在Moho中创建骨骼,能够使复杂的图形元件更容易地移动某一指定区域。
但要使骨骼能够服务于它们的工作,首先必须先绑定骨骼。
骨骼绑定有三种途径:自动绑定,手动绑定及层的绑定。
这篇指南将向您讲述它们之间的不同之处。
从样本文件开始——从这里开始这篇指南针对这一指南,我们可以打开一个半成品文件开始学习。
该文件的名称为“Tut orial 3.1”,位于Moho程序文件夹的“Tutorials/3 - Bones”目录中,请在Moho中打开它,此时你看到的应该是如下所示:自动绑定——将Arm层放置到骨骼层中把骨骼绑定到元件中的最简单也最常用的方法既是--自动绑定。
无论你在Moho中绘制了新元件(或导入图形层),都可以让它们自动运用骨骼。
前提是你必须先给它们添加骨骼。
在Layers(层)面板中,单击New Layer(新建层)按钮,并在弹出菜单下选择“Bone(骨骼)”。
双击新建的骨骼层打开Layer Settings(层设置)对话框,在Name栏中把新建层命名为“Arm Bones”并单击OK确定。
最后,把“Arm”层拖到新建的骨骼层里:自动绑定——创建两根新骨骼确定骨骼层已被选定,激活Add Bone(添加骨骼)工具。
在主面板编辑区域中,创建两根骨骼:从肩部到肘部为第一根,从第一根尾部到手部为第二根:自动绑定——测试移动骨骼骨骼的自动绑定就这样子已经完成了。
可以使用Manipulate Bones(骨骼操纵)工具尝试将骨骼往周围移动。
此时手臂可以随着骨骼的移动自然跟随,既然它移动了,很好,它们确实已被自动绑定了。
自动绑定——调整为区域绑定模式手臂的骨骼绑定基本算是结束了,但我们仍可以使它的绑定范围更精确些。
双击骨骼层打开Layer Settings(层设置)对话框。
转至Bones分页面,设置b inding mode(绑定模式)为“Region binding(区域绑定)”,并单击OK 确认:自动绑定——区域绑定与变形绑定的不同之处在新建骨骼层的默认设置中,骨骼的绑定模式为Flexible binding(变形绑定)。
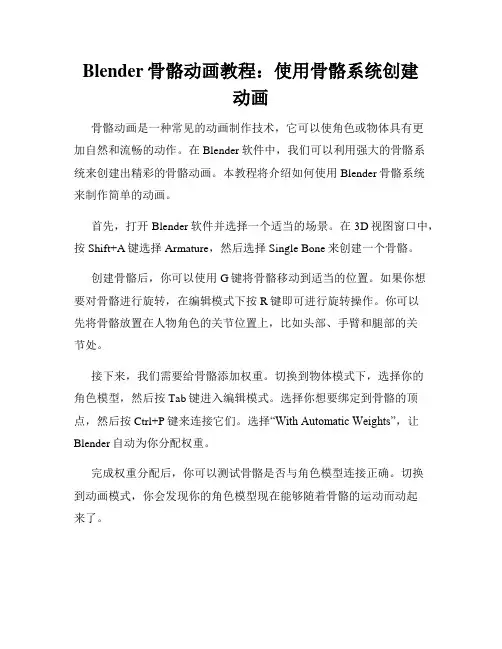
Blender骨骼动画教程:使用骨骼系统创建动画骨骼动画是一种常见的动画制作技术,它可以使角色或物体具有更加自然和流畅的动作。
在Blender软件中,我们可以利用强大的骨骼系统来创建出精彩的骨骼动画。
本教程将介绍如何使用Blender骨骼系统来制作简单的动画。
首先,打开Blender软件并选择一个适当的场景。
在3D视图窗口中,按Shift+A键选择Armature,然后选择Single Bone来创建一个骨骼。
创建骨骼后,你可以使用G键将骨骼移动到适当的位置。
如果你想要对骨骼进行旋转,在编辑模式下按R键即可进行旋转操作。
你可以先将骨骼放置在人物角色的关节位置上,比如头部、手臂和腿部的关节处。
接下来,我们需要给骨骼添加权重。
切换到物体模式下,选择你的角色模型,然后按Tab键进入编辑模式。
选择你想要绑定到骨骼的顶点,然后按Ctrl+P键来连接它们。
选择“With Automatic Weights”,让Blender自动为你分配权重。
完成权重分配后,你可以测试骨骼是否与角色模型连接正确。
切换到动画模式,你会发现你的角色模型现在能够随着骨骼的运动而动起来了。
为了创建一个简单的骨骼动画,我们可以通过关键帧来控制骨骼的运动。
在时间轴上选择一个时间点,然后在3D视图窗口中选择你的骨骼。
按I键,然后选择“LocRotScale”来插入关键帧。
然后,选择一个新的时间点,在3D视图窗口中移动或旋转你的骨骼。
再次按下I键,选择“LocRotScale”来插入另一个关键帧。
通过不断添加关键帧并在不同的时间点对骨骼进行移动和旋转,你可以创建出令人惊叹的骨骼动画。
你可以调整关键帧之间的时间间隔,以控制动画的速度和流畅度。
此外,在Blender中还有许多其他的骨骼动画技巧和功能可以探索。
你可以通过使用IK(逆运动学)解算器来控制骨骼的运动,或者使用形变骨骼来改变角色模型的形状。
你还可以为骨骼添加约束和驱动器,以实现更复杂的动画效果。
《骨骼》教案范文一、教学目标:1. 知识与技能:(1)了解人体骨骼的基本构成和功能。
(2)掌握人体主要骨骼的名称和位置。
(3)学会描述骨骼的特点和作用。
2. 过程与方法:(1)通过观察模型和图片,培养学生的观察能力。
(2)利用图表和示意图,培养学生的信息处理能力。
(3)进行小组讨论,培养学生的合作与交流能力。
3. 情感态度与价值观:(1)培养学生对人体骨骼的兴趣和好奇心。
(2)培养学生关爱身体,注重健康的意识。
二、教学重点与难点:1. 教学重点:(1)人体骨骼的基本构成和功能。
(2)人体主要骨骼的名称和位置。
(3)骨骼的特点和作用。
2. 教学难点:(1)骨骼的分类和功能。
(2)骨骼的生长和发育。
三、教学方法:1. 观察法:观察模型、图片和图表,了解骨骼的形态和结构。
2. 讨论法:小组讨论,分享对骨骼的理解和认识。
3. 案例分析法:分析骨骼疾病案例,了解骨骼健康的重要性。
四、教学准备:1. 模型:准备人体骨骼模型,供学生观察和触摸。
2. 图片:收集各种骨骼的图片,用于教学展示。
3. 图表和示意图:制作骨骼结构图和功能表,帮助学生理解。
五、教学过程:1. 导入:通过提问方式引导学生思考骨骼的重要性,激发学生的兴趣。
2. 骨骼的基本构成和功能:介绍骨骼的基本组成,如骨膜、骨质和骨髓,并讲解其功能。
3. 人体主要骨骼的名称和位置:逐一介绍人体主要骨骼,如颅骨、躯干骨、四肢骨等,并指出其位置。
4. 骨骼的特点和作用:讲解骨骼的特点,如硬度、弹性等,并阐述其作用。
5. 小组讨论:让学生分为小组,讨论骨骼在生活中的应用和保护方法。
6. 案例分析:分析骨骼疾病案例,如骨折、骨癌等,引导学生了解骨骼健康的重要性。
7. 总结与反思:回顾本节课所学内容,让学生谈谈自己的收获和感悟。
8. 作业布置:布置有关骨骼的练习题,巩固所学知识。
9. 板书设计:设计简洁清晰的板书,帮助学生记忆和复习。
六、教学评估:1. 课堂问答:通过提问方式检查学生对骨骼基本知识的理解和掌握。
动画制作软件的骨骼动画和特效制作技巧一、骨骼动画制作技巧骨骼动画是动画制作中一种常用且重要的技术手段,通过对角色的骨骼结构进行操作和控制,使得角色能够进行各种生动的动作表达。
在动画制作软件中,骨骼动画的制作需要掌握以下技巧:1. 设定合理的骨骼结构:在进行骨骼动画制作前,首先需要设计和设定角色的骨骼结构。
合理的骨骼结构能够使得角色的动作更加自然且易于控制。
一般而言,骨骼的数量和骨骼之间的连接方式需要根据角色的需求和动作复杂度进行灵活调整。
2. 调整骨骼权重:在进行骨骼动画制作时,往往需要对骨骼的权重进行调整,以确保角色的各个部位能够进行自然的运动。
调整骨骼权重时可以根据角色的骨骼结构和运动形态进行实时调试,通过不断地优化来获得更佳的动画效果。
3. 制作关键帧:在制作骨骼动画时,通常需要设定关键帧来控制角色的动作。
关键帧包括角色在特定时间点上的姿势和骨骼的旋转角度等信息。
通过设定一系列关键帧,制作软件能够自动地插值计算出中间的过渡帧,从而实现平滑的动画效果。
4. 使用插值算法:在进行骨骼动画制作时,插值算法起到了至关重要的作用。
插值算法能够根据已知的关键帧信息自动计算出中间的过渡帧,以平滑地连接这些关键帧。
在选择插值算法时,需要根据角色的运动特点和动画的需求进行灵活调整,以达到最佳的动画效果。
二、特效制作技巧在动画制作中,特效的运用能够为作品增添更多的表现力和视觉冲击力。
特效制作是一项需要专业技巧和创造力的任务,以下是一些常见的特效制作技巧:1. 确定特效效果:在进行特效制作前,需要首先明确特效的效果和设计要求。
特效效果可以是爆炸、烟雾、火焰、电影特效等,通过设定特效的目标效果,有助于指导后续的制作过程。
2. 使用特效库和素材:为了提高特效制作的效率和质量,可以借助特效库和素材。
特效库中包含了各种各样的特效效果实现方法和素材,可以根据需要选择合适的特效进行调整和应用。
3. 制作特效时序帧:特效制作通常需要使用时序帧技术,即逐帧制作各个阶段的特效效果。
[骨骼动画]骨骼动画的原理与实现篇一: 骨骼动画的原理与实现骨骼动画的原理与实现2008-05-28 14:04:10 阅读176 评论0 订阅这里的骨骼蒙皮动画特指skinnd mesh,也叫骨骼动画。
首先确定该时刻之前和之后的两个关键帧,然后按照该时刻与前后两个关键帧时刻的时间值插值计算出该时刻该骨骼相对于父骨骼的新变换矩阵,这个变换矩阵往往代表旋转变换,放缩变换也能接受,如果是平移变换矩阵,很容易将Mesh四分五裂。
[)2)对于皮肤网格中的每一个顶点,计算它在世界坐标中新的位置和朝向。
首先找到影响该顶点的所有骨骼。
然后计算每一骨骼对该顶点的影响。
也就时说,计算在该骨骼独立作用下顶点的新位置。
计算按照如下公式:顶点的新位置= 最初状态顶点的位置* 最初状态骨骼世界变换矩阵的逆矩阵* 骨骼的新变换矩阵然后将所有这些新位置按照每一骨骼的影响权重加权求和。
注意所有权重的和应该恰好为1。
在公式中,最初状态顶点的位置为什么首先要与最初状态骨骼世界变矩阵的逆矩阵相乘呢?前面说过,骨骼的新变换矩阵是相对于父骨骼变换的,另一方面这个新变换矩阵是世界变换矩阵,它的任何变换是相对于世界坐标系原点的。
因此需要把最初状态顶点移动到相当于父骨骼节点是原点的位置上,再进行矩阵变换。
3)根据网格模型顶点的新位置和朝向绘制角色网格。
下面我们结合具体的图形API环境来进一步介绍骨骼动画。
第一,了解骨骼结构和骨层级:骨骼结构就是连续很多的骨头相结合,形成的骨层级。
第一个骨头叫做根骨,是形成骨骼结构的关键点。
其它所有的骨骼作为孩子骨或者兄弟骨附加在根骨之上。
所谓的“骨”用一个帧对象表示。
在Directx中,用一个D3DXFRAME结构或者X文件中的Frame template 来表示帧对象。
下面看一下Frame template和D3DXFRAME结构的定义:template Frame{FrameTransformMatrix frameTransformMatrix; // 骨骼相对于父节点的坐标变换矩阵,就是一个matrixMesh mesh; // 骨骼的Mesh}typedef struct _D3DXFRAME{LPSTR Name; // 骨骼名称D3DXMA TRIX TransformationMatrix; // 相对与父节点的坐标变换矩阵LPD3DXMESHCONTAINER pMeshContainer; // LPD3DXMESHCONTAINER对象,//用来加载MESH,还有一些附加属性,见SDKstruct _D3DXFRAME *pFrameSibling; // 兄弟节点指针,和下面的子节点指针// 一块作用构成骨骼的层次结构。
魔兽模型制作教程第二讲骨骼本页仅作为文档封面,使用时可以删除This document is for reference only-rar21year.March第二讲骨骼、皮肤和动画教程附带模型源文件下载地址:猛击此处第一节骨骼演示环境:3dsmax 做人物动画当然少不了骨骼啦。
用骨骼带动皮肤运动可以达到关节的平滑过渡,也可以比直接操纵皮肤减少许多工作量。
总之是好处多多啦。
Art tool支持max骨骼、几何体和帮助物体(helpers)作为动画的骨骼。
做魔兽模型时一般用几何体来充当骨骼,因为用它比较随意操作起来也方便一点。
当然,习惯用其他骨骼的高手也不必刻意更换,其实3种骨骼的用法都是一样的。
首先,打开上次做好的箱子模型。
创建骨骼的第一步是想好人物的动作、有几块骨骼、各骨骼的位置。
仔细观察箱子的模型。
我们希望箱子能走动,所以应该有2条腿;有腿就应该有连接腿的骨骼(chest);其次,我们希望箱盖可以一张一合,所以应该有一个类似嘴的骨骼(jaw)。
下面我们用基本形体box来构造骨骼。
创建6个骨骼物体(英文为物体名字)如下图所示。
(大小位置差不多就可以了)呵呵,就像上面这个样子。
(有点像变形金刚……)创建好骨骼以后一件非常重要的事就是确定骨骼的父子关系(也就是层级关系啦!)。
你问我什么是父子关系……简单的讲就是儿子要跟着父亲运动。
比如,把作为嘴的骨骼定义为作为身子的骨骼的儿子。
这样,当身子骨骼运动时“嘴”是时时跟随的,而嘴也可以有自己的动画(一张一合之类)。
也就是说“父亲”的动作可以影响“儿子”,而“儿子”的动作不影响“父亲”。
3dsmax提供了一个工具进行这种链接,如下图示:使用方法如下:1.打开链接工具(就是刚才的按钮)。
2.左键点击你想让其作为“儿子”的几何体,并按住左键不放。
3.拖动鼠标到“父亲”上(这时可以看到一条虚线),同时释放鼠标左键。
4.你可以看到“父亲”物体闪动一下(变白),表明链接成功。
1.知识要点认识骨骼工具多足虫骨骼搭建IK方向动力学的设定9.操作步骤在角色动画中,设置角色的骨骼是很重要的,Animator可以通过将骨节点摆放到一定的位置,以使的绑定到骨骼上的角色模型形成一定的Pose,而动画出活生生的角色的过程实质也就是由一个Pose变化到另一个Pose的过程.计算机通过记录这样的过程,从而成为最终的动画成品①Joint Tool(创建骨骼)点选Joint工具,在任意的视窗中点击鼠标,此时我们就已经确定了一个骨骼节点,当我们在另一个位置再次点击时出现另一个骨骼节点,同时在两个节点间出现了一个连接物.那么我们以这样的方式经过多次的点击后,按回车键来完成当前骨骼的创建关节和骨头关节是可以带动骨头位移旋转缩放第一个建立的叫做跟关节下一节关节是跟关节的子关节Joint Tool在使用时可以进一步设置Degrees of Freedom(自由度)在设置使用IK时,可以绕哪个骨节点坐标轴旋转(X、Y或Z)。
系统缺省值设置为三个坐标轴的旋转。
例如:勾掉Y轴,那么IK就不能控制Y轴的旋转,我们也可从通道面板中对于相应的轴进行锁定来完成同样的功能.Auto Joint Direction (自动骨节点方向)设置骨节点坐标轴的方向。
选项包括:none、xyz、yzx、zxy、xzy、yxz、zyx。
选择None创建骨节点坐标轴的方向和世界坐标轴的方向一致。
Second axis worid orientation:对于Orientatiom中的方向设定第二坐标轴的方向。
Scale Compensate (缩放补偿)当缩放骨骼父关节时,如果勾选Scale Compensate,那么子关节不受父关节的缩放影响;勾掉其选项,子关节将受父关节的缩放影响.Auto Joint Limits (自动关节限定) 创建时自动限制关节的旋转角度。
(-360º~360º)Create IK Handle(创建IK手柄)当创建骨关节或关节链时,IK手柄即被创建。
第二讲骨骼、皮肤和动画
教程附带模型源文件下载地址:猛击此处
第一节骨骼
演示环境:3dsmax 5.0做人物动画当然少不了骨骼啦。
用骨骼带动皮肤运动可以达到关节的平滑过渡,也可以比直接操纵皮肤减少许多工作量。
总之是好处多多啦。
Art tool支持max骨骼、几何体和帮助物体(helpers)作为动画的骨骼。
做魔兽模型时一般用几何体来充当骨骼,因为用它比较随意操作起来也方便一点。
当然,习惯用其他骨骼的高手也不必刻意更换,其实3种骨骼的用法都是一样的。
首先,打开上次做好的箱子模型。
创建骨骼的第一步是想好人物的动作、有几块骨骼、各骨骼的位置。
仔细观察箱子的模型。
我们希望箱子能走动,所以应该有2条腿;有腿就应该有连接腿的骨骼(chest);其次,我们希望箱盖可以一张一合,所以应该有一个类似嘴的骨骼(jaw)。
下面我们用基本形体box来构造骨骼。
创建6个骨骼物体(英文为物体名字)如下图所示。
(大小位置差不多就可以了)
呵呵,就像上面这个样子。
(有点像变形金刚?……)
创建好骨骼以后一件非常重要的事就是确定骨骼的父子关系(也就是层级关系啦!)。
你问我什么是父子关系?……简单的讲就是儿子要跟着父亲运动。
比如,把作为嘴的骨骼定义为作为身子的骨骼的儿子。
这样,当身子骨骼运动时“嘴”是时时跟随的,而嘴也可以有自己的动画(一张一合之类)。
也就是说“父亲”的动作可以影响“儿子”,而“儿子”的动作不影响“父亲”。
3dsmax提供了一个工具进行这种链接,如下图示:
使用方法如下:
1.打开链接工具(就是刚才的按钮)。
2.左键点击你想让其作为“儿子”的几何体,并按住左键不放。
3.拖动鼠标到“父亲”上(这时可以看到一条虚线),同时释放鼠标左键。
4.你可以看到“父亲”物体闪动一下(变白),表明链接成功。
为了使我们的链接工作不受影响。
我们要先将箱子隐藏,只留下骨骼。
首先选择你要隐藏的几何体,再按下面步骤进行:
点击后,只留下未选中的物体。
现在,开始链接。
点选链接工具,把“嘴”、“左脚”、“右脚”、“下唇”都链接到“身子”上去。
把“上唇”链接到“嘴”上。
这里还有一个必须注意的地方:更改骨骼物体的轴心点,也就是骨骼绕着旋转的那一点(关节)。
Box物体的默认轴心在底面底中心。
而我们希望腿部骨骼的轴心在其上端,“嘴”的轴心在其后面。
因此必须对其进行修改。
修改步骤如下:
用同样的方法修改“腿”骨骼的轴心。
哈哈,骨骼系统终于完成了。
在进行动画之前,我们还要了解一下art tool的另一个面板————User Property Editor,通过它,我们才能让魔兽认得这个骨架。
现在呢,休息,休息一下……zZ Z……zZ Z……
第二节属性编辑器(User Property Editor)
演示环境:3dsmax 5.0大部分的魔兽模型都要用到属性编辑器。
它决定了一个几何体是用于表面纹理、骨骼还是特
效附着点。
首先,按下图打开属性编辑器。
打开后出现如下面板:(如果没有,请先选择一个物体)
不用说,相信各位大侠已经猜到了。
要使我们刚才创建的骨骼成为真正的骨骼只要将Object Type中的Bone选中就可以了。
同理,如果是物体的外观,就选中Mesh。
第三节皮肤
演示环境:3dsmax 5.0各位大侠,请忍耐一下吧!我保证,这绝对是制作动画之前的最后一步……%#◎?
大家一定要坚持下去呀~~~~~!
所谓“皮肤”,也就是附着在骨骼上的东西、游戏中看到的东西、我们要使它动起来的东西、费了很大力气来贴图的东西…………………………(不行!我要喝水去~~~)
总之,就是上一讲做的箱子和箱盖啦。
在给骨骼蒙皮之前,要先把皮肤拆成一块一块……(碎尸??)也就是把上次做的箱子分成N个物体。
(555~~~偶辛辛苦苦做的箱子呀~~)
因为art tool不支持像3ds max一样把一整块皮肤分配给N个骨骼的功能(真笨!)。
所以,只有将它大解八块,分别分配给各个骨骼。
到头来还得我亲自下厨来切它,嘻嘻嘻嘻~~~
选中箱子,进入修改控制面板,添加一个Edit Mesh编辑器。
点击Detach进行分割,在弹出的对话框中重命名物体(取名如图)。
以同样的方法分割其它面,并重命名如图:
最后,重命名剩下的面为Body
箱盖用同样的方法分成2部分,(U_Jew和mouth)
这样,皮肤的划分就完成了。
下面要进入User Property Editor把皮肤都设定成连接状态,不然我们在游戏中将会看到一片一片的表面。
只要勾选下面这一项就行了^_^(所有的皮肤都要设哟~~)
注意:皮肤划分完毕后要将各个分块的表面用第一节讲的链接方法,链接到相应的骨骼上,这样皮肤就会跟随骨骼运动了。
(以前写教程的时候忘记写上,特此补充!)
第四节动画
演示环境:3dsmax 5.0挖哈哈~~,终于到了让它动起来的时刻了!!
还记得第一讲中我们为箱子划分的动画片段吗?现在我们要在这些片断中添加动画……
制作动画时,我们主要对骨骼进行操作,所以建议隐藏皮肤,这可以提高工作效率。
还有一点务必要注意:
有动画的物体,在一段动画的开始和结尾必须有一个关键帧!!切记!切记!否则它动不起来我可不管!
举个例子,如上图,“Stand”动画是从10帧起,40帧止。
所以在第10帧和第40帧,有动画的物体都要加上关键帧。
先来做一个“Walk”的动画。
我们把它定义为30帧,并取代“Stand”的位置。
选中右脚骨骼,把时间滑块拖到第10帧,再点击添加关键帧按钮(钥匙图标)。
再拖动滑块到40帧,给“Walk”动画结尾添加关键帧。
然后打开记录动画按钮(Auto Key),你可以看到时间条变红了,表明你现在对物体所进行的操作将记录为动画。
现在开始指定动画:
滑动时间滑块到第10帧,旋转右腿骨骼一定角度。
再滑动时间滑块到第25帧,反方向旋转右腿骨骼一定角度。
再移到40帧,把它转回到10帧是的模样,这样就在10~40帧之间形成一个动作循环。
现在拖动时间滑块,可以看到动画效果。
再用同样的方法给左脚指定动画,注意左脚的运动方向与右脚是相反的~~
动画记录完成后一定记得要关闭动画按钮呀!这样一个简单的“walk”动画就完成了。
最后,进入track view,找到动画的物体,将其控制器指定为“TCB ***”类型的控制器。
(魔兽模型只支持TCB和Linear类型的控制器)
注:***号表示任意字符,反正就是以TCB打头的控制器。
^_^ 下面是步骤:
哈
哈,基本的动画制作方法就是这样。
不知各位大侠学会没?当然,这个“Walk”动画还非常的简陋。
你可以慢慢的来调整,使它更加生动。
对于3dmax老手,建议进入track view 编辑,这样会给你更大的自由。
在我提供的“演示.max”文件中提供了箱子的其他几个动画。
大家可用作参考。
(用魔兽模型浏览器可以预览动画,别忘了“+”“-”切换键!)
其动画包括:“Stand”、“Stand Ready”、“Walk”、“Stand 2”、“Stand 3”、“Attack”、“Attack 2”
这样的一个模型已经可以输出到魔兽中使用了,但我们暂且不输出。
下一讲中我们将要给它添加一些特殊的效果(我会让它发光的~~),让它更加生动。
^_^
附:魔兽常用骨骼名称表
.
教程附带模型源文件下载地址:猛击此处。