80网口打印机 IP设置器使用说明
- 格式:pdf
- 大小:239.61 KB
- 文档页数:4
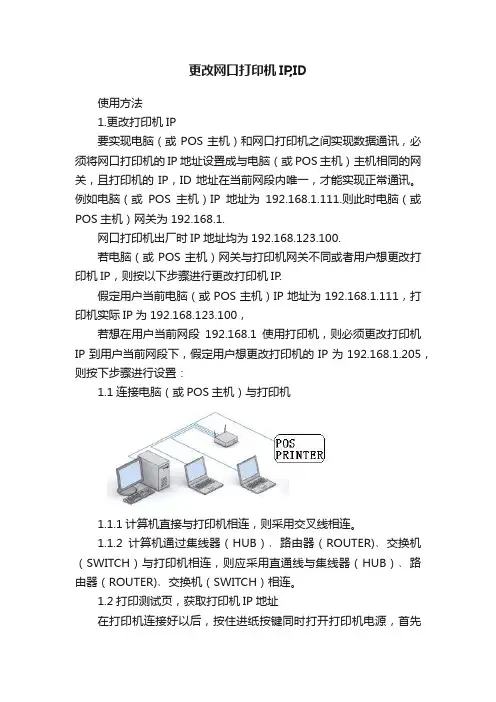
更改网口打印机IP,ID使用方法1.更改打印机IP要实现电脑(或POS主机)和网口打印机之间实现数据通讯,必须将网口打印机的IP 地址设置成与电脑(或POS主机)主机相同的网关,且打印机的IP,ID地址在当前网段内唯一,才能实现正常通讯。
例如电脑(或POS主机)IP地址为192.168.1.111.则此时电脑(或POS主机)网关为192.168.1.网口打印机出厂时IP地址均为192.168.123.100.若电脑(或POS主机)网关与打印机网关不同或者用户想更改打印机IP,则按以下步骤进行更改打印机IP.假定用户当前电脑(或POS主机)IP地址为192.168.1.111,打印机实际IP为192.168.123.100,若想在用户当前网段192.168.1使用打印机,则必须更改打印机IP到用户当前网段下,假定用户想更改打印机的IP为192.168.1.205,则按下步骤进行设置:1.1连接电脑(或POS主机)与打印机1.1.1计算机直接与打印机相连,则采用交叉线相连。
1.1.2计算机通过集线器(HUB)﹑路由器(ROUTER)﹑交换机(SWITCH)与打印机相连,则应采用直通线与集线器(HUB)﹑路由器(ROUTER)﹑交换机(SWITCH)相连。
1.2打印测试页,获取打印机IP地址在打印机连接好以后,按住进纸按键同时打开打印机电源,首先打印机复位检测,待复位完毕后小于5秒松开进纸(FEED)按键,这时打印机将进行自检测试打印出自检清单样。
自检测试结束,打印机打印出以下内容。
**Completed**可以从打印自检条上看到打印机的IP地址。
1.3打开PRINTER.EXE软件,按步骤更改打印机IP假定用户当前电脑(或POS主机)IP地址为192.168.1.111,打印机实际IP为192.168.123.100,若想在用户当前网段192.168.1使用打印机,则必须更改打印机IP到用户当前网段下,假定用户想更改打印机的IP为192.168.1.205,则按下步骤进行设置:1.选择打印机型号---按打印头宽度来分,例如,POS58为58MM 系列打印机2.选择打印机端口--网口3.输入打印机IP地址---通过打印机自检,查看自检条获取4.输入打印机新的IP地址----192.168.1.2055.点击设置IP按钮----将会有10-20秒的时间(当电脑(或POS 主机)IP与打印机IP 不同网关时,会使电脑(或POS主机)网络终断,待更改结束后恢复网络。
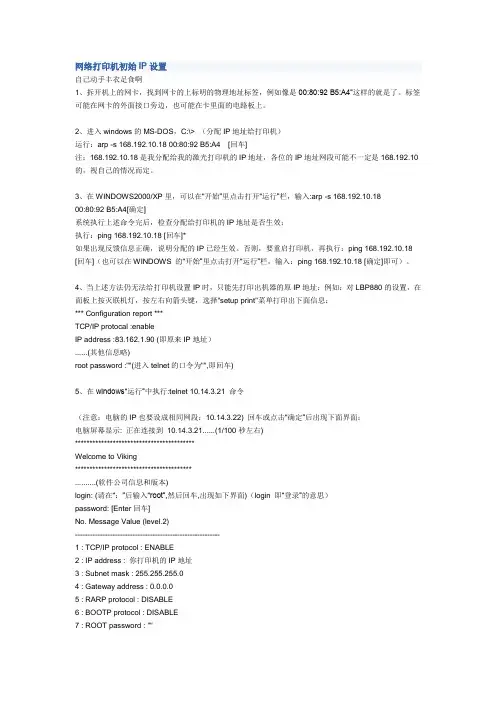
网络打印机初始IP设置自己动手丰衣足食啊1、拆开机上的网卡,找到网卡的上标明的物理地址标签,例如像是00:80:92 B5:A4”这样的就是了。
标签可能在网卡的外面接口旁边,也可能在卡里面的电路板上。
2、进入windows的MS-DOS,C:\> (分配IP地址给打印机)运行:arp -s 168.192.10.18 00:80:92 B5:A4[回车]注:168.192.10.18是我分配给我的激光打印机的IP地址,各位的IP地址网段可能不一定是168.192.10的,视自己的情况而定。
3、在WINDOWS2000/XP里,可以在“开始”里点击打开“运行”栏,输入:arp -s 168.192.10.1800:80:92 B5:A4[确定]系统执行上述命令完后,检查分配给打印机的IP地址是否生效:执行:ping 168.192.10.18 [回车]*如果出现反馈信息正确,说明分配的IP已经生效。
否则,要重启打印机,再执行:ping 168.192.10.18 [回车](也可以在WINDOWS 的“开始”里点击打开“运行”栏,输入:ping 168.192.10.18 [确定]即可)。
4、当上述方法仍无法给打印机设置IP时,只能先打印出机器的原IP地址:例如:对LBP880的设置,在面板上按灭联机灯,按左右向箭头键,选择"setup print"菜单打印出下面信息:*** Configuration report ***TCP/IP protocal :enableIP address :83.162.1.90 (即原来IP地址)......(其他信息略)root password :""(进入telnet的口令为"",即回车)5、在windows“运行”中执行:telnet 10.14.3.21 命令(注意:电脑的IP也要设成相同网段:10.14.3.22) 回车或点击“确定”后出现下面界面:电脑屏幕显示: 正在连接到10.14.3.21......(1/100秒左右)*****************************************Welcome to Viking****************************************..........(软件公司信息和版本)login: (请在“:”后输入“root”,然后回车,出现如下界面)(login 即“登录”的意思)password: [Enter回车]No. Message Value (level.2)----------------------------------------------------------1 : TCP/IP protocol : ENABLE2 : IP address : 你打印机的IP地址3 : Subnet mask : 255.255.255.04 : Gateway address : 0.0.0.05 : RARP protocol : DISABLE6 : BOOTP protocol : DISABLE7 : ROOT password : ""99 : Back to prior menuPlease select(1 - 99)? 2 [Enter回车]IP address(xxx.xxx.xxx.xxx)? 192.168.10.19 [输入前面红色数字后,按Enter回车]No. Message Value (level.2)----------------------------------------------------------1 : TCP/IP protocol : ENABLE2 : IP address : 192.168.10.193 : Subnet mask : 255.255.255.04 : Gateway address : 0.0.0.05 : RARP protocol : DISABLE6 : BOOTP protocol : DISABLE7 : ROOT password : ""99 : Back to prior menuPlease select(1 - 99)?99(输入99)[Enter回车]退出。
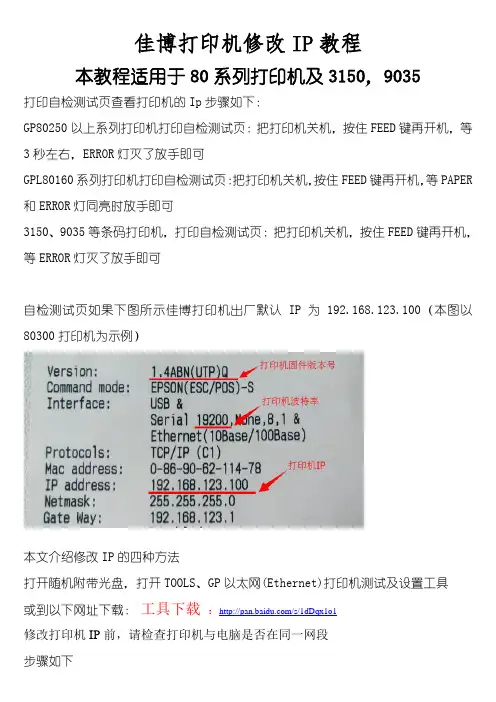
佳博打印机修改IP教程本教程适用于80系列打印机及3150,9035打印自检测试页查看打印机的Ip步骤如下:GP80250以上系列打印机打印自检测试页:把打印机关机,按住FEED键再开机,等3秒左右,ERROR灯灭了放手即可GPL80160系列打印机打印自检测试页:把打印机关机,按住FEED键再开机,等PAPER 和ERROR灯同亮时放手即可3150、9035等条码打印机,打印自检测试页:把打印机关机,按住FEED键再开机,等ERROR灯灭了放手即可自检测试页如果下图所示佳博打印机出厂默认IP为192.168.123.100(本图以80300打印机为示例)本文介绍修改IP的四种方法打开随机附带光盘,打开TOOLS、GP以太网(Ethernet)打印机测试及设置工具或到以下网址下载:工具下载:/s/1dDqx1o1修改打印机IP前,请检查打印机与电脑是否在同一网段一、佳博GPNetConfig跨网段修改IP工具使用教程(推荐)本工具适用于80打印机固件版本1.4,3150固件版本1.1B以上及9035使用GPNetConfig如下图所示使用方法首先把网络打印机连接到网络(接路由器或交换机或直接连电脑)然后点击 search printers(搜索打印机)然后工具会搜索到已经连接到网络上的打印机(如图1)然后选中要更改Ip的打印机,点击printer parameter settings(打印机参考设置) (如图1)在IP Adress (打印机IP)里输入要更改的IP在Gaeway Adress(网关地址)里输入要修改的网关然后点击Set parameter(设置参数)后出现修改IP完毕(如图2)*注1、此工具使用十分便捷,接上打印机后可以一次性修改多个打印机IP而不用重启打印机或电脑2、IP Adress(IP地址)栏里的是打印机的IP ,每一台打印机只有一个IP,修改IP前可以打印自检测试页查看打印机的IP二、使用GPETHERNET工具修改打印机Ip(修改前请把打印机重启一遍)打开GPETHERNET修改IP工具如下图所示在红色部分 Printer current IP address(旧的打印机IP)里输入打印机的IP在蓝色部分 printer new IP address(新的打印机IP)里输入要修改的IP输入后,点击 Set New IP Address(设置新的打印机IP地址)听到蜂鸣器提示音后即可如出现错误,请检查电脑Ip是否与打印机同一网段(建议打印机与电脑直连)和输入打印机Ip项里中否有误,或重启打印机后再操作以上步骤三、、使用GPETHERNETnew工具修改打印机IP(修改前请把打印机重启一遍)打开GPETHERNETnew 修改IP工具如下图所示1、用串口修改:点击COM然后选择相对应的COM口和波特率如COM1、19200然后在Printer New address 处输入新IP然后点击SET NEW IP Address听到蜂鸣器提示音后即可2、用并口修改:点击LPT然后选择相对应的LPT口如LPT1然后在Printer New address 处输入新IP然后点击SET NEW IP Address听到蜂鸣器提示音后即可3、用网口修改:点击Ethernet然后在IP Address输入打印机IP然后在Printer四、网页修改网页修只适用于GP80250以上打印机及3150(固件版本1.1B以上)和9035使用修改前首先确定打印机跟电脑在同一网段上在IE地址栏输入打印机Ip如下图所示1、然后点击Configure Interface在Device IP Address输入要修改的IP然后按Save即可(如图2)2、而选择DHCP Client即开启自获取IP 功能,点击SAVE即可,开启此功能后,需配合路由器且开启了DHCP才可以正常使用(如图2)建议手动设置打印机IP,以便日后检查或重新设置打印机IP注:出现是提示点击重新启动网页修改完成后,请打印自检测试页检查是否修改IP成功。
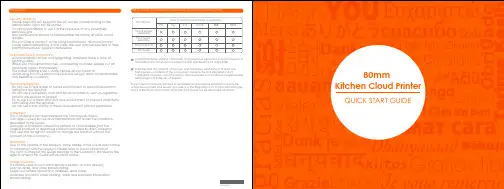

网口配置IP地址手册普通单据打印机修改方式如下(以80mm为例):1、自检打印机,查看打印机本身的IP地址是多少()自检:关掉打印机电源,然后按着走纸键(FEED)不放,再开打印机电源,等二秒左右就松了按键,会出一张以Selftest开头的自检出来,如以下图:2、确认好打印机IP地址后,再连接到电脑上(可通过互换机或直接用网线把电脑和打印机连接起来,注:若是通过路由器连接,可能修改不了)注释:(1)端口—选择NET连接好后,能够打开咱们光盘里面的测试软件修改,软件如以下图:(2)打印机类型—XP-80(3)本机IP(指的是电脑IP地址)--点击刷新就能够够显示电脑的IP地址注:如果刷新后的IP地址是话那就说明本机ip跟别的设备是有冲突,要检查你的IP地址(4)打印机IP—确实是自检出来的IP地址(如果本机IP跟打印机IP是同一网段的就能够够点连接测试)(5)新的IP地址—选择自已需要的IP地址,点击Set New IP3、所有设置好后,点击Set New IP后,电脑会等待10秒左右,提示设置成功,在修过IP的进程中,电脑会断网,然后自动从头连接,如以下图:2、再从头打开测试软件修改打印机IP地址,详情如下:修改好后提示”设置打印机新的IP地址成功”再从头自检检查IP是否已经修悔改来,如下图:注:若是按上面方法修改不成功,建议把电脑的IP地址修改成跟打印机同一网段的IP地址:193.168.123.xxx,再连接打印机(不要用路由连接),用软件去修改,具体方式如下:1、打开网上邻居---本地连接—属性---Internet协议—手动配置IP如以下图:3、选择一个新的IP地址点设置IP,如以下图:4、再自检一下打印机,检查一下IP地址是不是已经修改成功:如上自检页已修改成功,此方式适合所有网口打印机,但三接口的打印机还有其它二种方式修改方式,具体如下:1、打印机跟电脑连接上,串口、USB、网口,然后测试USB或串口是不是可以正常通信,测试OK再通过串口或USB端口发送死令去修改网口的IP(1F 1B 1F 91 00 49 50 ip1~ip4),如下:(1):选择串口或USB接口(2):配置串口波特率(3):勾选HEX(4):在内容框输入更改IP的命令:1F 1B 1F 91 00 49 50 ip1~ip4 确实是IP地址,如上图是192.168.1.240,对应的16进制确实是C0 A8 01 F0(5):最后点击Print Test,打印机遇蜂鸣一声,就说明指令发送成功最后再自检一下打印机,查看是不是已经修改2、通过WEB配置IP地址,适用机型:所有80三接口的机器,条码打印机,XP-D260K 具体方式如下:(1)、修改电脑的IP地址跟打印机同一网段,上述有详细说明(2)、打开你的阅读器,在地址栏里面输入打印机的IP地址,比如此刻打印机IP:192.168.1.240,如以下图所示备注:选择配置信息,在上图框里可随意输入自己想要的IP,再点击Save 即可需注意的是,打印机和电脑必需在同一网段才能够进入WEB配置如有疑问请拔打全国芯烨效劳热线:4006-139-828。
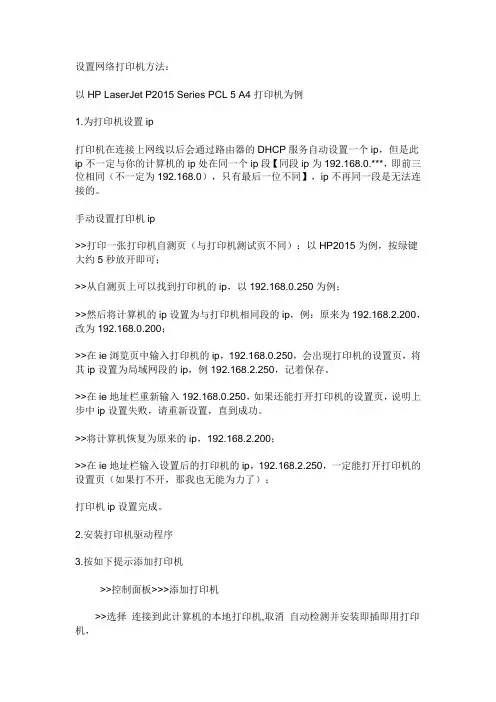
设置网络打印机方法:以HP LaserJet P2015 Series PCL 5 A4打印机为例1.为打印机设置ip打印机在连接上网线以后会通过路由器的DHCP服务自动设置一个ip,但是此ip不一定与你的计算机的ip处在同一个ip段【同段ip为192.168.0.***,即前三位相同(不一定为192.168.0),只有最后一位不同】,ip不再同一段是无法连接的。
手动设置打印机ip>>打印一张打印机自测页(与打印机测试页不同):以HP2015为例,按绿键大约5秒放开即可;>>从自测页上可以找到打印机的ip,以192.168.0.250为例;>>然后将计算机的ip设置为与打印机相同段的ip,例:原来为192.168.2.200,改为192.168.0.200;>>在ie浏览页中输入打印机的ip,192.168.0.250,会出现打印机的设置页,将其ip设置为局域网段的ip,例192.168.2.250,记着保存。
>>在ie地址栏重新输入192.168.0.250,如果还能打开打印机的设置页,说明上步中ip设置失败,请重新设置,直到成功。
>>将计算机恢复为原来的ip,192.168.2.200;>>在ie地址栏输入设置后的打印机的ip,192.168.2.250,一定能打开打印机的设置页(如果打不开,那我也无能为力了);打印机ip设置完成。
2.安装打印机驱动程序3.按如下提示添加打印机>>控制面板>>>添加打印机>>选择连接到此计算机的本地打印机,取消自动检测并安装即插即用打印机,>>选择LPT1 打印机端口>>在安装打印机软件页面中选择HP LaserJet P2015 Series PCL5 >>选择保留现有驱动程序>>设置名称及默认属性>>共享与否自己看着办>>不要打印测试页完成4.设置端口>>打开打印机属性页,选择端口选项卡,>>添加端口>>选择HP Standard TCP/IP Port,点新端口,下一步>>在ip地址栏中输入打印机ip,192.168.2.250完成,退出下面介绍网络打印机的安装步骤:1) 将打印机用直通线连接到交换机端口上,利用打印机自带的控制面板将打印机的默认IP 改为公司网络的IP地址192.168.0.220(当然也可以是其它任何有效IP地址,但不能与网络中任何一个设备的IP地址有冲突)。
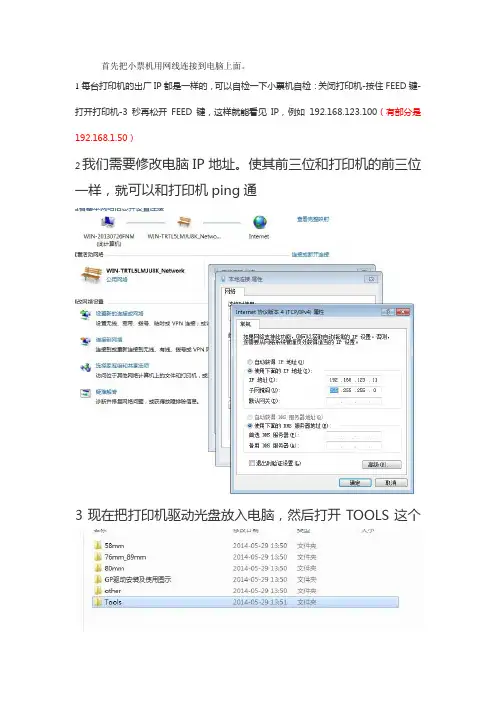
首先把小票机用网线连接到电脑上面。
1每台打印机的出厂IP都是一样的,可以自检一下小票机自检:关闭打印机-按住FEED键-打开打印机-3秒再松开FEED键,这样就能看见IP,例如192.168.123.100(有部分是192.168.1.50)
2我们需要修改电脑IP地址。
使其前三位和打印机的前三位一样,就可以和打印机ping通
3现在把打印机驱动光盘放入电脑,然后打开TOOLS这个
这里点下连接测试,显示OK之后就可以修改打印机新的IP 地址了,一般修改为192.168.1.200点设置新的IP地址就
行了。
4 修改了打印机的IP之后,例如192.168.1.200然后在回到电脑的TCP/IP修改计算机的IP,直接选择自动获取IP地
址。
5.现在就可以安装打印机驱动了,以80160为例,打开驱动光盘80MM文件夹
双击打开CNV9这个驱动程序,点下一步直到出现选择端口
点
创建端口点下一步出现
输入刚才修改好的IP地址。
点下一步,点完成
这里点关闭,
选择刚才添加的端口然后点安装直到提示安装完成。
注意事项
∙一定要修改IP,不然会冲突。
∙网线做好后请测试。
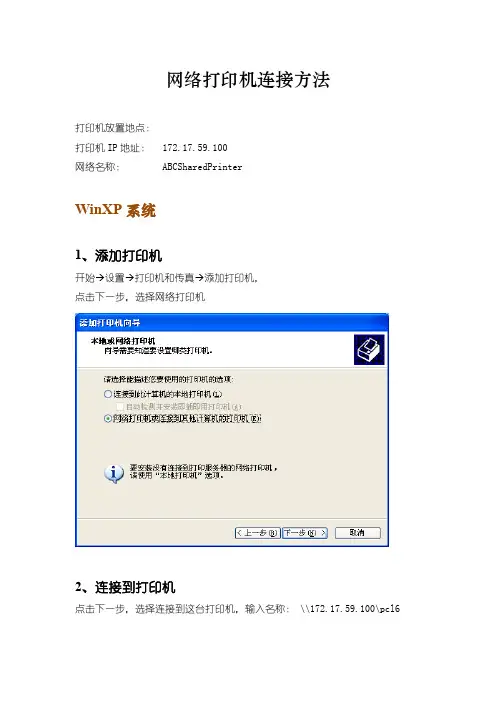
网络打印机连接方法
打印机放置地点:
打印机IP地址:172.17.59.100
网络名称:ABCSharedPrinter
WinXP系统
1、添加打印机
开始→设置→打印机和传真→添加打印机,
点击下一步,选择网络打印机
2、连接到打印机
点击下一步,选择连接到这台打印机,输入名称: \\172.17.59.100\pcl6
3、安装驱动程序
点击下一步,安装驱动程序,完成后界面:
4、完成安装
从控制面板的打印机和传真项目中可以看到添加成功的打印机:
Windows 7 / 8 系统
1、控制面板→查看设备和打印机→添加打印机
2、选择“我需要的打印机不在列表中”
3、点击下一步,选择连接到这台打印机,输入名称: \\172.17.59.100\pcl6
其他与WinXP系统下的安装相同。
如果找不到PCL6驱动
如果在windows7/8下找不到驱动,可以尝试在“按名称选择共享打印机”界面输入名称:\\172.17.59.100\print
点击下一步:
选择 TOSHIBA e-STUDIO233 XPS:
安装完成:
可以在设备和打印机列表中看到成功安装的打印机:。
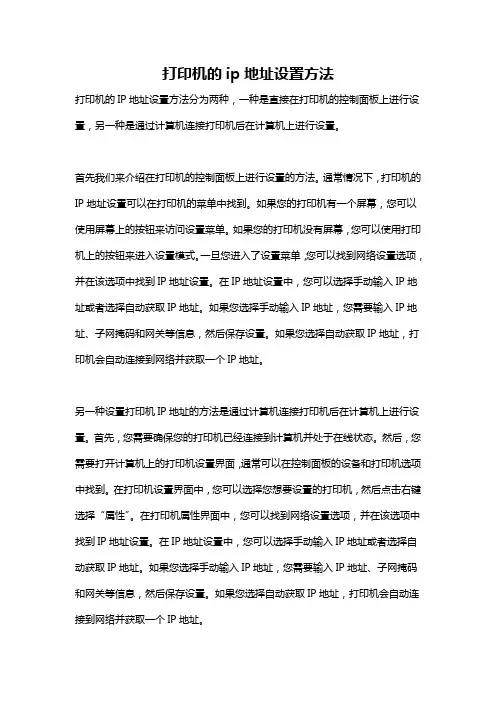
打印机的ip地址设置方法打印机的IP地址设置方法分为两种,一种是直接在打印机的控制面板上进行设置,另一种是通过计算机连接打印机后在计算机上进行设置。
首先我们来介绍在打印机的控制面板上进行设置的方法。
通常情况下,打印机的IP地址设置可以在打印机的菜单中找到。
如果您的打印机有一个屏幕,您可以使用屏幕上的按钮来访问设置菜单。
如果您的打印机没有屏幕,您可以使用打印机上的按钮来进入设置模式。
一旦您进入了设置菜单,您可以找到网络设置选项,并在该选项中找到IP地址设置。
在IP地址设置中,您可以选择手动输入IP地址或者选择自动获取IP地址。
如果您选择手动输入IP地址,您需要输入IP地址、子网掩码和网关等信息,然后保存设置。
如果您选择自动获取IP地址,打印机会自动连接到网络并获取一个IP地址。
另一种设置打印机IP地址的方法是通过计算机连接打印机后在计算机上进行设置。
首先,您需要确保您的打印机已经连接到计算机并处于在线状态。
然后,您需要打开计算机上的打印机设置界面,通常可以在控制面板的设备和打印机选项中找到。
在打印机设置界面中,您可以选择您想要设置的打印机,然后点击右键选择“属性”。
在打印机属性界面中,您可以找到网络设置选项,并在该选项中找到IP地址设置。
在IP地址设置中,您可以选择手动输入IP地址或者选择自动获取IP地址。
如果您选择手动输入IP地址,您需要输入IP地址、子网掩码和网关等信息,然后保存设置。
如果您选择自动获取IP地址,打印机会自动连接到网络并获取一个IP地址。
在设置打印机IP地址时,您需要注意以下几点。
首先,确保您的打印机和计算机连接的是同一个网络,这样打印机才能顺利地获取到IP地址。
其次,IP地址的设置需要符合您所在网络的规则,例如IP地址、子网掩码和网关等信息需要符合网络的IP地址规则。
最后,一旦您设置了打印机的IP地址,记得保存设置并重启打印机,以确保新的IP地址能够生效。
总的来说,设置打印机的IP地址并不是一件难事,只要您按照上述方法进行操作,并且在操作过程中注意网络连接和设置规则,就可以轻松地完成IP地址设置。
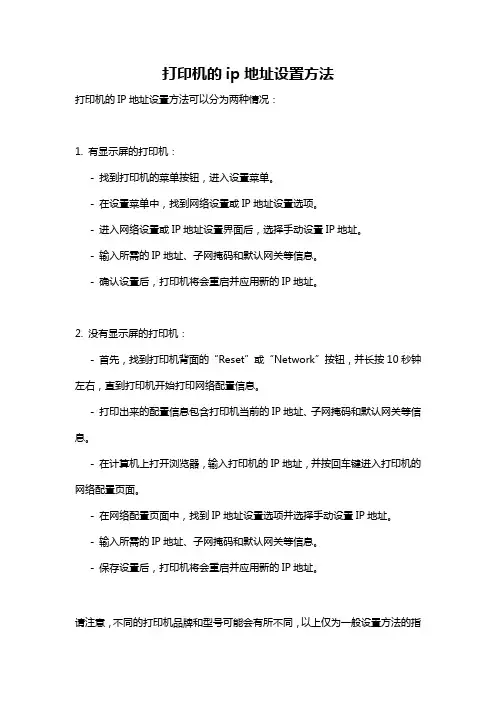
打印机的ip地址设置方法
打印机的IP地址设置方法可以分为两种情况:
1. 有显示屏的打印机:
- 找到打印机的菜单按钮,进入设置菜单。
- 在设置菜单中,找到网络设置或IP地址设置选项。
- 进入网络设置或IP地址设置界面后,选择手动设置IP地址。
- 输入所需的IP地址、子网掩码和默认网关等信息。
- 确认设置后,打印机将会重启并应用新的IP地址。
2. 没有显示屏的打印机:
- 首先,找到打印机背面的“Reset”或“Network”按钮,并长按10秒钟左右,直到打印机开始打印网络配置信息。
- 打印出来的配置信息包含打印机当前的IP地址、子网掩码和默认网关等信息。
- 在计算机上打开浏览器,输入打印机的IP地址,并按回车键进入打印机的网络配置页面。
- 在网络配置页面中,找到IP地址设置选项并选择手动设置IP地址。
- 输入所需的IP地址、子网掩码和默认网关等信息。
- 保存设置后,打印机将会重启并应用新的IP地址。
请注意,不同的打印机品牌和型号可能会有所不同,以上仅为一般设置方法的指
导。
具体的IP地址设置步骤还需参考打印机的用户手册或官方网站上的说明。

网络打印机设置1. 引言网络打印机的设置是在企业和办公室环境中非常常见的任务之一。
通过正确地设置网络打印机,可以大大提高办公效率,方便用户进行打印操作。
本文将介绍如何设置网络打印机,并提供一些常见问题的解决方案。
2. 确定网络打印机的类型在进行网络打印机设置之前,首先需要确定所使用的网络打印机的类型。
常见的网络打印机类型包括有线打印机和无线打印机。
有线打印机需要通过网线连接到局域网,而无线打印机则可以通过Wi-Fi连接到局域网。
根据实际情况选择相应的网络打印机类型。
3. 连接网络打印机连接网络打印机的步骤如下:步骤1:获取网络打印机IP地址在设置网络打印机之前,需要先获取打印机的IP地址。
可以通过打印机的控制面板或者打印机配置页面来查找打印机的IP地址。
另外,也可以使用网络打印机的安装光盘或官方网站上提供的工具来获取IP地址。
步骤2:打开计算机的控制面板在Windows操作系统中,打开计算机的控制面板,选择“设备和打印机”选项。
步骤3:添加打印机在“设备和打印机”选项中,选择“添加打印机”。
步骤4:选择网络打印机在添加打印机的向导中,选择“添加网络、蓝牙或无线打印机”。
步骤5:输入打印机的IP地址在打印机列表中,选择“打印机未在列表中?”。
然后在下一个页面中,选择“添加一台网络、无线或Bluetooth打印机”。
步骤6:完成打印机设置根据向导的指引,输入打印机的IP地址,并按照提示完成网络打印机的设置。
4. 常见问题解决方案在进行网络打印机设置时,可能会遇到一些常见问题。
下面提供一些解决方案:问题1:无法找到网络打印机解决方案:确保网络打印机已经连接到网络,并且IP地址输入正确。
另外,还可以尝试重启打印机和计算机,然后重新进行设置。
问题2:打印机连接速度慢解决方案:如果打印机连接速度较慢,可以尝试将打印机和计算机的网络连接改为有线连接,或者调整打印机和无线路由器之间的物理位置。
问题3:无法打印解决方案:如果无法打印,首先检查打印机是否有足够的纸张和墨盒。
用IP地址添加网络打印机的方法
假定打印机的IP地址是10.1.183.76,可按如下方法添加打印机:
1、打开“控制面板”,双击“打印机和传真”图标。
2、在打开的“打印机和传真”界面,选择“添加打印机”。
3、在添加打印机向导“本地或网络打印机”中,选择“连接到此计算机的本地打印机”(此选项为默认值,很多人以为应该选“网络打印机或连接到其他计算机的打印机”),“下一步”。
4、在“选择打印机端口”向导页中,选择“创建新端口”(这是添加网络打印机的关键),并在其下拉列表中选择“Standard TCP/IP Port”,下一步。
5、在跳出的“添加标准TCP/IP打印机端口向导”窗口中,选择“下一步”。
6、在“添加端口”页面中,在“打印机名或IP地址(A)”输入框中输入打印机IP地址:10.1.183.76。
下面“端口名(P):输入框会自动产生一个端口:IP_10.1.183.76(名称可自定义)。
下一步。
7、如果IP地址没输错的话,这是就应该能连上打印机了,这时就需要安装相应的打印机驱动程序(本机选择:HP LaserJet Plus),安装完成就可以打印了。
如何给打印机配置ip
现在打印机在我们生活中随处可见,它可以用来打印电脑上的文字和图片,是办公和学习的小能手。
我们在连接打印机的时候,都是需要了解打印机的ip地址的,如果想要公用一台打印机也是如此。
那么我们该如何给打印机配置ip呢?接下来小编就给大家带来设置打印机ip地址的方法。
具体方法如下:
1、打开开始菜单点击【设备和打印机】,或者打开【控制面板】点击【设备和打印机】。
2、选择打印机,右键点击【打印机属性】。
3、在打印机属性窗口选择【端口】页签,点击【配置端口】。
4、在端口设置窗口,可修改端口名称、打印机名称或IP地址。
选择协议:激光打印机是RAW,针式打印机是LPR(一般保持默认即可)。
5、如果是针式打印机,在LPR设置里面就需要队列名称,同一网络有多个针式打印机时:网络打印机LPR队列名称是不能相同的。
6、当然在打印机属性设置窗口也可以进行添加端口、删除端口等操作。
7、在打印机属性设置界面点击高级页签可以进行其他设置,如图所示标注。
以上就是设置打印机ip地址的方法,想要设置打印机ip地址的朋友可以通过上面的步骤进行操作设置,希望可以帮到您。
网络打印机设置方法
-- windows xp系统1、点“开始”选择“打印机和传真”。
2、点开“打印机和传真”后,选择“添加打印机”。
3、点开“添加打印机”后,选择“下一步”。
4、选择“连接到此计算机的本地打印机(L)”后点“下一步”。
5、如果您的计算机未添加过该打印机IP地址的端口,选择“创建新端口”并选择“Standard TCP/IP Port”,然后点“下一步”接步骤6;如果已添加过,则选择“使用以下端口”,并选择该打印机IP地址的端口,然后点“下一步”接步
骤8。
6、进入“添加标准TCP/IP打印机端口向导”界面,点“下一步”。
点“完成”。
印机”一栏中选择所属型号,然后点“下一步”。
9、选择“保留现有的驱动程序”,然后点“下一步”。
10、选择“是(Y)”,然后点“下一步”。
11、选择“不共享这台打印机”,然后点“下一步”。
12、选择“是(Y)”,然后点“下一步”。
13、点“完成”,然后点“确定”完成打印机安装并打印测试页。
IP设置器使用说明V1.0
请在安装光盘中找到文件“IP设置器.exe”
第一步:
双击“IP设置器.exe”进入如下画面:
第二步:
请单击“搜索打印机”,然后会看到所有在线打印机显示在列表中,下图为举例说明:当前搜索到有一个打印机设备60010000在线。
第三步:
请选择您要修改的打印机,选中后,该打印机变为蓝色阴影,显示如下。
第四步:
现在,如果您想重置以太网参数,请单击“设置打印机”,然后输入你要设置的参数值,最后在“密码”栏输入密码(出厂默认密码是“12345678”),然后点击“确定”,如果打印机设置成功,打印机将会走纸几步,您会听到电机走动声音。
注意:该软件需要输入正确的密码才能够访问打印机重置以太网参数。
如果您忘记了密码,请打开打印机电源,然后打开打印机底铁板上小盖板,按下开关,然后松开,打印机将会打印出一段信息“Factory data reset is done,the printer is back under original factory mode now.”告诉您打印机已恢复到出厂模式,然后重新开启打印机电源。
出厂模式下以太网的参数如下(您可以打印自检页获知):
设备ID:60010000
IP地址:192.168.1.100
子网掩码:255.255.255.0
网关:192.168.1.1
MAC地址:13-23-35-46-57-68
密码:12345678
另外,如果你想修改一个新的密码,请先做完第一步、第二步、第三步然后点击”更改密码”进行修改。
到此,该工具使用说明已结束。