CAD图形智能辅助工具操作说明书
- 格式:pdf
- 大小:366.98 KB
- 文档页数:11
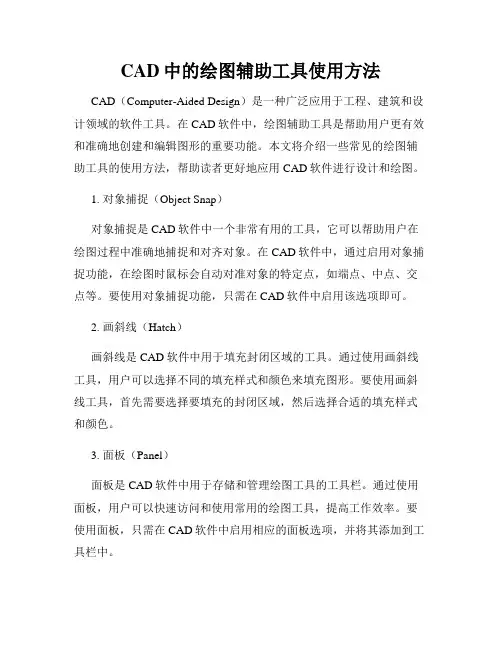
CAD中的绘图辅助工具使用方法CAD(Computer-Aided Design)是一种广泛应用于工程、建筑和设计领域的软件工具。
在CAD软件中,绘图辅助工具是帮助用户更有效和准确地创建和编辑图形的重要功能。
本文将介绍一些常见的绘图辅助工具的使用方法,帮助读者更好地应用CAD软件进行设计和绘图。
1. 对象捕捉(Object Snap)对象捕捉是CAD软件中一个非常有用的工具,它可以帮助用户在绘图过程中准确地捕捉和对齐对象。
在CAD软件中,通过启用对象捕捉功能,在绘图时鼠标会自动对准对象的特定点,如端点、中点、交点等。
要使用对象捕捉功能,只需在CAD软件中启用该选项即可。
2. 画斜线(Hatch)画斜线是CAD软件中用于填充封闭区域的工具。
通过使用画斜线工具,用户可以选择不同的填充样式和颜色来填充图形。
要使用画斜线工具,首先需要选择要填充的封闭区域,然后选择合适的填充样式和颜色。
3. 面板(Panel)面板是CAD软件中用于存储和管理绘图工具的工具栏。
通过使用面板,用户可以快速访问和使用常用的绘图工具,提高工作效率。
要使用面板,只需在CAD软件中启用相应的面板选项,并将其添加到工具栏中。
4. 图层管理器(Layer Manager)图层管理器是CAD软件中用于管理不同图层的工具。
通过使用图层管理器,用户可以创建、编辑和控制不同图层的可见性和属性。
图层管理器可以帮助用户更好地组织和控制绘图元素,提高设计的可读性。
要使用图层管理器,只需在CAD软件中打开该工具,并进行相应的设置和调整。
5. 测量工具(Measure)测量工具是CAD软件中用于测量和计算图形尺寸和距离的工具。
通过使用测量工具,用户可以快速准确地测量和记录图形的尺寸。
要使用测量工具,只需选择测量工具并点击或拖动鼠标,从而确定要测量的对象和尺寸。
6. 修改工具(Modify)修改工具是CAD软件中用于编辑和修改图形的工具。
通过使用修改工具,用户可以对已有的图形进行平移、旋转、镜像、缩放等各种操作。
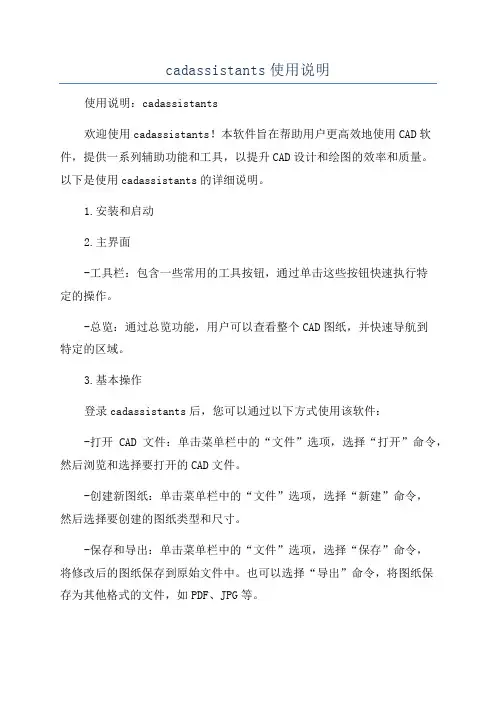
cadassistants使用说明使用说明:cadassistants欢迎使用cadassistants!本软件旨在帮助用户更高效地使用CAD软件,提供一系列辅助功能和工具,以提升CAD设计和绘图的效率和质量。
以下是使用cadassistants的详细说明。
1.安装和启动2.主界面-工具栏:包含一些常用的工具按钮,通过单击这些按钮快速执行特定的操作。
-总览:通过总览功能,用户可以查看整个CAD图纸,并快速导航到特定的区域。
3.基本操作登录cadassistants后,您可以通过以下方式使用该软件:-打开CAD文件:单击菜单栏中的“文件”选项,选择“打开”命令,然后浏览和选择要打开的CAD文件。
-创建新图纸:单击菜单栏中的“文件”选项,选择“新建”命令,然后选择要创建的图纸类型和尺寸。
-保存和导出:单击菜单栏中的“文件”选项,选择“保存”命令,将修改后的图纸保存到原始文件中。
也可以选择“导出”命令,将图纸保存为其他格式的文件,如PDF、JPG等。
-绘制图形:使用绘图工具栏上的按钮,选择相应的绘图工具,并使用鼠标在图纸上绘制所需的图形元素。
4.高级功能-自定义快捷键:通过菜单栏中的“工具”选项,选择“选项”命令,在快捷键设置中设置自定义的快捷键,以便快速执行常用的操作。
- 脚本和宏:cadassistants支持使用脚本和宏来自动执行一系列操作。
用户可以使用VBScript 或 LISP 编写脚本,然后通过菜单栏中的“工具”选项,选择“宏”命令,并加载所需的脚本或宏文件。
- 批量处理:cadassistants还提供了批量处理功能,可以一次性对多个CAD文件执行相同的操作,提高处理效率。
-CAD标准检查:通过菜单栏中的“工具”选项,选择“CAD标准检查”命令,可以自动检查CAD图纸的合规性,包括图层、名称、文字规范等方面。
请注意,上述高级功能需要一定的CAD经验和知识,建议用户在熟悉基本操作后再尝试使用。
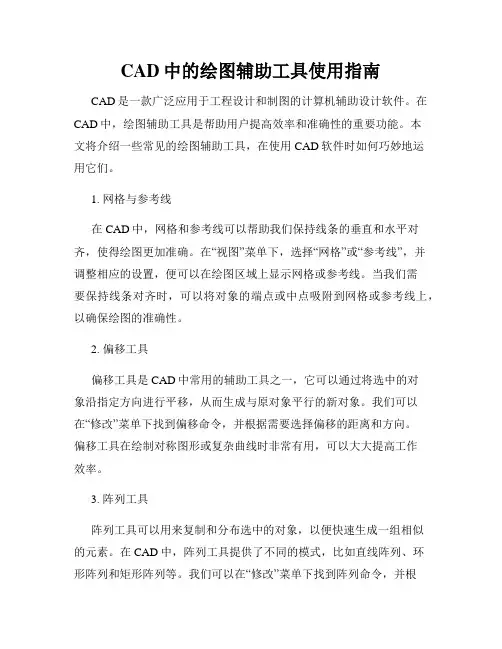
CAD中的绘图辅助工具使用指南CAD是一款广泛应用于工程设计和制图的计算机辅助设计软件。
在CAD中,绘图辅助工具是帮助用户提高效率和准确性的重要功能。
本文将介绍一些常见的绘图辅助工具,在使用CAD软件时如何巧妙地运用它们。
1. 网格与参考线在CAD中,网格和参考线可以帮助我们保持线条的垂直和水平对齐,使得绘图更加准确。
在“视图”菜单下,选择“网格”或“参考线”,并调整相应的设置,便可以在绘图区域上显示网格或参考线。
当我们需要保持线条对齐时,可以将对象的端点或中点吸附到网格或参考线上,以确保绘图的准确性。
2. 偏移工具偏移工具是CAD中常用的辅助工具之一,它可以通过将选中的对象沿指定方向进行平移,从而生成与原对象平行的新对象。
我们可以在“修改”菜单下找到偏移命令,并根据需要选择偏移的距离和方向。
偏移工具在绘制对称图形或复杂曲线时非常有用,可以大大提高工作效率。
3. 阵列工具阵列工具可以用来复制和分布选中的对象,以便快速生成一组相似的元素。
在CAD中,阵列工具提供了不同的模式,比如直线阵列、环形阵列和矩形阵列等。
我们可以在“修改”菜单下找到阵列命令,并根据需要选择对应的模式和参数。
阵列工具特别适用于绘制复杂的几何图形和装饰图案。
4. 剪裁和延伸工具剪裁和延伸工具可以帮助我们在绘图过程中删除或延伸选中对象的一部分。
在CAD中,我们可以通过在“修改”菜单下选择剪裁或延伸命令来使用这些工具。
剪裁工具可以将选中的对象裁剪成各种形状,并删除被裁剪部分。
延伸工具可以将选中的对象延伸至与其他对象相交或相接。
这些工具使得绘图和编辑更加方便和高效。
5. 拉伸工具拉伸工具可以帮助我们平行地拉伸选中的对象,以改变其大小和形状。
在CAD中,我们可以在“修改”菜单下找到拉伸命令,并根据需要选择拉伸的距离和方向。
拉伸工具适用于调整线条的长度、修改图形的形状或拉伸实体对象,在设计中非常实用。
6. 弧与圆工具弧与圆工具是绘制圆弧和圆形的基本工具。
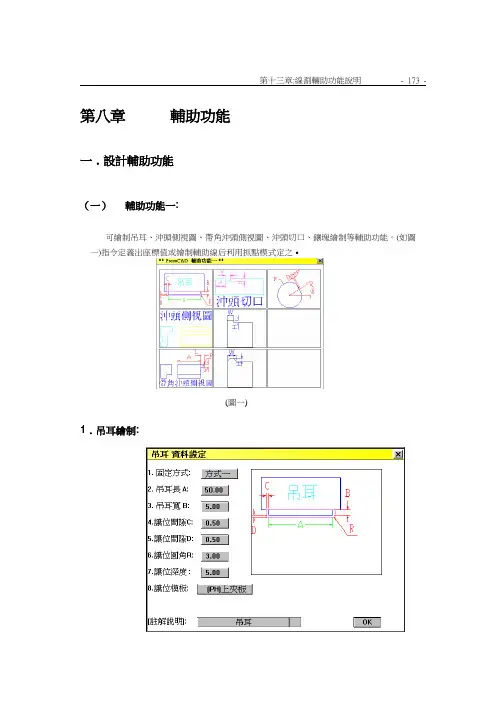
第十三章:線割輛助功能說明- 173 -第八章輔助功能一﹒設計輔助功能(一)輔助功能一:可繪制吊耳、沖頭側視圖、帶角沖頭側視圖、沖頭切口、鑲塊繪制等輔助功能。
(如圖一)指令定義出座標值或繪制輔助線后利用抓點模式定之。
(圖一)1﹒吊耳繪制:(圖二)- 174 - PressCAD沖模、線割專業設計繪圖軟體____________________________________◎欄位說明(如圖二)[固定方式]:供選擇不同的吊耳方式。
[吊耳長A]:适用于方式一。
[吊耳寬B ]:方式一方式二通用。
[讓位間隙C]: 方式一方式二通用。
[讓位間隙D]: 方式一方式二通用。
[讓位圓角R]:适用于所有方式。
[讓位深度]:适用于所有方式。
[讓位模板]: 供指定吊耳需讓位的模板。
[注解說明]: 按▓棕色按鈕,可進入片語、詞庫,指定輸出之片語.,于執行╚注解輸出╝時列示出來。
[留邊長L1] 方式二方式三通用。
[留邊長L2]适用于方式二。
(以上各項設定請參照圖二)系統將不同的固定方式的各設定值,整合列示一起,使用者只需在選定固定方式后,依照圖像所示,選擇有標示的設定值相對應的欄位既可。
◎操作說明提示訊息1:請選取吊耳邊:請用鼠標選取欲加吊耳的邊提示訊息2:請指定基准點:請用鼠標選取基准點(需于吊耳邊上)\或按ENTER自動選取中心位置提示訊息3: 請指定第二點: 請用鼠標取第二點(需于吊耳邊上)也可按ENTER鍵,直接以第一點(基准點)為中心產生所頇長度之吊耳。
【注一】若所設定的讓位圓角R值大于吊耳長度的一半,則會直接產生一圓形讓位孔。
【注二】若所設定的吊耳尺寸大于圖元尺寸時,系統則會按极限尺寸繪出吊耳。
第十三章:線割輛助功能說明- 175 -2﹒沖頭側示圖繪制◎操作說明點選圖標沖頭側示圖:提示訊息1: 繪制側式圖時是否頇繪制背面隱藏線(Y):直接回車則顯示隱藏線,輸入N再回車不顯示隱藏線。
(如下圖三所示)提示訊息2: 請選取欲繪制側式圖的圖元(複線):(+):點選圖元提示訊息3: 沖頭長度(╳╳)?:默認系統長度或輸入新的長度值提示訊息4:請指定繪制點:用鼠標點取繪制或輸入座標值(就可得到如下圖三所示圖元)(圖三)3﹒帶角沖頭側式圖繪制:(圖四)- 176 - PressCAD沖模、線割專業設計繪圖軟體____________________________________◎欄位說明:【沖頭長度A】設定沖頭之長度【帶角長度L】設定帶角的長度【帶角寬度W】設定帶角的寬度【帶角圓角R】設定帶角的圓角的尺寸【帶角邊上/下】設為上則帶角繪制于上方,設為下則帶角繪制于下方【帶角邊左/右】設為左則帶角繪制于左方,設為右則帶角繪制于右方(以上設置可參照圖四)◎操作說明提示訊息1:請選取欲繪制側式圖的圖元(複線):點選圖元提示訊息2:請指定繪制點:用鼠標點取繪制或輸入座標值(只能放于圖元左方/右方)【注一】本指令主要用于沖頭非規范的圖元。

CAD经典教程第3章辅助工具的使用内容提要在绘图过程中,用户为了更好地操作和精确绘图,必须掌握一些辅助工具的使用,本章重点讲解AutoCAD2008辅助工具中的设置坐标系、动态输入、栅格、捕捉和正交、对象捕捉、自动追踪、显示控制、查询图形信息的使用方法。
通过本章学习,应达到如下基本要求。
①熟练掌握坐标变换方法、动态输入、捕捉和正交、对象捕捉、自动追踪在绘图中具体应用。
②掌握显示控制的使用方法,特别是窗口缩放和全部缩放的运用。
③了解查询信息等辅助工具的使用方法,并能在实际绘图中得到应用。
3.1设置坐标系AutoCAD2008默认的坐标系是世界坐标系(WCS),它以绘图界限的左下角为原(O,0,0),包含X、Y和Z坐标轴。
其中X轴是水平的,且正方向水平向右;Y轴是垂直的,且正方向垂直向上;Z轴是垂直于XY平面的,且正方向垂直于屏幕指向用户,如图3-1所示。
在Aut0CAD2008中坐标系是定位图形的基本手段。
如果用户没有另外设定Z坐标值,所绘图形只能是XY平面的二维图形,其原点是图形左下角X轴和Y轴的相交点(0,0)。
如图3-2所示是坐标值为“48,45”的点,在坐标系中的位置。
图3-1WCS坐标系图3-2平面坐标显示3.1.1直角坐标与极坐标AutoCAD 2008中使用最频繁的是直角坐标。
直角坐标主要有两种坐标,即绝对坐和相对坐标,另外还有-种特殊坐标——极坐标。
下面分别讲解各坐标。
◎绝对坐标:指某一个点以原点(0,0)为参照点,分别在X轴和Y轴(如果是三维坐标则还包含Z轴)方向上指出与原点的距离的一种表示方式。
绝对坐标中任何一点的坐标值与其他点没有关系,如图3-2所示。
◎相对坐标:指某点以另外一个坐标点(原点除外)为参照点,分别在X轴和Y轴(如果是三维坐标则还包含Z轴)方向上指出与参照点的距离的一种表示方式。
相对坐标中任何一点的坐标值与原点的距离没有关系,仅仅参照当前的参照点。
如图3-3所示。

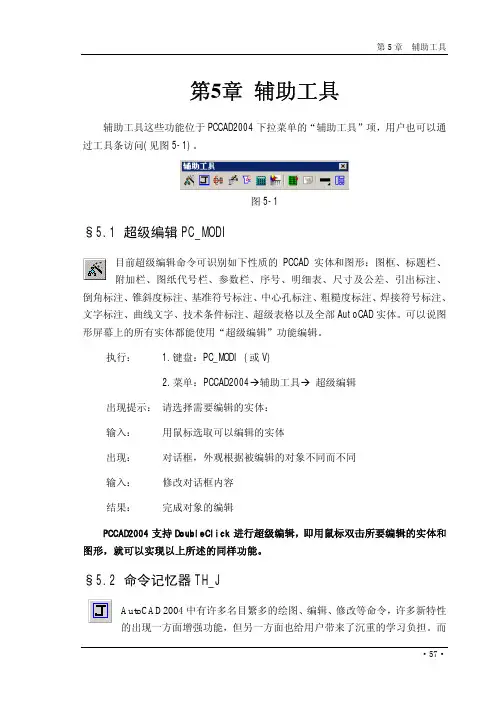
第5章辅助工具辅助工具这些功能位于PCCAD2004下拉菜单的“辅助工具”项,用户也可以通过工具条访问(见图5-1)。
图5-1§5.1 超级编辑PC_MODI目前超级编辑命令可识别如下性质的PCCAD实体和图形:图框、标题栏、附加栏、图纸代号栏、参数栏、序号、明细表、尺寸及公差、引出标注、倒角标注、锥斜度标注、基准符号标注、中心孔标注、粗糙度标注、焊接符号标注、文字标注、曲线文字、技术条件标注、超级表格以及全部AutoCAD实体。
可以说图形屏幕上的所有实体都能使用“超级编辑”功能编辑。
执行: 1.键盘:PC_MODI (或V)2.菜单:PCCAD2004Æ辅助工具Æ超级编辑出现提示:请选择需要编辑的实体:输入:用鼠标选取可以编辑的实体出现:对话框,外观根据被编辑的对象不同而不同输入:修改对话框内容结果:完成对象的编辑PCCAD2004支持DoubleClick进行超级编辑,即用鼠标双击所要编辑的实体和图形,就可以实现以上所述的同样功能。
§5.2 命令记忆器TH_JAutoCAD2004中有许多名目繁多的绘图、编辑、修改等命令,许多新特性的出现一方面增强功能,但另一方面也给用户带来了沉重的学习负担。
而命令记忆器就是为此专门设计开发。
它不但能识别所有的AutoCAD2004的基本图素,而且能辨认出PCCAD2004创建的图形实体,激活命令。
用户无须记住繁琐的命令,也不必频频选取菜单,就可以随心所欲地调用PCCAD2004的所有功能。
执行: 1.键盘:J2.菜单:PCCAD2004Æ辅助工具Æ命令记忆器出现提示:请选择图形对象:输入:用鼠标选取实体结果:相关图形实体的生成命令被激活。
用户可根据提示完成操作。
§5.3自动表格PC_TABLEPCCAD2004提供了功能强大、非常实用的表格处理功能。
用户很方便地绘制出各种各样的表格,并且对P3DM2004、TH_EDPS 以及其他系统的汇总数据进行后处理,生成用户需要的汇总表格。
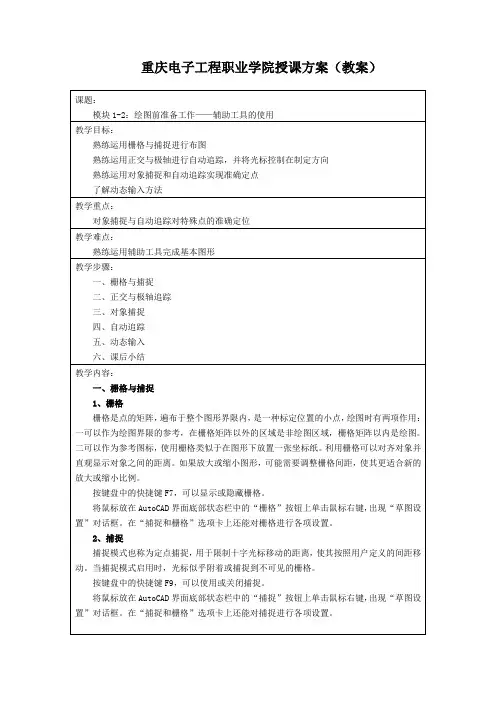
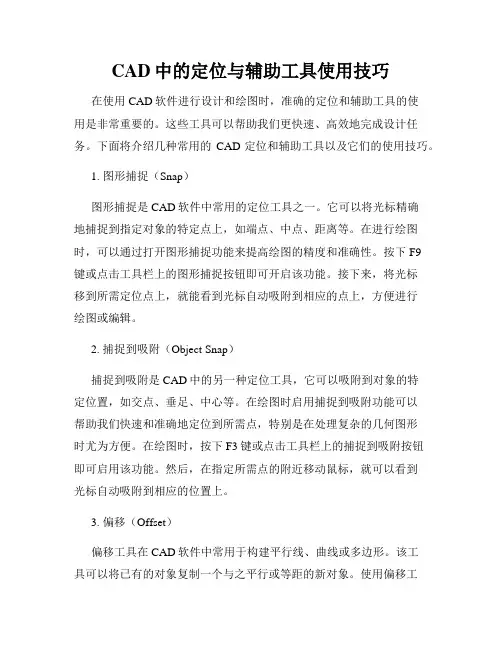
CAD中的定位与辅助工具使用技巧在使用CAD软件进行设计和绘图时,准确的定位和辅助工具的使用是非常重要的。
这些工具可以帮助我们更快速、高效地完成设计任务。
下面将介绍几种常用的CAD定位和辅助工具以及它们的使用技巧。
1. 图形捕捉(Snap)图形捕捉是CAD软件中常用的定位工具之一。
它可以将光标精确地捕捉到指定对象的特定点上,如端点、中点、距离等。
在进行绘图时,可以通过打开图形捕捉功能来提高绘图的精度和准确性。
按下F9键或点击工具栏上的图形捕捉按钮即可开启该功能。
接下来,将光标移到所需定位点上,就能看到光标自动吸附到相应的点上,方便进行绘图或编辑。
2. 捕捉到吸附(Object Snap)捕捉到吸附是CAD中的另一种定位工具,它可以吸附到对象的特定位置,如交点、垂足、中心等。
在绘图时启用捕捉到吸附功能可以帮助我们快速和准确地定位到所需点,特别是在处理复杂的几何图形时尤为方便。
在绘图时,按下F3键或点击工具栏上的捕捉到吸附按钮即可启用该功能。
然后,在指定所需点的附近移动鼠标,就可以看到光标自动吸附到相应的位置上。
3. 偏移(Offset)偏移工具在CAD软件中常用于构建平行线、曲线或多边形。
该工具可以将已有的对象复制一个与之平行或等距的新对象。
使用偏移工具时,需要先选择要进行偏移的对象,然后输入要偏移的距离值。
按下O键或点击工具栏上的偏移按钮即可启用该功能。
选择要偏移的对象后,输入正值则表示向外偏移,输入负值则表示向内偏移,然后按下Enter键即可完成偏移操作。
4. 镜像(Mirror)镜像工具可以将一个对象镜像复制到另一个对象的位置上。
使用镜像工具时,需要先选择要进行镜像的对象,然后选择镜像轴线,再选择是否删除原始对象。
按下MI键或点击工具栏上的镜像按钮即可启用该功能。
选择要镜像的对象后,指定镜像轴线上的两个点,然后选择是否删除原始对象,按下Enter键即可完成镜像操作。
5. 整齐(Align)整齐工具有助于将多个对象按照一定的对齐方式排列。
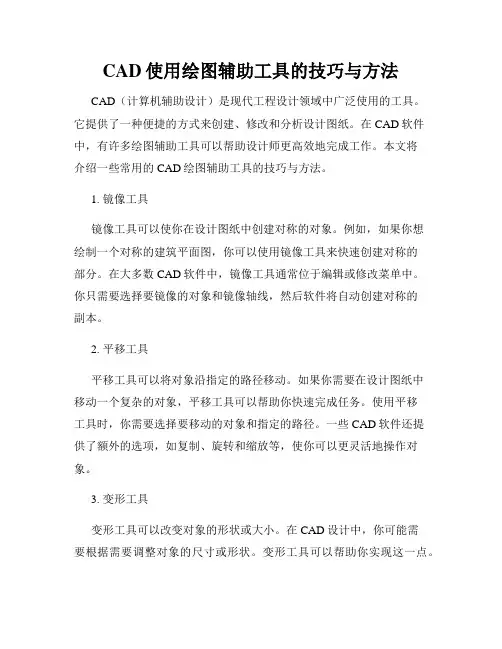
CAD使用绘图辅助工具的技巧与方法CAD(计算机辅助设计)是现代工程设计领域中广泛使用的工具。
它提供了一种便捷的方式来创建、修改和分析设计图纸。
在CAD软件中,有许多绘图辅助工具可以帮助设计师更高效地完成工作。
本文将介绍一些常用的CAD绘图辅助工具的技巧与方法。
1. 镜像工具镜像工具可以使你在设计图纸中创建对称的对象。
例如,如果你想绘制一个对称的建筑平面图,你可以使用镜像工具来快速创建对称的部分。
在大多数CAD软件中,镜像工具通常位于编辑或修改菜单中。
你只需要选择要镜像的对象和镜像轴线,然后软件将自动创建对称的副本。
2. 平移工具平移工具可以将对象沿指定的路径移动。
如果你需要在设计图纸中移动一个复杂的对象,平移工具可以帮助你快速完成任务。
使用平移工具时,你需要选择要移动的对象和指定的路径。
一些CAD软件还提供了额外的选项,如复制、旋转和缩放等,使你可以更灵活地操作对象。
3. 变形工具变形工具可以改变对象的形状或大小。
在CAD设计中,你可能需要根据需要调整对象的尺寸或形状。
变形工具可以帮助你实现这一点。
在大多数CAD软件中,变形工具通常包括缩放、旋转和倾斜等功能。
你只需选择要变形的对象和相应的选项,然后对对象进行调整即可。
4. 多边形工具多边形工具可以帮助你创建各种多边形形状。
在CAD设计中,多边形工具是非常有用的。
你可以使用多边形工具来创建正多边形、不规则多边形或其他自定义形状。
在大多数CAD软件中,多边形工具通常位于绘图或插入菜单中。
你只需指定多边形的边数和半径或边长,软件将自动创建对应的形状。
5. 截取工具截取工具可以帮助你按照指定的形状修剪对象。
在CAD设计中,截取工具可以用于删除或修剪设计图纸中的不需要的部分。
例如,如果你只需要一个矩形区域内的对象,你可以使用截取工具将其他部分删除。
在大多数CAD软件中,截取工具通常位于编辑或修改菜单中。
你只需选择要修剪或删除的对象和指定的形状,软件将自动完成操作。

CAD软件中的绘图辅助工具使用指南在使用CAD软件进行绘图时,绘图辅助工具是十分重要的,它们可以帮助我们更快速、准确地完成绘图任务。
在本篇文章中,我将向大家介绍几个常用的绘图辅助工具及其使用技巧。
1. 网格工具:网格可以在绘图界面上提供一种规则的背景参考线,帮助我们更好地对齐和定位图形。
在CAD软件中,可以通过调整网格的间距和样式来满足不同的绘图需求。
使用网格工具时,可以在绘图选项中开启或关闭网格,也可以调整网格的线型和颜色。
2. 自动捕捉工具:自动捕捉工具可以帮助我们快速、准确地捕捉到图形中的特定点或特性。
常见的自动捕捉工具包括端点、中点、插入点、垂直、水平、距离等。
在进行画线或绘图时,可以打开自动捕捉功能,通过鼠标指针吸附到需要的位置或特性,从而进行准确的绘制。
3. 辅助线工具:辅助线可以作为参考线条,在绘图中帮助我们对齐和定位图形的位置。
在CAD软件中,我们可以使用直线工具或多段线工具来创建辅助线。
创建辅助线时,可以指定其位置、长度和角度等属性,也可以根据需要随时编辑或删除。
4. 偏移工具:偏移工具可以帮助我们在图形上创建与原有图形相同或不同的复制图形,并保持相对距离不变。
在CAD软件中,可以通过偏移命令或工具来实现。
使用偏移工具时,可以选择要偏移的图形,然后指定偏移的距离和方向,最后生成偏移后的图形。
5. 镜像工具:镜像工具可以将一个或多个图形沿指定轴进行对称复制。
在CAD软件中,使用镜像工具时,我们需要选择要进行镜像的图形,指定镜像轴的位置和方向,然后生成镜像后的图形。
镜像工具在对称图形的绘制以及从一个侧面进行对称修改时非常有用。
6. 阵列工具:阵列工具可以帮助我们快速创建多个相同或相关的图形,并根据指定的距离和方向自动排列。
在CAD软件中,我们可以通过矩形阵列、极坐标阵列或路径阵列等方式来创建阵列。
使用阵列工具时,可以选择要进行阵列的图形,设置阵列的属性,然后生成阵列。
以上是CAD软件中的几个常用的绘图辅助工具及其使用技巧。
PCCAD辅助⼯具的使⽤⽅法第5章辅助⼯具辅助⼯具这些功能位于PCCAD2004下拉菜单的“辅助⼯具”项,⽤户也可以通过⼯具条访问(见图5-1)。
图5-1§5.1 超级编辑PC_MODI⽬前超级编辑命令可识别如下性质的PCCAD实体和图形:图框、标题栏、附加栏、图纸代号栏、参数栏、序号、明细表、尺⼨及公差、引出标注、倒⾓标注、锥斜度标注、基准符号标注、中⼼孔标注、粗糙度标注、焊接符号标注、⽂字标注、曲线⽂字、技术条件标注、超级表格以及全部AutoCAD实体。
可以说图形屏幕上的所有实体都能使⽤“超级编辑”功能编辑。
执⾏: 1.键盘:PC_MODI (或V)2.菜单:PCCAD2004?辅助⼯具?超级编辑出现提⽰:请选择需要编辑的实体:输⼊:⽤⿏标选取可以编辑的实体出现:对话框,外观根据被编辑的对象不同⽽不同输⼊:修改对话框内容结果:完成对象的编辑PCCAD2004⽀持DoubleClick进⾏超级编辑,即⽤⿏标双击所要编辑的实体和图形,就可以实现以上所述的同样功能。
§5.2 命令记忆器TH_JAutoCAD2004中有许多名⽬繁多的绘图、编辑、修改等命令,许多新特性的出现⼀⽅⾯增强功能,但另⼀⽅⾯也给⽤户带来了沉重的学习负担。
⽽命令记忆器就是为此专门设计开发。
它不但能识别所有的AutoCAD2004的基本图素,⽽且能辨认出PCCAD2004创建的图形实体,激活命令。
⽤户⽆须记住繁琐的命令,也不必频频选取菜单,就可以随⼼所欲地调⽤PCCAD2004的所有功能。
执⾏: 1.键盘:J2.菜单:PCCAD2004?辅助⼯具?命令记忆器出现提⽰:请选择图形对象:输⼊:⽤⿏标选取实体结果:相关图形实体的⽣成命令被激活。
⽤户可根据提⽰完成操作。
§5.3⾃动表格PC_TABLEPCCAD2004提供了功能强⼤、⾮常实⽤的表格处理功能。
⽤户很⽅便地绘制出各种各样的表格,并且对P3DM2004、TH_EDPS 以及其他系统的汇总数据进⾏后处理,⽣成⽤户需要的汇总表格。
智尊宝纺CAD全屏智能工具使用方法一、定长点捕捉在一条线上寻找自定尺寸的点!快捷键F9,配合制图工具使用。
输入尺寸长度后确定,鼠标靠近起始端出现红点黄点时左键单击!二、比率点捕捉在一条线上寻找一定比列的点!快捷键F10,配合制图工具使用。
输入比列尺寸比如这个点占整条线的五分之二,即2/5确定,鼠标靠近起始端出现黄点时左键单击!三、相对点捕捉在一个点上寻找水平一定尺寸和竖直一定尺寸的点!快捷键F11,配合制图工具使用。
选择相对的点,输入相对后的点的坐标比如水平5公分竖直8公分即5,8确定即可!输入坐标时注意水平方向在右边为正数,在左边为负数。
竖直在上为正数,在下为负数!或者将鼠标放在你所需要的方向就直接正数即可,系统会自动识别方向四、投影点捕捉画一条自定尺寸的线从一个点靠在另一条线上!快捷键F12,配合制图工具使用。
选择起始点输入尺寸比如12公分,确定,选择停靠线左键单击即可!五、点无工具状态快捷键D选择加点位置左建单击即可!可根据需要配合123工具使用!六、智尊笔划线无工具状态快捷键F或者无工具状态对准空白处左建双击,连续左建即为弧线,左键起点后左键右键即为直线!可根据需要配合1234工具使用!左键单击后输入尺寸即为定尺寸水平竖直直线,或者将鼠标屏幕的45斜线方向可以划出8条45度的直线。
输入15,6鼠标选择方向即为自定比列角度画直线!《15,6可以为任意数字》。
七、圆快捷键C选择加圆位置左键单击即可,可根据需要配合123工具使用!八、矩形智尊笔状态左键空白处双击选择矩形第一点,再选择第二点。
或者输入尺寸大小20,50即为宽20长50的矩形!九、平行智尊笔选中一条线再放在选中的线上,左键单击即为平行线,可左键单击随意选择平心点或者输入自定平行距离尺寸确认。
可根据需要配合123工具使用!十、垂直智尊笔选中一条线再放在选中的线上,右键单击即为垂直线,可左键单击随意选择垂直点或者输入自定垂直长度尺寸确认。