长文档排版
- 格式:ppt
- 大小:1.41 MB
- 文档页数:42
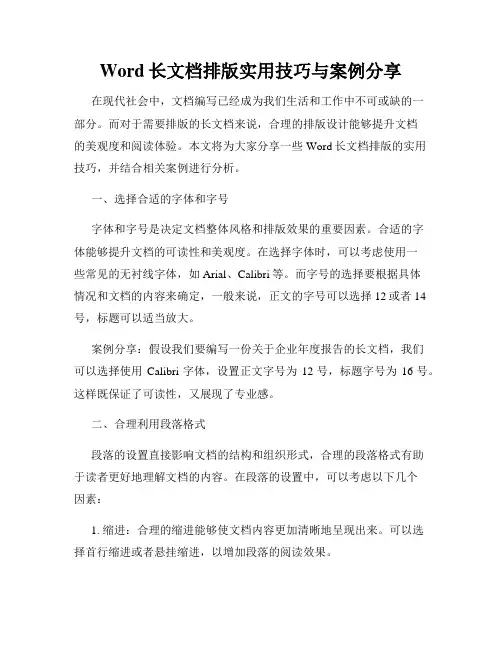
Word长文档排版实用技巧与案例分享在现代社会中,文档编写已经成为我们生活和工作中不可或缺的一部分。
而对于需要排版的长文档来说,合理的排版设计能够提升文档的美观度和阅读体验。
本文将为大家分享一些Word长文档排版的实用技巧,并结合相关案例进行分析。
一、选择合适的字体和字号字体和字号是决定文档整体风格和排版效果的重要因素。
合适的字体能够提升文档的可读性和美观度。
在选择字体时,可以考虑使用一些常见的无衬线字体,如Arial、Calibri等。
而字号的选择要根据具体情况和文档的内容来确定,一般来说,正文的字号可以选择12或者14号,标题可以适当放大。
案例分享:假设我们要编写一份关于企业年度报告的长文档,我们可以选择使用Calibri字体,设置正文字号为12号,标题字号为16号。
这样既保证了可读性,又展现了专业感。
二、合理利用段落格式段落的设置直接影响文档的结构和组织形式,合理的段落格式有助于读者更好地理解文档的内容。
在段落的设置中,可以考虑以下几个因素:1. 缩进:合理的缩进能够使文档内容更加清晰地呈现出来。
可以选择首行缩进或者悬挂缩进,以增加段落的阅读效果。
2. 行间距:适当的行间距能够提升文档的可读性。
可以选择1.5倍或者2倍行间距,使文档更加通透。
3. 对齐方式:根据文档的内容和排版风格,选择合适的对齐方式。
常见的对齐方式有左对齐、居中对齐和两端对齐。
案例分享:在编写企业年度报告的长文档中,我们可以使用首行缩进的方式对每一段进行格式设置,行间距选择1.5倍,对齐方式选择两端对齐。
这样能够使整个段落更加整齐、清晰。
三、插入页眉和页脚页眉和页脚是文档中常见的排版元素,能够提供文件信息和导航功能。
在长文档的排版中,合理利用页眉和页脚有助于统一风格和方便阅读。
1. 页眉:可以在页眉中插入公司或者个人的名称、标志等信息。
同时,也可以在页眉中插入页码,以便读者查看文档的具体位置。
2. 页脚:可以在页脚中插入页码和文档的版权信息。
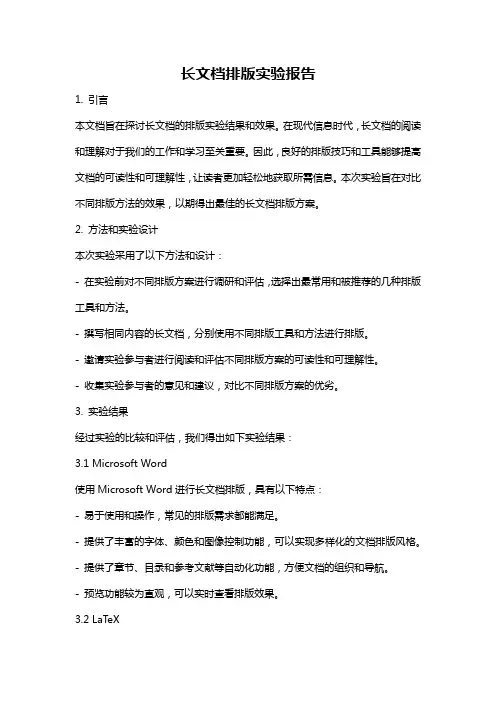
长文档排版实验报告1. 引言本文档旨在探讨长文档的排版实验结果和效果。
在现代信息时代,长文档的阅读和理解对于我们的工作和学习至关重要。
因此,良好的排版技巧和工具能够提高文档的可读性和可理解性,让读者更加轻松地获取所需信息。
本次实验旨在对比不同排版方法的效果,以期得出最佳的长文档排版方案。
2. 方法和实验设计本次实验采用了以下方法和设计:- 在实验前对不同排版方案进行调研和评估,选择出最常用和被推荐的几种排版工具和方法。
- 撰写相同内容的长文档,分别使用不同排版工具和方法进行排版。
- 邀请实验参与者进行阅读和评估不同排版方案的可读性和可理解性。
- 收集实验参与者的意见和建议,对比不同排版方案的优劣。
3. 实验结果经过实验的比较和评估,我们得出如下实验结果:3.1 Microsoft Word使用Microsoft Word进行长文档排版,具有以下特点:- 易于使用和操作,常见的排版需求都能满足。
- 提供了丰富的字体、颜色和图像控制功能,可以实现多样化的文档排版风格。
- 提供了章节、目录和参考文献等自动化功能,方便文档的组织和导航。
- 预览功能较为直观,可以实时查看排版效果。
3.2 LaTeX使用LaTeX进行长文档排版,具有以下特点:- 对数学公式和科技文档的排版支持较好,生成的文档质量高。
- 提供了强大的格式定义和排版控制能力,可实现高度定制化的文档排版。
- 自动化功能较好,包括目录、交叉引用和参考文献等。
- 需要一定的学习成本,对初学者较为不友好。
3.3 Markdown使用Markdown进行长文档排版,具有以下特点:- 与普通文本编辑器兼容,易于编写和修改。
- 内容和格式分离,提高了文档的可维护性和可读性。
- 提供了丰富的文档结构标记和基本格式控制功能。
- 部分排版需求较难满足,例如自动生成目录和参考文献。
4. 讨论和结论根据实验结果和实验参与者的评估,我们进行了讨论并得出以下结论:- 对于需要高度定制化排版和数学公式支持的科技文档,LaTeX是较好的选择。
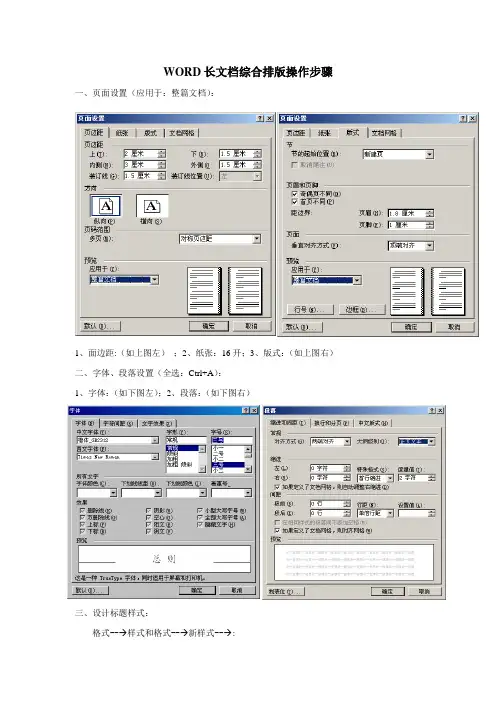
WORD长文档综合排版操作步骤一、页面设置(应用于:整篇文档):1、面边距:(如上图左);2、纸张:16开;3、版式:(如上图右)二、字体、段落设置(全选:Ctrl+A):1、字体:(如下图左);2、段落:(如下图右)三、设计标题样式:格式--→样式和格式--→新样式--→:1.章标题:名称:章标题;格式:⑴字体:华文楷体、加粗、一号;⑵段落:居中、1级、单倍行距、无特殊格式、段前段后各1行;自动更新。
2.节标题:名称:节标题;格式:⑴字体:黑体、加粗、小二号;⑵段落:居中、2级、单倍行距、无特殊格式、段前段后各1行;自动更新。
3.点标题:名称:点标题;格式:⑴字体:华文楷体、加粗、小二号;⑵段落:两端对齐、3级、单倍行距、首行缩进2字符、段前段后各1行;自动更新。
四、标题样式应用:1.启动文档结构:视图—>文档结构图。
2.在每个标题前加序号(“总则”除外);蓝色标题——章标题;红色标题——节标题;黄色标题——点标题。
五、分节:节:由文档划分的独立区域。
例如教材中的章可以划分为一个节,由分隔符的“连续”来划分。
每张(包括“总则”)为一大节。
在每张“张标题”前分别:插入→分隔符→(连续和下一页),用普通视图操作或检验!六、插入页码:1.从“总则”开始,插入→页码→按下左图选择→格式→按下右图选择。
2.从“第一章”开始,用相同的方法将右上图改成“续前节”,一次编完全部页码。
3.若“2”不能完成全部页码,则只能在每张的首页用“1”的方法插入,但每张的“起始页码”必须由上章的末页来定。
七、插入页眉:1.设计页眉样式:格式--→样式和格式--→新样式--→:名称:自定义页眉;格式:字体:幼圆、加粗、三号、居中;边框:底端1.5磅双实下线;自动更新。
2.复制每张张标题:视图→工具栏→任务窗格→样式和格式→剪贴板,复制各章标题。
3.在第3页(奇数页)页眉处插入(从剪贴板中粘贴)第一章标题,再按“自定义页眉”样式来格式。
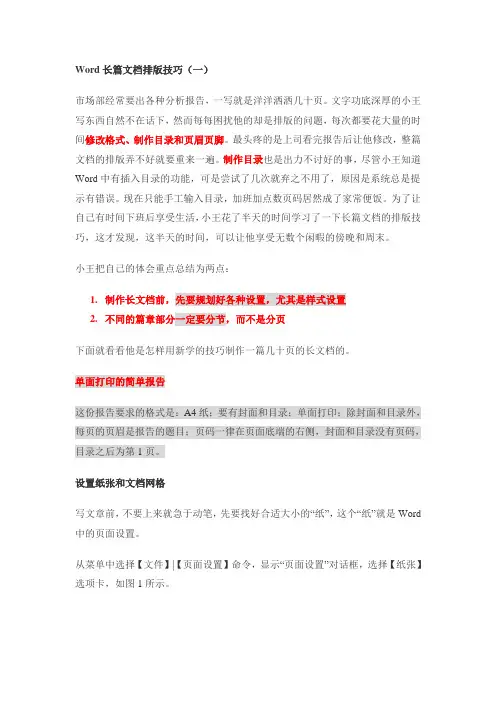
Word长篇文档排版技巧(一)市场部经常要出各种分析报告,一写就是洋洋洒洒几十页。
文字功底深厚的小王写东西自然不在话下,然而每每困扰他的却是排版的问题,每次都要花大量的时间修改格式、制作目录和页眉页脚。
最头疼的是上司看完报告后让他修改,整篇文档的排版弄不好就要重来一遍。
制作目录也是出力不讨好的事,尽管小王知道Word中有插入目录的功能,可是尝试了几次就弃之不用了,原因是系统总是提示有错误。
现在只能手工输入目录,加班加点数页码居然成了家常便饭。
为了让自己有时间下班后享受生活,小王花了半天的时间学习了一下长篇文档的排版技巧,这才发现,这半天的时间,可以让他享受无数个闲暇的傍晚和周末。
小王把自己的体会重点总结为两点:1.制作长文档前,先要规划好各种设置,尤其是样式设置2.不同的篇章部分一定要分节,而不是分页下面就看看他是怎样用新学的技巧制作一篇几十页的长文档的。
单面打印的简单报告这份报告要求的格式是:A4纸;要有封面和目录;单面打印;除封面和目录外,每页的页眉是报告的题目;页码一律在页面底端的右侧,封面和目录没有页码,目录之后为第1页。
设置纸张和文档网格写文章前,不要上来就急于动笔,先要找好合适大小的“纸”,这个“纸”就是Word 中的页面设置。
从菜单中选择【文件】|【页面设置】命令,显示“页面设置”对话框,选择【纸张】选项卡,如图1所示。
图1 选择纸张通常纸张大小都用A4纸,所以可采用默认设置。
有时也会用B5纸,只需从“纸张大小”中选择相应类型的纸即可。
很多人习惯先录入内容,最后再设纸张大小。
由于默认是A4纸,如果改用B5纸,就有可能使整篇文档的排版不能很好地满足要求。
所以,先进行页面设置,可以直观地在录入时看到页面中的内容和排版是否适宜,避免事后的修改。
考虑到阅读报告的领导年龄都比较大,对于密密麻麻的文字阅读起来比较费力,还可以调整一下文字。
通常,很多人都采用增大字号的办法。
其实,可以在页面设置中调整字与字、行与行之间的间距,即使不增大字号,也能使内容看起来更清晰。
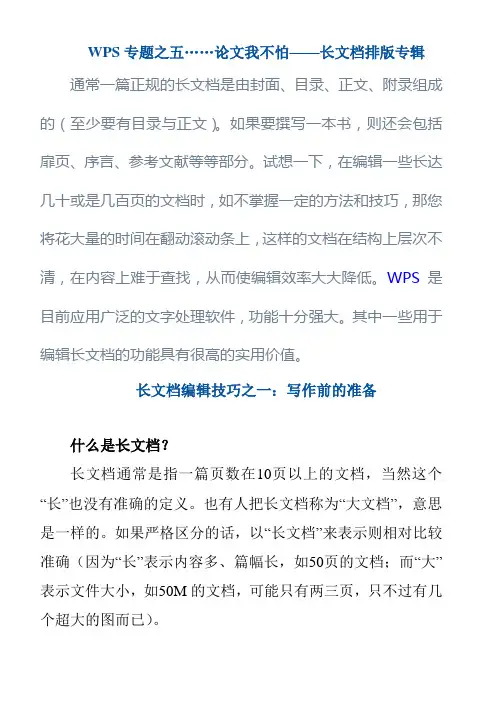
WPS专题之五……论文我不怕——长文档排版专辑通常一篇正规的长文档是由封面、目录、正文、附录组成的(至少要有目录与正文)。
如果要撰写一本书,则还会包括扉页、序言、参考文献等等部分。
试想一下,在编辑一些长达几十或是几百页的文档时,如不掌握一定的方法和技巧,那您将花大量的时间在翻动滚动条上,这样的文档在结构上层次不清,在内容上难于查找,从而使编辑效率大大降低。
WPS是目前应用广泛的文字处理软件,功能十分强大。
其中一些用于编辑长文档的功能具有很高的实用价值。
长文档编辑技巧之一:写作前的准备什么是长文档?长文档通常是指一篇页数在10页以上的文档,当然这个“长”也没有准确的定义。
也有人把长文档称为“大文档”,意思是一样的。
如果严格区分的话,以“长文档”来表示则相对比较准确(因为“长”表示内容多、篇幅长,如50页的文档;而“大”表示文件大小,如50M的文档,可能只有两三页,只不过有几个超大的图而已)。
因此,长文档通常提指那些文字内容较多,篇幅相对较长,文档层次结构相对复杂的文档。
例如一本科技图书,一篇正规的商业报告,一份软件使用说明书等等都是典型的长文档。
通常一篇正规的长文档是由封面、目录、正文、附录组成的(至少要有目录与正文)。
如果要撰写一本书,则还会包括扉页、序言、参考文献等等部分。
谁应该学,为什么要学?经常对长文档进行编辑或排版的人应该学习长文档的操作技巧。
其中主要包括:经常自己用WPS写书或写商业报告人(自己一边写、一边完成排版);经常用WPS排版长文档的人(将已写好后的文档进行合理的排版)。
学习长文档排版的理由:1.学会长文档编辑会使自己的写作重点放在写作的内容上,形式上交给WPS文字来处理。
2.学会长文档编辑会使自己从简单、重复的劳动中解脱出来。
如果您经常发现文档的编号不能“随心而动”时;如果你在文档中改了一处后,其它地方也需要手工再修改时;如果你每次写一篇长文档都感到非常痛苦时;如果你想从原始劳动力中解脱时……这就是学习长文档操作技巧的最佳时机了。

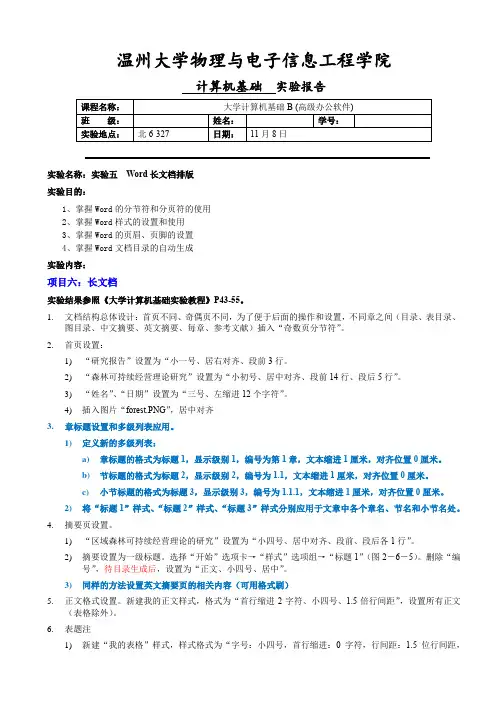
温州大学物理与电子信息工程学院计算机基础实验报告实验名称:实验五Word长文档排版实验目的:1、掌握Word的分节符和分页符的使用2、掌握Word样式的设置和使用3、掌握Word的页眉、页脚的设置4、掌握Word文档目录的自动生成实验内容:项目六:长文档实验结果参照《大学计算机基础实验教程》P43-55。
1.文档结构总体设计:首页不同、奇偶页不同,为了便于后面的操作和设置,不同章之间(目录、表目录、图目录、中文摘要、英文摘要、每章、参考文献)插入“奇数页分节符”。
2.首页设置:1)“研究报告”设置为“小一号、居右对齐、段前3行。
2)“森林可持续经营理论研究”设置为“小初号、居中对齐、段前14行、段后5行”。
3)“姓名”、“日期”设置为“三号、左缩进12个字符”。
4)插入图片“forest.PNG”,居中对齐3.章标题设置和多级列表应用。
1)定义新的多级列表:a)章标题的格式为标题1,显示级别1,编号为第1章,文本缩进1厘米,对齐位置0厘米。
b)节标题的格式为标题2,显示级别2,编号为1.1,文本缩进1厘米,对齐位置0厘米。
c)小节标题的格式为标题3,显示级别3,编号为1.1.1,文本缩进1厘米,对齐位置0厘米。
2)将“标题1”样式、“标题2”样式、“标题3”样式分别应用于文章中各个章名、节名和小节名处。
4.摘要页设置。
1)“区域森林可持续经营理论的研究”设置为“小四号、居中对齐、段前、段后各1行”。
2)摘要设置为一级标题。
选择“开始”选项卡→“样式”选项组→“标题1”(图2-6-5)。
删除“编号”,待目录生成后,设置为“正文、小四号、居中”。
3)同样的方法设置英文摘要页的相关内容(可用格式刷)5.正文格式设置。
新建我的正文样式,格式为“首行缩进2字符、小四号、1.5倍行间距”,设置所有正文(表格除外)。
6.表题注1)新建“我的表格”样式,样式格式为“字号:小四号,首行缩进:0字符,行间距:1.5位行间距,左对齐”。
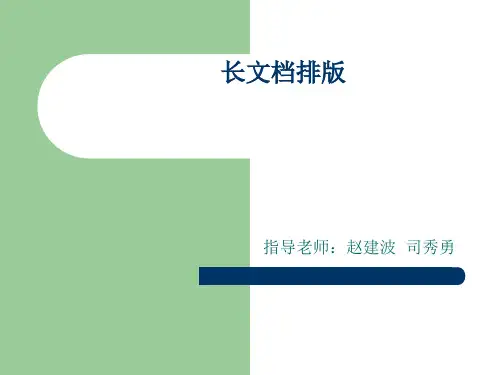
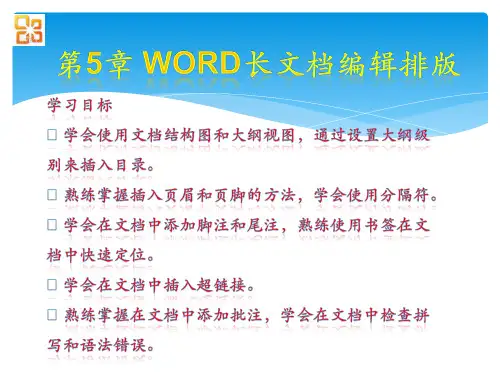
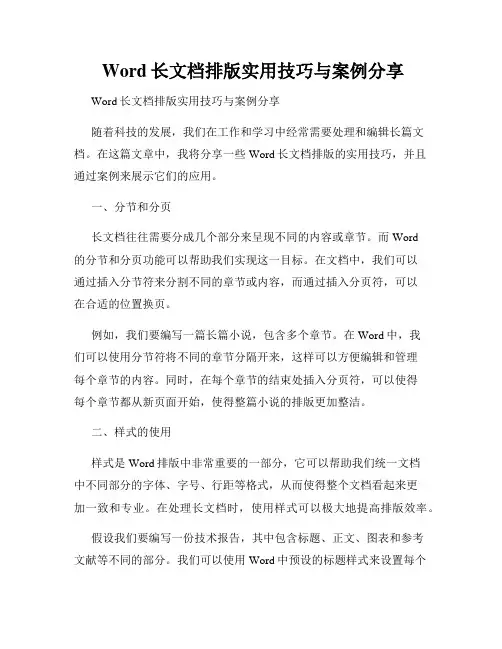
Word长文档排版实用技巧与案例分享Word长文档排版实用技巧与案例分享随着科技的发展,我们在工作和学习中经常需要处理和编辑长篇文档。
在这篇文章中,我将分享一些Word长文档排版的实用技巧,并且通过案例来展示它们的应用。
一、分节和分页长文档往往需要分成几个部分来呈现不同的内容或章节。
而Word的分节和分页功能可以帮助我们实现这一目标。
在文档中,我们可以通过插入分节符来分割不同的章节或内容,而通过插入分页符,可以在合适的位置换页。
例如,我们要编写一篇长篇小说,包含多个章节。
在Word中,我们可以使用分节符将不同的章节分隔开来,这样可以方便编辑和管理每个章节的内容。
同时,在每个章节的结束处插入分页符,可以使得每个章节都从新页面开始,使得整篇小说的排版更加整洁。
二、样式的使用样式是Word排版中非常重要的一部分,它可以帮助我们统一文档中不同部分的字体、字号、行距等格式,从而使得整个文档看起来更加一致和专业。
在处理长文档时,使用样式可以极大地提高排版效率。
假设我们要编写一份技术报告,其中包含标题、正文、图表和参考文献等不同的部分。
我们可以使用Word中预设的标题样式来设置每个标题的格式,例如使用“标题1”样式来设置一级标题,使用“标题2”样式来设置二级标题,以此类推。
这样,不仅可以使得标题的格式看起来统一,还能够实现级别之间的层次感。
同时,我们还可以创建自定义的样式,根据需要设置字体的样式、行距、缩进等,以便于在整个文档中快速应用。
三、目录和交叉引用目录是长文档中常用的一个功能,它能够自动生成文档的章节和页码信息,方便读者快速定位到所需要的内容。
在Word中创建目录非常简单,只需在文档中插入目录,Word会自动根据文档的结构和样式生成目录内容。
当我们在文档中引用其他部分的内容时,可以使用交叉引用功能。
例如,在撰写科技论文时,我们经常需要在正文中引用表格或图片,并在文字中提到其编号。
使用交叉引用功能,可以自动更新引用的编号,无需手动修改。

如何使用Word进行长文档排版如何使用Word进行长文档排版在现代社会中,电子文档的编辑和排版已经成为人们生活和工作中必不可少的一部分。
而在众多电子文档编辑软件中,Word作为最常用也是最为人熟知的软件之一,广泛应用于各种场合。
对于长文档的排版来说,Word提供了一系列强大的功能和工具,使得排版工作变得更加高效和便捷。
本文将以标题为题,详细介绍如何使用Word进行长文档排版。
一、页面设置和文档结构首先,在进行长文档排版之前,我们需要先进行页面设置和构建文档结构。
在Word中,通过点击页面布局选项卡即可进行页面设置,包括页面大小、页边距、纸张方向等。
针对长文档,建议选择较大的页面大小以便于内容排版。
在构建文档结构时,可以使用Word提供的分节功能来实现不同部分之间的分隔。
通过分节,我们可以为不同的章节设置不同的页眉页脚、页码格式等。
此外,还可以使用分栏布局来实现长文档内容的分列显示,使得阅读更加舒适。
二、样式的应用样式是Word中非常重要的一项功能,它可以统一文档中的各种格式和排版设置,使得整个文档风格一致。
对于长文档来说,样式的应用尤为重要。
首先,我们可以使用正文样式来设置文档的正文内容。
通过定义标题样式、段落样式和编号样式等,可以让不同级别的标题和段落样式保持一致,同时也可以方便地生成目录。
其次,对于具有特殊意义的文本,如引用、插图说明等,可以使用特殊样式进行设置。
例如,通过定义引用样式,可以使引用部分单独缩进,并采用斜体加粗的字体显示。
三、目录和交叉引用长文档常常需要包含较为完整的目录,以便于读者快速定位和查找感兴趣的内容。
在Word中,可以通过自动生成目录的功能来实现。
在文档中适当的位置插入目录标记,然后通过在顶部菜单栏选择“引用”选项卡中的“目录”按钮来生成目录。
Word会自动识别文档中的标题样式和编号样式,并按照层级关系生成目录。
此外,在长文档中,我们经常需要进行交叉引用,即在文中引用其他章节或页码。
处理长文档的技巧1 使用各种视图方式浏览长文档Word是一套“所见即过得”的文字处理软件,我们从屏幕上所看到的文档效果,就和最终打印出来的效果完全一样,因而深受广大我们的睛睐。
为了满足我们在不同情况下编辑、查看文档效果的需要,Word在“所见即所得”的基础上向我们提供了多种不同的页面视图方式(普通视图、Web版式视图、页面视图、打印预览、大纲视图),它们各具特色,各有千秋,分别使用于不同的情况。
1.页面视图页面视图方式即直接按照我们设置的页面大小进行显示,此时的显示效果与打印效果完全一致,我们可从中看到各种对象(包括页眉、页脚、水印和图形等)在页面中的实际打印位置,这对于编辑页眉和页脚,调整页边距,以及处理边框、图形对象及分栏都是很有用的。
在页面视图中可以查看到打印出页面中的文字、图片和其他元素的位置。
页面视图可用于编辑页眉和页脚、调整页边距和处理栏和图形对象。
2.Web 版式视图Web版式视图方式是Word几种视图方式中唯一的一种按照窗口大小进行折行显示的视图方式(其它几种视图方式均是按页面大小进行显示),这样就避免了Word窗口比文字宽度要窄,我们必须左右移动光标才能看到整排文字的尴尬局面,并且Web版式视图方式显示字体较大,方便了我们的联机阅读。
另外,采用Web版式视图方式时,Word 窗口中还包括一个可调整大小的查找窗格,称为【文档结构图】,专门用于显示文档结构的大纲视图,我们只需点击文档的某个大纲主题,即可迅速跳转到文档的相应部分,十分方便。
Web版式视图方式的排版效果与打印结果并不一致,它不要于我们查看Word 文档内容时使用。
Web 页预览显示了文档在Web 浏览器中的外观。
Microsoft Word 先保存文档的副本,然后用默认浏览器打开文档。
如果Web 浏览器没有运行,Word 会自动启动它。
也可随时返回Word 文档。
在Web版式视图中,可以创建能显示在屏幕上的Web页或文档。
一、封面1. 标题:居中,字体为宋体,字号为小二号,加粗。
2. 实验报告编号:居中,字体为宋体,字号为三号。
3. 指导教师姓名:居中,字体为宋体,字号为三号。
4. 学生姓名:居中,字体为宋体,字号为三号。
5. 学号:居中,字体为宋体,字号为三号。
6. 日期:居中,字体为宋体,字号为三号。
二、目录1. 目录标题:居中,字体为黑体,字号为三号,加粗。
2. 目录内容:一级标题用“一、”,二级标题用“(一)”,三级标题用“1.”,四级标题用“(1)”,五级标题用“①”,六级标题用“(①)”,依次类推。
3. 页码:居右,字体为宋体,字号为三号。
三、引言1. 标题:居中,字体为黑体,字号为三号,加粗。
2. 内容:简要介绍实验目的、意义、背景、方法等,字数不超过500字。
四、实验原理1. 标题:居中,字体为黑体,字号为三号,加粗。
2. 内容:详细阐述实验原理,包括相关公式、定理、理论等,字数不超过1000字。
五、实验方法1. 标题:居中,字体为黑体,字号为三号,加粗。
2. 内容:详细描述实验步骤、仪器设备、实验条件等,字数不超过1000字。
六、实验结果与分析1. 标题:居中,字体为黑体,字号为三号,加粗。
2. 实验数据:以表格或图表形式呈现实验数据,并注明数据来源。
3. 结果分析:对实验数据进行整理、分析,得出结论,字数不超过1000字。
七、实验讨论1. 标题:居中,字体为黑体,字号为三号,加粗。
2. 内容:对实验结果进行讨论,分析实验误差、影响因素、改进措施等,字数不超过1000字。
八、结论1. 标题:居中,字体为黑体,字号为三号,加粗。
2. 内容:总结实验目的、方法、结果、结论等,字数不超过500字。
九、参考文献1. 标题:居中,字体为黑体,字号为三号,加粗。
2. 内容:按照GB/T 7714-2015《信息与文献参考文献著录规则》进行著录,字数不超过500字。
十、附录1. 标题:居中,字体为黑体,字号为三号,加粗。
第1章处理长文档的技巧 ....................................................................................................... - 1 -1.1 在长文档中定位........................................................................................................... - 1 -1.1.1 使用快捷键定位文档......................................................................................... - 1 -1.1.2 使用菜单定位文档............................................................................................. - 1 -1.1.3 选择浏览对象进行定位..................................................................................... - 1 -1.2 合并文档....................................................................................................................... - 2 -1.2.1 使用粘贴方法合并文档..................................................................................... - 2 -1.2.2 使用【插入文件】的方法合并文档................................................................. - 4 -1.3 使用样式技巧............................................................................................................... - 5 -1.3.1 样式的类型......................................................................................................... - 5 -1.3.2 如何使用样式....................................................................................................... - 5 -1.3.3 新建样式............................................................................................................... - 6 -1.3.4 先定义后应用样式............................................................................................. - 9 -1.3. 5 先排版后定义样式 ...........................................................................................- 10 -1.3.6 在文档与模板间互相复制样式.........................................................................- 10 -1.3.7 保存当前文档的样式.......................................................................................- 11 -1.3.8 更改模板的正文样式.......................................................................................- 12 -1.3.9 快速创建标题样式...........................................................................................- 13 -1. 4 创建目录技巧............................................................................................................- 14 -1. 4.1 从标题样式创建目录 .....................................................................................- 14 -1. 4.2 从其他样式创建目录 .....................................................................................- 15 -1. 4.3 由目录域创建目录 .........................................................................................- 16 -1. 4.4 创建图表目录 .................................................................................................- 17 -1. 4.5 创建引文目录 .................................................................................................- 19 -1. 4.6 更新目录 .........................................................................................................- 20 -1. 4.7 解决创建目录后出现的打印错误 .................................................................- 21 -1. 4.8 更改目录中的字体 .........................................................................................- 22 -1.5 插入脚注和尾注.........................................................................................................- 23 -1.5.1 插入脚注和尾注...............................................................................................- 23 -1.5.2 编辑脚注和尾注...............................................................................................- 25 -1.6 插入题注.....................................................................................................................- 26 -1.6.1 手动添加题注...................................................................................................- 26 -1.6.2 自动添加题注...................................................................................................- 28 -1.6.3 修改题注...........................................................................................................- 29 -1.6.4 自动为图片编号...............................................................................................- 29 -1.7 在长文档中查找和替换.............................................................................................- 32 -1.7.1 查找和替换的选项...........................................................................................- 32 -1.7.2 查找和替换英文文本.......................................................................................- 34 -1.7.3 查找和替换文本格式.......................................................................................- 35 -1.7.4 查找并替换多种格式文本...............................................................................- 36 -1.7.5 把目录的制表位替换为居中...........................................................................- 37 -1.7.6 查找和替换特殊字符.......................................................................................- 38 -1.7.7 替换文字间的空格符.......................................................................................- 41 -1.7.8 使用通配符查找并替换...................................................................................- 42 -1.7.9 使用宏替换有规则图表题号...........................................................................- 43 -1.8 设置节和页眉页脚.....................................................................................................- 46 -1.8.1 添加不同内容的页眉.......................................................................................- 47 -1.8.2 去除页眉中多余的水平线...............................................................................- 49 -1.8.3 添加不同类型的页码.......................................................................................- 50 -1.9 Word实现对折打印装订的方法 .............................................................................- 53 -1.9.1 单页纸对折法...................................................................................................- 53 -1.9.2 多页纸对折法...................................................................................................- 56 -1.9.3 用word制作骑马钉小册子的方法...............................................................- 57 - 第2章处理表格和图表的技巧 .............................................................................................- 59 -2.1 表格处理技巧.............................................................................................................- 59 -2.1.1 使用多种方法创建表格..................................................................................- 59 -2.1.2 插入、删除行、列单元格..............................................................................- 62 -2.1.3 合并和拆分表格或单元格..............................................................................- 64 -2.1.4 利用表格边框拆分表格..................................................................................- 65 -2.1.5 设置文字至表格线的距离..............................................................................- 65 -2.1.6 表格的表头跨页设置......................................................................................- 66 -2.1.7 防止表格跨页断行..........................................................................................- 67 -2.1.8 根据内容或窗口调整表格..............................................................................- 67 -2.1.9 表格在页面中的对齐位置和环绕方式..........................................................- 68 -2.1.10 表格中特殊文字的排版................................................................................- 70 -2.1.11 制作具有单元格间距的表格........................................................................- 71 -2.1.12 数据排序........................................................................................................- 72 -2.1.13 解决表格文字分散对齐的问题......................................................................- 74 -2.1.14 在表格中按小数点对齐................................................................................- 75 -2.1.15 为何指定表格宽度不起作用........................................................................- 76 -2.1.16 给并列表格添加双细线................................................................................- 76 -2.1.17 解决表格线超出了页面的问题......................................................................- 78 -2.1.18 表格公式的使用............................................................................................- 79 -2.1.19 对一行或一列单元格求和............................................................................- 80 -2.1.20 表格的复杂计算............................................................................................- 82 -2.1.21 在表格外计算表格内的数据........................................................................- 82 -2.1.22 单元格的引用................................................................................................- 83 -2.1.23 使用表格公式应注意的事项........................................................................- 84 -2.1.24 将Word表格拷贝到Excel中去................................................................- 85 -2.1.25 表格的行列互换............................................................................................- 85 - 2.2 图表处理技巧.............................................................................................................- 86 -2.2.1 制作数据表及图表...........................................................................................- 87 -2.2.2 使用已有的数据创建图表...............................................................................- 88 -2.2.3 导入其他文件创建图表...................................................................................- 88 -2.2.4 更改图表类型...................................................................................................- 89 -2.2.5 自定义图表类型...............................................................................................- 92 -2.2.6 设置柱形图表数据标志...................................................................................- 93 -2.2.7 设置饼图图表的数据标志...............................................................................- 94 -2.2.8 图表在文档中排版...........................................................................................- 95 -长文档编辑技巧 - 1 -第1章 处理长文档的技巧1.1 在长文档中定位1.1.1 使用快捷键定位文档在对文档进行排版时,排版篇幅较长的文档时,无法一次修改完毕,当再次打开该文档进行修改时,可以按下Shift +F5组合键实现快速定位,可以迅速找到上次关闭时插入点所在的位置。
word长文档排版的基本流程
1.新建文档,输入文字。
根据需求新建一个Word文档,并输入所需的文字内容。
2.设置标题格式。
将标题居中、放大,并设置合适的字体。
3.首行缩进。
选中文档内容,设置首行缩进。
4.调整段落间距。
运用段落功能将文档整体下移几行,以调整段落间距。
5.署名排版。
使用双行合一功能,对署名进行排版。
6.清除格式,调整字体大小。
若文档内容从网上复制,需选中所有文字,清除格式后缩小字体。
7.分栏排版。
应用分栏命令将文字进行重排,以增强文档的可读性。
8.插入图片并调整。
根据需要插入图片,并调整图片与文本的混合模式为环绕四周,使图片与文档内容相融合。
9.调整标题栏和文本周边大小。
最后根据整体效果,调整标题栏和文本周边的大小和间距,使文档排版更加美观和易读。
Word长篇文档排版技巧(二)∙正反面打印或印刷。
∙如果杂志或书比较厚,每页的左侧会留出一些空白,以便装订后不会遮挡文字。
∙奇数页总是位于翻开的书的右侧页上,偶数页总是位于左侧页上,如图1所示。
∙对于书而言,每一章的首页总是位于右侧页(奇数页),如图1所示中的目录和第1章首页。
∙如果某章的前一页没有内容,会保留空白页,空白页总是位于左侧页(偶数页),如图1所示中的目录左侧的页和第1章首页左侧的页。
∙奇偶页的页眉可以不同,一般偶数页可显示文章或书名,奇数页显示本章标题,如图1所示。
∙每一章的首页都没有页眉,如图1所示。
∙目录和正文部分采用不同的页码格式,(例如目录用罗马数字,正文用阿拉伯数字),并且都从1开始编号。
图1 杂志或书的印刷规范怎么设计这样的文档呢?抓住以下几个关键就行了:1. 页面设置决定了页面布局、节的起始位置、奇偶页页眉和首页页眉2. 分节时,每一节可以从奇数页或偶数页开始,而不一定是从下一页开始3. 域可以帮助自动填写某些内容(例如目录、页眉文字)4. 打印设置可以让纸张实现正反面打印双面打印的复杂报告这份报告要求的格式将完全按照上述所列的杂志或书的特点进行设计。
预留装订线区域为了让双面打印的比较厚的文档能够在装订后不会遮挡文字,可以预留出装订线区域。
从菜单中选择【文件】|【页面设置】命令,显示“页面设置”对话框,选择【页边距】选项卡,如图2所示。
图2 设置装订线在“页码范围”中,设置“多页”为“对称页边距”;在“页边距”中,设置“装订线”为“2厘米”,并可预览效果;在“预览”中设置“应用于”为“整篇文档”。
设置节和页眉页脚文档中已经用【插入】|【分隔符】|【分节符类型】|【下一页】的方式为不同的章分节(参见上一期内容),现在需要将节和页眉页脚进一步设置。
在“页面设置”对话框中选择“版式”选项卡,如图3所示。
图3 设置节和页眉页脚在“节”中选择“节的起始位置”为“奇数页”,这样可以让每一节都从奇数页开始,从而让每章的首页位于奇数页。