3DMAX制作翻开的书本建模教程
- 格式:doc
- 大小:1.48 MB
- 文档页数:17
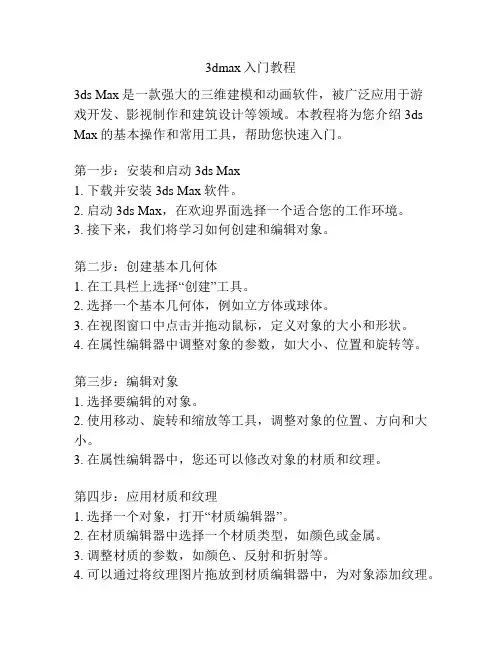
3dmax入门教程3ds Max是一款强大的三维建模和动画软件,被广泛应用于游戏开发、影视制作和建筑设计等领域。
本教程将为您介绍3ds Max的基本操作和常用工具,帮助您快速入门。
第一步:安装和启动3ds Max1. 下载并安装3ds Max软件。
2. 启动3ds Max,在欢迎界面选择一个适合您的工作环境。
3. 接下来,我们将学习如何创建和编辑对象。
第二步:创建基本几何体1. 在工具栏上选择“创建”工具。
2. 选择一个基本几何体,例如立方体或球体。
3. 在视图窗口中点击并拖动鼠标,定义对象的大小和形状。
4. 在属性编辑器中调整对象的参数,如大小、位置和旋转等。
第三步:编辑对象1. 选择要编辑的对象。
2. 使用移动、旋转和缩放等工具,调整对象的位置、方向和大小。
3. 在属性编辑器中,您还可以修改对象的材质和纹理。
第四步:应用材质和纹理1. 选择一个对象,打开“材质编辑器”。
2. 在材质编辑器中选择一个材质类型,如颜色或金属。
3. 调整材质的参数,如颜色、反射和折射等。
4. 可以通过将纹理图片拖放到材质编辑器中,为对象添加纹理。
第五步:设置光照和渲染1. 选择“创建”工具,创建一个光源对象。
2. 调整光源的参数,如位置、颜色和强度等。
3. 使用“渲染设置”工具,设置渲染引擎和输出参数。
4. 点击“渲染”按钮,即可生成最终的渲染图像。
这是一个简单的3ds Max入门教程,介绍了基本操作和常用工具。
通过学习这些基础知识,您可以开始使用3ds Max进行三维建模和动画创作。
希望本教程对您有所帮助!。
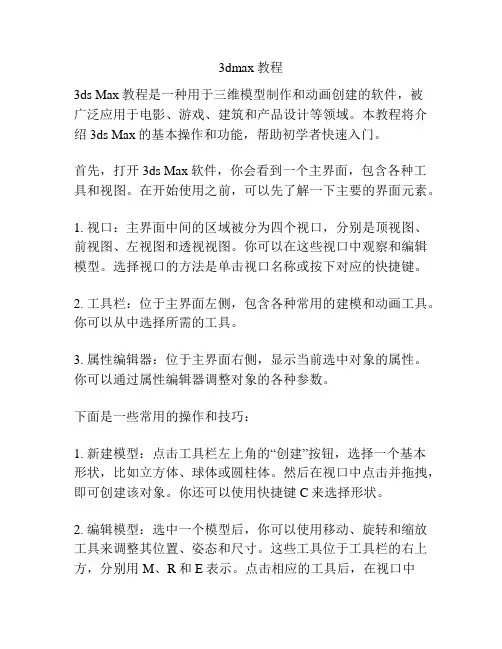
3dmax教程3ds Max教程是一种用于三维模型制作和动画创建的软件,被广泛应用于电影、游戏、建筑和产品设计等领域。
本教程将介绍3ds Max的基本操作和功能,帮助初学者快速入门。
首先,打开3ds Max软件,你会看到一个主界面,包含各种工具和视图。
在开始使用之前,可以先了解一下主要的界面元素。
1. 视口:主界面中间的区域被分为四个视口,分别是顶视图、前视图、左视图和透视视图。
你可以在这些视口中观察和编辑模型。
选择视口的方法是单击视口名称或按下对应的快捷键。
2. 工具栏:位于主界面左侧,包含各种常用的建模和动画工具。
你可以从中选择所需的工具。
3. 属性编辑器:位于主界面右侧,显示当前选中对象的属性。
你可以通过属性编辑器调整对象的各种参数。
下面是一些常用的操作和技巧:1. 新建模型:点击工具栏左上角的“创建”按钮,选择一个基本形状,比如立方体、球体或圆柱体。
然后在视口中点击并拖拽,即可创建该对象。
你还可以使用快捷键C来选择形状。
2. 编辑模型:选中一个模型后,你可以使用移动、旋转和缩放工具来调整其位置、姿态和尺寸。
这些工具位于工具栏的右上方,分别用M、R和E表示。
点击相应的工具后,在视口中拖动鼠标即可进行调整。
3. 材质和纹理:对于模型的表面质量,你可以通过材质和纹理来进行调整。
材质控制模型的颜色、透明度和反射等属性,而纹理用于添加具体的图案和细节。
你可以在属性编辑器中选择相应的材质和纹理。
4. 动画制作:3ds Max还具有强大的动画制作功能。
你可以在时间线上设置关键帧,控制模型的位置、旋转和大小等属性随时间的变化。
在视口中点击物体,在时间线上选择关键帧,然后进行调整即可。
5. 渲染和输出:完成模型和动画制作后,可以使用3ds Max的渲染器生成高质量的图像或视频。
你可以在渲染设置中调整光照、阴影等参数,然后点击渲染按钮进行渲染。
渲染结果可以导出成各种常见的图像格式或视频格式。
以上只是3ds Max的基本操作和功能,还有很多高级和专业的功能等待你去探索。
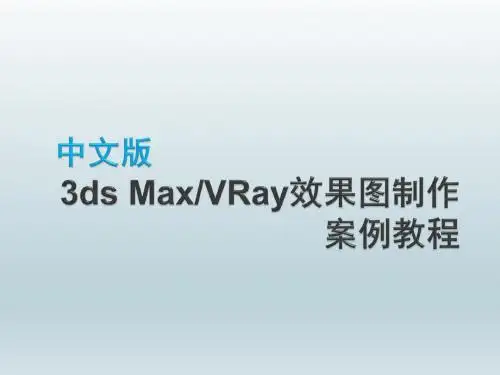

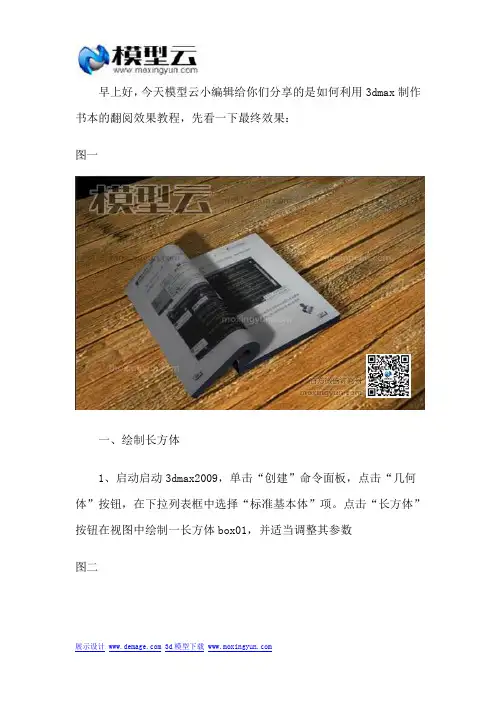
早上好,今天模型云小编辑给你们分享的是如何利用3dmax制作书本的翻阅效果教程,先看一下最终效果:图一一、绘制长方体1、启动启动3dmax2009,单击“创建”命令面板,点击“几何体”按钮,在下拉列表框中选择“标准基本体”项。
点击“长方体”按钮在视图中绘制一长方体box01,并适当调整其参数图二2、按住shift,拖动box01,复制一长方体box02,由此box01、box02共同作为一本书模型,box01是打开书的底部部分,box02是打开书的上面部分。
图三二、材质配置1、为了操作方便,选中box02,并隐藏。
选中box01,点击工具栏上的“材质编辑器”按钮,打开其面板,选择第一个样球,点击“standard”按钮,在打开的“材质/贴图浏览器”面板中选择双击“多维/子对象”项,选择“丢弃旧材质”并确定,在“多维/子对象基本参数”卷展栏中点击“设置数量”按钮,为box01指定6个面的贴图图四2、点击ID为1的子材质“standard”按钮,在展开的“blinn 基本参数”卷展栏中,点击“漫反射”后面的小方框,在打开的“材质/贴图浏览器”面板中,选择“新建”单选项,然后在左边列表中双击“位图”贴图,为它指定一图片,图五3、依此类推,为其他5个子材质设置贴图,并修改其名称为易理解的名称4、最终可看到box01的效果图六5、依此类推,打开box02的显示不隐藏,并按照box01的材质设置方法,挑选新的第二个样球,并赋予它另外准备好的6个面的子材质贴图,将二者放置在一起。
图七三、书本翻页动画设置1、选中box02,点击“修改”命令标签,在“修改器列表”下拉框中选择“弯曲”项。
打开“Bend”下级项目,选中Gizmo项,在“参数”卷展栏中调整其参数图八2、点击“播放动画”按钮,box02开始演示翻页效果,但是默认下,会发现在翻转的过程中,显得非常僵硬。
图九3、点击窗口下角的“自动关键点”,可以观看调整后的动画效果图十4、最终书本翻开的效果,完成。
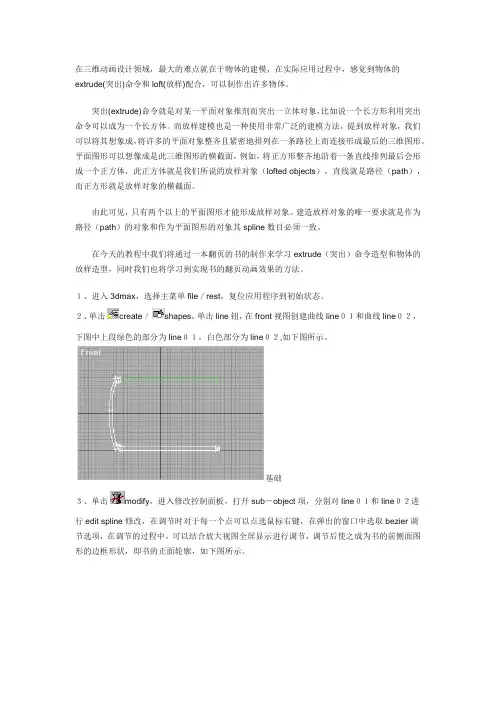
在三维动画设计领域,最大的难点就在于物体的建模,在实际应用过程中,感觉到物体的extrude(突出)命令和loft(放样)配合,可以制作出许多物体。
突出(extrude)命令就是对某一平面对象推剂而突出一立体对象,比如说一个长方形利用突出命令可以成为一个长方体。
而放样建模也是一种使用非常广泛的建模方法,提到放样对象,我们可以将其想象成,将许多的平面对象整齐且紧密地排列在一条路径上而连接形成最后的三维图形。
平面图形可以想像成是此三维图形的横截面,例如,将正方形整齐地沿着一条直线排列最后会形成一个正方体,此正方体就是我们所说的放样对象(lofted objects),直线就是路径(path),而正方形就是放样对象的横截面。
由此可见,只有两个以上的平面图形才能形成放样对象。
建造放样对象的唯一要求就是作为路径(path)的对象和作为平面图形的对象其spline数目必须一致。
在今天的教程中我们将通过一本翻页的书的制作来学习extrude(突出)命令造型和物体的放样造型,同时我们也将学习到实现书的翻页动画效果的方法。
1、进入3dmax,选择主菜单file/rest,复位应用程序到初始状态。
2、单击create/shapes,单击line钮,在front视图创建曲线line01和曲线line02,下图中上段绿色的部分为line01,白色部分为line02,如下图所示。
基础3、单击modify,进入修改控制面板,打开sub-object项,分别对line01和line02进行edit spline修改,在调节时对于每一个点可以点选鼠标右键,在弹出的窗口中选取bezier调节选项,在调节的过程中,可以结合放大视图全屏显示进行调节,调节后使之成为书的前侧面图形的边框形状,即书的正面轮廓,如下图所示。
4、关闭sub-object钮,单击extrude钮,分别给line01和line02加入extrude修改项,并设置amount的值为280,书的前侧面轮廓已经出来了,如下图所示。
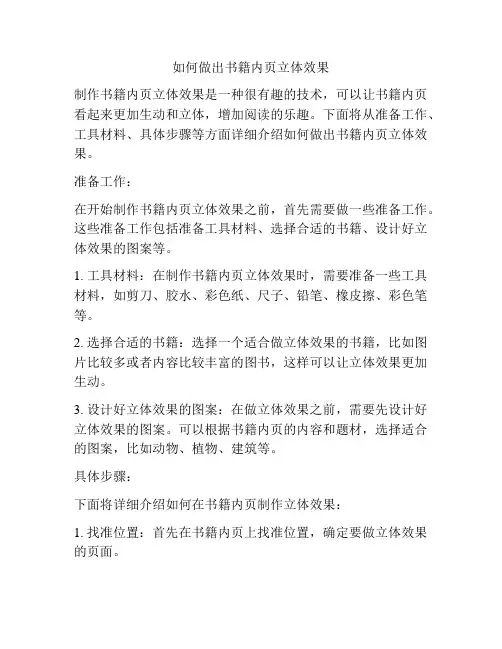
如何做出书籍内页立体效果制作书籍内页立体效果是一种很有趣的技术,可以让书籍内页看起来更加生动和立体,增加阅读的乐趣。
下面将从准备工作、工具材料、具体步骤等方面详细介绍如何做出书籍内页立体效果。
准备工作:在开始制作书籍内页立体效果之前,首先需要做一些准备工作。
这些准备工作包括准备工具材料、选择合适的书籍、设计好立体效果的图案等。
1. 工具材料:在制作书籍内页立体效果时,需要准备一些工具材料,如剪刀、胶水、彩色纸、尺子、铅笔、橡皮擦、彩色笔等。
2. 选择合适的书籍:选择一个适合做立体效果的书籍,比如图片比较多或者内容比较丰富的图书,这样可以让立体效果更加生动。
3. 设计好立体效果的图案:在做立体效果之前,需要先设计好立体效果的图案。
可以根据书籍内页的内容和题材,选择适合的图案,比如动物、植物、建筑等。
具体步骤:下面将详细介绍如何在书籍内页制作立体效果:1. 找准位置:首先在书籍内页上找准位置,确定要做立体效果的页面。
2. 设计图案:根据选择的图案,在彩色纸上用铅笔画出相应的形状,并根据需要剪裁调整。
3. 制作立体效果:将设计好的图案剪切下来,然后将其折叠或叠加在一起,使其呈现出立体效果。
可以根据需要使用彩色笔进行装饰,增加立体效果的美感。
4. 粘贴在书籍内页上:将制作好的立体效果图案用胶水粘贴在书籍内页上,确保粘贴牢固不易脱落。
5. 完善效果:在粘贴完立体效果图案后,可以适当调整位置,使其更加立体逼真。
也可以根据需要添加一些其他装饰,比如小纸花、贴纸等。
6. 压平处理:最后,可以将书籍合上,用重物压平一段时间,确保立体效果图案牢固粘贴在书籍内页上,不易脱落。
总结:制作书籍内页立体效果是一项很有趣的技术,可以让书籍更加生动有趣,增加阅读的乐趣。
通过上述的步骤,我们可以很容易地在书籍内页上制作出立体效果,让阅读变得更加丰富多彩。
希望大家可以尝试一下这种制作方法,为书籍增添一些新的亮点和趣味性。
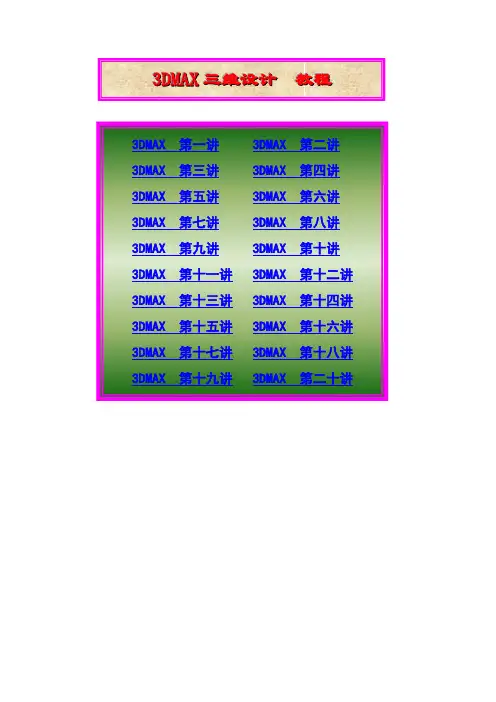
3DMAX 第一讲--- 视窗介绍、对象的移动、旋转一、3DMAX简介:3DMAX是由 Autodesk公司出品的强大的三维动画设计软件,广泛应用于商业、教育影视娱乐、广告制作、建筑(装饰)设计、多媒体制作等二、3DMAX窗口的组成1、标题栏2、菜单栏3、工具栏4、命令面板5、状态栏 7、视图区8、视图控制区 9、动画控制区(注1:工具栏按钮右下角有黑三角符号,表示该按钮包括多个工具注2:箭头光标放在工具栏边缘处,光标变为手的形状时,可以移动工具栏)二、恢复初始工具栏布局‘自定义(菜单)→‘还原为启动布局三、保存自定义工具栏布局作用:可设置自己喜爱的主界面风格,便于建模设计‘设置好主界面→‘自定义(菜单)→‘保存自定义UI方案→输入新的界面方案名称→选择保存位置→‘保存(按钮)四、装入自定义工具栏布局‘自定义(菜单)→‘加载自定义UI方案→选择自己保存过的界面方案名称→‘打开(按钮)五、复位视窗布局‘文件(菜单)→‘重置六、命令面板简介包括:1、(创建):可创建二维、三维、灯光等物体2、(修改):可更改物体尺寸参数及使物体变形3、(分层):可更改物体轴心位置4、(显示):可显示/隐藏物体七、视图区简介1、默认视图窗有4个:①顶视图②前视图③左视图④透视图2、窗口的激活箭头光标在某窗口内单击左键或右键3、窗口的切换方法1:激活某窗口→敲字母方法2:某窗口左上角文字’→‘视窗→‘前面的(或‘左面的等)字母如下:T=Top(顶视图) F=Front(前视图)L=Left(左视图) P=Perspective(透视图)C=Camera(摄像机视图) Shift+$=Spot(聚光灯视图)3、显示/隐藏窗口栅格栏(G)某窗口左上角文字’→‘显示栅格4、物体的显示模式切换某窗口左上角文字’→平滑 + 高光:此方式显示物体较光滑,细腻线框:以线框方式显示物体其它→平滑面 + 高光面平面亮线边边界框5、窗口布局‘自定义→‘视口配置→‘布局(标签)→选择某一布局样式→‘确定八、物体的移动、旋转1、移动:‘(移动按钮)→将光标放在物体的某一个轴上,当轴线变黄色时,按轴的方向拖动鼠标2、旋转:‘(旋转按钮)将光标放在物体的某一个轴上,当轴线变黄色时,上下拖动鼠标九、物体轴向锁定1、智能锁定开关:敲X2、智能锁定:箭头光标放在物体某轴向上,即可锁定该轴。
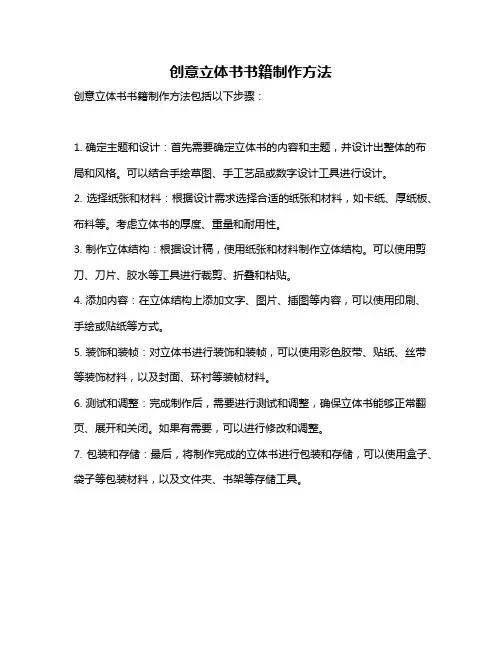
创意立体书书籍制作方法
创意立体书书籍制作方法包括以下步骤:
1. 确定主题和设计:首先需要确定立体书的内容和主题,并设计出整体的布局和风格。
可以结合手绘草图、手工艺品或数字设计工具进行设计。
2. 选择纸张和材料:根据设计需求选择合适的纸张和材料,如卡纸、厚纸板、布料等。
考虑立体书的厚度、重量和耐用性。
3. 制作立体结构:根据设计稿,使用纸张和材料制作立体结构。
可以使用剪刀、刀片、胶水等工具进行裁剪、折叠和粘贴。
4. 添加内容:在立体结构上添加文字、图片、插图等内容,可以使用印刷、手绘或贴纸等方式。
5. 装饰和装帧:对立体书进行装饰和装帧,可以使用彩色胶带、贴纸、丝带等装饰材料,以及封面、环衬等装帧材料。
6. 测试和调整:完成制作后,需要进行测试和调整,确保立体书能够正常翻页、展开和关闭。
如果有需要,可以进行修改和调整。
7. 包装和存储:最后,将制作完成的立体书进行包装和存储,可以使用盒子、袋子等包装材料,以及文件夹、书架等存储工具。
以上是创意立体书书籍制作方法的基本步骤,具体操作需要根据设计需求进行调整和完善。
同时,需要耐心和细心地进行制作,确保立体书的品质和稳定性。
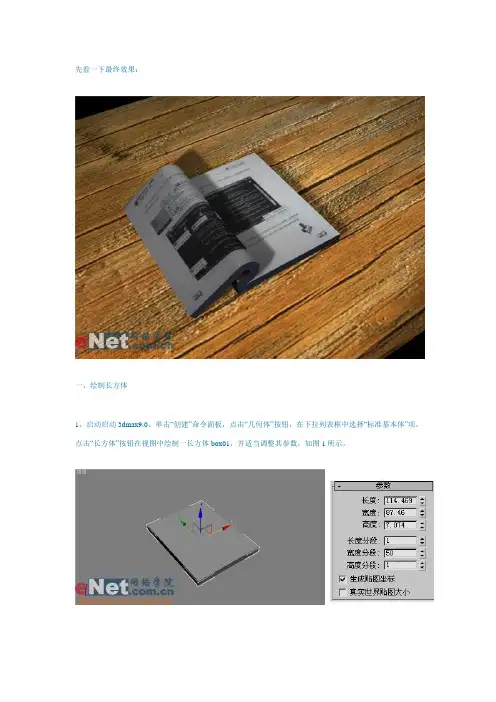
先看一下最终效果:一、绘制长方体1、启动启动3dmax9.0,单击“创建”命令面板,点击“几何体”按钮,在下拉列表框中选择“标准基本体”项。
点击“长方体”按钮在视图中绘制一长方体box01,并适当调整其参数,如图1所示。
2、按住shift,拖动box01,复制一长方体box02,由此box01、box02共同作为一本书模型,box01是打开书的底部部分,box02是打开书的上面部分。
如图2所示。
二、材质配置1、为了操作方便,选中box02,并隐藏。
选中box01,点击工具栏上的“材质编辑器”按钮,打开其面板,选择第一个样球,点击“standard”按钮,在打开的“材质/贴图浏览器”面板中选择双击“多维/子对象”项,选择“丢弃旧材质”并确定,在“多维/子对象基本参数”卷展栏中点击“设置数量”按钮,为box01指定6个面的贴图,如图3所示。
2、点击ID为1的子材质“standard”按钮,在展开的“blinn基本参数”卷展栏中,点击“漫反射”后面的小方框,在打开的“材质/贴图浏览器”面板中,选择“新建”单选项,然后在左边列表中双击“位图”贴图,为它指定一图片,如图4所示。
小提示:为了区别可以定义材质名称为“中页内容”,并点击“材质编辑器”中的“将材质指定给选定对象”按钮,将当前所编辑的材质赋予box01上面。
如图5所示。
3、依此类推,为其他5个子材质设置贴图,并修改其名称为易理解的名称,如图6所示。
小提示:在调整贴图位置的时候,可以右键点击视图左上角,选择“纹理校正”命令。
4、最终可看到box01的效果如图7所示。
5、依此类推,打开box02的显示不隐藏,并按照box01的材质设置方法,挑选新的第二个样球,并赋予它另外准备好的6个面的子材质贴图,将二者放置在一起。
如图8所示。
小提示:在将贴图赋予侧面时,box01的侧面指定图片区域和box02的侧面指定区域二者结合起来才是一个完整的侧面图,可以适当调整免除重叠部分,如图9所示。
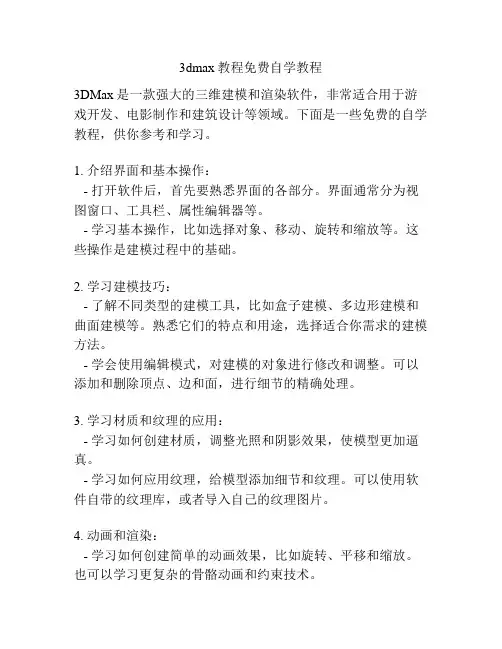
3dmax教程免费自学教程
3DMax是一款强大的三维建模和渲染软件,非常适合用于游戏开发、电影制作和建筑设计等领域。
下面是一些免费的自学教程,供你参考和学习。
1. 介绍界面和基本操作:
- 打开软件后,首先要熟悉界面的各部分。
界面通常分为视图窗口、工具栏、属性编辑器等。
- 学习基本操作,比如选择对象、移动、旋转和缩放等。
这些操作是建模过程中的基础。
2. 学习建模技巧:
- 了解不同类型的建模工具,比如盒子建模、多边形建模和曲面建模等。
熟悉它们的特点和用途,选择适合你需求的建模方法。
- 学会使用编辑模式,对建模的对象进行修改和调整。
可以添加和删除顶点、边和面,进行细节的精确处理。
3. 学习材质和纹理的应用:
- 学习如何创建材质,调整光照和阴影效果,使模型更加逼真。
- 学习如何应用纹理,给模型添加细节和纹理。
可以使用软件自带的纹理库,或者导入自己的纹理图片。
4. 动画和渲染:
- 学习如何创建简单的动画效果,比如旋转、平移和缩放。
也可以学习更复杂的骨骼动画和约束技术。
- 学习如何进行渲染,调整渲染设置和光照效果,获得高质量的渲染结果。
5. 学习插件的使用:
- 了解并学习一些常用的插件,比如模型库、渲染器和动画工具等。
这些插件可以扩展软件的功能,提供更多的工具和效果。
以上是一些基本的学习内容,希望对你的自学有所帮助。
记住要不断实践和练习,通过动手操作来巩固所学的知识。
3dmax使用教程3ds Max是一款专业的三维建模、动画和渲染软件,被广泛应用于电影、游戏和建筑等领域。
下面将向您介绍一些基本的3ds Max使用教程。
首先是软件界面的介绍。
打开3ds Max后,您会看到一个复杂的界面,但不用担心,我们会一步一步地解释每个部分。
界面主要分为四个部分:视图窗口、工具栏、主菜单和命令面板。
视图窗口是我们用来观察模型和场景的区域,其中包括透视图、顶视图、前视图和左视图等。
工具栏包含各种常用工具,如选择工具、移动工具和旋转工具等。
主菜单提供了更多的功能选项,如文件、编辑和渲染等。
命令面板则是进行建模和渲染的主要工具栏,包括创建对象、调整材质和设置灯光等。
接下来是创建对象。
通过单击命令面板上的“创建”选项,您可以选择不同的对象类型,如盒子、圆柱体和球体等。
选择一个对象类型后,在视图窗口中点击并拖动,即可创建一个对象。
然后,您可以使用选择工具调整对象的大小、位置和旋转角度。
然后是编辑对象。
选择工具允许您选择对象以进行编辑。
您可以通过移动、缩放和旋转等操作来调整对象的外观和位置。
此外,您还可以使用命令面板中的其他工具为对象添加细节,如纹理、材质和曲线等。
接下来是添加灯光和相机。
选择“灯光”选项,您可以选择不同类型的灯光,如点光源、聚光灯和平行光等。
拖动相应的灯光到场景中,即可添加灯光效果。
同样,您可以选择“相机”选项,添加相机以控制场景的视角和渲染效果。
最后是渲染和输出。
在编辑模型和场景之后,您可以使用命令面板中的“渲染”选项来进行渲染设置。
您可以选择渲染器和输出格式,并调整渲染质量和效果。
完成设置后,点击渲染按钮,开始渲染过程。
一旦渲染完成,您可以将结果保存为图片或动画文件。
总结一下,这是一个简要的3ds Max使用教程。
通过掌握基本的界面和工具,您可以开始创建和编辑三维模型、添加灯光和相机,并最终渲染和输出您的作品。
但请记住,3ds Max是一个强大的软件,要熟练掌握它可能需要多次实践和深入学习。
一、制作书斋的基本框架1、设置系统单位为“毫米”。
2、顶:选择“文件 /导入”命令,将“书斋平面图.dwg”导入(勾选“重缩放”,传入的文件单位:毫米)。
全选导入的平面图,选择“组/成组”命令,命名为“书斋平面图”。
右击选择“冻结目前选择”。
(为了方便察看,选择“自定义/自定义用户界面”命令,单击“颜色”标签,选择“几何体”元素,在列表中选择“冻结”,单击右边的颜色块,建议尽量不要选择剩余娇艳的颜色。
)3、右击“捕获开关”按钮,在“捕获”选项卡中,勾选“栅格点”和“极点”;在“选项”选项卡中,勾选“捕获到冻结对象”。
4、顶:经过“线”按钮绘制一个二维线形。
5、增添“挤出”命令,设置数目为2700,命名为“墙体”。
6、左:选择“墙体”,增添“编写多边形”命令,进入“边”级别,选择上下两条边。
7、在“编写边”卷展栏中,单击“连结”旁边的“设置”按钮,设置分段数为2。
8、选择分段后的两条边,用相同的方法设置分段为2。
9、进入“多边形”级别,选择中间的多边形。
10、在“编写多边形”卷展栏中,单击“挤出”旁边的“设置”按钮,设置“挤出高度”为-240。
11、按Delete键删除选中的多边形。
12、左:进入“极点”级别,选择左边的极点,右击“选择并挪动”按钮,设置“偏移:屏幕”中X为-300;选择右边的极点,偏移X为300;选择上方极点,偏移Y为300。
13、用相同的方法制作另一侧的墙壁。
14、顶:创立一个平面(长度:3040,宽度:3950),命名为“地板”,调整其地点。
15、前:选择“地板”,沿Y轴以“实例”方式复制一个,命名为“顶”,调整其地点。
16、顶:创立一架目标摄像机,设置“镜头”为28,“视线”为,“目标距离”为,调整其地点,将“透视”视图切换为“摄像机”视图。
二、创立室内造型1、前:选择“文件/导入”命令,将“书斋立面图.dwg”文件导入,沿X 轴旋转900,调整其地点,右击选择“冻结目前选择”。
立体折叠书制作方法立体折叠书是一种非常有趣的手工艺品,它可以通过简单的折叠和装配,让平面的纸张变成立体的造型,给人焕然一新的视觉体验。
下面,我将为大家介绍一种简单的立体折叠书制作方法,希望能够帮助大家轻松制作出精美的立体折叠书。
首先,我们需要准备一些材料和工具。
材料包括彩色纸张、剪刀、胶水和尺子。
工具则是我们制作立体折叠书不可或缺的辅助。
接下来,我将详细介绍制作立体折叠书的步骤。
第一步,选择合适的彩色纸张。
在制作立体折叠书时,我们可以选择不同颜色的纸张,这样可以使立体折叠书看起来更加丰富多彩。
根据自己的喜好和需要,选择好纸张后,我们可以开始制作了。
第二步,根据需要将纸张剪成合适的大小。
在制作立体折叠书时,我们需要将彩色纸张按照一定的规格进行裁剪,以便后续的折叠和装配。
可以使用尺子和剪刀来确保裁剪的尺寸准确无误。
第三步,进行折叠和装配。
在裁剪好纸张后,我们可以根据需要进行折叠和装配。
这一步需要一定的耐心和细心,确保每一个折叠和装配的步骤都准确无误。
可以使用胶水来固定纸张,使其更加牢固。
第四步,精细修饰。
在完成折叠和装配后,我们可以进行一些精细的修饰工作,比如在立体折叠书上添加一些装饰物,或者在纸张上进行一些绘画。
这样可以使立体折叠书看起来更加美观和精致。
第五步,完成立体折叠书的制作。
经过以上的几个步骤,我们就可以完成一本精美的立体折叠书了。
可以根据自己的喜好和需要,制作不同主题和风格的立体折叠书,让它成为一份独特的礼物或装饰品。
通过以上的步骤,我们可以轻松制作出精美的立体折叠书。
制作立体折叠书不仅可以锻炼我们的动手能力,还可以培养我们的耐心和细心。
希望大家可以尝试制作一本立体折叠书,感受手工艺的乐趣和魅力。
如何运用Photoshop制作打开的3D书籍效果在当今数字化时代,人们越来越多地倾向于使用电子设备来阅读书籍。
然而,物质书籍的独特魅力无法替代。
这就是为什么制作一个逼真的打开的3D书籍效果在设计领域如此受欢迎的原因之一。
在本教程中,我将与您分享如何使用Photoshop制作一个具有逼真效果的打开的3D书籍。
步骤1:准备工作首先,您需要在计算机上安装Adobe Photoshop软件,并准备好您要使用的书籍封面图像。
确保您的图像具有高分辨率和充足的像素,以便在处理过程中获得最佳效果。
步骤2:创建新文档打开Photoshop软件并选择"创建新文档"选项。
为了制作逼真的效果,我们需要选择一个适当的尺寸和分辨率。
例如,您可以选择宽度为1200像素,高度为800像素,并且分辨率为300像素/英寸。
步骤3:导入书籍封面图像现在,将您准备好的书籍封面图像导入到新文档中。
您可以使用"文件"菜单中的"导入"选项来完成此操作。
确保调整图像的尺寸和位置,以使其适合文档大小。
步骤4:制作3D效果在Photoshop的工具栏中,选择"3D"工具。
然后,点击页面上方的"新建3D图层"选项。
稍等片刻,Photoshop将为您的图像创建一个新的3D图层。
步骤5:调整3D视图现在,您可以通过点击左侧的"3D"选项卡来调整3D视图。
您可以旋转、移动和缩放图像,以获得最佳的3D效果。
细致调整要有耐心,直到您满意为止。
步骤6:添加材质为了使3D书籍看起来更逼真,我们需要为它添加一些材质。
首先,选择"材质"选项卡,并点击页面上方的"新建材质"选项。
然后,选择适合您的书籍封面图像的材质。
您可以试验不同的设置,如光滑度、光照和反射等,直到您满意为止。
步骤7:调整光源现在,我们需要为3D书籍添加适当的光源。
立体书制作教程简易本文将为您介绍制作简易立体书的教程,希望对您有所帮助。
材料准备:1. 彩色卡纸或厚纸板2. 铅笔、剪刀和胶水3. 彩色笔或绘画工具4. 量尺和细线5. 装饰材料如丝带或贴纸(可选)步骤一:准备书页模板1. 使用铅笔在卡纸或厚纸板上绘制出书页模板的形状和尺寸,可以选择方形、矩形或其他形状。
2. 使用剪刀按照模板形状剪出多个相同大小的书页。
根据需要制作的页数,数量可以自行确定。
步骤二:制作立体书页1. 将一张书页折叠成两半,确保书页对齐。
然后沿着折痕将书页对折成四分之一的长度。
2. 将书页打开,然后将两边折叠到中央折痕线上,形成一个小四方形。
确保边缘对齐。
3. 可以在小四方形的内侧绘制或涂鸦,营造更多的视觉效果。
可以使用彩色笔或其他绘画工具进行创作。
4. 重复以上步骤制作其他书页,确保每一页都相同。
步骤三:组装立体书页1. 将一个小四方形的书页涂上一层适量的胶水。
2. 将另一个小四方形的书页贴附在胶水上,确保对齐。
3. 重复以上步骤,将其他书页一一贴附在一起,直至完成所有书页的组装。
确保书页的顺序正确。
步骤四:装饰立体书1. 可以在立体书的封面或每一页上添加装饰,例如贴纸、丝带或其他材料,以增加立体书的观赏性。
2. 利用彩色笔或涂鸦工具给书页添加更多的细节和图案,使立体书更加生动有趣。
完成以上步骤后,您就成功制作了一本简易的立体书。
您可以使用这本立体书来讲故事、展示艺术作品,或者做为礼物送给朋友和家人。
尽情发挥想象力,制作出独一无二的立体书吧!。