AutoCAD建筑制图实例图解(第2版)
- 格式:doc
- 大小:2.89 MB
- 文档页数:43

![建筑工程制图与识图(含习题集)(第二版)参考答案[2页]](https://uimg.taocdn.com/e0f5ae4b0a1c59eef8c75fbfc77da26924c59650.webp)
参考答案单元一1. 0号、1号、2号2.实线、2、2~33. 45°~60°4.正三角形、正方形、30°、45°5.直线两端点、底线单元二1.平行投影、中心投影2.宽度、高度3.平行、相交、垂直4.直线、平面5.建筑、室内单元三1.平面、长、宽、高、平面多边形2.多边形、三角形3.圆柱、圆锥、圆球、固定轴线旋转4.叠加式、切割式、混合式5.径向尺寸、轴向尺寸单元四1.平行性、定比性、真实性2.正轴测投影图、斜轴测投影图3.坐标法、叠加、切割4.特征面法、柱体的轴测图5. 先整体后剖切、先剖切后整体单元五1.线面分析法、形体分析法、形体分析法2.剖切符号、粗实线3.阿拉伯数字、由左至右、由下至上、端部4.半剖面图、局部剖面图、全剖面图、展开剖面图、分层剖面图5.波浪线、剖切符号260单元六1.设计、施工、初步设计阶段、技术设计阶段、施工图设计阶段2.建筑施工图、结构施工图、设备施工图。
3. ∶4.索引符号、水平细实线5.体形、门窗形式、位置单元七1.水平投影图2.位置、布置方向、柜门3.南北立面图、东西立面图4.平面布置图、顶棚平面图5.局部剖面图单元八1.平面整体表示方法制图规则2.受力筋、箍筋架、立筋、构造筋3.向上、向左、向下、向右4.平面注写、综合设计5.截面尺寸、配筋具体数值单元九1.设备、器件、管网2.正面斜等轴测图、给水引入管、污水排出管3.设计总说明、采暖平面图、系统图4.管道、散热器、主要设备、附件5.系统图、原理图261。


AUTOCAD 绘制两居室平面图本例绘制两居室结构平面图,效果如图3-78所示。
两居室实际上即为两个卧室,从该平面图即可看出该户型为两室两厅,包括两个卧室,一个客厅和一个餐厅,以及独立的卫生间,还有两个阳台。
图3-78 两居室平面图在绘制该平面图时,首先绘制整个房间的轴线,并在轴线的基础上绘制主墙线。
然后修剪出门洞和窗洞,并将门窗图块插入到指定的位置。
接着利用【直线】、【矩形阵列】和【矩形】等工具绘制楼梯,并利用【多段线】工具绘制楼梯起跑方向线。
最后利用【图案填充】工具对相应的区域进行填充即可。
操作步骤:(1)新建图形文件,并创建【轴线】、【标注】、【墙线】、【门】、【楼梯】、【窗户】和【阳台】等图层,并切换【轴线】图层为当前层。
效果如图3-79所示。
图3-79 新建图层(2)单击【多段线】按钮,指定任意点为起点,按照如图3-80所示尺寸绘制轴线。
然后将轴线分解。
新建图层图3-80 绘制轴线 (3)切换【墙线】图层为当前层,选择【格式】|【多线样式】,新建多线样式【24WALL 】,并设置其图元偏移量分别为-120和120,以点A 为起点绘制外墙线。
然后延长相应的轴线,继续利用【多线】工具绘制内墙线,效果如图3-81所示。
图3-81 绘制墙线(4)单击【分解】按钮,将轴线分解。
然后单击【偏移】按钮,按照如图3-82所示尺寸偏移相应的轴线,并利用多线样式【24WALL 】绘制相应的内墙线。
接着新建多线样式【12W ALL 】,设置其图元偏移量分别为120和0,绘制其余的内墙线。
图3-82 绘制内墙线(5)选择【修改】|【对象】|【多线】选项,在打开的【多线编辑工具】对话框中分别单击【T 形合并】按钮和【角点结合】按钮,对墙线进行整理。
然后利用【修剪】工具修剪多余的轴线,效果如图3-83所示。
12WALL24WALL绘制外墙线绘制 内墙线图3-83 整理墙线(6)按照如图3-84所示尺寸偏移轴线,并利用【修剪】工具以偏移的轴线为修剪边界对墙线进行修剪。
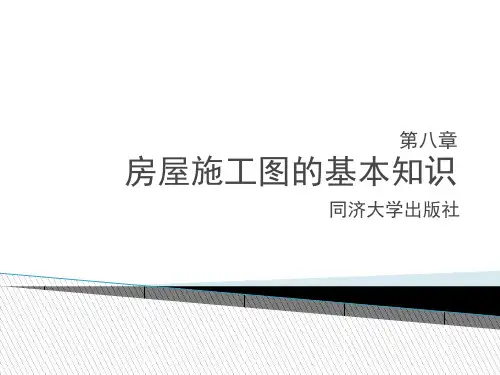
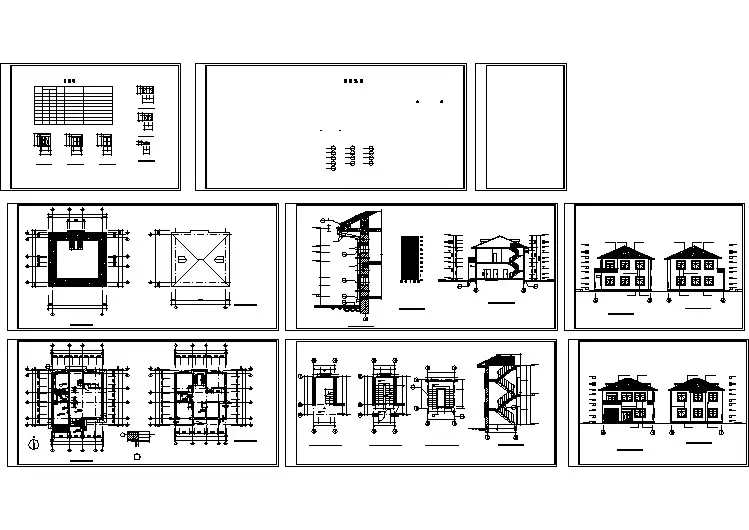

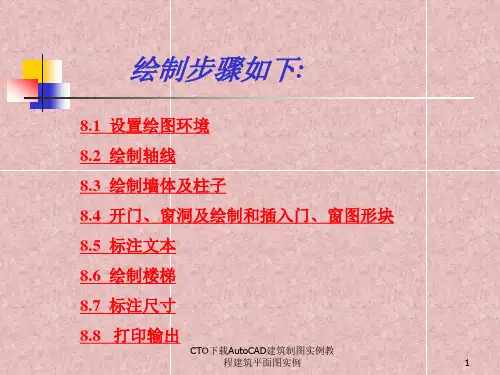
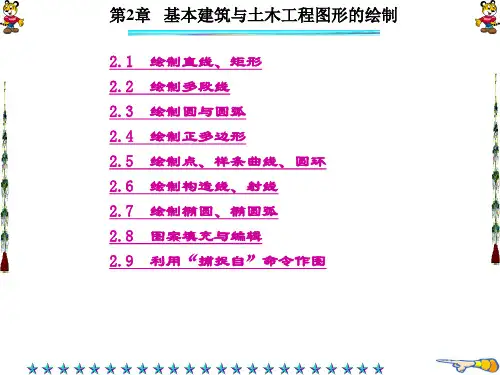
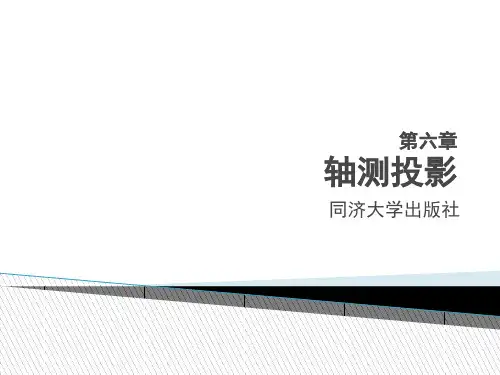

30810.5矿泉水瓶设计(1) 创建一个多对象文件,命名为怡宝矿泉水瓶,单击“确定”系统进入到文件对象环境。
(2) 在对象环境下创建一个新零件,命名为瓶身,系统进入到该零件的建模环境。
(3) 在XZ 平面上绘制草图1。
选择命令【造型】一【插入草图】功能图标够,选择 XZ 平面为草绘平面,草图轮廓及标注如图10-157所示。
图10-156矿泉水瓶第10章综合案例设计309图10-159倒圆角(4) 旋转实体。
选择命令【造型】一【基础造型】一【旋转体】必p “轮廓”选择草图 1的曲线,“轴”选择Z 轴,“旋转类型”选择“1边”,结束角度为360,如图10-158所示。
图10-158旋转基体(5) 对边倒圆角。
选择命令【造型】一【操作】一【圆角】功能图标:半径设置为 3,如图10-159所示。
(6) 在XZ 平面绘制草图2,绘制如图10-160所示的样条曲线(先创建4个点,再根据 点绘制样条曲线),尽量保持样条曲线的光滑连续性。
草图轮廓及标注如图10-160所示。
(7) 在XY 平面绘制草图3,草图轮廓及标注如图10-161所示。
图10-161绘制草图3254.834 ran图10-162拉伸投影面(一)(8)拉伸投影面。
选择命令【造型】一【基础造型】一【拉伸】功能图标:布尔运算类型选择“基体”,“轮廓”选择步骤(7)所绘制的草图了,“拉伸类型”选择“1边”,结束点设置为-51,如图10-162所示。
(9)投影轮廓到曲面。
选择命令【线框】一【投影曲线】功能图标$, “曲线”选择步骤(6)绘制的草图2, “面”选择步骤(8)创建的曲面,投影方向选择Y轴正方向,如图10-163所示。
(10)在步骤(9)投影得到的曲线的两个端点及中点处分别创建3个基准平面,完成结果如图10-164所示。
310第10章综合案例设计(12)创建驱动线放样曲面。
选择命令【造型】一【基础造型】一【驱动曲线放样】n 能图标务,“驱动曲线”选择步骤(9)投影得到的曲线,“轮廓”分别选择步骤(11)创_ 的3个截面草图,如图10-166所示。
第1章A u t o C A D2012绘图环境本章主要引导读者初步认识和了解AutoCAD 2012的绘图环境。
从介绍软件的安装入手,详细地介绍AutoCAD 2012全新的工作界面,鼠标和键盘的操作方法,文件的操作方法,各种坐标系的使用,模型空间和布局空间的概念,图层、绘图辅助功能、参数和标题栏的设置以及视图的缩放和移动等基本概念与操作,从而帮助用户在使用AutoCAD 2012绘图之前,熟悉和掌握AutoCAD 2012命令执行的方法以及一些常用的基本操作。
软件安装及操作AutoCAD 2012的工作界面鼠标和键盘操作文件操作坐标系模型空间和布局空间图层、绘图辅助功能和参数设置 视图的缩放和移动A3图纸绘制绘制游泳池本章要点本章案例1.1 软件安装及操作1.1.1 硬件及软件要求安装AutoCAD 2012之前,需确保要安装产品的计算机能够满足系统需求;否则,在AutoCAD内和操作系统中可能会出现很多问题。
安装AutoCAD 2012所需的软/硬件详细要求如表1-1所示。
表1-1 安装AutoCAD 2012所需硬件和软件要求(最低)硬件/软件32位64位操作系统Windows 7/ Vista/ XP SP2 Windows 7/Vista处理器英特尔奔腾4、AMD Athlon双核处理器3.0GHz或英特尔、AMD的双核处理器1.6GHz或更高,支持SSE2内存2GB显卡1280×1024真彩色视频显示适配器,128MB以上独立图形卡硬盘 1.8 GB空闲磁盘空间1.1.2 AutoCAD 2012的软件安装由于现在Windows操作系统是32位版本和64位版本并存,因此AutoCAD 2012中文版也提供了两个版本供不同位数的操作系统安装使用。
因此,读者首先要知道即将安装AutoCAD 2012中文版的操作系统是32位还是64位的,其查看方法是:单击Windows的【开始】按钮,在弹出的菜单中右击【计算机】图标,在弹出的快捷菜单中选择【属性】命令,就可以弹出如图1-1所示的窗口,其中“系统”栏中的“系统类型”给出了当前系统的类型。
一般来说,网上提供了AutoCAD 2012中文版的试用版,读者可以在网上进行搜索,并根据操作系统的类型进行下载。
对于AutoCAD 2012这样的大型专业软件来说,安装也是一件相当具有挑战的事情,需要较多的步骤,请读者参见本书“附图1-1 AutoCAD 2012安装录D:AutoCAD 2012安装方法”。
1.1.3 AutoCAD 2012的启动和退出AutoCAD 2012安装完后,用户可以选择【开始】︱【所有程序】︱【Autodesk】︱【AutoCAD 2012-Simplified Chinese】︱【AutoCAD 2012-Simplified Chinese】命令启动AutoCAD 2012,如图1-2所示;或者双击桌面上的快捷启动图标启动AutoCAD 2012,如图1-3所示。
图1-2 菜单启动AutoCAD 2012 图1-3 快捷图标启动AutoCAD 2012当用户要退出AutoCAD 2012时,单击AutoCAD 2012工作界面标题栏最右边的【关闭】按钮即可。
如果用户在退出AutoCAD 2012之前,未对之前绘制的图形进行保存,则系统会弹出如图1-4所示的警示信息框,用户可以根据需要选择保存或不保存该图形文件。
图1-4 警示信息框1.2 AutoCAD 2012的工作界面启动AutoCAD 2012后,将直接进入AutoCAD的工作界面。
界面由菜单浏览器、标题栏、功能区、工具栏、命令窗口、状态栏等部分构成,如图1-5所示。
图1-5 AutoCAD 2012默认用户界面1.2.1 工作空间AutoCAD 2012隐藏了经典的菜单栏,并通过浏览器的方式提高了界面空间的利用效率。
用户也可将菜单栏设置成之前版本的样式,即位于标题栏下方,操作步骤如图1-6所示。
图1-6 显示菜单栏由于AutoCAD应用极为广泛,因此功能众多,但有时我们要完成某项工作却只需要其中的一部分功能,所以希望这部分功能按钮出现在单击最为方便的地方。
因此AutoCAD就提供了“工作空间”概念。
工作空间是由分组组织的菜单、工具栏、选项板和功能区控制面板组成的集合,使用户可以在专门的、面向任务的绘图环境中工作。
使用工作空间时,只会显示与任务相关的菜单、工具栏和选项板。
此外,工作空间还可以自动显示功能区,即带有特定任务的控制面板的特殊选项板。
AutoCAD中已定义了基于任务的工作空间,如草图与注释、三维建模、AutoCAD经典等。
工作空间的设置比较简单,其流程如图1-7所示。
图1-7 工作空间1.2.2 标题栏AutoCAD 2012在标题栏前面增添了“快速访问工具栏”,其中可以添加【新建】等一些常用的命令图标,中间显示了软件的名称及版本(AutoCAD 2012)和当前打开文件的文件名(默认名为Drawing1.dwg),紧接着是一个搜索文本框和【搜索】按钮等。
标题栏的最右边依次是【最小化】按钮、【还原】按钮和【关闭】按钮。
快速访问工具栏通常可以将一些最为常用的功能命令放进去,使用时直接单击就可以调用,使用方便快捷。
添加命令到“快速访问工具栏”的流程如图1-8所示。
图1-8 标题栏1.2.3 功能区功能区包含功能区选项卡和功能区面板。
用户可以通过单击功能区选项卡最右边的【最小化】按钮,将控制面板最小化为面板标题或选项卡。
功能区选项卡由功能区面板组成,用户可以控制功能区面板在功能区上的显示和顺序,并且可以将功能区选项卡添加至工作空间,以控制在功能区中显示哪些功能区选项,如图1-9所示。
功能区面板由行组成,其中包含按钮和控件。
每个面板均通过面板分隔符分为两个区域,单击分隔符可展开面板,显示分隔符下面的行。
用户可以添加功能区面板并对其进行排列,以管理它们在功能区选项卡上的显示方式。
图1-9 功能区1.2.4 工具栏工具栏是一组图标形工具的集合。
每个工具栏都包含同一类常用命令的集合,使用起来很方便。
AutoCAD 2012具有众多的工具栏,在默认情况下,AutoCAD 2012将传统的工具栏都隐藏起来,只在功能区面板显示【绘图】、【图层】和【修改】等工具栏。
用户可以通过选择【视图】选项卡︱【窗口】面板︱【工具栏】︱【AutoCAD】命令,调出【CAD 标准】、【UCS】等工具栏。
同时用户还可在任何调出的工具栏上单击鼠标右键,在弹出的快捷菜单中调出所需的工具栏。
操作步骤如图1-10所示。
图1-10 调出工具栏工具栏可分为固定工具栏和浮动工具栏,固定工具栏可位于功能区下方或者绘图窗口的左右两边,浮动工具栏则位于绘图区上,如图1-11所示。
图1-11 固定工具栏和浮动工具栏【标准】工具栏设有【新建】、【保存】、【放大】、【缩小】等常用命令的快捷键图标,如图1-12所示。
AutoCAD 2012将【标准】工具栏中的一些常用命令分布于用户界面的几个位置,例如将【新建】、【保存】等命令图标设置在标题栏上。
图1-12 【标准】工具栏技巧:用户可以根据个人习惯,将光标移动到工具栏边缘,然后按住鼠标左键,拖动工具栏放置在适合的地方。
1.2.5 绘图区绘图区是一个没有边界的区域,用于绘制和编辑对象。
用户可以利用状态栏中的【缩放】等命令来控制图形的显示。
绘图区是位于AutoCAD 2012工作界面中间最大的区域,其默认的背景颜色为灰色,用户可以在【选项】对话框的【显示】选项卡中选择其他颜色,并且可对其他窗口元素、十字光标大小等进行设置,如图1-13所示。
图1-13 【选项】对话框中的【显示】选项卡1.2.6 命令窗口和状态栏命令窗口位于绘图区的下方,是用于显示和输入命令的窗口。
命令输入窗口用于从键盘输入命令和参数;命令历史窗口用于显示曾经执行的命令和运行状态,如图1-14所示。
图1-14 命令窗口状态栏用来显示光标的坐标值、绘图辅助工具、导航工具、快速查看工具和注释工具等,如图1-15所示。
例如,绘图辅助工具提供了【捕捉】、【极轴】、【对象捕捉】、【对象追踪】等工具的快捷图标,单击这些图标,可以切换开关的状态。
用户还可以将鼠标移动至绘图辅助工具图标上并右击,在弹出的快捷菜单中进行命令操作,既方便又快捷。
图1-15 状态栏1.2.7 菜单操作菜单操作主要用于执行命令、打开子菜单或者打开对话框。
在AutoCAD中,几乎所有的命令都可以在下拉菜单中找到,用户只需找到所需的菜单名,然后单击它即可调用此命令,并且会在命令窗口中反映出来,如图1-16所示。
图1-16 菜单操作用户还可以使用快捷菜单调用命令,只需单击鼠标右键即可打开相应的快捷菜单。
使用快捷菜单可以提高绘图的效率。
例如,当用户绘制完一条直线后,需要再绘制直线,则可以在绘图区直接右击,在弹出的快捷菜单中选择【重复LINE】命令即可,如图1-17所示。
图1-17 快捷菜单1.3 鼠标和键盘操作1.3.1 鼠标操作鼠标左键是拾取键,用于指定位置、指定编辑对象或选择菜单选项、对话框按钮和字段;右键的操作取决于上下文,它可用于结束正在进行的命令,显示快捷菜单、【对象捕捉】菜单和【工具栏】对话框。
用户可以在【选项】对话框中定制单击鼠标右键的操作,如图1-18所示。
图1-18 自定义右键单击当光标位于绘图区和命令窗口外时,显示为指针,用于选择菜单选项、对话框按钮和字段等操作;当光标位于绘图区时,显示为十字光标;绘图时显示为十字型“+”;拾取编辑对象时显示为拾取框“□”;当光标位于命令窗口时,显示为“I”,用于输入命令。
光标显示样式如图1-19所示。
图1-19 光标显示样式1.3.2 键盘功能键和组合键说明键盘功能键是AutoCAD提供的在执行一些命令时使用的快捷键。
键盘功能键是一种临时替代键,可以临时打开或关闭AutoCAD的一些命令。
例如,可以开启或关闭在【草图设置】对话框中设置的某个绘图辅助工具。
组合键是通过一些按键的组合来临时执行某种命令的。
组合键的文字说明用于说明元素,并不显示在用户界面中。
例如,新建图形文件可通过使用【Ctrl+N】组合键来执行,使用【Ctrl+O】组合键可打开现有文件。
常用的功能键如表1-2所示。
表1-2 AutoCAD的常用功能键功能键说明F1 显示【帮助】F2 切换【命令行】窗口F3 切换执行【对象捕捉】F4 切换【数字化仪】模式F5 在等轴测平面之间循环F6 切换【坐标】显示F7 切换【栅格】F8 切换【正交】模式F9 切换【捕捉】F10 切换【极轴追踪】F11 切换【对象捕捉追踪】F12 切换【动态输入】Ctrl+A 选择图形中未锁定或冻结的所有对象Ctrl+C 将对象复制到Windows剪贴板Shift+Ctrl+C 使用基点将对象复制到Windows剪贴板Ctrl+D 切换【动态UCS】1.4 文件操作基本的文件操作包括新建图形文件、打开原有图形文件、保存图形文件等。