剪映入门教程
- 格式:ppt
- 大小:1.50 MB
- 文档页数:7
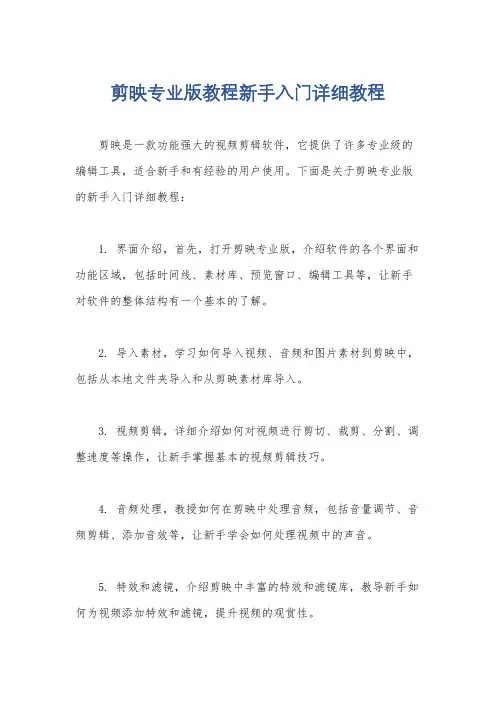
剪映专业版教程新手入门详细教程
剪映是一款功能强大的视频剪辑软件,它提供了许多专业级的编辑工具,适合新手和有经验的用户使用。
下面是关于剪映专业版的新手入门详细教程:
1. 界面介绍,首先,打开剪映专业版,介绍软件的各个界面和功能区域,包括时间线、素材库、预览窗口、编辑工具等,让新手对软件的整体结构有一个基本的了解。
2. 导入素材,学习如何导入视频、音频和图片素材到剪映中,包括从本地文件夹导入和从剪映素材库导入。
3. 视频剪辑,详细介绍如何对视频进行剪切、裁剪、分割、调整速度等操作,让新手掌握基本的视频剪辑技巧。
4. 音频处理,教授如何在剪映中处理音频,包括音量调节、音频剪辑、添加音效等,让新手学会如何处理视频中的声音。
5. 特效和滤镜,介绍剪映中丰富的特效和滤镜库,教导新手如何为视频添加特效和滤镜,提升视频的观赏性。
6. 文字和标题,演示如何在视频中添加文字和标题,包括文字样式、动画效果和排版技巧。
7. 导出视频,最后,教学如何将编辑好的视频导出为不同格式和分辨率的文件,以及如何分享到社交媒体平台。
总之,剪映专业版的新手入门详细教程应该覆盖软件的基本操作、视频剪辑技巧、音频处理、特效滤镜、文字标题和视频导出等方面,帮助新手快速上手并且熟练运用剪映软件进行视频编辑。
希望这些内容能够对你有所帮助。

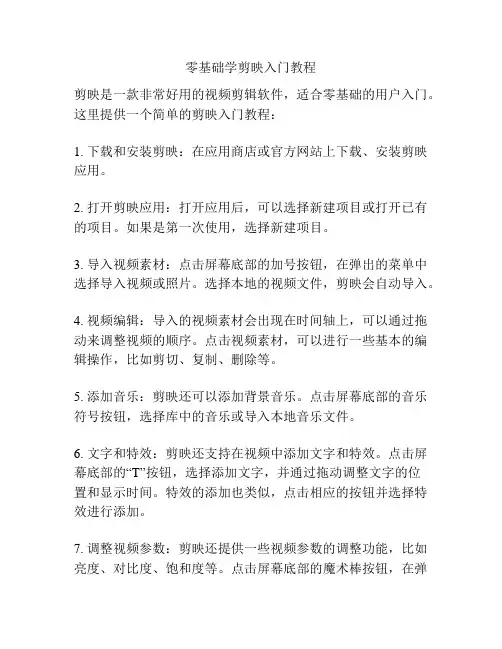
零基础学剪映入门教程
剪映是一款非常好用的视频剪辑软件,适合零基础的用户入门。
这里提供一个简单的剪映入门教程:
1. 下载和安装剪映:在应用商店或官方网站上下载、安装剪映应用。
2. 打开剪映应用:打开应用后,可以选择新建项目或打开已有的项目。
如果是第一次使用,选择新建项目。
3. 导入视频素材:点击屏幕底部的加号按钮,在弹出的菜单中选择导入视频或照片。
选择本地的视频文件,剪映会自动导入。
4. 视频编辑:导入的视频素材会出现在时间轴上,可以通过拖动来调整视频的顺序。
点击视频素材,可以进行一些基本的编辑操作,比如剪切、复制、删除等。
5. 添加音乐:剪映还可以添加背景音乐。
点击屏幕底部的音乐符号按钮,选择库中的音乐或导入本地音乐文件。
6. 文字和特效:剪映还支持在视频中添加文字和特效。
点击屏幕底部的“T”按钮,选择添加文字,并通过拖动调整文字的位
置和显示时间。
特效的添加也类似,点击相应的按钮并选择特效进行添加。
7. 调整视频参数:剪映还提供一些视频参数的调整功能,比如亮度、对比度、饱和度等。
点击屏幕底部的魔术棒按钮,在弹
出的菜单中选择需要调整的参数,并通过拖动进行调整。
8. 导出和分享:完成视频编辑后,点击右上角的导出按钮。
选择导出视频的格式和分辨率,并点击导出按钮。
等待剪映导出视频,然后可以选择分享到社交媒体或保存到本地相册。
这是一个简单的剪映入门教程,通过这个教程你可以了解到剪映的基本操作和功能。
随着使用的深入,你可以尝试更多的高级编辑操作和特效,让你的视频更加精彩。
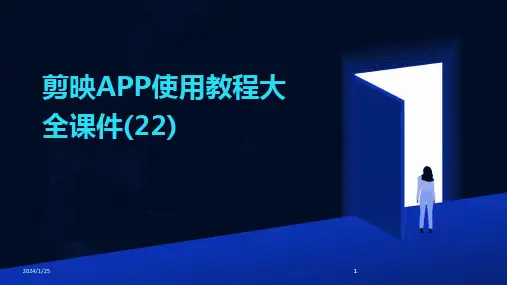
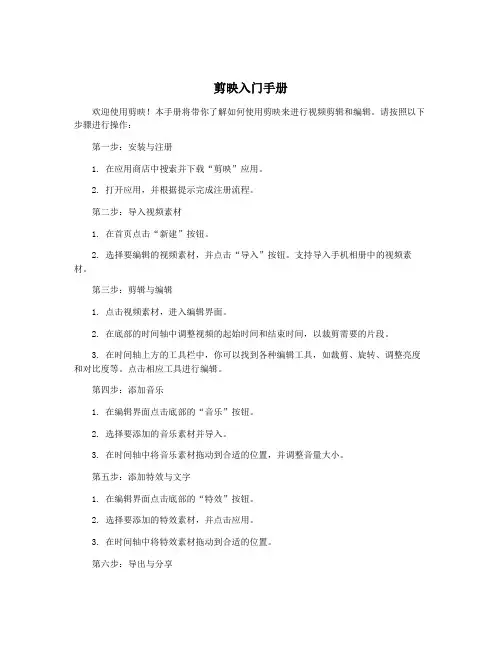
剪映入门手册
欢迎使用剪映!本手册将带你了解如何使用剪映来进行视频剪辑和编辑。
请按照以下步骤进行操作:
第一步:安装与注册
1. 在应用商店中搜索并下载“剪映”应用。
2. 打开应用,并根据提示完成注册流程。
第二步:导入视频素材
1. 在首页点击“新建”按钮。
2. 选择要编辑的视频素材,并点击“导入”按钮。
支持导入手机相册中的视频素材。
第三步:剪辑与编辑
1. 点击视频素材,进入编辑界面。
2. 在底部的时间轴中调整视频的起始时间和结束时间,以裁剪需要的片段。
3. 在时间轴上方的工具栏中,你可以找到各种编辑工具,如裁剪、旋转、调整亮度和对比度等。
点击相应工具进行编辑。
第四步:添加音乐
1. 在编辑界面点击底部的“音乐”按钮。
2. 选择要添加的音乐素材并导入。
3. 在时间轴中将音乐素材拖动到合适的位置,并调整音量大小。
第五步:添加特效与文字
1. 在编辑界面点击底部的“特效”按钮。
2. 选择要添加的特效素材,并点击应用。
3. 在时间轴中将特效素材拖动到合适的位置。
第六步:导出与分享
1. 点击编辑界面右上角的“完成”按钮。
2. 在弹出的菜单中选择视频导出的分辨率和视频质量,并点击“导出”按钮。
3. 导出完成后,可以选择分享视频至社交平台或保存到相册。
以上就是剪映的基本操作流程,你可以按照自己的需求进行进一步的编辑与调整。
祝您使用愉快!
请注意:本手册中使用的应用名称和功能描述仅为示例,并非真实存在的名字和引用。
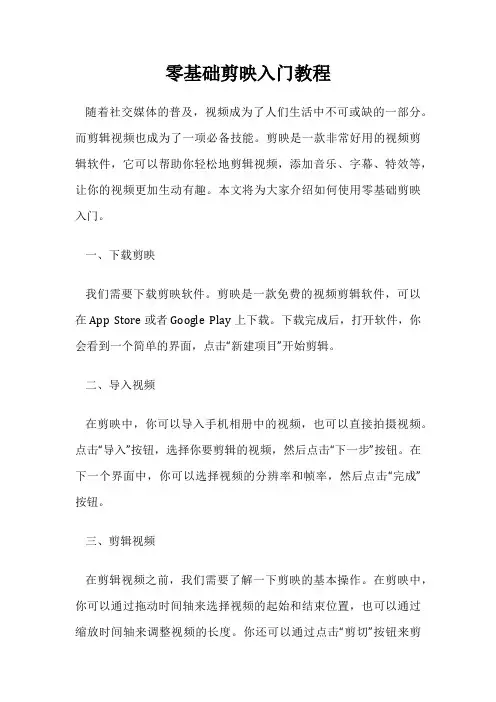
零基础剪映入门教程随着社交媒体的普及,视频成为了人们生活中不可或缺的一部分。
而剪辑视频也成为了一项必备技能。
剪映是一款非常好用的视频剪辑软件,它可以帮助你轻松地剪辑视频,添加音乐、字幕、特效等,让你的视频更加生动有趣。
本文将为大家介绍如何使用零基础剪映入门。
一、下载剪映我们需要下载剪映软件。
剪映是一款免费的视频剪辑软件,可以在App Store或者Google Play上下载。
下载完成后,打开软件,你会看到一个简单的界面,点击“新建项目”开始剪辑。
二、导入视频在剪映中,你可以导入手机相册中的视频,也可以直接拍摄视频。
点击“导入”按钮,选择你要剪辑的视频,然后点击“下一步”按钮。
在下一个界面中,你可以选择视频的分辨率和帧率,然后点击“完成”按钮。
三、剪辑视频在剪辑视频之前,我们需要了解一下剪映的基本操作。
在剪映中,你可以通过拖动时间轴来选择视频的起始和结束位置,也可以通过缩放时间轴来调整视频的长度。
你还可以通过点击“剪切”按钮来剪切视频,通过点击“删除”按钮来删除视频。
现在,我们开始剪辑视频。
首先,选择你要剪辑的视频,然后点击“剪辑”按钮。
在剪辑界面中,你可以选择视频的起始和结束位置,也可以添加音乐、字幕、特效等。
在添加音乐时,你可以选择剪映自带的音乐,也可以选择自己的音乐。
在添加字幕时,你可以选择字幕的样式、颜色、大小等。
在添加特效时,你可以选择特效的类型、强度等。
四、导出视频剪辑完成后,我们需要将视频导出。
点击“导出”按钮,选择视频的分辨率和帧率,然后点击“导出”按钮。
在导出过程中,你可以选择保存视频到手机相册中,也可以分享到社交媒体上。
总结剪映是一款非常好用的视频剪辑软件,它可以帮助你轻松地剪辑视频,添加音乐、字幕、特效等,让你的视频更加生动有趣。
在使用剪映时,我们需要了解一些基本操作,如拖动时间轴、缩放时间轴、剪切视频、添加音乐、字幕、特效等。
通过本文的介绍,相信大家已经掌握了剪映的基本操作,可以开始剪辑自己的视频了。
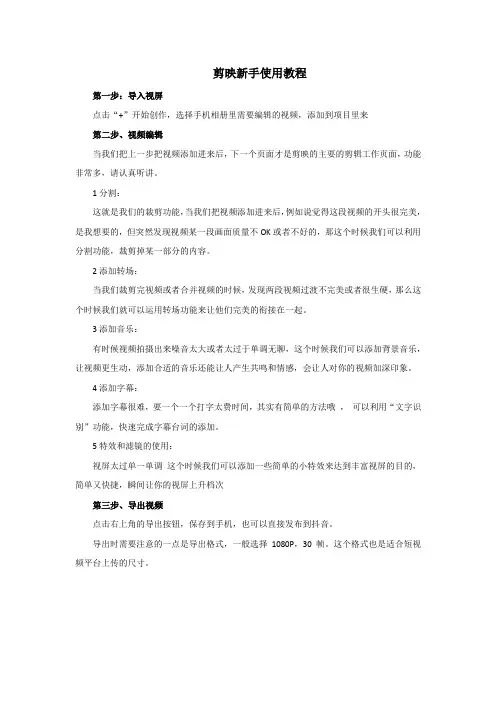
剪映新手使用教程
第一步:导入视屏
点击“+”开始创作,选择手机相册里需要编辑的视频,添加到项目里来
第二步、视频编辑
当我们把上一步把视频添加进来后,下一个页面才是剪映的主要的剪辑工作页面,功能非常多,请认真听讲。
1分割:
这就是我们的裁剪功能,当我们把视频添加进来后,例如说觉得这段视频的开头很完美,是我想要的,但突然发现视频某一段画面质量不OK或者不好的,那这个时候我们可以利用分割功能,裁剪掉某一部分的内容。
2添加转场:
当我们裁剪完视频或者合并视频的时候,发现两段视频过渡不完美或者很生硬,那么这个时候我们就可以运用转场功能来让他们完美的衔接在一起。
3添加音乐:
有时候视频拍摄出来噪音太大或者太过于单调无聊,这个时候我们可以添加背景音乐,让视频更生动,添加合适的音乐还能让人产生共鸣和情感,会让人对你的视频加深印象。
4添加字幕:
添加字幕很难,要一个一个打字太费时间,其实有简单的方法哦,可以利用“文字识别”功能,快速完成字幕台词的添加。
5特效和滤镜的使用:
视屏太过单一单调这个时候我们可以添加一些简单的小特效来达到丰富视屏的目的,简单又快捷,瞬间让你的视屏上升档次
第三步、导出视频
点击右上角的导出按钮,保存到手机,也可以直接发布到抖音。
导出时需要注意的一点是导出格式,一般选择1080P,30帧。
这个格式也是适合短视频平台上传的尺寸。
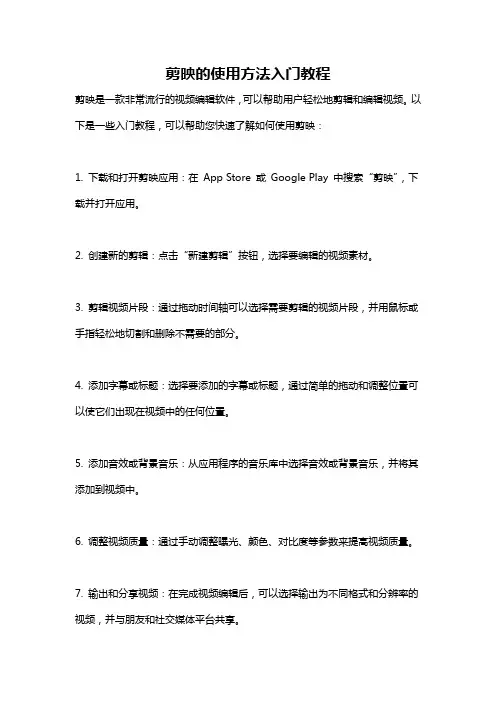
剪映的使用方法入门教程
剪映是一款非常流行的视频编辑软件,可以帮助用户轻松地剪辑和编辑视频。
以下是一些入门教程,可以帮助您快速了解如何使用剪映:
1. 下载和打开剪映应用:在App Store 或Google Play 中搜索“剪映”,下载并打开应用。
2. 创建新的剪辑:点击“新建剪辑”按钮,选择要编辑的视频素材。
3. 剪辑视频片段:通过拖动时间轴可以选择需要剪辑的视频片段,并用鼠标或手指轻松地切割和删除不需要的部分。
4. 添加字幕或标题:选择要添加的字幕或标题,通过简单的拖动和调整位置可以使它们出现在视频中的任何位置。
5. 添加音效或背景音乐:从应用程序的音乐库中选择音效或背景音乐,并将其添加到视频中。
6. 调整视频质量:通过手动调整曝光、颜色、对比度等参数来提高视频质量。
7. 输出和分享视频:在完成视频编辑后,可以选择输出为不同格式和分辨率的视频,并与朋友和社交媒体平台共享。
总之,剪映是一款功能强大、易于使用的视频编辑软件,可以帮助用户创建出令人印象深刻的视频内容。
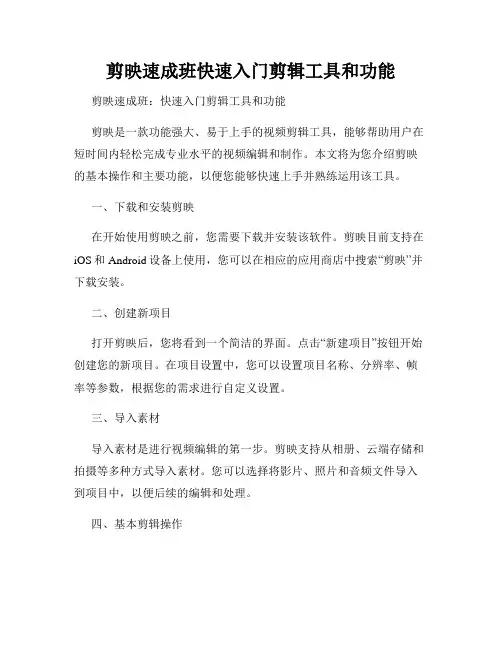
剪映速成班快速入门剪辑工具和功能剪映速成班:快速入门剪辑工具和功能剪映是一款功能强大、易于上手的视频剪辑工具,能够帮助用户在短时间内轻松完成专业水平的视频编辑和制作。
本文将为您介绍剪映的基本操作和主要功能,以便您能够快速上手并熟练运用该工具。
一、下载和安装剪映在开始使用剪映之前,您需要下载并安装该软件。
剪映目前支持在iOS和Android设备上使用,您可以在相应的应用商店中搜索“剪映”并下载安装。
二、创建新项目打开剪映后,您将看到一个简洁的界面。
点击“新建项目”按钮开始创建您的新项目。
在项目设置中,您可以设置项目名称、分辨率、帧率等参数,根据您的需求进行自定义设置。
三、导入素材导入素材是进行视频编辑的第一步。
剪映支持从相册、云端存储和拍摄等多种方式导入素材。
您可以选择将影片、照片和音频文件导入到项目中,以便后续的编辑和处理。
四、基本剪辑操作1. 剪辑和拆分:在时间轴上选择您要剪切的视频片段,点击剪刀图标进行剪辑。
您还可以通过拖动时间轴上的标记位置来准确定位需要拆分的片段。
2. 调整顺序:将素材拖动到时间轴上的不同位置,以调整它们的播放顺序。
您还可以根据需要使用“删除”功能来删除不需要的素材。
3. 添加转场:剪映提供多种转场效果,如淡入淡出、闪烁等。
您可以在需要转场的素材之间添加转场效果,以使视频更加流畅和连贯。
五、高级编辑功能1. 文字和标题:您可以在视频中添加文字和标题,以表达更多的信息或增加视觉效果。
剪映提供多种字体风格和动画效果供您选择,使文字更加生动有趣。
2. 滤镜和特效:剪映内置了多种滤镜和特效,您可以通过应用它们来改变视频的色调和氛围。
滤镜和特效的使用可以使您的视频呈现出独特的艺术风格。
3. 音频处理:剪映不仅可以剪辑视频,还可以编辑音频。
您可以调整音频的音量、添加背景音乐、应用音频特效等,以实现音频和视频的完美结合。
六、导出和分享在完成视频编辑后,您可以点击导出按钮将视频导出到相册或分享到社交媒体平台,与他人共享您的作品。
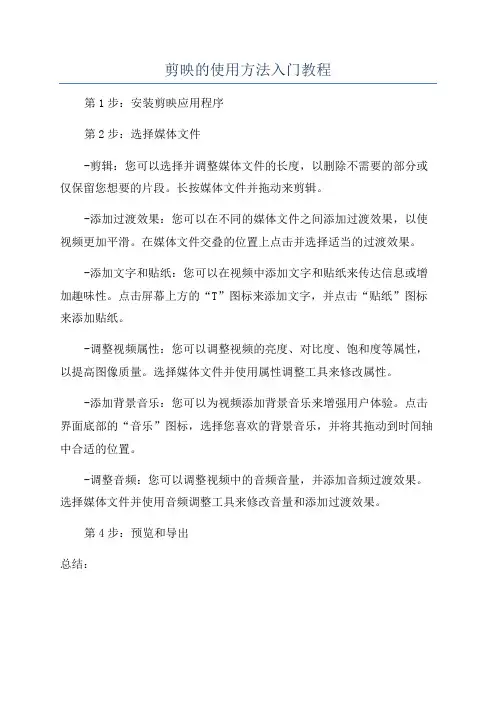
剪映的使用方法入门教程
第1步:安装剪映应用程序
第2步:选择媒体文件
-剪辑:您可以选择并调整媒体文件的长度,以删除不需要的部分或仅保留您想要的片段。
长按媒体文件并拖动来剪辑。
-添加过渡效果:您可以在不同的媒体文件之间添加过渡效果,以使视频更加平滑。
在媒体文件交叠的位置上点击并选择适当的过渡效果。
-添加文字和贴纸:您可以在视频中添加文字和贴纸来传达信息或增加趣味性。
点击屏幕上方的“T”图标来添加文字,并点击“贴纸”图标来添加贴纸。
-调整视频属性:您可以调整视频的亮度、对比度、饱和度等属性,以提高图像质量。
选择媒体文件并使用属性调整工具来修改属性。
-添加背景音乐:您可以为视频添加背景音乐来增强用户体验。
点击界面底部的“音乐”图标,选择您喜欢的背景音乐,并将其拖动到时间轴中合适的位置。
-调整音频:您可以调整视频中的音频音量,并添加音频过渡效果。
选择媒体文件并使用音频调整工具来修改音量和添加过渡效果。
第4步:预览和导出
总结:。
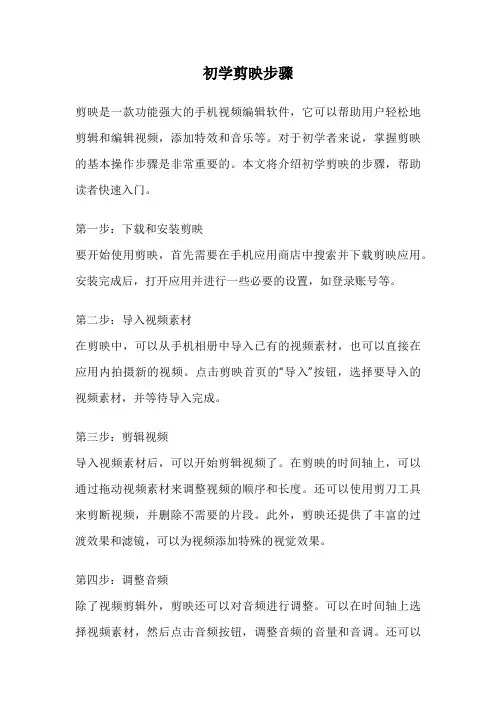
初学剪映步骤剪映是一款功能强大的手机视频编辑软件,它可以帮助用户轻松地剪辑和编辑视频,添加特效和音乐等。
对于初学者来说,掌握剪映的基本操作步骤是非常重要的。
本文将介绍初学剪映的步骤,帮助读者快速入门。
第一步:下载和安装剪映要开始使用剪映,首先需要在手机应用商店中搜索并下载剪映应用。
安装完成后,打开应用并进行一些必要的设置,如登录账号等。
第二步:导入视频素材在剪映中,可以从手机相册中导入已有的视频素材,也可以直接在应用内拍摄新的视频。
点击剪映首页的“导入”按钮,选择要导入的视频素材,并等待导入完成。
第三步:剪辑视频导入视频素材后,可以开始剪辑视频了。
在剪映的时间轴上,可以通过拖动视频素材来调整视频的顺序和长度。
还可以使用剪刀工具来剪断视频,并删除不需要的片段。
此外,剪映还提供了丰富的过渡效果和滤镜,可以为视频添加特殊的视觉效果。
第四步:调整音频除了视频剪辑外,剪映还可以对音频进行调整。
可以在时间轴上选择视频素材,然后点击音频按钮,调整音频的音量和音调。
还可以添加背景音乐,使视频更加生动有趣。
第五步:添加文字和贴纸剪映还提供了添加文字和贴纸的功能,可以在视频中添加标题、字幕、水印等。
在时间轴上选择视频素材,点击文字按钮,即可添加文字内容,并调整字体、颜色和位置。
同样,点击贴纸按钮,可以选择并添加各种可爱的贴纸。
第六步:导出和分享视频完成视频的剪辑、调整和添加后,可以点击剪映首页的导出按钮,将视频导出到手机相册中。
导出时可以选择视频的分辨率和格式。
导出完成后,可以将视频分享到社交媒体平台,与朋友和家人分享自己的创作。
通过以上六个步骤,初学者可以轻松地使用剪映进行视频编辑。
当然,剪映还有更多高级的功能和操作,可以进一步探索和学习。
希望本文能够帮助读者快速入门剪映,享受视频编辑的乐趣!。
剪映入门基础教程剪映是一款功能强大且易于上手的视频编辑软件,它提供了丰富的编辑功能和效果,让用户可以轻松地剪辑和编辑自己的视频。
本篇文章将从安装剪映到基本编辑操作,为大家介绍剪映的入门基础。
一、安装与注册我们需要下载并安装剪映软件。
剪映支持多个平台,包括Windows、Mac和手机应用。
在官方网站上下载适合自己设备的版本,并按照提示进行安装。
安装完成后,我们需要注册一个剪映账号,以便后续使用。
二、导入素材打开剪映软件后,我们可以看到界面上有一个“导入”按钮。
点击该按钮,选择要编辑的视频文件,剪映将会将其导入到项目中。
同时,我们还可以导入音频文件和图片作为素材。
三、剪辑视频1.裁剪视频:在时间轴上选择要裁剪的视频片段,然后点击工具栏上的剪刀图标,将视频裁剪为所需长度。
2.拆分视频:将视频分成多个片段,可以在时间轴上选中需要拆分的位置,然后点击右键,选择“拆分”。
3.调整视频顺序:可以通过拖拽视频片段在时间轴上的位置来调整它们的顺序。
4.添加过渡效果:剪映提供了多种过渡效果,可以通过拖拽效果到相邻两个视频片段之间实现过渡效果的添加。
四、添加音频剪映不仅支持对视频的编辑,还支持添加音频。
可以通过导入音频文件,或者使用剪映自带的音乐库来添加背景音乐。
在时间轴上选择合适的位置,将音频文件拖拽到时间轴上即可。
五、添加字幕和特效1.添加字幕:在时间轴上选择需要添加字幕的位置,点击工具栏上的“T”图标,然后输入要显示的文字,并选择字体、颜色等样式。
2.添加特效:剪映提供了多种特效可以应用于视频片段,可以通过拖拽特效到时间轴上的视频片段上添加特效。
六、调整画面和音频剪映还提供了一些调整画面和音频的功能,可以通过这些功能来优化视频的效果。
1.调整亮度、对比度、饱和度等画面参数,以获得更好的画面效果。
2.调整音频音量、淡入淡出等参数,以获得更好的音频效果。
七、导出和分享编辑完成后,我们可以点击导出按钮,选择导出的格式、分辨率等参数,然后保存视频。
剪映入门教程合集(一)001一030集
剪映入门教程(001)开始界面
剪映入门教程(002)一键成片
剪映入门教程(003)图文成片
剪映入门教程(004)认识剪辑界面
剪映入门教程(005)非常重要的轨道的逻辑关系
剪映入门教程(006)素材导入画中画轨道的方法
剪映入门教程(007)素材去哪儿找?
剪映入门教程(008)从翻页相册的制作,认识什么是转场剪映入门教程(009)文字的输入和修饰
剪映入门教程(010)用文字排版做片头
剪映入门教程(011)用文字模板做片头
剪映入门教程(012)旋转飞入文字片头制作
剪映入门教程(013)线性蒙板使用初步—换天空
剪映入门教程(014)利用关键帧制作对比效果
剪映入门教程(015)用蒙版P图实例
剪映入门教程(016)环形扫描片头制作
剪映入门教程(017)用文字直接做跟踪
剪映入门教程(018)新增素材包工具的使用方法
剪映入门教程(019)文字输入的几种方法
剪映入门教程(020)向上滚动字幕的制作
剪映入门教程(021)灵活运用文字编辑
剪映入门教程(022)新建文本的编辑技巧
剪映入门教程(023)通俗易懂上手快,剪映电脑版
剪映入门教程(024)教你自己制作中秋节祝福小视频
剪映入门教程(025)色度抠图和智能抠像实例
剪映入门教程(026)新人走捷径,学剪映
剪映入门教程(027)如何制作教学演示视频
剪映入门教程(028)蒙板的巧用,替换视频中的人物
剪映入门教程(029)制作唯美电子相册三个技巧(转场篇)剪映入门教程(030)祝福视频的制作技巧(贴纸篇)
未完待续!。
剪映入门详细教程
剪映是一款功能强大且易于使用的视频编辑软件。
无论你是初学者还是有经验
的编辑人员,剪映都为你提供了一系列实用的工具和特效,帮助你轻松编辑出专业水平的视频作品。
本篇文章将为你提供一份入门详细教程,以帮助你快速上手剪映。
首先,进入剪映应用程序并创建一个新项目。
你可以选择从相册导入已有的视
频素材,或者直接使用剪映提供的模板和素材库。
接下来,你可以开始进行视频编辑。
剪映提供了一系列基本的编辑功能,如剪切、裁剪、旋转和缩放等。
通过简单的拖动操作,你可以调整视频的长度和顺序,以及改变画面的大小和角度。
剪映还提供了一些高级的特效和滤镜,可以让你的视频更加出彩。
你可以选择
添加文字、贴纸、音乐和声音效果,或者使用剪映独特的颜色分级工具来调整视频的色彩效果。
在编辑过程中,你可以随时预览和调整你所做的修改。
剪映的实时预览功能让
你可以即时查看编辑效果,并对其进行微调和修改,直到你满意为止。
一旦你完成了视频的编辑,你可以选择导出你的作品。
剪映提供了多种导出选项,包括保存到相册、分享到社交媒体平台以及传输到其他设备。
总体而言,剪映是一款功能强大且易于使用的视频编辑软件。
通过本篇入门详
细教程,你应该已经了解了剪映的基本操作和功能。
现在是时候开始动手制作你自己的视频作品了!。
剪映使用方法教程
1. 下载并安装剪映应用:剪映是一款基于移动设备的视频编辑应用,可以在App Store或Google Play上免费下载安装。
2. 导入视频素材:打开剪映应用后,点击“新建项目”,您可以选择从手机相册中导入想要编辑的视频素材。
也可以通过点击“相机”按钮录制现场视频。
3. 剪辑视频:您可以按住视频素材缩略图将其拖拽到时间轴上,然后通过短按时间轴选定区间,点击顶部工具栏的“剪切”按钮来进行视频剪辑。
您也可以点击“分割”按钮来在时间轴上将视频切分成多个片段。
4. 添加音乐:在剪辑完视频后,您可以为视频添加背景音乐。
点击顶部工具栏的“音乐”按钮,在音乐库中选择喜欢的音乐,并将其拖拽到时间轴上与视频同步播放。
5. 添加文本和特效:在视频中添加文本,您可以点击顶部工具栏的“字幕”按钮,选择想要的字体、颜色和位置。
添加特效可以通过点击顶部工具栏的“滤镜”按钮,选择视觉效果添加到视频素材上。
6. 导出视频:当您完成所有编辑后,可以点击顶部工具栏的“导出”按钮,选择视频导出的大小和品质,发表自己的作品。
以上就是剪映的简单使用方法,您可以通过不断地使用剪映进行视频编辑来掌握更多高级编辑技巧。