PROE快速装配教程
- 格式:pdf
- 大小:1.71 MB
- 文档页数:48
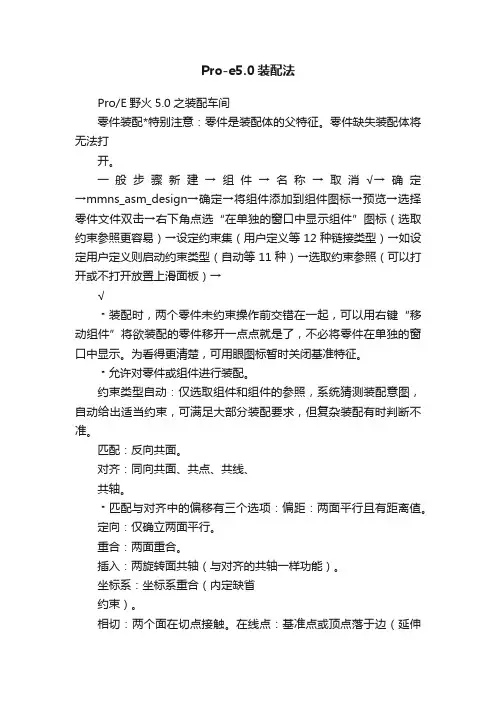
Pro-e5.0装配法Pro/E野火5.0之装配车间零件装配*特别注意:零件是装配体的父特征。
零件缺失装配体将无法打开。
一般步骤新建→组件→名称→取消√→确定→mmns_asm_design→确定→将组件添加到组件图标→预览→选择零件文件双击→右下角点选“在单独的窗口中显示组件”图标(选取约束参照更容易)→设定约束集(用户定义等12种链接类型)→如设定用户定义则启动约束类型(自动等11种)→选取约束参照(可以打开或不打开放置上滑面板)→√﹡装配时,两个零件未约束操作前交错在一起,可以用右键“移动组件”将欲装配的零件移开一点点就是了,不必将零件在单独的窗口中显示。
为看得更清楚,可用眼图标暂时关闭基准特征。
﹡允许对零件或组件进行装配。
约束类型自动:仅选取组件和组件的参照,系统猜测装配意图,自动给出适当约束,可满足大部分装配要求,但复杂装配有时判断不准。
匹配:反向共面。
对齐:同向共面、共点、共线、共轴。
﹡匹配与对齐中的偏移有三个选项:偏距:两面平行且有距离值。
定向:仅确立两面平行。
重合:两面重合。
插入:两旋转面共轴(与对齐的共轴一样功能)。
坐标系:坐标系重合(内定缺省约束)。
相切:两个面在切点接触。
在线点:基准点或顶点落于边(延伸边亦可)、轴或曲线上。
曲面上的点:基准点或顶点落于曲面或基准面上(延伸亦可)。
曲面上的边:一直线边落于曲面或基准面上(延伸亦可)。
固定:移动至合适位置后固定于当前位置。
缺省:即坐标系重合。
(这是装配第一个组件的常用方法。
)﹡“允许假设”是指系统自动允许加入假设达至完全约束。
当然完全约束后也可继续加入其它的约束条件成为“过渡约束”。
组件移动运动类型:定向模式:“移动”上滑板→定向模式→左键在绘图区点一下→按住中键即可以指针为中心自由旋转组件→“移动”退出。
平移:“移动”上滑板→平移→左键在绘图区点一下→移动组件至适当位置左键确定。
“平移”的运动参照面还可设定“垂直”或“平行”方向移动。
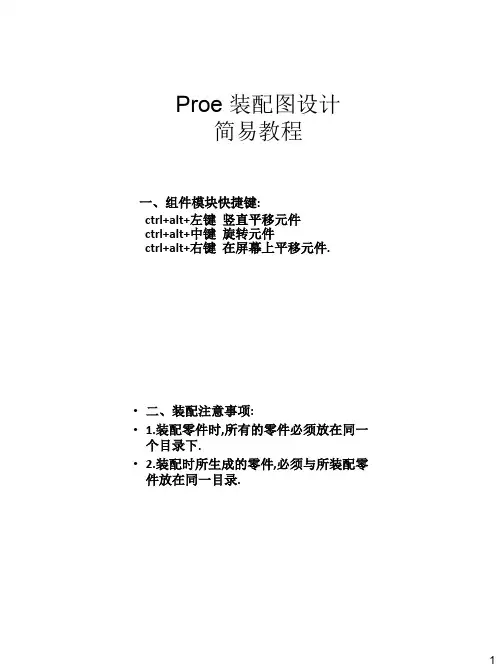
一、组件模块快捷键:ctrl+alt+左键竖直平移元件ctrl+alt+中键旋转元件 ctrl+alt+右键 在屏幕上平移元件.Proe 装配图设计简易教程•二、装配注意事项:• 1.装配零件时,所有的零件必须放在同一个目录下.• 2.装配时所生成的零件,必须与所装配零件放在同一目录.三、装配约束条件:1. 自动(Automatic ):按照系统提供的默认方式定位元件,能够依照参照情况自动判定何种约束,如选取两根轴,系统会自动使用对齐约束。
2.匹配(Mate):约束两平面平行贴合,两平面的指向相反。
(即面对面)3. 对齐(Align) :所选择的曲面指向相同且共面,也可以指定两轴线同轴,两点共点。
4.插入(Insert ):将选择的旋转曲面(圆柱形曲面)插入另一个旋转面,约束孔与轴同心,与轴Align的效果相同,但在参照轴不方便或无法选择的情况下, Insert约束方式显得很有效。
但使用插入命令时,参照圆柱曲面中不一定包含轴线。
也可不是全360度圆柱曲面5.相切(Tangent ):装配零件与元件中的参照对象之间相切,其参照对象是模型中的表面或基准平面,但元件或装配零件至少包含一张曲面。
6. 坐标系(Coord sys) :装配零件和元件之间的坐标系自动吻合,两个坐标系的x,y,z轴自动对齐,只需一个约束条件就可为元件完全定位。
•四、剖切装配图•作用:看装配图的内部结构•1.装配模式下创建实体特征只允许去除材料或者是孔特征,而家材特征对装配模型没有任何意义.•2.如果内部结构要保留,在模型树中选择编辑定义-相交-(先把自动更新点掉)选择相应的保留特征-右键移除-确定.即可重新生成保留内部结构的剖切装配图特征.•五、分解装配图•作用:出工程图比较方便.•1、系统分解视图:•步骤:视图-分解-分解视图(此为系统内的分解,分解的结果较乱)•取消分解•步骤:视图-分解-分解视图•2、手工分解视图•步骤:视图-分解-编辑位置-分解位置菜单-点选运动参照-点选图元-移动到合适的位置。

(9)第四章Pro/E零件装配利用Pro/E进行产品设计时,若完成了各个零件的设计,则可创建一个新的组件,在组件的模块中进行零件的装配。
本章首先说明零件装配的基本操作步骤,然后以鼓风机来说明如何指定零件与零件之间的相互配合关系,以将数个零件装配为一个次组件或组件,并产生组件爆炸图。
除了将零件装配为组件外,另一个重要的Pro/E功能是在组件中设计“相互配合的零件”,本章以螺栓/螺帽来说明配合件设计的基本观念及操作步骤。
第一节零件装配简介工具(Tool)/选项(Options)将参数:template designasm 设为:mmns_asm_design.asm一、零件装配的基本操作步骤(见书P156)Ctrl+Alt+鼠标中键:旋转欲装配的零件Ctrl+Alt+鼠标右键:移动欲装配的零创建新的装配体模型的一般过程1、命名一个新的装配体的三维模型2、装配过程(匹配、对齐……)(9-1:asm-p1.prt,asm-p2.prt)着色,爆炸视图(视图/分解/分解视图。
调整位置:启动视图管理器:分解/缺省分解/属性,点编辑位置/选轴线/移动,返回,保存。
)二、常用的装配约束条件通过装配约束,可以指定一个元件相对于装配体中的另一元件(或特征)的放置方式和位置。
建议将附加约束限制在10个以内,系统最多允许指定50个约束。
1、贴配(Mate):两个平面贴合例:匹配(Mate):9-2:mate-p1.prt及mate-p2.prt2、对齐(Align):两个平面或两条轴线对齐。
注意:·使用“匹配”和“对齐”时,两个参照必须为同一类型(例如平面对平面、旋转曲面对旋转曲面、点对点、轴线对轴线)。
旋转曲面指的是通过旋转一个截面,或者拉伸一个圆弧/圆而形成的一个曲面。
只能在放置约束中使用下列曲面:平面、圆柱面、圆锥面、环面、球面。
·使用“匹配”和“对齐”并输入偏距后,系统将显示偏距方向。
对于反向偏距,要用负偏距值。
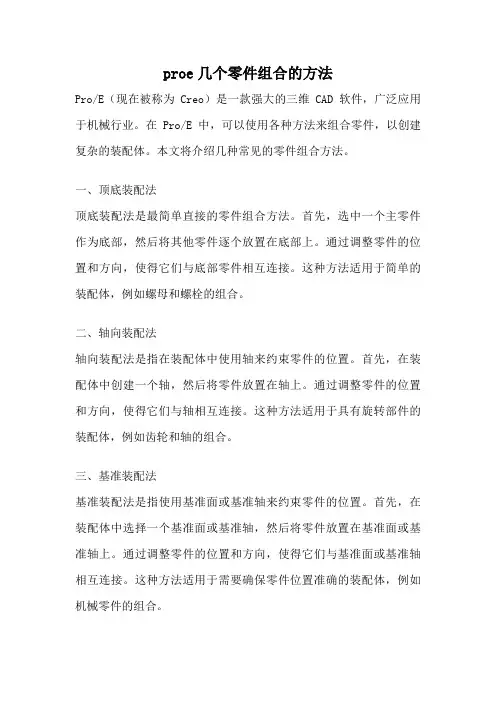
proe几个零件组合的方法Pro/E(现在被称为Creo)是一款强大的三维CAD软件,广泛应用于机械行业。
在Pro/E中,可以使用各种方法来组合零件,以创建复杂的装配体。
本文将介绍几种常见的零件组合方法。
一、顶底装配法顶底装配法是最简单直接的零件组合方法。
首先,选中一个主零件作为底部,然后将其他零件逐个放置在底部上。
通过调整零件的位置和方向,使得它们与底部零件相互连接。
这种方法适用于简单的装配体,例如螺母和螺栓的组合。
二、轴向装配法轴向装配法是指在装配体中使用轴来约束零件的位置。
首先,在装配体中创建一个轴,然后将零件放置在轴上。
通过调整零件的位置和方向,使得它们与轴相互连接。
这种方法适用于具有旋转部件的装配体,例如齿轮和轴的组合。
三、基准装配法基准装配法是指使用基准面或基准轴来约束零件的位置。
首先,在装配体中选择一个基准面或基准轴,然后将零件放置在基准面或基准轴上。
通过调整零件的位置和方向,使得它们与基准面或基准轴相互连接。
这种方法适用于需要确保零件位置准确的装配体,例如机械零件的组合。
四、约束装配法约束装配法是指使用约束来限制零件的位置和运动。
在装配体中,可以使用各种约束类型,如点约束、面约束、轴约束等,来约束零件。
通过添加适当的约束,可以确保零件在装配体中的位置和运动符合设计要求。
这种方法适用于具有复杂运动关系的装配体,例如机械臂和关节的组合。
五、装配特征法装配特征法是指使用装配特征来组合零件。
在装配体中,可以使用装配特征来创建连接点、连接面或连接轴,然后将零件放置在这些连接点、连接面或连接轴上。
通过添加适当的装配特征,可以简化零件的组合过程,并确保零件的位置和方向正确。
这种方法适用于需要频繁修改装配体的组合方式的情况,例如产品设计的初期阶段。
Pro/E提供了多种零件组合方法,可以根据具体的装配要求和设计需求选择合适的方法。
无论是简单的装配体还是复杂的机械装置,Pro/E都能够提供强大的功能和灵活的操作,帮助工程师轻松完成零件的组合工作。
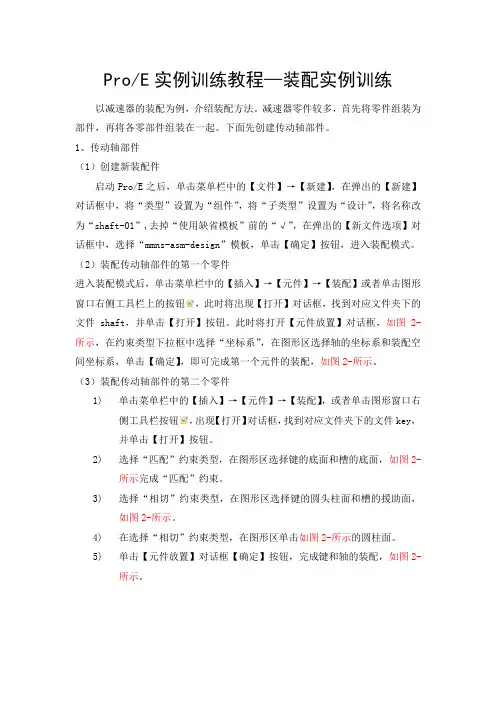
Pro/E实例训练教程—装配实例训练以减速器的装配为例,介绍装配方法。
减速器零件较多,首先将零件组装为部件,再将各零部件组装在一起。
下面先创建传动轴部件。
1、传动轴部件(1)创建新装配件启动Pro/E之后,单击菜单栏中的【文件】→【新建】,在弹出的【新建】对话框中,将“类型”设置为“组件”,将“子类型”设置为“设计”,将名称改为“shaft-01”,去掉“使用缺省模板”前的“√”,在弹出的【新文件选项】对话框中,选择“mmns-asm-design”模板,单击【确定】按钮,进入装配模式。
(2)装配传动轴部件的第一个零件进入装配模式后,单击菜单栏中的【插入】→【元件】→【装配】或者单击图形窗口右侧工具栏上的按钮,此时将出现【打开】对话框,找到对应文件夹下的文件shaft,并单击【打开】按钮。
此时将打开【元件放置】对话框,如图2-所示,在约束类型下拉框中选择“坐标系”,在图形区选择轴的坐标系和装配空间坐标系,单击【确定】,即可完成第一个元件的装配,如图2-所示。
(3)装配传动轴部件的第二个零件1)单击菜单栏中的【插入】→【元件】→【装配】,或者单击图形窗口右侧工具栏按钮,出现【打开】对话框,找到对应文件夹下的文件key,并单击【打开】按钮。
2)选择“匹配”约束类型,在图形区选择键的底面和槽的底面,如图2-所示完成“匹配”约束。
3)选择“相切”约束类型,在图形区选择键的圆头柱面和槽的援助面,如图2-所示。
4)在选择“相切”约束类型,在图形区单击如图2-所示的圆柱面。
5)单击【元件放置】对话框【确定】按钮,完成键和轴的装配,如图2-所示。
图2- 【元件放置】对话框图2- “匹配”约束面 图2- “相切”约束面图2- “相切”约束面 图2-将键装配在轴上 (4)装配传动轴部件的第三个零件1) 单击图形窗口右侧工具栏按钮,出现【打开】对话框,找到对应文件夹下的文件“齿轮”,并单击【打开】按钮。
2) 选择“匹配”约束,选择键的侧面和槽的侧面,如图2-所示。

装配——进入装配模块新建文件/应用/装配,进入装配模块——添加第一个零件装配/组件/添加已存的,在弹出的面板中,选择第一个零件,确认后,在弹出的点构造器中,指定零件的坐标原点与装配的坐标原点对齐——添加第二个零件再次执行命令:添加已存的,选择第二个零件,在弹出的配对条件中,根据需要,选择合适的配对条件,并指定合适的配对参照后,确认——常用的配对条件中心:通常用于回旋体表面的对齐(即轴对齐)距离:用于指定两个实体面/参照面的距离——指定两个参照关系间的距离偏移在装配参照指定对话框中,距离表达式中,指定一个偏移距离(最大数值9)后,点击“改变约束”后,在弹出的改变约束面板中,指定改变距离的数值,数值可自定,应用后,点返回,再次进入装配配对对话框——装配时尺寸的匹配从文件中打开装配源文件,在实体模块中双击源文件中的图形,对源文件的尺寸进行再次编辑,保存源文件中的尺寸再进入装配文件,发现尺寸已自动更新为新尺寸。
——装配阵列装配/组件/create array/在弹出的面板中,选择装配的零件,对号后,在弹出的面板中,指定装配对象,指定阵列方式(圆/矩形)后,指定阵列参照(轴或面)后指定阵列个数及角度后确认。
——创建爆炸视图装配完成后,执行命令:装配/爆炸视图/创建爆炸,在弹出面板中,指定爆炸视图的名称后确认。
注意:此时,视图并未形成,只是中间的连接关系解散——编辑爆炸视图装配/爆炸视图/编辑爆炸,在弹出的面板中,勾选选择对象,用光标选择视图中的一个对象,再选择“移动对象”后,用光标点选目标物体并拖动至一个新的位置后,确认——制作偏距线装配/爆炸视图/cteate traceline后,在弹出面板后,用光标在工作区中指定偏距线的起点/终点后,形成一条装配偏距线。
——装配1 装配配对关系2 装配偏距修改3 装配尺寸匹配4 爆炸视图(偏距线)5 阵列装配——进入加工模块1 应用/加工。
在弹出的面板中,根据需要,选择合适的加工环境后进入加工模块mill_planer 1平面铣2型腔铣3多轴铣4点加工5孔加6车加工7线切割——创建程序插入/程序在弹出的面板中,注意加工类型,并给程序命名后确认——创建刀具插入/刀具,在弹出的面板中,指定刀具名称及类型后,进入刀具设置面板,在面板中,设置刀具参数——创建操作在弹出的面板中指定操作类型,选择前面的程序名,刀具后,应用,进入操作设置面板1 选择加工零件在上方的几何体中,选择部件/选择/用光标点选目标零件2 选择加工区域在上方的几何体中,选择切削区域/选择/用光标点选目标零件3指定切削方式4 点按生成按钮,生成刀轨——生成文件打开加工操作,在弹出的工具条中,选择后处理后,在弹出的面板中,指定刀轨文件的位置及车床类型后,确认生成车床加工程序文件。
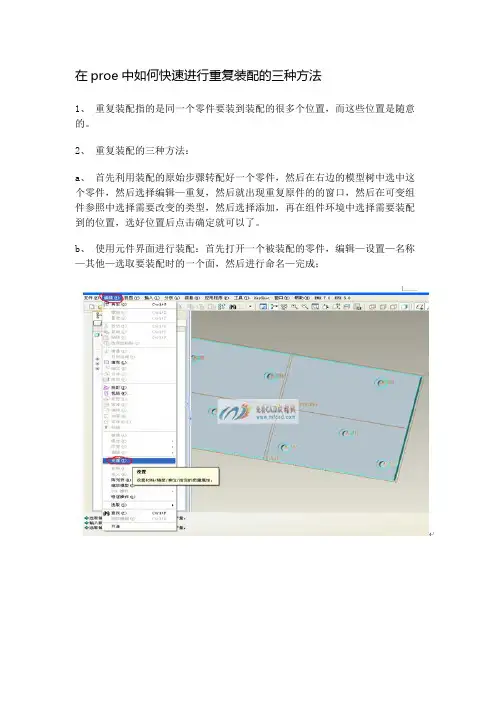
在proe中如何快速进行重复装配的三种方法1、重复装配指的是同一个零件要装到装配的很多个位置,而这些位置是随意的。
2、重复装配的三种方法:a、首先利用装配的原始步骤转配好一个零件,然后在右边的模型树中选中这个零件,然后选择编辑—重复,然后就出现重复原件的的窗口,然后在可变组件参照中选择需要改变的类型,然后选择添加,再在组件环境中选择需要装配到的位置,选好位置后点击确定就可以了。
b、使用元件界面进行装配:首先打开一个被装配的零件,编辑—设置—名称—其他—选取要装配时的一个面,然后进行命名—完成;第二步是再在打开一个零件,进行元件界面的创建,插入—基准模型—元件界面进入元件窗口以后,放置所需要的约束然后选择一个需要创建元件界面的约束,点击标准—编辑规则,进入规则编辑器的窗口,再进行编辑,值得注意的是标准中的值一定要和第一个零件创建的名称相同,然后一直点击确定就完成了第三步就是在组件图中进行装配;因为已经在第二步创建了元件界面所以这里会显示界面至几何,在进行好第一个零件的装配后,点击自动放置,就会出现自动放置的界面在自动放置界面中,立即查找,把已找到的位置添加到以选取的位置,然后依次添加就可以,添加完成后点击关闭。
C第三种方法是能应付更大量的装配情况可以使用布局:第一步先新建一个布局,在布局环境下插入—绘图基准—平面—画出一条直线,并命名,然后再插入—绘图基准—轴—然后再画出一条竖直的直线,并命名,确定。
第二步是打开螺丝的零件,文件—声明—声明布局,并选择布局下面的名称—声明名称—在图中选择一个面,并以布局中平面名称命名—在图中选择轴,并以布局中轴的那个名称命名。
第三步打开组件中的那个四方的零件—在零件中文件—声明—声明布局,并选择布局下面的名称—然后再声明的管理器中选择表—修改—修改好后—文件—退出—是保存第四步是打开装配图—文件—声明—声明布局—装配另外一个文件—会出现一个自动和手动的菜单管理器—选择自动—这样就一次装配完成了。



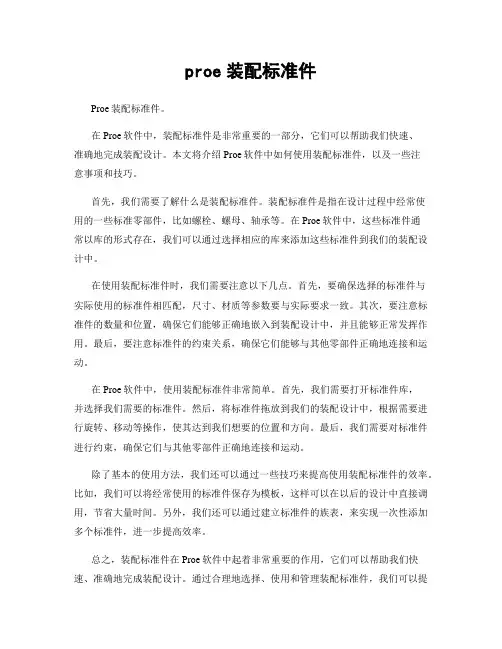
proe装配标准件Proe装配标准件。
在Proe软件中,装配标准件是非常重要的一部分,它们可以帮助我们快速、准确地完成装配设计。
本文将介绍Proe软件中如何使用装配标准件,以及一些注意事项和技巧。
首先,我们需要了解什么是装配标准件。
装配标准件是指在设计过程中经常使用的一些标准零部件,比如螺栓、螺母、轴承等。
在Proe软件中,这些标准件通常以库的形式存在,我们可以通过选择相应的库来添加这些标准件到我们的装配设计中。
在使用装配标准件时,我们需要注意以下几点。
首先,要确保选择的标准件与实际使用的标准件相匹配,尺寸、材质等参数要与实际要求一致。
其次,要注意标准件的数量和位置,确保它们能够正确地嵌入到装配设计中,并且能够正常发挥作用。
最后,要注意标准件的约束关系,确保它们能够与其他零部件正确地连接和运动。
在Proe软件中,使用装配标准件非常简单。
首先,我们需要打开标准件库,并选择我们需要的标准件。
然后,将标准件拖放到我们的装配设计中,根据需要进行旋转、移动等操作,使其达到我们想要的位置和方向。
最后,我们需要对标准件进行约束,确保它们与其他零部件正确地连接和运动。
除了基本的使用方法,我们还可以通过一些技巧来提高使用装配标准件的效率。
比如,我们可以将经常使用的标准件保存为模板,这样可以在以后的设计中直接调用,节省大量时间。
另外,我们还可以通过建立标准件的族表,来实现一次性添加多个标准件,进一步提高效率。
总之,装配标准件在Proe软件中起着非常重要的作用,它们可以帮助我们快速、准确地完成装配设计。
通过合理地选择、使用和管理装配标准件,我们可以提高设计效率,减少错误,从而更好地完成我们的工作。
希望本文对大家在Proe软件中使用装配标准件有所帮助。
·277·12-零件装配Pro/Engineer 中具有专门的装配模块,提供了基本的装配工具,用户可以指定零件之间的装配关系和装配约束来完成装配。
12.1 创建装配体的基本步骤创建装配体的基本步骤如下。
(1)启动Pro/E ,单击,打开“New (新建)”对话框,如图12-1(a )所示,选择Assembly (装配)文件类型和Design (设计)子类型,输入文件名称,去掉Use default template (使用默认模板)前的√,单击“OK ”确认。
(2)在弹出的“New File Options (新文件选项)”对话框中选择mmns_asm_design (毫米制单位装配设计),如图12-1(b )所示,单击“OK ”确认,进入Pro/Engineer 装配模式。
图12-1 新建装配文件(3)装配界面如图12-2所示,单击窗口右侧的“添加零件”按钮,或进入“Insert (插入)”→“Component (零件)”→“Assemble (装配)”,弹出“Open (打开)”对话框,选择需要装配的零件打开。
(4)系统弹出“Component Placement (零件放置)”对话框,用于定义零件放置位置和装配约束,如图12-3所示。
(5)约束类型共9种,采用适当的约束类型,并在窗口中选择零件及装配件的约束参考,若约束状态显示“Fully Constrained (完全约束)”,则表明零件已经确定放置位置,并已约束·278· 好,单击“OK ”确认。
图12-2 装配界面图12-3 “Component Placement (零件放置)”对话框提示:若所添加的零件是第1个零件,则可以使用按钮,让零件在当前位置放置;或使用按钮,让零件按照系统默认的约束方式进行放置(通常使零件坐标系与装配坐标系重合)。
(6)若需要再添加新零件,则继续单击,重复操作以上步骤。