最新3DMAX 使用修改器教学提纲
- 格式:ppt
- 大小:4.81 MB
- 文档页数:7
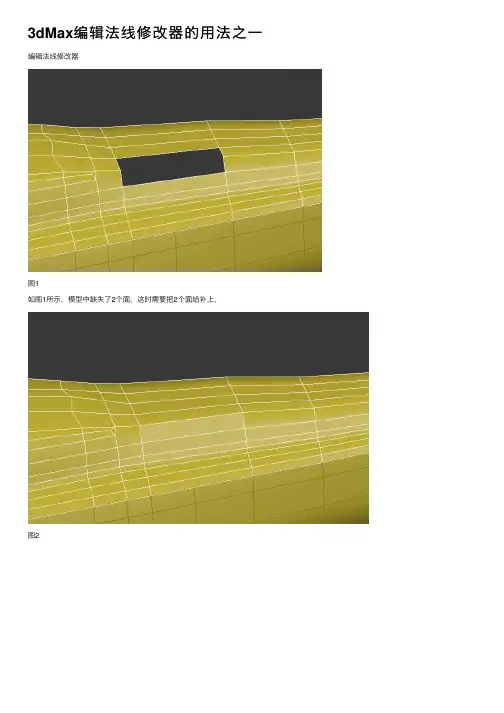
3dMax编辑法线修改器的⽤法之⼀编辑法线修改器
图1
如图1所⽰,模型中缺失了2个⾯,这时需要把2个⾯给补上,
图2
图3
把缺失的⾯补上以后,如图2、3所⽰,这两个⾯与周围的⾯之间并不平滑,能够明显感觉到这两个⾯和周围的⾯相当不匹配,应该怎么解决呢?
如下图4所⽰,我们可以通过“编辑法线”修改器对⾯的法线进⾏修改,实现⼀个⾯的四个点的法线与周围⾯的法线的统⼀,进⽽与周围的⾯匹配。
图4
图5
如图5所⽰,当我们加载“编辑法线”修改器后,可以发现,这两个⾯周围的点的法线并不统⼀。
图6
如图6所⽰,这些红框选中的点,每个点都具有多个法线,以点1为例,点1处在4个平⾯上,按理说要有4条法线,但是原来的⾯的法线是统⼀的,只有1条法线,再加上刚加上的⾯的法线,所以共有2条法线。
这时候,我们需要使⽤“编辑法线”修改器对这些法线进⾏统⼀。
选中这些法线,点击“统⼀”按钮,如图7所⽰
图7
图8
图9
如图8、9所⽰,统⼀后,每个点只有⼀条法线,即与点相邻的⾯的法线实现了统⼀,⾯和⾯之间法线也得到了统⼀和匹配。
相邻⾯之间也显得平滑。
最终实现了⾃⼰想要的效果。
真的很⽜掰!
这就是“编辑法线”修改器的功能之⼀。

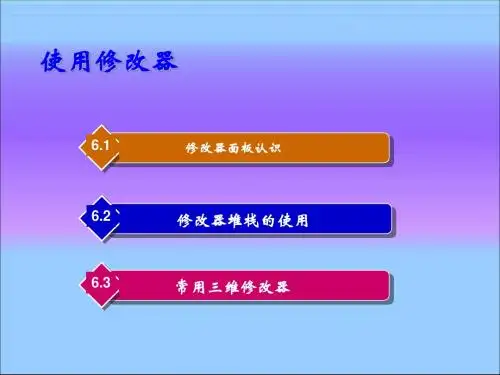
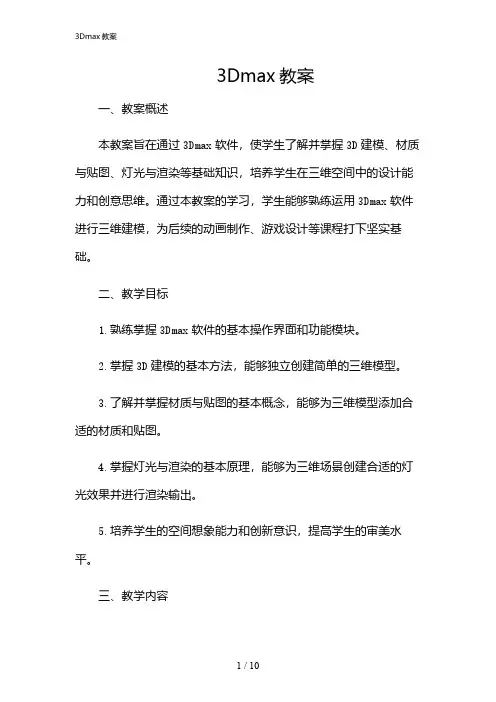
3Dmax教案一、教案概述本教案旨在通过3Dmax软件,使学生了解并掌握3D建模、材质与贴图、灯光与渲染等基础知识,培养学生在三维空间中的设计能力和创意思维。
通过本教案的学习,学生能够熟练运用3Dmax软件进行三维建模,为后续的动画制作、游戏设计等课程打下坚实基础。
二、教学目标1.熟练掌握3Dmax软件的基本操作界面和功能模块。
2.掌握3D建模的基本方法,能够独立创建简单的三维模型。
3.了解并掌握材质与贴图的基本概念,能够为三维模型添加合适的材质和贴图。
4.掌握灯光与渲染的基本原理,能够为三维场景创建合适的灯光效果并进行渲染输出。
5.培养学生的空间想象能力和创新意识,提高学生的审美水平。
三、教学内容1.3Dmax软件概述(1)软件简介:3Dmax是一款功能强大的三维建模、动画、渲染软件,广泛应用于游戏设计、建筑设计、影视制作等领域。
(2)操作界面:介绍3Dmax的操作界面,包括菜单栏、工具栏、视图区、命令面板等。
(3)功能模块:讲解3Dmax的主要功能模块,如建模、材质、灯光、渲染等。
2.3D建模(1)基本概念:介绍三维空间中的基本几何体、二维图形和复合对象等。
(2)建模方法:讲解常见的建模方法,如多边形建模、NURBS 建模、细分表面建模等。
(3)实例演示:通过实际操作,演示创建简单三维模型的过程。
3.材质与贴图(1)基本概念:介绍材质和贴图的基本概念,以及它们在三维场景中的作用。
(2)材质编辑器:讲解材质编辑器的使用方法,包括材质的基本属性、贴图坐标等。
(3)实例演示:通过实际操作,演示为三维模型添加材质和贴图的过程。
4.灯光与渲染(1)基本概念:介绍灯光的类型、属性和作用,以及渲染的基本原理。
(2)灯光设置:讲解如何为三维场景创建合适的灯光效果,包括灯光的参数调整、阴影设置等。
(3)渲染输出:介绍渲染输出的基本流程,包括渲染设置、图像格式选择等。
四、教学方法1.讲授法:讲解3Dmax的基本概念、操作方法和功能模块。

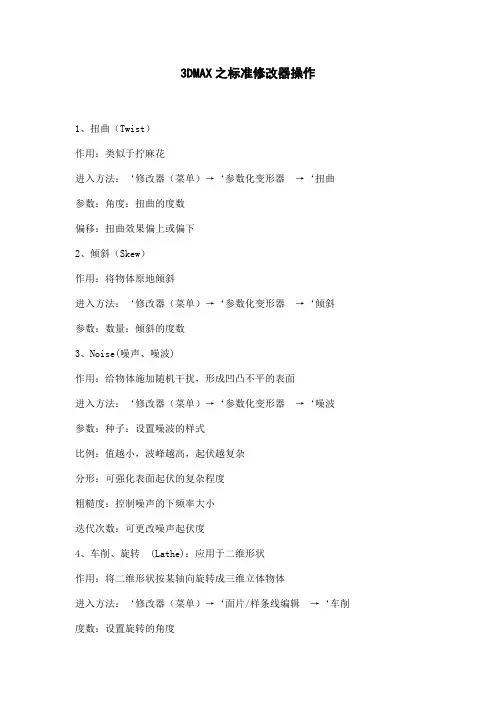
3DMAX之标准修改器操作
1、扭曲(Twist)
作用:类似于拧麻花
进入方法:‘修改器(菜单)→‘参数化变形器→‘扭曲
参数:角度:扭曲的度数
偏移:扭曲效果偏上或偏下
2、倾斜(Skew)
作用:将物体原地倾斜
进入方法:‘修改器(菜单)→‘参数化变形器→‘倾斜
参数:数量:倾斜的度数
3、Noise(噪声、噪波)
作用:给物体施加随机干扰,形成凹凸不平的表面
进入方法:‘修改器(菜单)→‘参数化变形器→‘噪波
参数:种子:设置噪波的样式
比例:值越小,波峰越高,起伏越复杂
分形:可强化表面起伏的复杂程度
粗糙度:控制噪声的下频率大小
迭代次数:可更改噪声起伏度
4、车削、旋转 (Lathe):应用于二维形状
作用:将二维形状按某轴向旋转成三维立体物体
进入方法:‘修改器(菜单)→‘面片/样条线编辑→‘车削度数:设置旋转的角度
方向:设置按哪一个轴旋转
对齐:设置旋转的中轴线。
智点道教育经过深入地调查市场需求和进行行业分析之后,推出了“建筑表现”系列就业班。
有兴趣的加群318796674。
让其更加贴合市场需求,为广大想学“一技之长”的学子提供更多选择的机会,让学子离梦想更近一步!。

修改器1.选择修改器:(1)网格选择:网格选择参数:网格选择修改器的选择对象包括点、线、三角面、四边面或更多、元素。
忽略背面是指对网格物体进行框选时,背面的对象不被框选进来;当选择线、面、元素时,按顶点选项可以被勾选,通过选择顶点从而达到选择其他线、面、元素的目的;当选择面时,平面阈值才能启用,表示两个面之间夹角的最大值。
从其他级别获取表示先选择一定的点线面,然后切换到其他级别,通过之前的选择,点击相对应的点线面从而选择其他级别。
按材质ID选择,必须先为对象设置材质ID,默认所有对象的材质ID为1。
命名选择集表示先定义一个选择集,然后根据选择集在复制出的相同的模型中进行多次选择。
软选择:通过勾选软选择按钮,可以对模型进行相应的软选择。
可以通过衰减、收缩和膨胀对软选择的范围和影响程度进行选择。
(2)多边形选择:参数:多边形选择和网格选择十分类似,只是多边形选择增加了收缩、扩大、环形和循环四个快捷选择选项。
扩大指的是对现在已经选择的目标进行范围扩大选择;收缩与之相反;环形和循环只对边的选择才能启用,两者分别从相互垂直的两个方向对选择对象进行扩大选择。
软选择:软选择和网格选择非常类似,只是增加了绘制软选择功能。
整体来说,多边形选择比网格选择更加快捷方便。
(3)面片选择:参数:面片选择对象增加了控制柄的选择,其他和网格选择、多边形选择相同。
软选择:和网格选择完全类似。
(4)体积选择:体积选择就是用一个虚拟的Gizo或者选择的网格物体对模型中选择级别进行选择。
参数:体积选择的对象包括点、面和对象三种;选择的方式可以是模型与Gizo或选择的网格物体相加、相减、替换等方式,勾选反转是在现在选择的基础上进行相反对象的选择;选择类型包括窗口类型和交叉类型,其中窗口类型选择的对象必须包含在Gizo中,而交叉类型只需要Gizo接触到就能被选择,不需要全部包含进入;Gizo的形状可以是长方体、球体、圆柱体或者选择的网格物体;也可以根据平滑组、材质ID进行选择;对齐方式包括适配和中心两种方式。
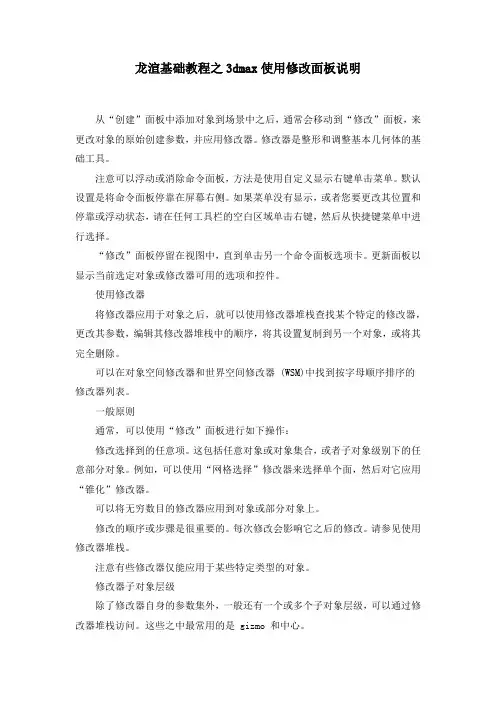
龙渲基础教程之3dmax使用修改面板说明从“创建”面板中添加对象到场景中之后,通常会移动到“修改”面板,来更改对象的原始创建参数,并应用修改器。
修改器是整形和调整基本几何体的基础工具。
注意可以浮动或消除命令面板,方法是使用自定义显示右键单击菜单。
默认设置是将命令面板停靠在屏幕右侧。
如果菜单没有显示,或者您要更改其位置和停靠或浮动状态,请在任何工具栏的空白区域单击右键,然后从快捷键菜单中进行选择。
“修改”面板停留在视图中,直到单击另一个命令面板选项卡。
更新面板以显示当前选定对象或修改器可用的选项和控件。
使用修改器将修改器应用于对象之后,就可以使用修改器堆栈查找某个特定的修改器,更改其参数,编辑其修改器堆栈中的顺序,将其设置复制到另一个对象,或将其完全删除。
可以在对象空间修改器和世界空间修改器 (WSM)中找到按字母顺序排序的修改器列表。
一般原则通常,可以使用“修改”面板进行如下操作:修改选择到的任意项。
这包括任意对象或对象集合,或者子对象级别下的任意部分对象。
例如,可以使用“网格选择”修改器来选择单个面,然后对它应用“锥化”修改器。
可以将无穷数目的修改器应用到对象或部分对象上。
修改的顺序或步骤是很重要的。
每次修改会影响它之后的修改。
请参见使用修改器堆栈。
注意有些修改器仅能应用于某些特定类型的对象。
修改器子对象层级除了修改器自身的参数集外,一般还有一个或多个子对象层级,可以通过修改器堆栈访问。
这些之中最常用的是 gizmo 和中心。
Gizmo在视口中显示为线框,初始时包围着选定对象。
gizmo 与机械装置类似,它会将上面的修改传递给附着的对象。
要改变修改器在对象上的效果,可以像对任何对象一样可以对 gizmo 进行移动,缩放,和旋转。
中心中心是修改器的轴点。
可以移动修改器的中心,这会改变修改器对对象的影响。
参数化变形和其他修改器类型对象空间修改器集称为参数化变形(“修改器”菜单上的“参数化变形器”)。
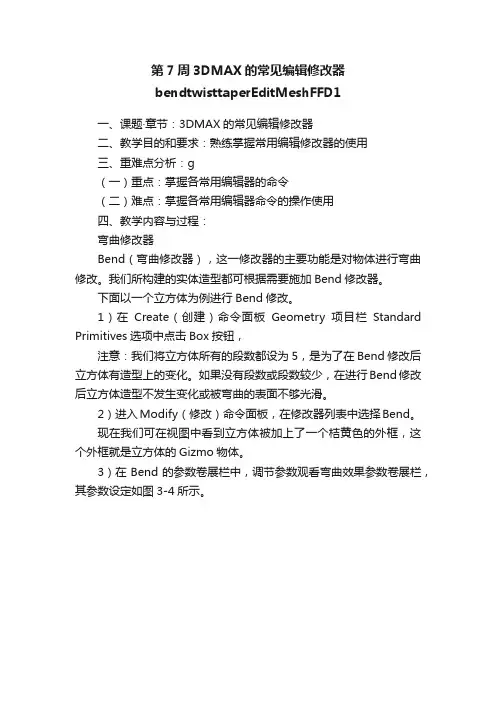
第7周3DMAX的常见编辑修改器bendtwisttaperEditMeshFFD1一、课题·章节:3DMAX的常见编辑修改器二、教学目的和要求:熟练掌握常用编辑修改器的使用三、重难点分析:g(一)重点:掌握各常用编辑器的命令(二)难点:掌握各常用编辑器命令的操作使用四、教学内容与过程:弯曲修改器Bend(弯曲修改器),这一修改器的主要功能是对物体进行弯曲修改。
我们所构建的实体造型都可根据需要施加Bend修改器。
下面以一个立方体为例进行Bend修改。
1)在Create(创建)命令面板Geometry项目栏Standard Primitives选项中点击Box按钮,注意:我们将立方体所有的段数都设为5,是为了在Bend修改后立方体有造型上的变化。
如果没有段数或段数较少,在进行Bend修改后立方体造型不发生变化或被弯曲的表面不够光滑。
2)进入Modify(修改)命令面板,在修改器列表中选择Bend。
现在我们可在视图中看到立方体被加上了一个桔黄色的外框,这个外框就是立方体的Gizmo物体。
3)在Bend的参数卷展栏中,调节参数观看弯曲效果参数卷展栏,其参数设定如图3-4所示。
图3-4 弯曲参修改器参数卷展栏参数说明:Angle角度Direction方向Bend Axis扭曲轴Limits限制Limit Effect限制范围效果Upper Limit上限Lower Limit下限4)设定Angle = 90,弯曲效果如图3-5所示。
图3-5 角度= 905)设定Angle=90,Direction=45,效果如图3-6所示。
图3-6 角度= 90、方向= 456)设定Angle = 20,击活Limit Effect,设定UpperLimit = 20,效果如图3-7所示。
图3-7 角度= 90、下限= 20扭曲修改器Twist(扭曲修改器),利用这一修改器可以使物体沿任意轴位进行扭曲变形。
下面我们要对一个立方体进行扭曲:1)在Create(创建)命令面板Geometry栏Stand Primitives 选项中选择Box,并参照如图3-14所示设定参数。

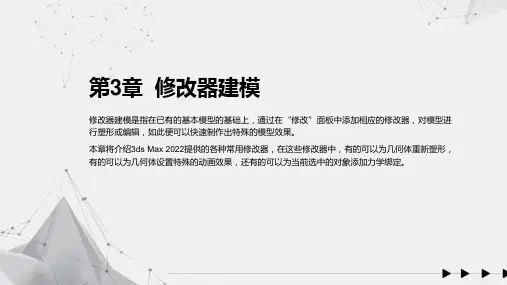
3dmax修改器详解3dmax修改器详解1( 网格选择修改器Mesh Select(网格选择)修改器能修改子对象选择集,包含Editable Mesh(可编辑网格)特PPP的子集,有Mesh Select Parameters(网格选择参数)和Soft Selection(软选择)卷展栏。
这些卷展栏可以使拾取的子对象通过堆栈传递到另外的修改器。
例如,可以使用Mesh Select修改器在对象上选择顶点,再选择Bend(弯曲)修改器,只弯曲选择的顶点, 2( 多边形选择修改器可以使用Poly Select(多边形选择)修改器选择多边形子对象应用到其他修改器。
Poly(多边形)子对象包括Vertex(顶点)、Edge(边)、Border(边界)、Polygon(多边形面)和Element(元素)。
3( 面片选择修改器可以使用Patch Select修改器选择面片子对象应用到其他修改器。
Patch子对象包括Vertex、Edge、Patch和Element。
这个修改器包括标准的面片选择Parameters和Soft Selection卷展栏面片/样条曲线编辑修改器在Modifiers菜单中第2个序列类型是Patch/Spline Editing(面片/样条曲线修改器)。
这些修改器以面片和样条曲线为工作对象。
修改器参数都在Editable Patch(可编辑面片)和Editable Spline(可编辑样条曲线)卷展栏中。
此选项共包括10个修改器:编辑面片修改器、样条曲线修改器、相交截面修改器、曲面修改器、删除面片修改器、删除样条曲线修改器、旋转修改器、标准化样条曲线修改器、圆角/斜角倒角修改器和修剪/拉伸修改器。
下面几种较为常用。
1( 编辑面片修改器Edit Patch (编辑面片)修改器是编辑面片对象的工具。
此修改器的特PPP与Editable Patch对象一样。
如果想要动画一个EditablePatch,就可以使用Edit Patch修改器。
3DMax中路径变形修改器的使用
3D Max中路径变形修改器的使用
一、路径变形修改器
1.首先我们需要准备一个锁链的环扣组件,在新建面板中新建一个圆环,并且修改如下图的参数设置
2. 旋转90度,转换为可编辑多边形,选中一半的点数进行拖长。
3.选中物体摁住shift拖动进行复制,并且旋转90度,形成第一个环扣。
4.选择环扣进行复制,产生一条直条形状的锁链。
5.把所有模型附加为一个可编辑多边形,然后我们必须去准备一个弯曲路径,使用图形里面的线,画出一个曲线。
这个时候我们就有
了两个物体,一个样条线,一个模型
6.选择我们长条的锁链模型,加载路径变形修改器,点击拾取路径,选择我们之前画的样条线,点击转到路径,切换路径变形轴就可以获得如图所示的一条锁链模型
注意事项:这个修改器没有办法使用右键转换多边形进行塌陷,必须右键这修改器点击塌陷到,才能让修改器应用到可编辑多边形。
二、关于使用技巧
路径变形是我们对于重复物体的弯曲造型经常使用的命令,比如说锁链、绳子、中国龙等等,今天所举的例子是一个非常简单例子,详细的妙用需要同学们在制作中开动脑筋,比如路径变形修改器和ffd 修改器的配合使用,路径变形和弯曲修改器的配合使用等等。
3dmax 学习大纲基础操作:二维建模多边形建模材质灯光与摄像机渲染输出E5Sn mxd 第一节:一、单位设置操作:customize(自定义)- units setup(-5)代表倒数第五个,下面不在一一解释。
[ post][/post]场景单位:Display系统单位:system mm保持一致!-ZY-_二、工具布局主工具栏:命令面栏:创建修改层级运动显示修订几何体二维图形、摄像机、帮助、空调系统、视图导航、动力学FOjX,@x&还原工具布局:Customize(自定义)--Custom UI and Defaults Switcher(恢复出厂设置)--点Set 确定mmy/YP)三、背景显示颜色设置:1、自定义-revert(4)2、自定义-custom ui and default (默认5)3、背景黑屏设置操作:customize-face(1)-color-load...-dark-Default(默认)【或者Customize(1)-color-Viewport Background右边的Color颜色框内调颜色改为黑色然后关闭对话框】PX`xr1o四、创建盒子(box)1、右击:终止/视口切换2、数值输入:推拉/双击输入3、微调输入:鼠标点击上下黑三角=y`-:j\五、视口导航快捷键***Ctrl+W:(框选放大)正视图Alt+中键:视图旋转按中键不松:平移视图Alt+W:视口最大化(透视图不可操作)Ctrl+Alt+Z:全显Z:当前选择对象最大化Alt+Z:微调注:(Angle:角度;sphere:球体)0?O_]SD一、段数理解:(segment 一段数)段数决定模型细节根据细节确定段数面数影响运行速度(能省则省,有利于电脑反应速度)F2:加亮显示F3:线框与实体的切换F4:实体加线框Bend:加段后弯曲效果(常用段数:4 6 8 16 32 64,一般为双数)面数操作:7:显示模型信息(显示模型的点数、段数、面数)二、视图导航:Alt+中键:旋转视图(等同于Ctrl+r)旋转视图的三种方式:1、以视图为中心2、以对象为中心3、以次物体为中心滚动中键:推拉缩放Alt+Z:微调(可检测电脑是否死机)Ctrl+Alt+Z:全显Z:当前选择对象最大化Alt+W:最大化视口(视口切换)Ctrl+W:正视图框选放大Shift+Q:渲染(等于F9)]bYmM@三、视口切换:Top:顶视图Front:前视图Left:左视图注:顶、前、左这三个视图称为正视图Ctrl+W可切换正视图Perspective:透视图V:视图切换(View)T:顶B:底F:前L:左R:右User:用户视图四、变换操作:Q:选择W:移动E:旋转R:缩放S:捕捉A:角度捕捉G:显示/隐藏网格1、移动:X:手柄与坐标轴间的切换F5:可锁定X轴F6:可锁定Y轴F7:可锁定Z轴F8:自由%P:|B:\<移动的数值化操作:***难点左侧:绝对坐标右侧:相对坐标左/前视图的Y轴为Z轴正视图即平面环境中的水平为X轴,垂直为Y轴\C4-wWh-A位移捕捉:S2.5维针对正视图3维针对透视图2维只能针对平面2、旋转:*空格键:锁定对象正视图环境沿Z轴旋转角度捕捉:Angle变换工具的数值化输入本小节练习作业:快速制作凳子2分钟内搞定>7~,w1t一、选择操作:交叉选择:全选才被选择部分选中才被选择Ctrl:加选Alt:减选取消选择:单击空白处/Ctrl+D 'pB?二、复制操作:1、Shift+移动/旋转(变换复制)2、Ctrl+V:clone(原地复制,输入数值等间距复制)***注:复制的两种方式:copy:不关联instance:关联三、轴心操作:Pivot操作:选中对象-层级-PivotAffect Pivot only:改变轴心Reset Pivot:重置轴心Center to object:轴心放置到物体中心例子:沿路径画圆(制作钟表)画大圆--画小圆--Alt+A(选X轴,中心对中心)--层级--Af-P-O--Cen-To-Ob---A(角度捕捉开启30度)--最后E+Shift(旋转复制)O-L wX >四、对齐操作:(align:对齐)Alt+A:对齐操作***Min:左下Center: 中中Max: 右上对齐方法:一、一个挨一个:对角对(外切)二、在内部挨着:一边对一边(内切)三、中心对中心:在一个表面画另一个一个物体放到中心:x、y轴中心对中心紧贴另一个物体:确定轴向对角对Alt+B:匹配位图(第二个对号去掉)$RUK<JN$6 五、标准几何体的创建(standard:标准)1、Box:盒子2、Cone:圆台参数:Cap:盖子Sides:边数Smooth:光滑Radius:半径Slice:切面3、Sphere:球体Hemisphere:半球4、GeoSphere:多面体5、Cylinder:圆柱6、Tube:圆(管)7、Torus:圆环8、Pyramid:金字塔/四可棱锥9、Teapot:茶壶10、Plane:面一、J:边界操作选择判断虚框O:降低显示(移动时变为框)Alt+Q:孤立显示***捕捉:Midpoint 终点捕捉Alt+X:专家模式D:禁止刷新视图Oqq' r"S二、常用的变形工具(在命令面板里面)1、Squeeze-压扁工具参数:Amount:强度Curve:曲线2、Strecth-拉伸3、Taper-锥化4、Bend-弯曲5、FFD 3×3×3自由变换本小节可制作自典和梨S\!vD进入二维建模一、场景建模:正视图操作透视图用来看KVUub'k二、角色建模:正视图用来看透视图操作YHMJ5IM@.三、透视图用三维捕捉MU\Pggs一、线的绘制按Shift键绘制一条直线退格键:撤消控点线的次物体:点(快捷键:1)段(快捷键:2)线(快捷键:3)注:线变直的三种方法:1、缩放法(X、Y轴压点选整体为中心)2、坐标值法:绝对值坐标相等3、轴向约束法:捕捉开启拉点对齐)d2:r 07a二、点的四种类型Corner:角点*** (注:扣图时最忌“翅膀”记得要转为Corner点)Smooth:光滑点Bezier Corner:贝兹角点Bezier:贝兹曲线命令:Editable Spline:可编辑的样条线***Divide:划分(分点、段,等间距)Filet:圆角化(对点)Outline:轮廓(对线)***Reading:可渲染(用可渲染画凳子)***Attach:结合(对于整体)M^>l>?#rl三、圆角化扣图***1、把要扣的位图拉进F(前视图)弹出的对话框中的第二个对号去掉;2、Alt+B 选Match Bitmap(匹配位图);3、接着在Disply Background(显示)和Lock Zoom/Pan (允许平移缩放)前打对号接着OK;4、开始扣图。