2_手机app阅卷打分操作流程
- 格式:pdf
- 大小:2.37 MB
- 文档页数:25
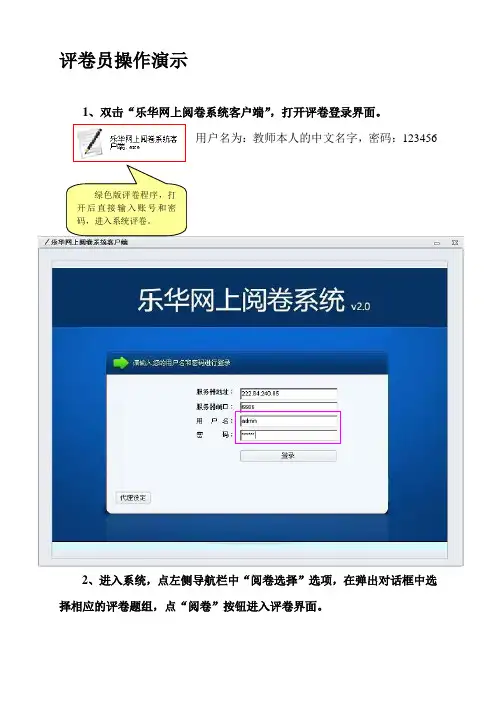
评卷员操作演示1、双击“乐华网上阅卷系统客户端”,打开评卷登录界面。
用户名为:教师本人的中文名字,密码:1234562、进入系统,点左侧导航栏中“阅卷选择”选项,在弹出对话框中选择相应的评卷题组,点“阅卷”按钮进入评卷界面。
3、评卷及辅助功能进入评卷界面,首先调整试卷显示效果。
点击右上角自适应“适应窗口大小”,同时可以连续单击 微调界面大小。
如下图:①②给分方式:1: 数字键盘直接给分:阅卷老师评阅本题后,直接点敲击小键盘上数字键评分,回车提交分值,并自动调出下一份试卷。
(勾选上方工具栏中的“智能提交”,敲击数字键,1秒后,试卷自动提交。
)2: 鼠标给分:点击勾选上方工具栏中的“”进入鼠标给分模式,首先,设置分步分值(卷面上单击一次鼠标的给分分值)。
1) 点击卷面相应位置给分左键点击卷面加分,其他位置点击可给另一部分分值,在原处点击可增加该部分的分值,右键点击原位置可减少该部分分值。
给分完毕点击分值框提交分数。
2) 给分列表给分点选“显示给分列表”,在给分列表浮动窗口中,可以点击相应的数字直接提交总分值。
效果如下图所示:◆ 添加批注:在评卷过程中,可勾选工具栏中的,添加和使用批注。
◆ 回评:可以点击回评按钮进行修改前一份试卷的分值,回评过程中可以点击上一份、下一份逐张进行浏览。
◆查看进度:点击上方工具栏中的“进度”按钮,可查看该科试卷阅卷进度。
◆ 如果题组较长,可通过拖动垂直滚动条浏览全部答题内容,或点击“横排”按钮将题组转换成两列排放。
◆ 所有试卷评阅完毕,或者中途停止评卷,按退出按钮可以随时退出。
建议评卷教师采用数字键直接给分的模式评卷。
①这里设置单步分值。
③左键点击加分,右键点击减分。
④重复点击操作,可给另一部分分值。

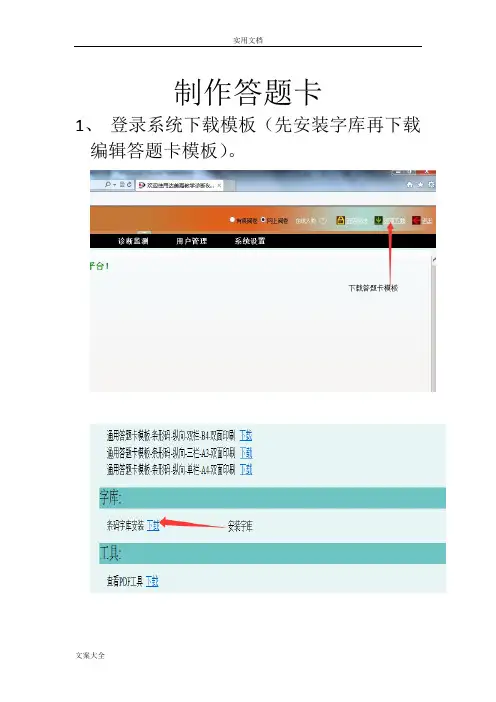
制作答题卡1、登录系统下载模板(先安装字库再下载编辑答题卡模板)。
2、下载模板后,word根据试卷编辑答题卡。
准备基础信息表格(学生、教师、考场分配)1、下载基础信息编辑表格。
2、下载后的表格内容编辑,表头为红色字体内容为必填项,黑色字体表头内容可填可不填,三个表格格式都药设置为文本格式。
添加学校、导入学生、教师信息基础表格1、添加学校2、导入学生、教师基础表新建考试,导入考场分配信息1、进入系统,选择信息提取—阅卷流程—考试管理,点击添加。
2、选取考试类型、考试时间、考试名称;填考场及准考证位数并选择考试科目,点下一步。
3、选择答题卡制作方式,分数统计科目,点下一步。
4、设置等级分布,点提交,一次新的考试已经建立。
5、点击考试后面黄色的操作文件夹,点击考生考号列表。
6、点击考场分配,自动分配或者导入已分配的考场信息。
制作双向细目表,及题组管理,分配教师阅卷,制作扫描模板及答卷扫描,校对考号、选择题,用户管理1、点击考试管理下的双向细目表,选择考试、科目、年级后,按照答题卡进行添加。
2、、模板制作、扫描等:找到扫描端(达美嘉信息提取系统),双击打开,输入账号密码。
3、选择相应考试。
4、选择模板制作方式5、外购卡模板制作:点击扫描,选择扫描仪驱动,选择扫描类型,点击扫描。
(不同扫描仪此步骤略有区别)6、进行歪斜校正、标记块选择、方向选择,缺考违纪以及条码框的选择。
(歪斜校正选择水平两个点后点击校正。
)7、标记块选择8、方向的选择:根据实际进行选择9、缺考违纪:10、条码框:11、客观题填涂区的选择:点击客观题填图区,框住客观题填涂区,双击后输入相应信息,确定。
12、主观题区域划分:点主观题,在新界面划块后点击对应题号。
13、做完后点击保存模板。
14、选择试卷扫描:15、选择相应信息后,点击扫描(答题卡放置在扫描仪上)16、扫描完成后,在网页端,信息提取,进行考号校对、选择题校对、选做题校对。
17、校对完成后,在信息提取里选择题组管理,在里面选择人员设置,将所需教师添加好后直接关闭就行。
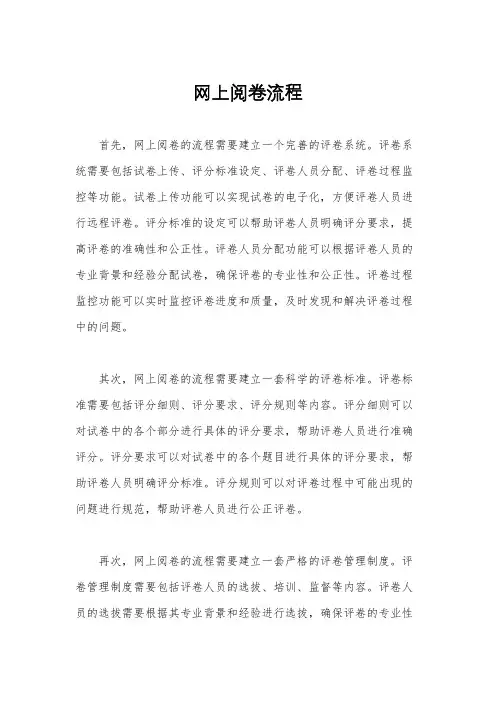
网上阅卷流程首先,网上阅卷的流程需要建立一个完善的评卷系统。
评卷系统需要包括试卷上传、评分标准设定、评卷人员分配、评卷过程监控等功能。
试卷上传功能可以实现试卷的电子化,方便评卷人员进行远程评卷。
评分标准的设定可以帮助评卷人员明确评分要求,提高评卷的准确性和公正性。
评卷人员分配功能可以根据评卷人员的专业背景和经验分配试卷,确保评卷的专业性和公正性。
评卷过程监控功能可以实时监控评卷进度和质量,及时发现和解决评卷过程中的问题。
其次,网上阅卷的流程需要建立一套科学的评卷标准。
评卷标准需要包括评分细则、评分要求、评分规则等内容。
评分细则可以对试卷中的各个部分进行具体的评分要求,帮助评卷人员进行准确评分。
评分要求可以对试卷中的各个题目进行具体的评分要求,帮助评卷人员明确评分标准。
评分规则可以对评卷过程中可能出现的问题进行规范,帮助评卷人员进行公正评卷。
再次,网上阅卷的流程需要建立一套严格的评卷管理制度。
评卷管理制度需要包括评卷人员的选拔、培训、监督等内容。
评卷人员的选拔需要根据其专业背景和经验进行选拔,确保评卷的专业性和公正性。
评卷人员的培训需要对其进行专业知识和评卷技能的培训,提高评卷的准确性和公正性。
评卷人员的监督需要对其进行评卷过程的监督和考核,确保评卷的质量和公正性。
最后,网上阅卷的流程需要建立一套完善的数据安全保障机制。
数据安全保障机制需要包括试卷数据的加密、评卷数据的备份、评卷数据的存储等内容。
试卷数据的加密可以保障试卷数据的安全,防止试卷数据泄露。
评卷数据的备份可以保障评卷数据的完整性,防止评卷数据丢失。
评卷数据的存储可以保障评卷数据的长期保存,方便后续的审查和查询。
综上所述,网上阅卷的流程需要建立一个完善的评卷系统,建立一套科学的评卷标准,建立一套严格的评卷管理制度,建立一套完善的数据安全保障机制。
只有这样,网上阅卷的流程才能更加高效、便捷地进行评卷工作,提高评卷的准确性和公正性。
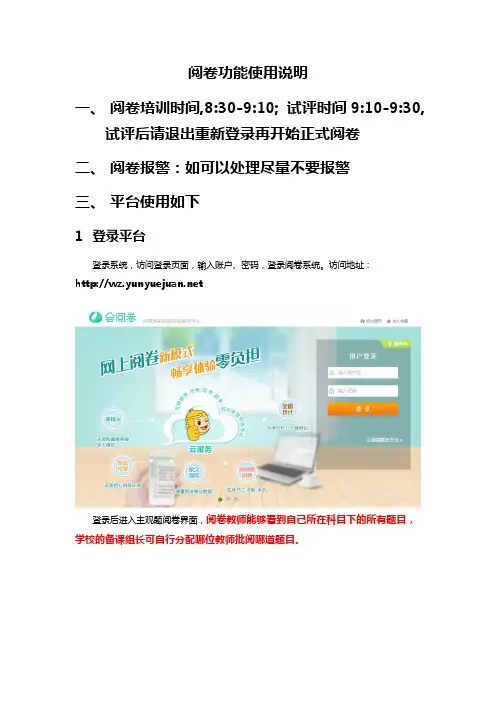
阅卷功能使用说明一、阅卷培训时间,8:30-9:10; 试评时间9:10-9:30,试评后请退出重新登录再开始正式阅卷二、阅卷报警:如可以处理尽量不要报警三、平台使用如下1登录平台登录系统,访问登录页面,输入账户、密码,登录阅卷系统。
访问地址:登录后进入主观题阅卷界面,阅卷教师能够看到自己所在科目下的所有题目,学校的备课组长可自行分配哪位教师批阅哪道题目。
点击“开始阅卷”按钮,进入阅卷界面,如下图所示:2主观题阅卷2.1阅卷界面调整首先可以根据使用阅卷机器的屏幕分辨率通过B区的“缩放大小”调整显示试卷的大小,然后将鼠标移动到给分框的右下角,当鼠标变为“”时,拖动给分框,调整到自己习惯的给分位置即可;如下图所示:另外也可以通过B区“给分面板:下方右方”的选项,直接点击“下方”或者“右方”,将给分栏调整到系统默认的下方或右方位置。
2.2阅卷评分方式2.2.1计算器给分主观题阅卷列表,列举了所有进行中考试的每一道等待该教师批阅的主观题,如下图所示:点击“下载标准答案”,可以下载该科目下上传的word版标准答案;点击相应题目的“开始阅卷”按钮进入阅卷界面,开始阅卷,阅卷页面如下图所示:A区:当前阅卷的定位,正在批阅的试题信息,并且可以“返回”阅卷列表。
B区:阅卷工具栏,提供阅卷过程当中需要使用的功能,包括以下工具:标准答案点击可查看所阅题目的标准答案。
(前提:已经扫描过该科目的标准答案) 缩放大小可以控制试题图片的大小,点击后会展开图片的显示比例列表,教师可以根据需要进行选择.批注栏可以控制是否显示批注栏,操作的名称分别为“隐藏批注栏”和“显示批注栏”,选中某一个批注工具后,系统将一直记住用户的选择,如果一直使用相同的批注工具不需要重复的选择,具体批注功能的使用在说明“C区”时进行介绍。
标记(试卷)可以标记典型的试题,如优秀试卷、典型错误或其他,在考试结束后统计分析时将能够看到这些标记的试卷,方便进行讲评等需要,点击标记,下拉菜单选择要标记的类型即可,设置成功后再次点击可以取消标记。
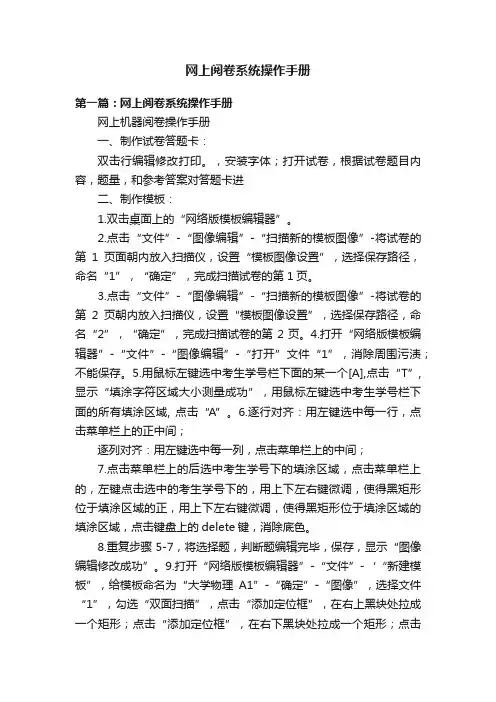
网上阅卷系统操作手册第一篇:网上阅卷系统操作手册网上机器阅卷操作手册一、制作试卷答题卡:双击行编辑修改打印。
,安装字体;打开试卷,根据试卷题目内容,题量,和参考答案对答题卡进二、制作模板:1.双击桌面上的“网络版模板编辑器”。
2.点击“文件”-“图像编辑”-“扫描新的模板图像”-将试卷的第1页面朝内放入扫描仪,设置“模板图像设置”,选择保存路径,命名“1”,“确定”,完成扫描试卷的第1页。
3.点击“文件”-“图像编辑”-“扫描新的模板图像”-将试卷的第2页朝内放入扫描仪,设置“模板图像设置”,选择保存路径,命名“2”,“确定”,完成扫描试卷的第2页。
4.打开“网络版模板编辑器”-“文件”-“图像编辑”-“打开”文件“1”,消除周围污渍;不能保存。
5.用鼠标左键选中考生学号栏下面的某一个[A],点击“T”,显示“填涂字符区域大小测量成功”,用鼠标左键选中考生学号栏下面的所有填涂区域, 点击“A”。
6.逐行对齐:用左键选中每一行,点击菜单栏上的正中间;逐列对齐:用左键选中每一列,点击菜单栏上的中间;7.点击菜单栏上的后选中考生学号下的填涂区域,点击菜单栏上的,左键点击选中的考生学号下的,用上下左右键微调,使得黑矩形位于填涂区域的正,用上下左右键微调,使得黑矩形位于填涂区域的填涂区域,点击键盘上的delete键,消除底色。
8.重复步骤5-7,将选择题,判断题编辑完毕,保存,显示“图像编辑修改成功”。
9.打开“网络版模板编辑器”-“文件”-‘“新建模板”,给模板命名为“大学物理A1”-“确定”-“图像”,选择文件“1”,勾选“双面扫描”,点击“添加定位框”,在右上黑块处拉成一个矩形;点击“添加定位框”,在右下黑块处拉成一个矩形;点击“添加定位框”,在左下黑块处拉成一个小矩形;再点击“添加定位框”,在左下黑块处拉成一个大矩形,然后点击“填涂块”;点击“添加定位框”,在“1”处拉成一个矩形,然后点击“标记块”,“确定”。
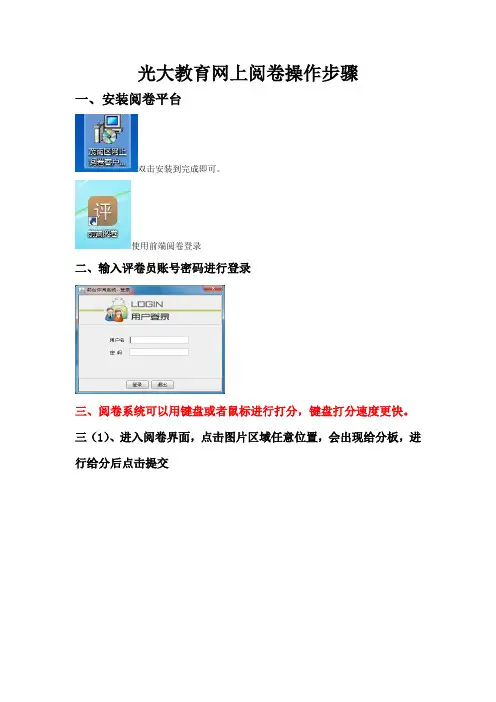
光大教育网上阅卷操作步骤
一、安装阅卷平台
双击安装到完成即可。
使用前端阅卷登录
二、输入评卷员账号密码进行登录
三、阅卷系统可以用键盘或者鼠标进行打分,键盘打分速度更快。
三(1)、进入阅卷界面,点击图片区域任意位置,会出现给分板,进行给分后点击提交
确定所给分数
改完当前试卷后会自动弹出下一份试卷
三(2)、键盘给分
也可以用键盘直接给分,鼠标点中红框区域,输入分数,按回车键即该卷评卷完成。
(注意:不可以一直按住回车键不放,会自动给0分)
四、撤回
如阅卷过程中发现图片颠倒或图片模糊、看不到答卷等情况,可点击撤回,任意选择理由撤回即可。
选择撤回原因
试卷撤回后由管理员后台进行处理并分配给其他人员,不用等待撤回卷发回来
五、典型卷
老师觉得比较优秀或是典型错误的作答可以选择典型卷功能
在备注中写明改卷得分,及提交理由
提交后可在后台查询并导出图片。
可作为讲评依据。
六、回评
回评:如果给错分数或老师觉得要重新对刚才改的试卷重评,可以点击回评
回评必须解锁,重新给分提交即可。

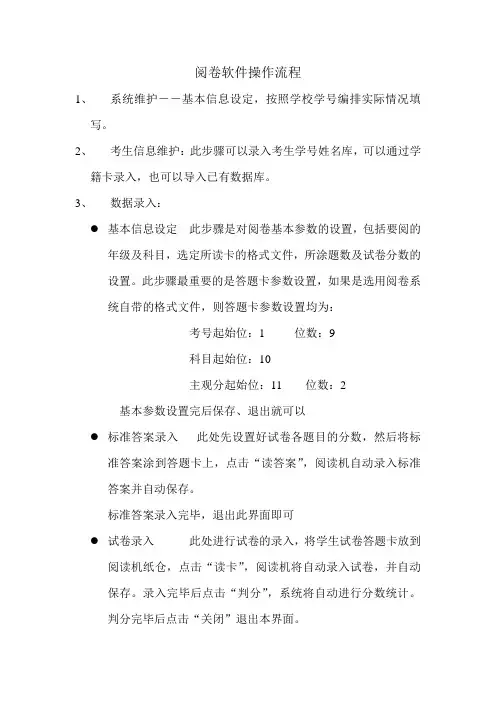
阅卷软件操作流程1、系统维护――基本信息设定,按照学校学号编排实际情况填写。
2、考生信息维护:此步骤可以录入考生学号姓名库,可以通过学籍卡录入,也可以导入已有数据库。
3、数据录入:●基本信息设定此步骤是对阅卷基本参数的设置,包括要阅的年级及科目,选定所读卡的格式文件,所涂题数及试卷分数的设置。
此步骤最重要的是答题卡参数设置,如果是选用阅卷系统自带的格式文件,则答题卡参数设置均为:考号起始位:1 位数:9科目起始位:10主观分起始位:11 位数:2基本参数设置完后保存、退出就可以●标准答案录入此处先设置好试卷各题目的分数,然后将标准答案涂到答题卡上,点击“读答案”,阅读机自动录入标准答案并自动保存。
标准答案录入完毕,退出此界面即可●试卷录入此处进行试卷的录入,将学生试卷答题卡放到阅读机纸仓,点击“读卡”,阅读机将自动录入试卷,并自动保存。
录入完毕后点击“判分”,系统将自动进行分数统计。
判分完毕后点击“关闭”退出本界面。
主管分录入主管分数的录入有两种途径,一是可以将主管分涂到答题卡的右下角,随着客观题一起录入统计,也可以通过主管分登陆卡录入。
在用主管分登陆卡录入的时候,只需填涂每个考场的首考号,然后一次填涂本考场考生的主管分。
每张卡可填涂30个考生的主观分。
以上步骤就是阅卷流程,阅卷完毕后,可以进行数据的统计分析。
要进行统计分析,首先要进行年级成绩合成。
具体步骤为:数据录入――年级成绩合成。
数据的统计分析功能都在“数据处理”中,可以按照实际要求打出相应的表格。
具体每个命令的意义及操作说明,在阅卷软件的帮助里有详细说明。
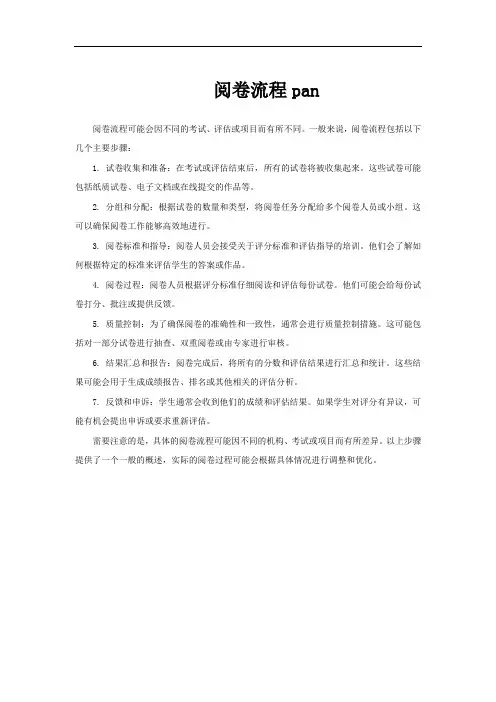
阅卷流程pan
阅卷流程可能会因不同的考试、评估或项目而有所不同。
一般来说,阅卷流程包括以下几个主要步骤:
1. 试卷收集和准备:在考试或评估结束后,所有的试卷将被收集起来。
这些试卷可能包括纸质试卷、电子文档或在线提交的作品等。
2. 分组和分配:根据试卷的数量和类型,将阅卷任务分配给多个阅卷人员或小组。
这可以确保阅卷工作能够高效地进行。
3. 阅卷标准和指导:阅卷人员会接受关于评分标准和评估指导的培训。
他们会了解如何根据特定的标准来评估学生的答案或作品。
4. 阅卷过程:阅卷人员根据评分标准仔细阅读和评估每份试卷。
他们可能会给每份试卷打分、批注或提供反馈。
5. 质量控制:为了确保阅卷的准确性和一致性,通常会进行质量控制措施。
这可能包括对一部分试卷进行抽查、双重阅卷或由专家进行审核。
6. 结果汇总和报告:阅卷完成后,将所有的分数和评估结果进行汇总和统计。
这些结果可能会用于生成成绩报告、排名或其他相关的评估分析。
7. 反馈和申诉:学生通常会收到他们的成绩和评估结果。
如果学生对评分有异议,可能有机会提出申诉或要求重新评估。
需要注意的是,具体的阅卷流程可能因不同的机构、考试或项目而有所差异。
以上步骤提供了一个一般的概述,实际的阅卷过程可能会根据具体情况进行调整和优化。
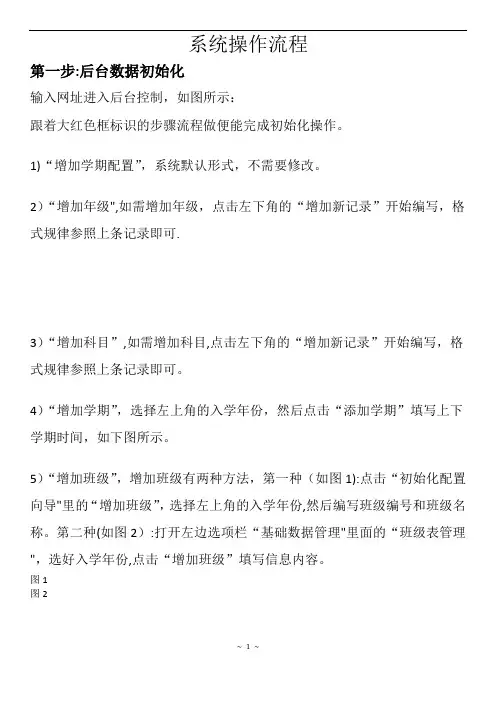
阅卷地址:http://172.55.200.18/exam分别输入“用户名”和“密码”,点击“确定”即可登录进个人阅卷页面。
用户名每个老师一个,初始密码统一为:888888。
可以自己修改。
老师登录进来以后的界面。
首页为个人信息,老师可以核对一下教师姓名处显示的是不是自己的姓名。
点击“试题列表”进行阅卷。
给分方式:(1)直接点击绿色的打分板给分。
如果只给一个分,那么直接点击分值即可;如果需要给两个或两个以上的分值,那么需要点击完每个小问的分值之后,再点击“提交”。
(2)点击页面右侧的给分板。
点击提交。
注意:每一问都要需要提交一次。
(3)直接在键盘上输入分值,按回车键。
在左侧的工具栏点击所需工具,便可对试卷进行批注操作;批注使用方法::点击该按钮,图片的自动放大:点击该按钮,图片的自动缩小。
:点击该按钮,试题图片大小自动调整为最适合屏幕的状态。
:点击该按钮,试题图片会自动旋转。
:点击该按钮,可对对试题进行对的标记。
:点击该按钮,可对对试题进行错误的标记。
:点击该按钮,可对对试题进行问题的标记:点击该按钮,可对在试题上添加批注。
:点击该按钮,鼠标变为指针状态。
:点击该按钮,清除所有批注。
:点击该按钮,可参考该题的标准答案。
显示/隐藏绿色的给分板当一个老师阅多个题的时候可以通过页面右上方显示题号的位置,点击向下的下拉菜单,选择要先阅的题。
择一个试卷标志,在阅卷完成后可以批量的导出。
当老师发现刚才阅的卷给错分时,可以点击“试题回评”,点击“最近评阅的倒数第*题”,进行改分。
试题回评界面当老师需要查看自己阅了多少份的时候,可以点击“进度查询”。
个人完成数即自己所阅的份数。
好分数手机app阅卷操作培训教材
北京爱云校教育科技研究院
提纲ONTENTS
C
阅卷app下载与安装阅卷app登录
阅卷app使用介绍
阅卷app下载与安装
苹果IOS阅卷app下载:1、打开App Store,然后搜索“好分数教师
版”;
2、下载并安装即可,阅卷app如图一所示;
安卓阅卷app下载:1、打开应用商店,然后搜索“好分数教师
版”;
2、下载并安装即可,阅卷app如图一所示;
1.3阅卷app下载、安装--扫描二维码安装(教师端)
阅卷app下载:
1、打开好分数教师端,
点击“下载阅卷App”;
2、使用手机扫描阅卷
app二维码,下载并安
装即可,如右图所示;
1.3阅卷app下载、安装--扫描二维码安装(阅卷端)
阅卷app下载:
1、打开好分数阅卷端,
点击“阅卷App”;
2、使用手机扫描阅卷
app二维码,下载并安
装即可,如右图所示;
阅卷app登录
2、阅卷app登录
阅卷app登录:
1、打开阅卷app,然
后输入账号(阅卷端
系统里录入的手机号
码)、密码;
2、登录界面图二所
示;
阅卷app使用介绍
3.1阅卷app主界面
阅卷app主界面:
1、首页:包括任教班级、考
试详情、学情分析等等;
2、阅卷:点击进去,进行相
应阅卷;
3、我的:包括账户、权限、
常见问题、设置等等。
图一
3.2进入阅卷
点击阅卷点击“进入阅卷”点击“单评”、“终评”
3.3 阅卷功能介绍
阅卷打分界面
题块
答题卡
设置
打分表
3.3 阅卷功能介绍--工具条
阅卷界面
点击箭头,可以显示打分工具栏打分工具栏:包括打钩、打叉、半对、
橡皮擦、写字、画笔、撤销、删除等功
能。
3.3 阅卷功能介绍--键盘打分
点击左上角输入框,
可以键盘打分,输
入对应分数,确定
即可。
3.4 阅卷功能介绍--设置
设置页面:
1、常用给分:设置打分步长,如0.5、1分;
2、阅卷历史:查看阅卷的记录,便于修改已阅试卷分数;
3、标疑难卷:标记阅卷过程中有疑问的答题卡;
4、标优秀卷:标记优秀答题卡;
5、查看答案:查看主观题标准答案,便于阅卷打分;
6、扩展范围:扩展所阅卷区域,便于阅卷打分;
7、使用帮助:便于操作app来阅卷打分。
点击“常用给分”根据实际打分情况,设置相对于步长,确认即可
点击“阅卷历史”,通过“阅卷历史”可以回评试卷
手动输入页码进行定位,根据实际给分情况进行
回评,修改分数即可
点击“标疑难卷”根据实际答题卡情况,选择对应试卷疑难类型,
并输入附件异常描述,确认即可
点击“标优秀卷”,或者双击答题卡区域,即可标注优秀卷
根据实际答题卡情况,标优秀卷
点击“查看答案”查看正确答案,可以便于阅卷打分
点击“扩展范围”点击展开答题区域,便于阅卷打分
点击“使用帮助”点击使用帮助,可以查看阅卷打分操作流程
弹框“恭喜您完成当前题块所有任务”
剩余总量为零,表示该题块阅卷完成。