富士施乐M218FW无线打印连接设置方法
- 格式:doc
- 大小:1.55 MB
- 文档页数:19

施乐M218FW
初始设置及无线网络设定演示一,了解机器外观各功能区
二,打印机通电开机前注意事项如图:
先将粉盒旋转至9点钟方向,盖好盖子连上电源开机,特别注意机器在开机前先不要放入纸张
开机后根据机器屏幕提示“图1”完成初始化设置,包括语言,时区(默认第一个),日期,时间,传真设定。
当屏幕如(图2)显示情况下,说明机器已经初始化完成
三,无线网络设置
按图1至图6顺序设定无线连接:
图1:按下“规格设定”键,按箭头找到“管理员菜单”,并按下OK键
图2:按箭头找到“网络”按OK
图3:按箭头找到“无线设定”按OK
图4:找到办公室相对应的WIFI名称按下OK键
图5:屏幕提示输入无线密码,直接按控制面板上面的数字键,需要不同的字母或数字要连续多按几下直到显示你要输入的字母或密码,输入完成后按下OK 键,打印机会自动重启
图6:重启完成后液晶屏右上角会出现一个无线信号的标志,说明无线已经连接成功
四,固定打印机IP地址
按图1至图6顺序操作
图1:按下“规格设定”键,按箭头找到“管理员菜单”,并按下OK键
图2:按箭头找到“网络”按OK
图3:找到“TCP/IP”按OK
图4:找到“IPV4”按OK
图5:找到“获取IP地址”按OK
图6:找到“面板”按OK,这时屏幕会提示重启设备,如果没有自动重启就手动重启一下打印机,IP地址固定完成。
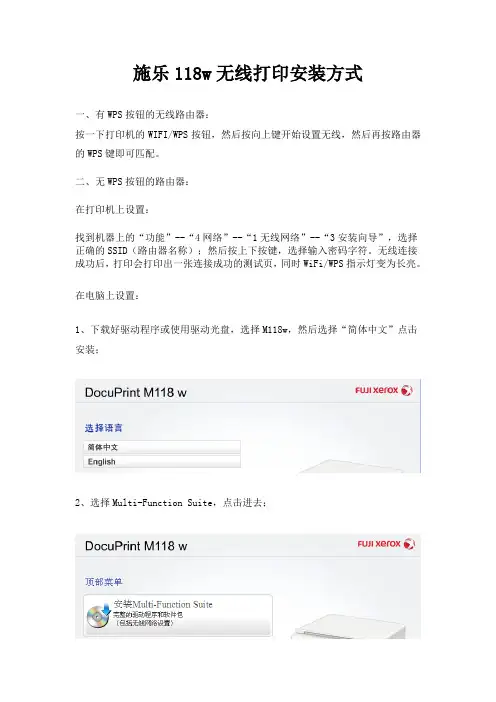
施乐118w无线打印安装方式
一、有WPS按钮的无线路由器:
按一下打印机的WIFI/WPS按钮,然后按向上键开始设置无线,然后再按路由器的WPS键即可匹配。
二、无WPS按钮的路由器:
在打印机上设置:
找到机器上的“功能”--“4网络”--“1无线网络”--“3安装向导”,选择正确的SSID(路由器名称);然后按上下按键,选择输入密码字符。
无线连接成功后,打印会打印出一张连接成功的测试页,同时WiFi/WPS指示灯变为长亮。
在电脑上设置:
1、下载好驱动程序或使用驱动光盘,选择M118w,然后选择“简体中文”点击安装;
2、选择Multi-Function Suite,点击进去;
3、选择无线网络连接,点击下一步;
4、选择安装程序要安装的功能,点击下一步;
5、选择“我没有USB电缆”,点击下一步
6、选择通过控制面板手动配置,点击下一步;
7、在弹出的对话框中选择需要连接的设备,点击下一步,即可完成整个无线打印的配置。
三、通过手机、平板等移动终端打印
通过手机下载APP并进行设置,通过Apple Store查找Fuji Xerox Print&Scan Utility并免费下载安装,这款软件可支持网页、存储在手机上的照片进行无线打印。
首先打开APP软件,选择要打印的图片,点击打印设置,选择打印机名称,选择好打印机后,点击打印即可输出图片。
安卓系统同样采用Fuji Xerox Print&Scan软件进行打印,设置方式与苹果基本相同,就是说M118w这款机器同时支持苹果和安卓系统的手机打印功能。
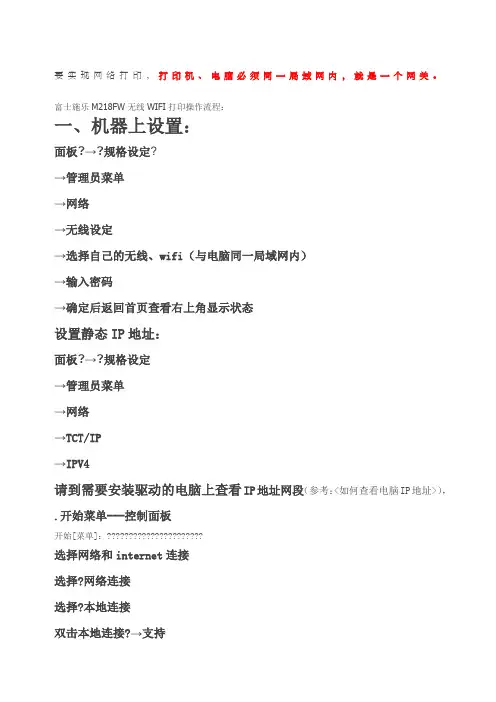
要实现网络打印,打印机、电脑必须同一局域网内,就是一个网关。
富士施乐M218FW无线WIFI打印操作流程:
一、机器上设置:
面板?→?规格设定?
→管理员菜单
→网络
→无线设定
→选择自己的无线、wifi(与电脑同一局域网内)
→输入密码
→确定后返回首页查看右上角显示状态
设置静态IP地址:
面板?→?规格设定
→管理员菜单
→网络
→TCT/IP
→IPV4
请到需要安装驱动的电脑上查看IP地址网段(参考:<如何查看电脑IP地址>),
.开始菜单---控制面板
开始[菜单]:??????????????????????
选择网络和internet连接
选择?网络连接
选择?本地连接
双击本地连接?→支持
请回到打印机输入
获取IP地址:面板
IP地址:???????→OK??(前3组数字和电脑要一致,X:随便指定)子网掩码:???→OK???(和电脑一致)
网关:???????????→OK???(和电脑一致)
二、电脑上安装驱动:
→网络安装→下一步
→接受这个协议,下一步
→自动
→如搜不到打印机,点击“添加打印机”
→输入IP地址:
→下一步
→下一步→下一步
→安装
→完成!
ok。
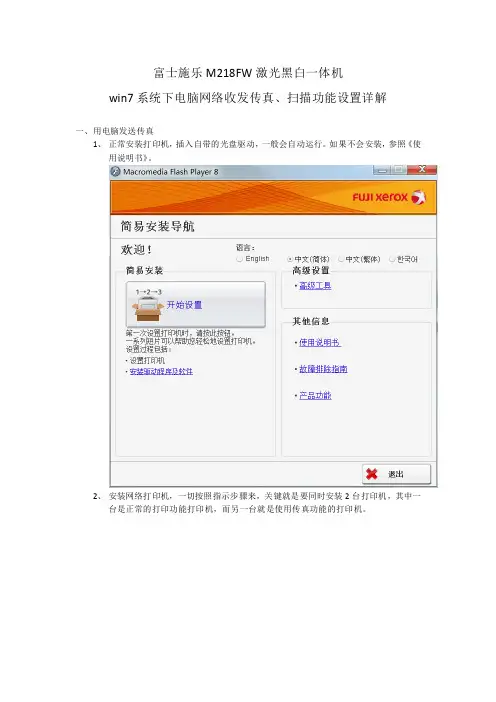
富士施乐M218FW激光黑白一体机win7系统下电脑网络收发传真、扫描功能设置详解一、用电脑发送传真1、正常安装打印机,插入自带的光盘驱动,一般会自动运行。
如果不会安装,参照《使用说明书》。
2、安装网络打印机,一切按照指示步骤来,关键就是要同时安装2台打印机,其中一台是正常的打印功能打印机,而另一台就是使用传真功能的打印机。
3、完成安装后,设备中就有2台打印机:打印机的名字可以自己重新命名,右击其中一台fax的打印机,选择“打印机属性”,打开属性对话框:在高级选项中,驱动程序更改为fax的传真驱动,确定即可。
4、将文件通过电脑发送。
打开任意电脑中的文件,选择打印项,在选择打印机时,选择传真打印机:确定以后,弹出传真向导页面:输入要接收传真的电话号码,开始发送,就启动打印机的传真系统,自动发送。
二、通过网络扫描到电脑1、打开:电脑-网络,就可以看到有多功能设备:双击打印机图标,就可以在浏览器中打开设备管理页面:点击:“通讯簿”选项,系统会弹出登录对话框:初始用户名:11111密码:x-admin输入即可:点击左边菜单的“计算机/服务器通讯簿”如果第一次设置,右边的通讯簿都为空,可以添加一个:号码:不可以更改;名称(显示在打印机上):用来标识网络电脑的名称,不可以有汉字;网络类型:自动;主机地址(ip地址或DNS名称):用来存储扫描文件的电脑在局域网中的ip地址;端口号码:,输入默认值:139;登录名称(如主机要求):电脑用户的登录名称;登录密码:电脑用户的登录密码;重新输入密码:再次输入密码确认;共享目录名称:用来存放扫描文件的文件夹名称,必须是共享文件夹;子目录路径(选项):可以不填写。
按要求填写完成后,点击应用。
2、如何查看网络电脑的ip地址和文件共享设置打开网络与共享中心设置:点击“更改适配器设置”看到网络连接的实例。
右击查看状态:点击“详细信息:有关本机的IP地址信息就会显示出来。
这个地址,就是上面打印机管理器中要输入的ip地址。
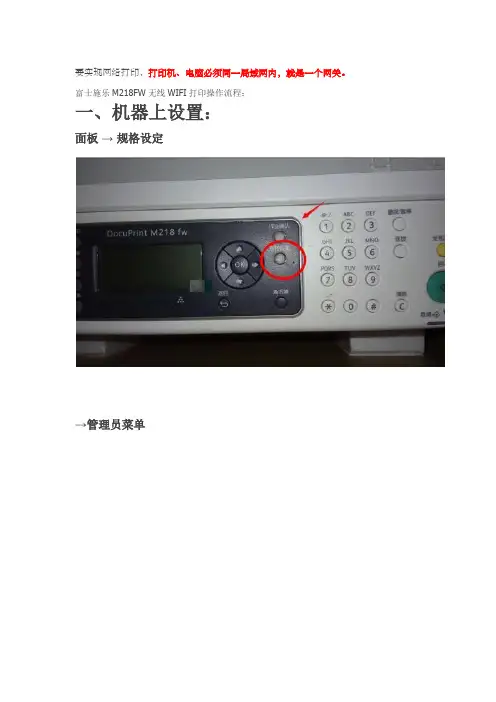
要实现网络打印,打印机、电脑必须同一局域网内,就是一个网关。
富士施乐M218FW无线WIFI打印操作流程:
一、机器上设置:
面板→规格设定
→管理员菜单
→网络
→无线设定
→选择自己的无线、wifi(与电脑同一局域网内)
→输入密码
→确定后返回首页查看右上角显示状态
设置静态IP地址:
面板→规格设定
→管理员菜单
→网络
→TCT/IP
→IPV4
请到需要安装驱动的电脑上查看IP地址网段(参考:<如何查看电脑IP地址>),
.开始菜单---控制面板
开始[菜单]:
选择网络和internet连接
选择网络连接
选择本地连接
双击本地连接→支持
请回到打印机输入
获取IP地址:面板
IP地址:192.168.1.X →OK(前3组数字和电脑要一致,X:随便指定)
子网掩码:255.255.255.0 →OK(和电脑一致)
网关: 192.168.1.1→OK(和电脑一致)
二、电脑上安装驱动:
→网络安装→下一步
→接受这个协议,下一步
→自动搜出新打印机M218FW 192.168.1.X
→如搜不到打印机,点击“添加打印机”
→输入IP地址:192.168.1.X
→下一步
→下一步→下一步→安装
→完成!ok。
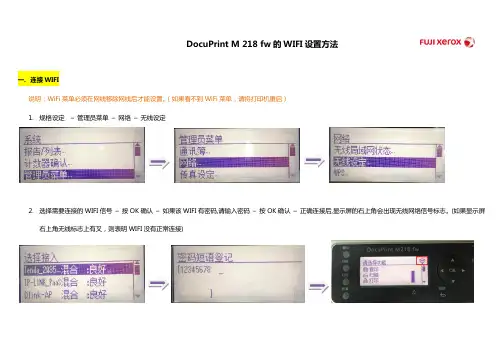
DocuPrint M 218 fw的WIFI设置方法
一. 连接WIFI
说明:WiFi菜单必须在网线移除网线后才能设置。
(如果看不到WiFi菜单,请将打印机重启)
1.规格设定–管理员菜单–网络–无线设定
2.选择需要连接的WIFI信号–按OK确认–如果该WIFI有密码,请输入密码–按OK确认–正确连接后,显示屏的右上角会出现无线网络信号标志。
(如果显示屏
右上角无线标志上有叉,则表明WIFI没有正常连接)
三. 检查打印机是否已正常获取到的IP
规格设定–管理员菜单–网络– TCP/IP - IPV4
四. 驱动内正确设置打印机的IP地址
必须和打印机内的地址一致。
五. 常见问题
1.为什么看不到“无线设定“这项菜单?
解决方法:1)确保已经拔掉连接打印机的网线
2)如果已经移除掉网线,但仍看不到“无线设定”,请将打印机重启,即可
2.WIFI已经连接了,但无法打印,机器也没有报错,怎么处理?
解决方法:
1)检查打印机显示屏右上角的WIFI信号上是否有Ⅹ
- 如果有Ⅹ,说明WIFI没有正常连接,可以选择【重设无线】,重启打印机后,再尝试连接
2)检查打印机端是否已正常获取到IP地址。
- 如果能看到IP地址,但【获取IP地址的方式】为【面板】即手动,则建议尝试改为【DHCP】即自动获取IP地址,重启打印机后,检查IP地址是否发生改变。
- 如果有发生改变,请同时更改驱动内的IP地址。
3)通过电脑检查是否可以Ping通打印机
4)检查驱动内设置的IP地址是否和打印机内获取到的IP地址一致
5)检查驱动的状态
6)检查SNMP
7)检查打印的文档。
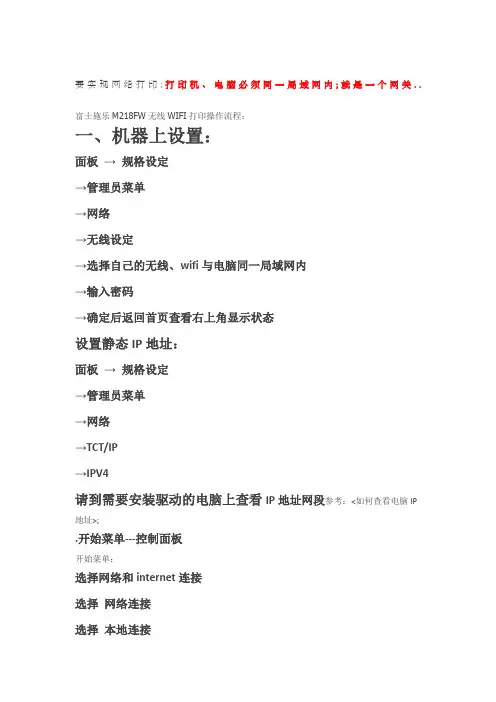
要实现网络打印;打印机、电脑必须同一局域网内;就是一个网关..
富士施乐M218FW无线WIFI打印操作流程:
一、机器上设置:
面板→ 规格设定
→管理员菜单
→网络
→无线设定
→选择自己的无线、wifi与电脑同一局域网内
→输入密码
→确定后返回首页查看右上角显示状态
设置静态IP地址:
面板→ 规格设定
→管理员菜单
→网络
→TCT/IP
→IPV4
请到需要安装驱动的电脑上查看IP地址网段参考:<如何查看电脑IP 地址>;
.开始菜单---控制面板
开始菜单:
选择网络和internet连接
选择网络连接
选择本地连接
双击本地连接→支持
请回到打印机输入
获取IP地址:面板
IP地址:→OK 前3组数字和电脑要一致;X:随便指定子网掩码:→OK 和电脑一致
网关: →OK 和电脑一致
二、电脑上安装驱动:
→网络安装→下一步
→接受这个协议;下一步
→自动
→如搜不到打印机;点击“添加打印机”
→输入IP地址:192.168.1.X
→下一步
→下一步→下一步
→安装
→完成
ok。
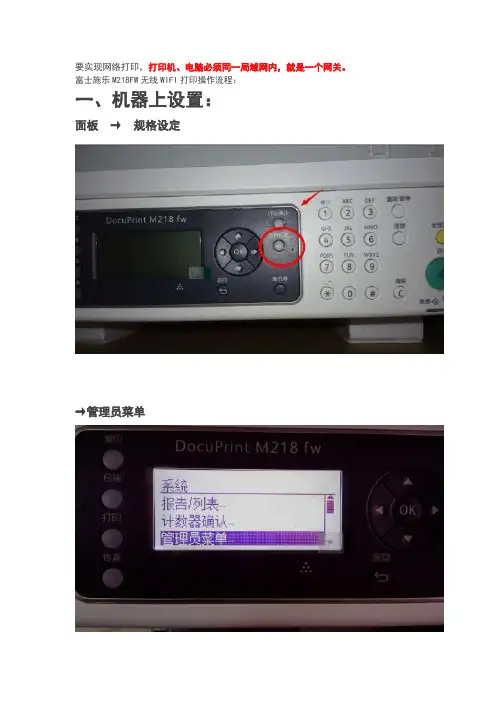
要实现网络打印,打印机、电脑必须同一局域网内,就是一个网关。
富士施乐M218FW无线WIFI打印操作流程:
一、机器上设置:
面板→规格设定
→管理员菜单
→网络
→无线设定
→选择自己的无线、wifi(与电脑同一局域网内)
→输入密码
→确定后返回首页查看右上角显示状态
设置静态IP地址:面板→规格设定
→管理员菜单
→网络
→TCT/IP
→IPV4
请到需要安装驱动的电脑上查看IP地址网段(参考:<如何查看电脑IP地址>),
.开始菜单---控制面板
开始[菜单]:
选择网络和internet连接
选择网络连接
选择本地连接
双击本地连接→支持
请回到打印机输入
获取IP地址:面板
IP地址:192.168.1.X →OK (前3组数字和电脑要一致,X:随便指定)
子网掩码:255.255.255.0 →OK (和电脑一致)
网关: 192.168.1.1→OK (和电脑一致)
二、电脑上安装驱动:
→网络安装→下一步
→接受这个协议,下一步
→自动搜出新打印机M218FW 192.168.1.X
→如搜不到打印机,点击“添加打印机”
→输入IP地址:192.168.1.X
→下一步
→下一步→下一步→安装
→完成!ok。
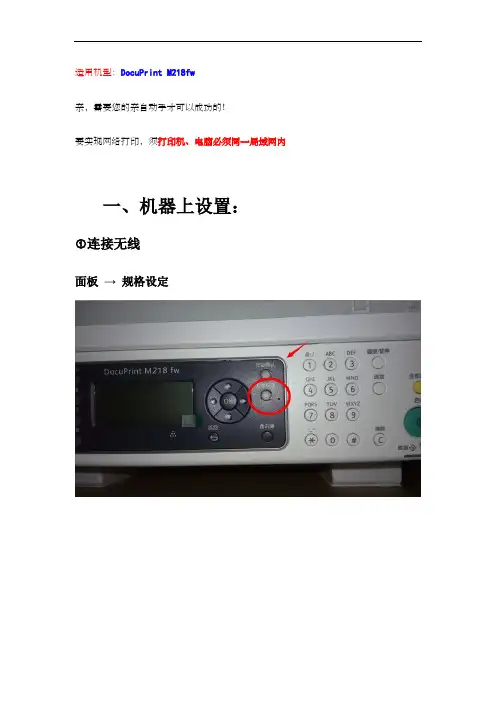
适用机型:DocuPrint M218fw亲,需要您的亲自动手才可以成功的!要实现网络打印,须打印机、电脑必须同一局域网内一、机器上设置:连接无线面板→规格设定→管理员菜单→网络→无线设定无线网络设置、驱动安装步骤文档密级:客户操作2022-3-22 绿冰保密信息,未经授权禁止扩散第3页, 共18页→选择自己的无线、wifi(与电脑同一局域网内)→输入密码→确定后返回首页查看右上角显示状态 设置静态IP地址:无线网络设置、驱动安装步骤文档密级:客户操作2022-3-22 绿冰保密信息,未经授权禁止扩散第5页, 共18页面板→规格设定→管理员菜单→网络→TCT/IP无线网络设置、驱动安装步骤文档密级:客户操作2022-3-22 绿冰保密信息,未经授权禁止扩散第7页, 共18页→IPV4③请到需要安装驱动的电脑上查看IP地址网段(参考:<如何查看电脑IP地址>),❶.开始菜单---控制面板开始[菜单]:经典[开始]菜单:选择网络和internet连接无线网络设置、驱动安装步骤文档密级:客户操作2022-3-22 绿冰保密信息,未经授权禁止扩散第9页, 共18页❸选择网络连接❹选择本地连接双击本地连接→支持无线网络设置、驱动安装步骤文档密级:客户操作2022-3-22 绿冰保密信息,未经授权禁止扩散第11页, 共18页请回到打印机输入获取IP地址:面板IP地址:192.168.1.X →OK (前3组数字和电脑要一致,X:随便指定)子网掩码:255.255.255.0 →OK (和电脑一致)网关: 192.168.1.1→OK (和电脑一致)二、电脑上安装驱动:打开光盘→双击这个驱动图标→网络安装→下一步→接受这个协议,下一步无线网络设置、驱动安装步骤文档密级:客户操作2022-3-22 绿冰保密信息,未经授权禁止扩散第13页, 共18页→自动搜出新打印机M218FW 192.168.1.X→如搜不到打印机,点击“添加打印机”无线网络设置、驱动安装步骤文档密级:客户操作2022-3-22 绿冰保密信息,未经授权禁止扩散第15页, 共18页→输入IP地址:192.168.1.X →下一步→下一步→下一步→安装无线网络设置、驱动安装步骤文档密级:客户操作2022-3-22 绿冰保密信息,未经授权禁止扩散第17页, 共18页→完成!ok。
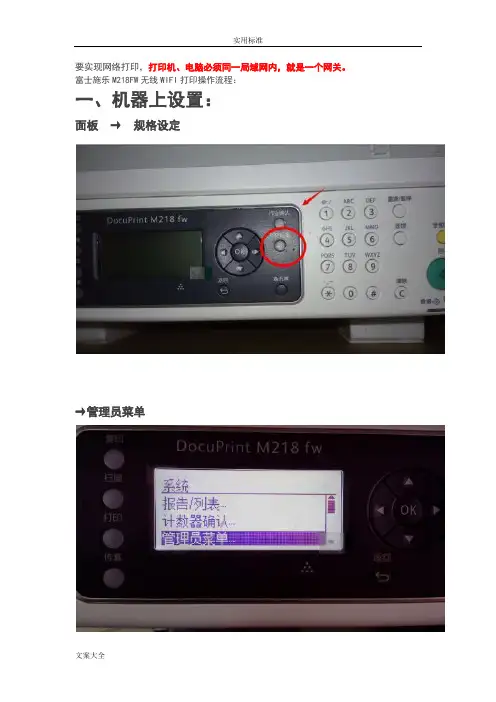
要实现网络打印,打印机、电脑必须同一局域网内,就是一个网关。
富士施乐M218FW无线WIFI打印操作流程:
一、机器上设置:
面板→规格设定
→管理员菜单
→网络
→无线设定
→选择自己的无线、wifi(与电脑同一局域网内)
→输入密码
→确定后返回首页查看右上角显示状态
设置静态IP地址:面板→规格设定
→管理员菜单
→网络
→TCT/IP
→IPV4
请到需要安装驱动的电脑上查看IP地址网段(参考:<如何查看电脑IP地址>),
.开始菜单---控制面板
开始[菜单]:
选择网络和internet连接
选择网络连接
选择本地连接
双击本地连接→支持
请回到打印机输入
获取IP地址:面板
IP地址:192.168.1.X →OK (前3组数字和电脑要一致,X:随便指定)
子网掩码:255.255.255.0 →OK (和电脑一致)
网关: 192.168.1.1→OK (和电脑一致)
二、电脑上安装驱动:
→网络安装→下一步
→接受这个协议,下一步
→自动搜出新打印机M218FW 192.168.1.X
→如搜不到打印机,点击“添加打印机”
→输入IP地址:192.168.1.X
→下一步
→下一步→下一步→安装
→完成!ok。
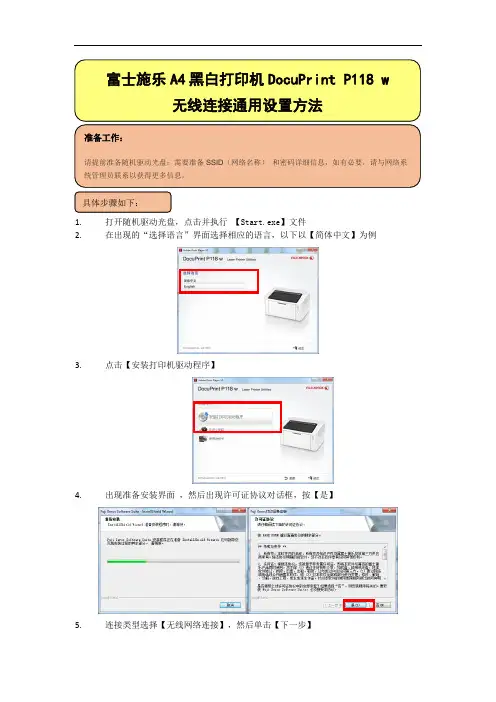
1. 打开随机驱动光盘,点击并执行 【Start.exe 】文件
2. 在出现的“选择语言”界面选择相应的语言,以下以【简体中文】为例
3. 点击【安装打印机驱动程序】
4. 出现准备安装界面 ,然后出现许可证协议对话框,按【是】
5. 连接类型选择【无线网络连接】,然后单击【下一步】
6.选择【Fuji Xerox对等网络打印机】,再单击【下一步】
7.选择【更改防火墙端口设置以连接网络和继续安装。
(推荐)】
8.选择【是的,我有一根USB电缆可用于安装。
】,使用USB线连接打印机和计算机
9.选择【检查并确认】,单击【下一步】
10.显示【正在搜索无线网络……】
11.根据相应的提示,选择相应的SSID,并根据相应要求输入SSID密码,然后单击【下
一步】
12.如果需要变更IP地址,请单击【变更IP地址选项】,然后单击【下一步】
13.输入正确的IP地址/子网掩码/网关,然后单击【下一步】,系下一个界面再单击
【下一步】
14.面板显示【正在提交设置……请等待】,然后根据提示断开打印机和计算机的USB
连接线,然后单击【下一步】
15.计算机如果和打印机是在同一网络,将会显示如下界面,至此无线网络设置完毕,
如果需要继续安装打印机驱动,请单击【下一步】,会出现驱动安装界面
16.驱动安装完成后,点击【完成】即可。
1. 打开随机驱动光盘,点击并执行 【Start.exe 】文件
2. 在出现的“选择语言”界面选择相应的语言,以下以【简体中文】为例
3.
点击【安装打印机驱动程序】
4.
出现准备安装界面,然后出现许可证协议对话框,按【是】
5.
连接类型选择【无线网络连接】,然后单击【下一步】
6.选择【Fuji Xerox对等网络打印机】,再单击【下一步】
7.选择【更改防火墙端口设置以连接网络和继续安装。
(推荐)】
8.选择【是的,我有一根USB电缆可用于安装。
】,使用USB线连接打印机和计算机
9.选择【检查并确认】,单击【下一步】
10.显示【正在搜索无线网络……】
11.根据相应的提示,选择相应的SSID,并根据相应要求输入SSID密码,然后单击【下
一步】
12.如果需要变更IP地址,请单击【变更IP地址选项】,然后单击【下一步】
13.输入正确的IP地址/子网掩码/网关,然后单击【下一步】,系下一个界面再单击【下
一步】
14.面板显示【正在提交设置……请等待】,然后根据提示断开打印机和计算机的USB
连接线,然后单击【下一步】
15.计算机如果和打印机是在同一网络,将会显示如下界面,至此无线网络设置完毕,
如果需要继续安装打印机驱动,请单击【下一步】,会出现驱动安装界面
16.驱动安装完成后,点击【完成】即可。
要实现网络打印,打印机、电脑必须同一局域网,就是一个网关。
富士施乐M218FW无线WIFI打印操作流程:
一、机器上设置:
面板→规格设定
→管理员菜单
→网络
→无线设定
→选择自己的无线、wifi(与电脑同一局域网)
→输入密码
→确定后返回首页查看右上角显示状态
设置静态IP地址:面板→规格设定
→管理员菜单
→网络
→TCT/IP
→IPV4
请到需要安装驱动的电脑上查看IP地址网段(参考:<如何查看电脑IP地址>),
.开始菜单---控制面板
开始[菜单]:
选择网络和internet连接
选择网络连接
选择本地连接
双击本地连接→支持
请回到打印机输入
获取IP地址:面板
IP地址:192.168.1.X →OK (前3组数字和电脑要一致,X:随便指定)
子网掩码:255.255.255.0 →OK (和电脑一致)
网关: 192.168.1.1→OK (和电脑一致)
二、电脑上安装驱动:
→网络安装→下一步
→接受这个协议,下一步
→自动搜出新打印机M218FW 192.168.1.X
→如搜不到打印机,点击“添加打印机”
→输入IP地址:192.168.1.X
→下一步
→下一步→下一步→安装
→完成!ok。
富士施乐M F W无线连接
设置方法
Company number【1089WT-1898YT-1W8CB-9UUT-92108】
要实现网络打印,打印机、电脑必须同一局域网内,就是一个网关。
富士施乐M218FW无线WIFI打印操作流程:
一、机器上设置:
面板→规格设定
→管理员菜单
→网络
→无线设定
→选择自己的无线、wifi(与电脑同一局域网内)
→输入密码
→确定后返回首页查看右上角显示状态
设置静态IP地址:
面板→规格设定
→管理员菜单
→网络
→TCT/IP
→IPV4
请到需要安装驱动的电脑上查看IP地址网段(参考:<如何查看电脑IP 地址>),
.开始菜单---控制面板
开始[菜单]:
选择网络和internet连接
选择?网络连接
选择?本地连接
双击本地连接?→支持
请回到打印机输入
获取IP地址:面板
IP地址:→OK?(前3组数字和电脑要一致,X:随便指定)子网掩码:→OK?(和电脑一致)
网关:→OK?(和电脑一致)
二、电脑上安装驱动:
→网络安装→下一步
→接受这个协议,下一步
→自动
→如搜不到打印机,点击“添加打印机”
→输入IP地址:192.168.1.X
→下一步
→下一步→下一步
→安装
→完成!
ok。
要实现网络打印,打印机、电脑必须同一局域网内,就是一个网关。
富士施乐M218FW无线WIFI打印操作流程:
一、机器上设置:
面板→规格设定
→管理员菜单
→网络
→无线设定
→选择自己的无线、wifi(与电脑同一局域网内)
→输入密码
→确定后返回首页查看右上角显示状态
设置静态IP地址:
面板→规格设定
→管理员菜单
→网络
→TCT/IP
→IPV4
请到需要安装驱动的电脑上查看IP地址网段(参考:<如何查看电脑IP地址>),
.开始菜单---控制面板
开始[菜单]:
选择网络和internet连接
选择网络连接
选择本地连接
双击本地连接→支持
请回到打印机输入
获取IP地址:面板
IP地址:192.168.1.X →OK(前3组数字和电脑要一致,X:随便指定)
子网掩码:255.255.255.0 →OK(和电脑一致)
网关: 192.168.1.1→OK(和电脑一致)
二、电脑上安装驱动:
→网络安装→下一步
→接受这个协议,下一步
→自动搜出新打印机M218FW 192.168.1.X
→如搜不到打印机,点击“添加打印机”
→输入IP地址:192.168.1.X
→下一步
→下一步→下一步→安装
→完成!ok。
要实现网络打印,打印机、电脑必须同一局域网内,就是一个网关。
富士施乐M218FW无线WIFI打印操作流程:
一、机器上设置:
面板→规格设定
→管理员菜单
→网络
→无线设定
→选择自己的无线、wifi(与电脑同一局域网内)
→输入密码
→确定后返回首页查看右上角显示状态
设置静态IP地址:面板→规格设定
→管理员菜单
→网络
→TCT/IP
→IPV4
请到需要安装驱动的电脑上查看IP地址网段(参考:<如何查看电脑IP地址>),
.开始菜单---控制面板
开始[菜单]:
选择网络和internet连接
选择网络连接
选择本地连接
双击本地连接→支持
请回到打印机输入
获取IP地址:面板
IP地址:192.168.1.X →OK (前3组数字和电脑要一致,X:随便指定)
子网掩码:255.255.255.0 →OK (和电脑一致)
网关: 192.168.1.1→OK (和电脑一致)
二、电脑上安装驱动:
→网络安装→下一步
→接受这个协议,下一步
→自动搜出新打印机M218FW 192.168.1.X
→如搜不到打印机,点击“添加打印机”
→输入IP地址:192.168.1.X
→下一步
→下一步→下一步→安装
→完成!ok。
要实现网络打印,打印机、电脑必须同一局域网内,就是一个网关.富士施乐M218FW无线WIFI打印操作流程:
一、机器上设置:
面板→ 规格设定
→管理员菜单
→网络
→无线设定
→选择自己(de)无线、wifi(与电脑同一局域网内)
→输入密码
→确定后返回首页查看右上角显示状态
设置静态IP地址:
面板→ 规格设定
→管理员菜单
→网络
→TCT/IP
→IPV4
请到需要安装驱动(de)电脑上查看IP地址网段(参考:<如何查看电脑IP 地址>),
.开始菜单---控制面板
开始[菜单]:
选择网络和internet连接
选择网络连接
选择本地连接
双击本地连接→支持
请回到打印机输入
获取IP地址:面板
IP地址:→OK (前3组数字和电脑要一致,X:随便指定)子网掩码:→OK (和电脑一致)
网关: →OK (和电脑一致)
二、电脑上安装驱动:
→网络安装→下一步
→接受这个协议,下一步
→自动
→如搜不到打印机,点击“添加打印机”
→输入IP地址:192.168.1.X
→下一步
→下一步→下一步
→安装
→完成
ok。
要实现网络打印,打印机、电脑必须同一局域网内,就是一个网关。
富士施乐M218FW无线WIFI打印操作流程:
一、机器上设置:
面板→规格设定
→管理员菜单
→网络
→无线设定
→选择自己的无线、wifi(与电脑同一局域网内)
→输入密码
→确定后返回首页查看右上角显示状态
设置静态IP地址:面板→规格设定
→管理员菜单
→网络
→TCT/IP
→IPV4
请到需要安装驱动的电脑上查看IP地址网段(参考:<如何查看电脑IP地址>),
.开始菜单---控制面板
开始[菜单]:
选择网络和internet连接
选择网络连接
选择本地连接
双击本地连接→支持
请回到打印机输入
获取IP地址:面板
IP地址:192.168.1.X →OK (前3组数字和电脑要一致,X:随便指定)子网掩码:255.255.255.0 →OK (和电脑一致)
网关: 192.168.1.1→OK (和电脑一致)
二、电脑上安装驱动:
→网络安装→下一步
→接受这个协议,下一步
→自动搜出新打印机M218FW 192.168.1.X
→如搜不到打印机,点击“添加打印机”
→输入IP地址:192.168.1.X
→下一步
→下一步→下一步→安装
→完成!ok。