Windows系统命令查看硬件信息
- 格式:doc
- 大小:21.00 KB
- 文档页数:2
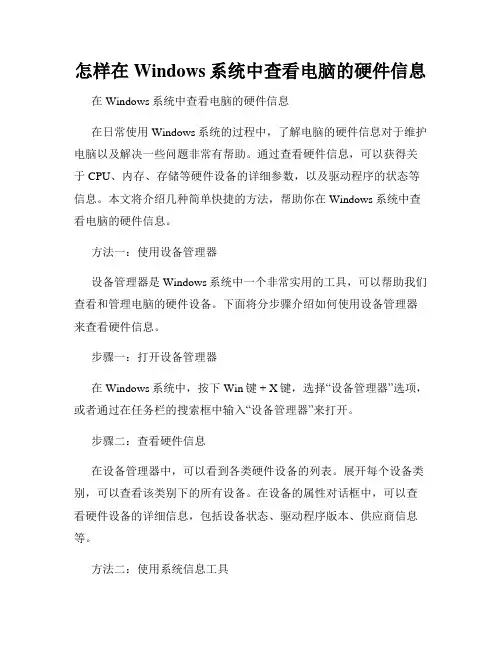
怎样在Windows系统中查看电脑的硬件信息在Windows系统中查看电脑的硬件信息在日常使用Windows系统的过程中,了解电脑的硬件信息对于维护电脑以及解决一些问题非常有帮助。
通过查看硬件信息,可以获得关于CPU、内存、存储等硬件设备的详细参数,以及驱动程序的状态等信息。
本文将介绍几种简单快捷的方法,帮助你在Windows系统中查看电脑的硬件信息。
方法一:使用设备管理器设备管理器是Windows系统中一个非常实用的工具,可以帮助我们查看和管理电脑的硬件设备。
下面将分步骤介绍如何使用设备管理器来查看硬件信息。
步骤一:打开设备管理器在Windows系统中,按下Win键 + X键,选择“设备管理器”选项,或者通过在任务栏的搜索框中输入“设备管理器”来打开。
步骤二:查看硬件信息在设备管理器中,可以看到各类硬件设备的列表。
展开每个设备类别,可以查看该类别下的所有设备。
在设备的属性对话框中,可以查看硬件设备的详细信息,包括设备状态、驱动程序版本、供应商信息等。
方法二:使用系统信息工具Windows系统提供了一个系统信息工具,可以显示关于电脑硬件、软件以及系统配置的详细信息。
下面是使用系统信息工具查看硬件信息的步骤。
步骤一:打开系统信息工具使用快捷键Win键 + R键,弹出运行对话框。
在对话框中输入“msinfo32”命令,然后点击“确定”按钮,即可打开系统信息工具。
步骤二:查看硬件信息在系统信息工具中,可以看到左侧的导航栏,包含了多个类别,如系统摘要、硬件资源和组件等。
点击其中的分类,右侧窗格中将显示该分类下的详细信息。
在硬件资源分类下,可以查看CPU、内存、硬盘、显示器、声卡等硬件设备的详细参数。
方法三:使用命令行工具对于熟悉命令行的用户来说,使用命令行工具也是一种快速获取硬件信息的方法。
下面介绍使用命令行工具来查看硬件信息的步骤。
步骤一:打开命令提示符在Windows系统中,按下Win键 + R键,弹出运行对话框。
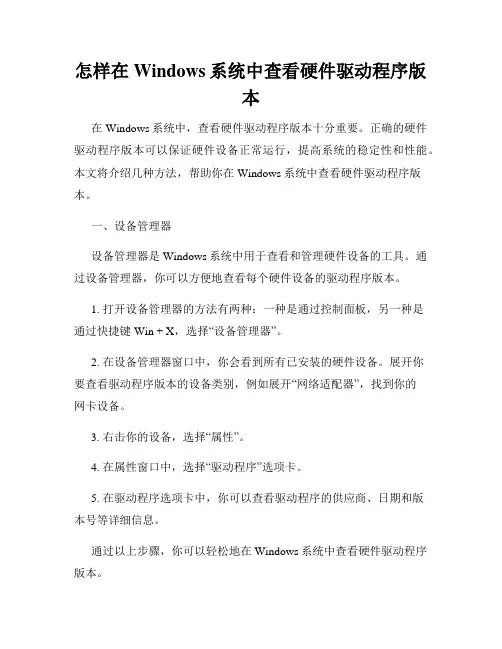
怎样在Windows系统中查看硬件驱动程序版本在Windows系统中,查看硬件驱动程序版本十分重要。
正确的硬件驱动程序版本可以保证硬件设备正常运行,提高系统的稳定性和性能。
本文将介绍几种方法,帮助你在Windows系统中查看硬件驱动程序版本。
一、设备管理器设备管理器是Windows系统中用于查看和管理硬件设备的工具。
通过设备管理器,你可以方便地查看每个硬件设备的驱动程序版本。
1. 打开设备管理器的方法有两种:一种是通过控制面板,另一种是通过快捷键 Win + X,选择“设备管理器”。
2. 在设备管理器窗口中,你会看到所有已安装的硬件设备。
展开你要查看驱动程序版本的设备类别,例如展开“网络适配器”,找到你的网卡设备。
3. 右击你的设备,选择“属性”。
4. 在属性窗口中,选择“驱动程序”选项卡。
5. 在驱动程序选项卡中,你可以查看驱动程序的供应商、日期和版本号等详细信息。
通过以上步骤,你可以轻松地在Windows系统中查看硬件驱动程序版本。
二、命令提示符命令提示符是Windows系统中一个强大而且常用的工具,也可以用于查看硬件驱动程序版本。
1. 打开命令提示符的方法是通过快捷键 Win + R,输入“cmd”,然后按下回车键。
2. 在命令提示符窗口中,输入命令“driverquery”(不包含引号)并按下回车键。
3. 等待片刻,系统会列出所有已安装的驱动程序信息,包括驱动程序名称、供应商、版本号等。
4. 你可以通过滚动命令提示符窗口的方式来查看所有的驱动程序信息。
通过以上步骤,你可以在Windows系统中使用命令提示符来查看硬件驱动程序版本。
三、第三方软件除了以上两种方法,你还可以使用一些第三方软件来查看硬件驱动程序版本。
这些软件通常提供更加直观和全面的界面,能够更方便地查看驱动程序版本。
1. 你可以在互联网上搜索并下载一些著名的、信誉良好的驱动程序管理软件,例如Driver Genius、Driver Booster等。
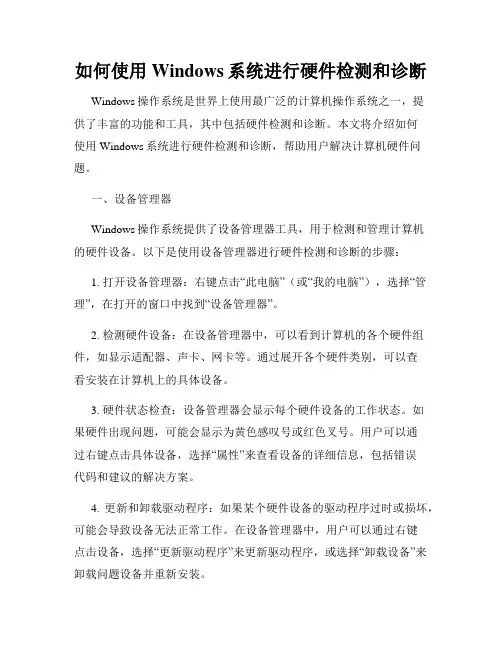
如何使用Windows系统进行硬件检测和诊断Windows操作系统是世界上使用最广泛的计算机操作系统之一,提供了丰富的功能和工具,其中包括硬件检测和诊断。
本文将介绍如何使用Windows系统进行硬件检测和诊断,帮助用户解决计算机硬件问题。
一、设备管理器Windows操作系统提供了设备管理器工具,用于检测和管理计算机的硬件设备。
以下是使用设备管理器进行硬件检测和诊断的步骤:1. 打开设备管理器:右键点击“此电脑”(或“我的电脑”),选择“管理”,在打开的窗口中找到“设备管理器”。
2. 检测硬件设备:在设备管理器中,可以看到计算机的各个硬件组件,如显示适配器、声卡、网卡等。
通过展开各个硬件类别,可以查看安装在计算机上的具体设备。
3. 硬件状态检查:设备管理器会显示每个硬件设备的工作状态。
如果硬件出现问题,可能会显示为黄色感叹号或红色叉号。
用户可以通过右键点击具体设备,选择“属性”来查看设备的详细信息,包括错误代码和建议的解决方案。
4. 更新和卸载驱动程序:如果某个硬件设备的驱动程序过时或损坏,可能会导致设备无法正常工作。
在设备管理器中,用户可以通过右键点击设备,选择“更新驱动程序”来更新驱动程序,或选择“卸载设备”来卸载问题设备并重新安装。
5. 禁用和启用硬件设备:如果某个硬件设备出现故障或不需要使用,用户可以通过设备管理器将其禁用。
右键点击设备,选择“禁用”即可。
需要再次启用时,可以选择“启用”。
二、系统自带诊断工具Windows操作系统还提供了一些自带的诊断工具,用于检测和解决硬件问题。
以下是一些常用的系统自带诊断工具:1. Windows内存诊断:如果计算机经常出现蓝屏或死机等问题,可能是由于内存故障引起的。
Windows操作系统提供了内存诊断工具,用户可以在“开始菜单”中搜索并打开“内存诊断工具”,然后选择“现在重新启动并检查问题(推荐)”进行内存测试。
2. 磁盘检查工具:当硬盘出现问题时,计算机可能会变得卡顿或无法正常启动。
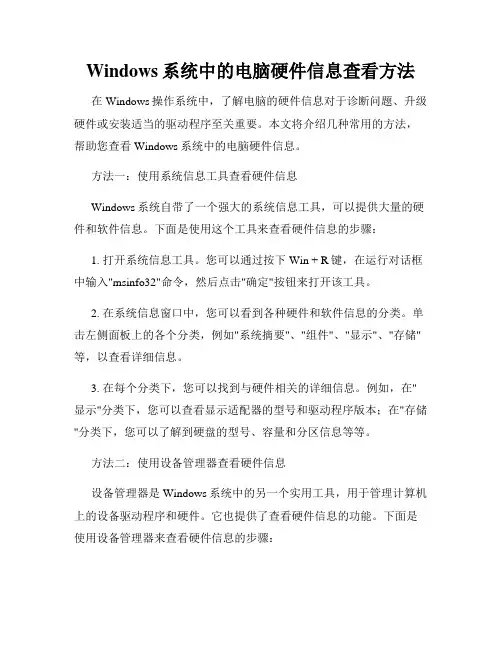
Windows系统中的电脑硬件信息查看方法在Windows操作系统中,了解电脑的硬件信息对于诊断问题、升级硬件或安装适当的驱动程序至关重要。
本文将介绍几种常用的方法,帮助您查看Windows系统中的电脑硬件信息。
方法一:使用系统信息工具查看硬件信息Windows系统自带了一个强大的系统信息工具,可以提供大量的硬件和软件信息。
下面是使用这个工具来查看硬件信息的步骤:1. 打开系统信息工具。
您可以通过按下Win + R键,在运行对话框中输入"msinfo32"命令,然后点击"确定"按钮来打开该工具。
2. 在系统信息窗口中,您可以看到各种硬件和软件信息的分类。
单击左侧面板上的各个分类,例如"系统摘要"、"组件"、"显示"、"存储"等,以查看详细信息。
3. 在每个分类下,您可以找到与硬件相关的详细信息。
例如,在"显示"分类下,您可以查看显示适配器的型号和驱动程序版本;在"存储"分类下,您可以了解到硬盘的型号、容量和分区信息等等。
方法二:使用设备管理器查看硬件信息设备管理器是Windows系统中的另一个实用工具,用于管理计算机上的设备驱动程序和硬件。
它也提供了查看硬件信息的功能。
下面是使用设备管理器来查看硬件信息的步骤:1. 打开设备管理器。
您可以通过按下Win + X键,在快速访问菜单中选择"设备管理器"来打开该工具。
2. 在设备管理器窗口中,您可以看到计算机上安装的各种硬件设备的列表。
展开每个设备分类后,您可以看到安装的具体设备的信息,例如显卡、声卡、网卡等。
3. 双击每个设备,可以进一步查看详细信息,例如设备的型号、供应商、驱动程序的版本等等。
方法三:使用系统自带工具查看硬件信息除了系统信息工具和设备管理器,Windows系统还提供了其他一些自带的工具来查看硬件信息。
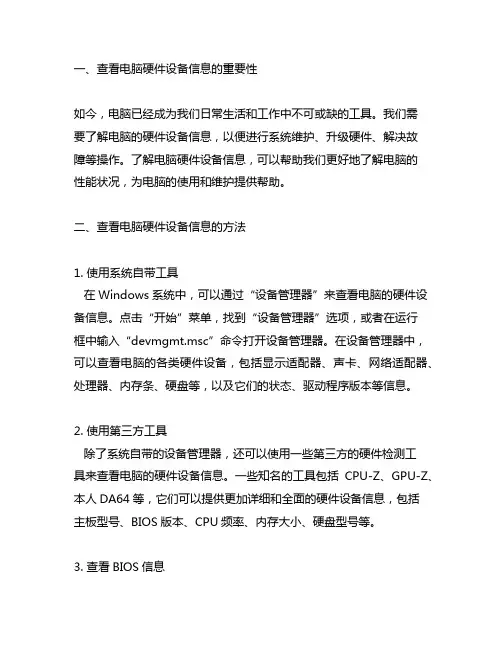
一、查看电脑硬件设备信息的重要性如今,电脑已经成为我们日常生活和工作中不可或缺的工具。
我们需要了解电脑的硬件设备信息,以便进行系统维护、升级硬件、解决故障等操作。
了解电脑硬件设备信息,可以帮助我们更好地了解电脑的性能状况,为电脑的使用和维护提供帮助。
二、查看电脑硬件设备信息的方法1. 使用系统自带工具在Windows系统中,可以通过“设备管理器”来查看电脑的硬件设备信息。
点击“开始”菜单,找到“设备管理器”选项,或者在运行框中输入“devmgmt.msc”命令打开设备管理器。
在设备管理器中,可以查看电脑的各类硬件设备,包括显示适配器、声卡、网络适配器、处理器、内存条、硬盘等,以及它们的状态、驱动程序版本等信息。
2. 使用第三方工具除了系统自带的设备管理器,还可以使用一些第三方的硬件检测工具来查看电脑的硬件设备信息。
一些知名的工具包括CPU-Z、GPU-Z、本人DA64等,它们可以提供更加详细和全面的硬件设备信息,包括主板型号、BIOS版本、CPU频率、内存大小、硬盘型号等。
3. 查看BIOS信息BIOS是电脑的基本输入输出系统,也包含了一些硬件设备的信息。
通过按下电脑开机时提示的键(通常是DEL或F2)进入BIOS界面,可以查看电脑的基本硬件设备信息,包括CPU、内存、硬盘、显卡等。
4. 查看系统信息在Windows系统中,可以通过“运行”中输入“msinfo32”命令打开系统信息工具,该工具可以显示电脑的硬件配置信息、组件信息、软件环境等。
5. 使用命令行工具通过在Windows系统中使用命令行工具,如dxdiag命令(DirectX诊断工具)、systeminfo命令等,可以查看电脑的硬件设备信息。
三、总结了解电脑的硬件设备信息对于我们进行系统维护、升级硬件以及解决故障都是非常重要的。
通过使用系统自带工具、第三方工具、查看BIOS信息、系统信息工具以及命令行工具等多种方式,我们可以轻松地获取电脑的硬件设备信息,为日常使用和维护电脑提供便利。
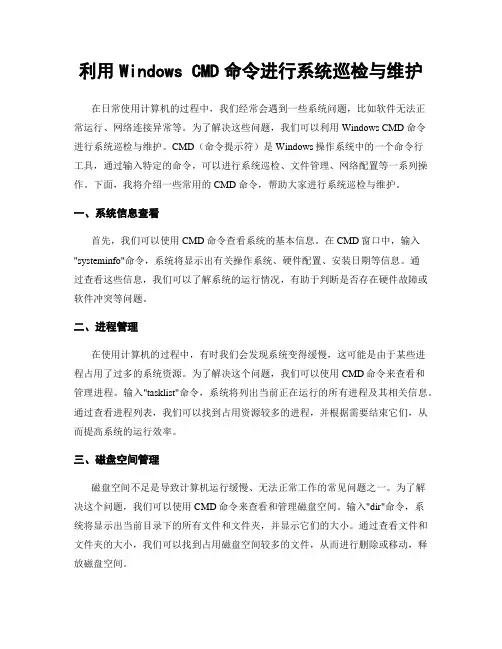
利用Windows CMD命令进行系统巡检与维护在日常使用计算机的过程中,我们经常会遇到一些系统问题,比如软件无法正常运行、网络连接异常等。
为了解决这些问题,我们可以利用Windows CMD命令进行系统巡检与维护。
CMD(命令提示符)是Windows操作系统中的一个命令行工具,通过输入特定的命令,可以进行系统巡检、文件管理、网络配置等一系列操作。
下面,我将介绍一些常用的CMD命令,帮助大家进行系统巡检与维护。
一、系统信息查看首先,我们可以使用CMD命令查看系统的基本信息。
在CMD窗口中,输入"systeminfo"命令,系统将显示出有关操作系统、硬件配置、安装日期等信息。
通过查看这些信息,我们可以了解系统的运行情况,有助于判断是否存在硬件故障或软件冲突等问题。
二、进程管理在使用计算机的过程中,有时我们会发现系统变得缓慢,这可能是由于某些进程占用了过多的系统资源。
为了解决这个问题,我们可以使用CMD命令来查看和管理进程。
输入"tasklist"命令,系统将列出当前正在运行的所有进程及其相关信息。
通过查看进程列表,我们可以找到占用资源较多的进程,并根据需要结束它们,从而提高系统的运行效率。
三、磁盘空间管理磁盘空间不足是导致计算机运行缓慢、无法正常工作的常见问题之一。
为了解决这个问题,我们可以使用CMD命令来查看和管理磁盘空间。
输入"dir"命令,系统将显示出当前目录下的所有文件和文件夹,并显示它们的大小。
通过查看文件和文件夹的大小,我们可以找到占用磁盘空间较多的文件,从而进行删除或移动,释放磁盘空间。
四、网络配置与故障排除在使用计算机的过程中,我们可能会遇到网络连接异常的问题。
为了解决这个问题,我们可以使用CMD命令进行网络配置与故障排除。
输入"ipconfig"命令,系统将显示出当前计算机的IP地址、子网掩码、默认网关等网络配置信息。
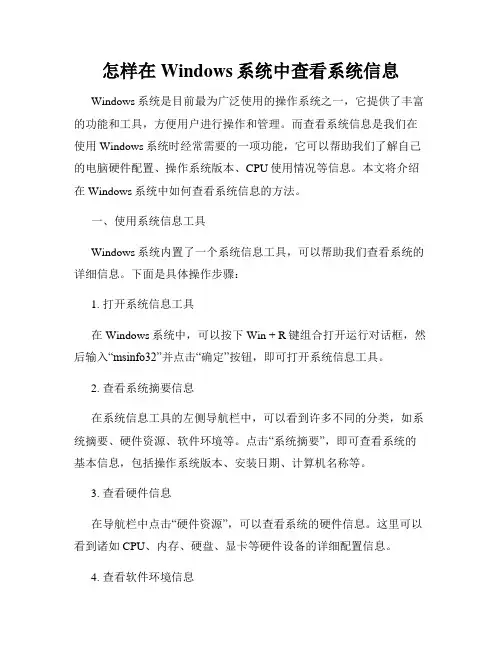
怎样在Windows系统中查看系统信息Windows系统是目前最为广泛使用的操作系统之一,它提供了丰富的功能和工具,方便用户进行操作和管理。
而查看系统信息是我们在使用Windows系统时经常需要的一项功能,它可以帮助我们了解自己的电脑硬件配置、操作系统版本、CPU使用情况等信息。
本文将介绍在Windows系统中如何查看系统信息的方法。
一、使用系统信息工具Windows系统内置了一个系统信息工具,可以帮助我们查看系统的详细信息。
下面是具体操作步骤:1. 打开系统信息工具在Windows系统中,可以按下Win + R键组合打开运行对话框,然后输入“msinfo32”并点击“确定”按钮,即可打开系统信息工具。
2. 查看系统摘要信息在系统信息工具的左侧导航栏中,可以看到许多不同的分类,如系统摘要、硬件资源、软件环境等。
点击“系统摘要”,即可查看系统的基本信息,包括操作系统版本、安装日期、计算机名称等。
3. 查看硬件信息在导航栏中点击“硬件资源”,可以查看系统的硬件信息。
这里可以看到诸如CPU、内存、硬盘、显卡等硬件设备的详细配置信息。
4. 查看软件环境信息在导航栏中点击“软件环境”,可以查看系统的软件信息。
这里可以看到已安装的软件、驱动程序和服务的详细信息。
通过系统信息工具,我们可以全面了解自己的电脑配置情况,为后续的系统管理和优化提供参考依据。
二、使用系统属性工具除了系统信息工具,Windows系统中还提供了系统属性工具,可以帮助我们查看系统的一些基本信息。
下面是具体操作步骤:1. 打开系统属性工具可以通过多种方式打开系统属性工具。
比较常用的方式是右键点击“此电脑”(或“计算机”)图标,选择“属性”选项,即可打开系统属性工具。
2. 查看基本信息在系统属性窗口中,可以看到一些基本的系统信息,如计算机名、设备名称、处理器信息等。
3. 查看操作系统版本在系统属性窗口的“常规”标签页中,可以查看操作系统的版本信息。
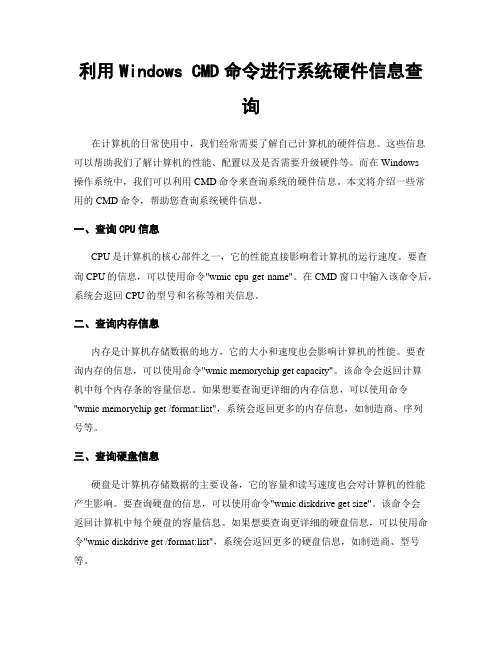
利用Windows CMD命令进行系统硬件信息查询在计算机的日常使用中,我们经常需要了解自己计算机的硬件信息。
这些信息可以帮助我们了解计算机的性能、配置以及是否需要升级硬件等。
而在Windows操作系统中,我们可以利用CMD命令来查询系统的硬件信息。
本文将介绍一些常用的CMD命令,帮助您查询系统硬件信息。
一、查询CPU信息CPU是计算机的核心部件之一,它的性能直接影响着计算机的运行速度。
要查询CPU的信息,可以使用命令"wmic cpu get name"。
在CMD窗口中输入该命令后,系统会返回CPU的型号和名称等相关信息。
二、查询内存信息内存是计算机存储数据的地方,它的大小和速度也会影响计算机的性能。
要查询内存的信息,可以使用命令"wmic memorychip get capacity"。
该命令会返回计算机中每个内存条的容量信息。
如果想要查询更详细的内存信息,可以使用命令"wmic memorychip get /format:list",系统会返回更多的内存信息,如制造商、序列号等。
三、查询硬盘信息硬盘是计算机存储数据的主要设备,它的容量和读写速度也会对计算机的性能产生影响。
要查询硬盘的信息,可以使用命令"wmic diskdrive get size"。
该命令会返回计算机中每个硬盘的容量信息。
如果想要查询更详细的硬盘信息,可以使用命令"wmic diskdrive get /format:list",系统会返回更多的硬盘信息,如制造商、型号等。
四、查询显卡信息显卡是计算机显示图像的设备,它的性能直接影响着计算机的图像质量和游戏性能。
要查询显卡的信息,可以使用命令"wmic path win32_VideoController get name"。
该命令会返回计算机中安装的显卡的名称。
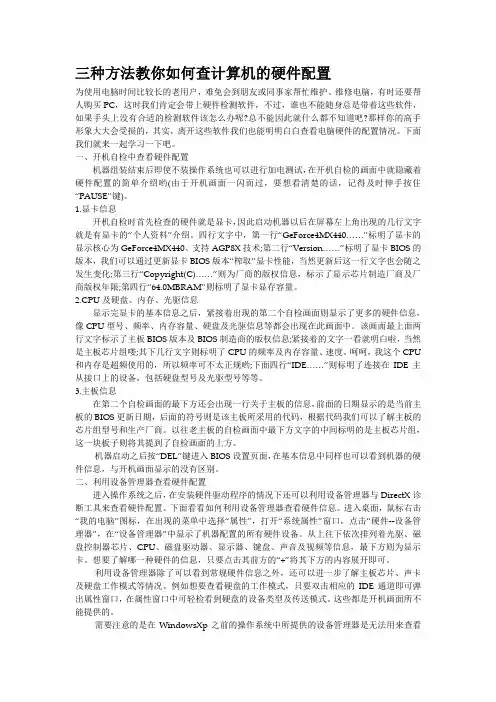
三种方法教你如何查计算机的硬件配置为使用电脑时间比较长的老用户,难免会到朋友或同事家帮忙维护、维修电脑,有时还要帮人购买PC,这时我们肯定会带上硬件检测软件,不过,谁也不能随身总是带着这些软件,如果手头上没有合适的检测软件该怎么办呢?总不能因此就什么都不知道吧?那样你的高手形象大大会受损的,其实,离开这些软件我们也能明明白白查看电脑硬件的配置情况。
下面我们就来一起学习一下吧。
一、开机自检中查看硬件配置机器组装结束后即使不装操作系统也可以进行加电测试,在开机自检的画面中就隐藏着硬件配置的简单介绍哟(由于开机画面一闪而过,要想看清楚的话,记得及时伸手按住“PAUSE”键)。
1.显卡信息开机自检时首先检查的硬件就是显卡,因此启动机器以后在屏幕左上角出现的几行文字就是有显卡的“个人资料”介绍。
四行文字中,第一行“GeForce4MX440……”标明了显卡的显示核心为GeForce4MX440、支持AGP8X技术;第二行“Version……”标明了显卡BIOS的版本,我们可以通过更新显卡BIOS版本“榨取”显卡性能,当然更新后这一行文字也会随之发生变化;第三行“Copyright(C)……”则为厂商的版权信息,标示了显示芯片制造厂商及厂商版权年限;第四行“64.0MBRAM”则标明了显卡显存容量。
2.CPU及硬盘、内存、光驱信息显示完显卡的基本信息之后,紧接着出现的第二个自检画面则显示了更多的硬件信息,像CPU型号、频率、内存容量、硬盘及光驱信息等都会出现在此画面中。
该画面最上面两行文字标示了主板BIOS版本及BIOS制造商的版权信息;紧接着的文字一看就明白啦,当然是主板芯片组喽;其下几行文字则标明了CPU的频率及内存容量、速度。
呵呵,我这个CPU 和内存是超频使用的,所以频率可不太正规哟;下面四行“IDE……”则标明了连接在IDE主从接口上的设备,包括硬盘型号及光驱型号等等。
3.主板信息在第二个自检画面的最下方还会出现一行关于主板的信息,前面的日期显示的是当前主板的BIOS更新日期,后面的符号则是该主板所采用的代码,根据代码我们可以了解主板的芯片组型号和生产厂商。
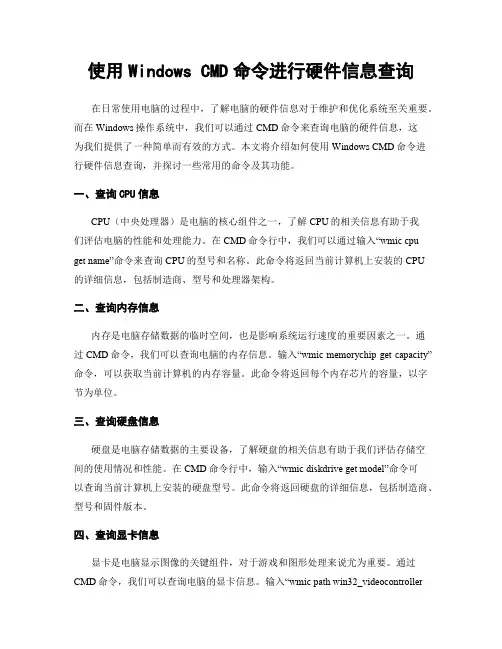
使用Windows CMD命令进行硬件信息查询在日常使用电脑的过程中,了解电脑的硬件信息对于维护和优化系统至关重要。
而在Windows操作系统中,我们可以通过CMD命令来查询电脑的硬件信息,这为我们提供了一种简单而有效的方式。
本文将介绍如何使用Windows CMD命令进行硬件信息查询,并探讨一些常用的命令及其功能。
一、查询CPU信息CPU(中央处理器)是电脑的核心组件之一,了解CPU的相关信息有助于我们评估电脑的性能和处理能力。
在CMD命令行中,我们可以通过输入“wmic cpu get name”命令来查询CPU的型号和名称。
此命令将返回当前计算机上安装的CPU的详细信息,包括制造商、型号和处理器架构。
二、查询内存信息内存是电脑存储数据的临时空间,也是影响系统运行速度的重要因素之一。
通过CMD命令,我们可以查询电脑的内存信息。
输入“wmic memorychip get capacity”命令,可以获取当前计算机的内存容量。
此命令将返回每个内存芯片的容量,以字节为单位。
三、查询硬盘信息硬盘是电脑存储数据的主要设备,了解硬盘的相关信息有助于我们评估存储空间的使用情况和性能。
在CMD命令行中,输入“wmic diskdrive get model”命令可以查询当前计算机上安装的硬盘型号。
此命令将返回硬盘的详细信息,包括制造商、型号和固件版本。
四、查询显卡信息显卡是电脑显示图像的关键组件,对于游戏和图形处理来说尤为重要。
通过CMD命令,我们可以查询电脑的显卡信息。
输入“wmic path win32_videocontrollerget name”命令,可以获取当前计算机上安装的显卡型号。
此命令将返回显卡的详细信息,包括制造商、型号和驱动程序版本。
五、查询网络适配器信息网络适配器是连接电脑与网络之间的桥梁,了解网络适配器的相关信息对于网络连接和配置非常重要。
在CMD命令行中,输入“wmic nic get name”命令可以查询当前计算机上安装的网络适配器名称。
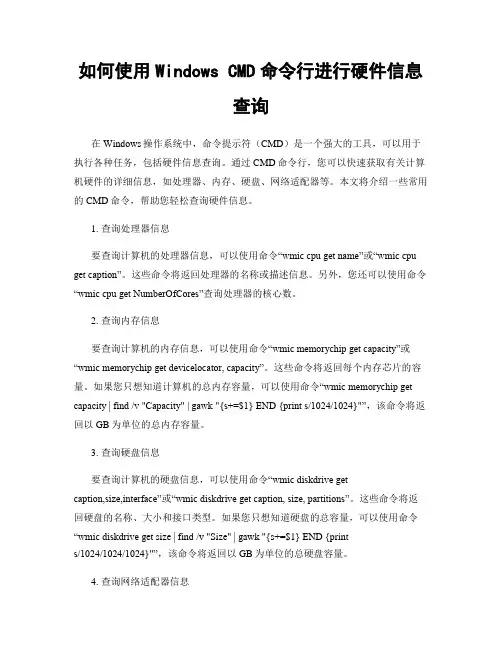
如何使用Windows CMD命令行进行硬件信息查询在Windows操作系统中,命令提示符(CMD)是一个强大的工具,可以用于执行各种任务,包括硬件信息查询。
通过CMD命令行,您可以快速获取有关计算机硬件的详细信息,如处理器、内存、硬盘、网络适配器等。
本文将介绍一些常用的CMD命令,帮助您轻松查询硬件信息。
1. 查询处理器信息要查询计算机的处理器信息,可以使用命令“wmic cpu get name”或“wmic cpu get caption”。
这些命令将返回处理器的名称或描述信息。
另外,您还可以使用命令“wmic cpu get NumberOfCores”查询处理器的核心数。
2. 查询内存信息要查询计算机的内存信息,可以使用命令“wmic memorychip get capacity”或“wmic memorychip get devicelocator, capacity”。
这些命令将返回每个内存芯片的容量。
如果您只想知道计算机的总内存容量,可以使用命令“wmic memorychip get capacity | f ind /v "Capacity" | gawk "{s+=$1} END {print s/1024/1024}"”,该命令将返回以GB为单位的总内存容量。
3. 查询硬盘信息要查询计算机的硬盘信息,可以使用命令“wmic diskdrive getcaption,size,interface”或“wmic diskdrive get caption, size, partitions”。
这些命令将返回硬盘的名称、大小和接口类型。
如果您只想知道硬盘的总容量,可以使用命令“wmic diskdrive get size | find /v "Size" | gawk "{s+=$1} END {prints/1024/1024/1024}"”,该命令将返回以GB为单位的总硬盘容量。
电脑硬件配置查看的三种方法离开软件我们也能明明白白查看电脑硬件的配置情况。
下面我们就来一起学习一下吧。
一、开机自检中查看硬件配置机器组装结束后即使不装操作系统也可以进行加电测试,在开机自检的画面中就隐藏着硬件配置的简单介绍哟(由于开机画面一闪而过,要想看清楚的话,记得及时伸手按住“PAUSE”键)。
1.显卡信息开机自检时首先检查的硬件就是显卡,因此启动机器以后在屏幕左上角出现的几行文字就是有显卡的“个人资料”介绍。
四行文字中,第一行“GeForce4 MX440……”标明了显卡的显示核心为GeForce4 MX440、支持A GP 8X技术;第二行“V ersion……”标明了显卡BIOS的版本,我们可以通过更新显卡BIOS版本“榨取”显卡性能,当然更新后这一行文字也会随之发生变化;第三行“Copyright (C)……”则为厂商的版权信息,标示了显示芯片制造厂商及厂商版权年限;第四行“64.0MB RAM”则标明了显卡显存容量。
2.CPU及硬盘、内存、光驱信息显示完显卡的基本信息之后,紧接着出现的第二个自检画面则显示了更多的硬件信息,像CPU型号、频率、内存容量、硬盘及光驱信息等都会出现在此画面中。
该画面最上面两行文字标示了主板BIOS版本及BIOS制造商的版权信息;紧接着的文字一看就明白啦,当然是主板芯片组喽;其下几行文字则标明了CPU的频率及内存容量、速度。
呵呵,我这个CPU和内存是超频使用的,所以频率可不太正规哟;下面四行“IDE……”则标明了连接在IDE主从接口上的设备,包括硬盘型号及光驱型号等等。
3.主板信息在第二个自检画面的最下方还会出现一行关于主板的信息,前面的日期显示的是当前主板的BIOS更新日期,后面的符号则是该主板所采用的代码,根据代码我们可以了解主板的芯片组型号和生产厂商。
以往老主板的自检画面中最下方文字的中间标明的是主板芯片组,这一块板子则将其提到了自检画面的上方。
机器启动之后按“DEL”键进入BIOS设置页面,在基本信息中同样也可以看到机器的硬件信息,与开机画面显示的没有区别。
如何使用Windows CMD命令进行硬件信息查看在现代科技发展的今天,计算机已经成为人们工作和生活中不可或缺的工具。
而作为计算机的重要组成部分之一,硬件信息的了解和掌握对于用户来说显得尤为重要。
在Windows操作系统中,CMD命令是一种强大的工具,可以帮助我们查看和了解计算机的硬件信息。
本文将介绍如何使用Windows CMD命令进行硬件信息查看。
首先,我们需要打开CMD命令行窗口。
在Windows系统中,可以通过按下Win+R键,然后输入“cmd”并按下Enter键来打开CMD命令行窗口。
另外,我们也可以在开始菜单中找到“命令提示符”或“Windows PowerShell”来打开CMD命令行窗口。
一、查看CPU信息CPU(中央处理器)是计算机的核心部件之一,了解CPU的信息可以帮助我们了解计算机的性能和处理能力。
在CMD命令行窗口中,我们可以使用“wmic cpu get name”命令来查看CPU的型号和名称。
通过这个命令,我们可以得到CPU 的详细信息,如制造商、型号、核心数等。
二、查看内存信息内存是计算机用于临时存储数据的重要组件,了解内存的信息可以帮助我们判断计算机的运行速度和性能。
在CMD命令行窗口中,我们可以使用“wmic memorychip get capacity”命令来查看内存的容量。
通过这个命令,我们可以得到计算机的总内存容量,以及每个内存条的容量。
三、查看硬盘信息硬盘是计算机用于存储数据的主要设备,了解硬盘的信息可以帮助我们判断计算机的存储空间和性能。
在CMD命令行窗口中,我们可以使用“wmic diskdrive get model”命令来查看硬盘的型号。
通过这个命令,我们可以得到硬盘的详细信息,如制造商、型号、容量等。
四、查看显卡信息显卡是计算机用于处理图形和显示的重要设备,了解显卡的信息可以帮助我们判断计算机的图形性能和显示效果。
在CMD命令行窗口中,我们可以使用“wmic path win32_VideoController get name”命令来查看显卡的型号和名称。
windows信息收集命令总结
在Windows操作系统中,有多种命令和工具可以帮助收集系统信息。
以下是一些常用的信息收集命令和工具的总结:
1. ipconfig:此命令用于显示IP配置信息,包括MAC地址、IP地址、子
网掩码和默认网关等。
2. netstat:此命令用于显示网络连接、路由表、接口统计等网络相关信息。
3. tracert/traceroute:此命令用于跟踪数据包在网络上的路径,可以显示
数据包到达目标所经过的路由器和跳数。
4. nslookup:此命令用于查询DNS记录,可以用来检查域名解析是否正常。
5. systeminfo:此命令可以显示详细的系统信息,包括操作系统版本、补
丁级别、硬件配置等。
6. wmic:此命令是一个强大的命令行工具,可以查询和管理Windows系
统的各种信息,包括硬件、软件、网络适配器等。
7. winver:此命令用于显示Windows版本信息。
8. tasklist:此命令用于显示当前运行的进程列表和资源使用情况。
9. taskkill:此命令用于结束指定的进程。
10. :此命令用于管理Windows服务,可以查看服务的状态和启动/停止服务。
11. eventvwr:此命令用于查看Windows事件日志,包括系统日志、应用程序日志和安全日志等。
12. :此命令用于查看和管理设备驱动程序。
13. sfc /scannow:此命令用于检查并修复系统文件的完整性。
以上是常用的Windows信息收集命令,它们可以帮助您了解系统配置、网络连接和进程状态等信息。
windows⽤命令⾏查看硬件信息如何在windows系统⾃带命令查看硬件信息,怎样dos命令查看硬盘和内存/CPU信息?最直接的是:开始→运⾏→CMD打开命令提⽰符,在该窗⼝下输⼊systeminfo执⾏,即可看到⼏乎所有想知道的系统信息,甚⾄包括机器上已安装的⽹卡及其IP。
问题描述: 如何从系统中查看主板上内存条的数量。
最佳答案: 在cmd命令下输⼊:wmic memorychip list brief 就会看到内存条的数量。
⼀、如何⽤Windows系统⾃带命令查看硬件信息?Win+R,打开“运⾏”,直接输⼊:1、输⼊sysdm.cpl,打开系统属性。
2、输⼊dxdiag,打开DirectX诊断⼯具。
3、输⼊msinfo32,打开系统信息。
4、输⼊devmgmt.msc,打开设备管理。
5、输⼊taskmgr(或按Ctrl+Alt+Delete)打开任务管理器,在性能选项卡上看物理内存和pagefile。
6、输⼊winver查看系统版本。
⼆、怎样⽤dos命令(cmd命令中输⼊)查看硬盘、内存和CPU信息?1、查看磁盘信息:wmic freedisk,可以查看每⼀个盘的剩余空间。
wmic diskdrive,可以看出牌⼦和⼤⼩。
Wmic logicaldisk,可以看到有⼏个盘,每⼀个盘的⽂件系统和剩余空间。
wmic volume,每个盘的剩余空间量,其实上⼀个命令也可以查看的。
fsutil volume diskfree c: 这个命令查看每⼀个卷的容量信息是很⽅便的。
2、查看CPU信息:wmic cpu上⾯显⽰的有位宽,最⼤始终频率,⽣产⼚商,⼆级缓存等信息。
3、查看内存信息:wmic memorychip可以显⽰出内存条数、容量和速度。
4、查看BIOS信息:wmic bios主板型号、BIOS 版本。
Windows自带命令怎么查看硬件信息
如何利用dos命令查看windows系统的硬件信息,其中包括查看系统的硬盘、内存、CPU、BIOS信息呢?下面是店铺为大家介绍Windows自带命令查看硬件信息的方法,欢迎大家阅读。
Windows自带命令查看硬件信息的方法
首先我们在系统桌面界面,按下快捷键win + R 打开运行菜单,在菜单内输入命令cmd,按下enter键,打开cmd窗口。
在弹出的cmd窗口内,我们输入命令wmic logicaldisk 来进行查看的系统的盘符,以及每一个盘的文件系统和剩余空间。
然后输入命令 fsutil volume diskfree +盘符名称。
查看某个盘符的容量大小。
本篇我们使用命令fsutil volume diskfree c: 查看c盘的容量。
输入命令wmic cpu 。
来进行查看系统的cpu信息。
输入命令 wmic memorychip 。
来进行查看系统的内存信息。
可以看到本次测试中,系统内有2条内存条,并且每条内存大小为4G。
输入命令 wmic bios 。
进行查看系统的bios信息。
Windows系统物理CPU核数怎么看
很多时候,我们需要对电脑硬件信息进行查看,来了解电脑的使用性能情况,下面是店铺为大家介绍Windows系统物理CPU核数的查看方法,欢迎大家阅读。
Windows系统物理CPU核数的查看方法,
首先,我们需要打开命令行模式,利用win+r键打开运行,输入cmd回车即会出现
然后在命令行界面输入wmic进入命令行系统管理执行脚本界面
然后我们通过cpu get *可以查看cpu的具体情况(注意空格),拖动滚动条找到numberofcores和numberoflogicalprocessors两列。
由numberofcores可以得知cpu为双核,有numberoflogicalprocessors/numberofcores得知为双线程即超线程,则此cpu为双核超线程。
那么如何查看内存型号呢,我们可以通过命令memorychip进行查看
6由图可以看出,有两条内存,分别为2G,PN号也可以看出。
Windows系统命令查看硬件信息
如何在windows系统自带命令查看硬件信息,怎样dos 命令查看硬盘和内存/CPU信息?最直接的是:开始→运行→CMD打开命令提示符,在该窗口下输入systeminfo执行,即可看到几乎所有想知道的系统信息,甚至包括机器上已安装的网卡及其IP。
问题描述: 如何从系统中查看主板上内存条的数量。
最佳答案: 在cmd命令下输入:wmic memorychip list brief 就会看到内存条的数量。
一、如何用Windows系统自带命令查看硬件信息?
Win+R,打开“运行”,直接输入:
1、输入sysdm.cpl,打开系统属性。
2、输入dxdiag,打开DirectX诊断工具。
3、输入msinfo32,打开系统信息。
4、输入devmgmt.msc,打开设备管理。
5、输入taskmgr(或按Ctrl+Alt+Delete)打开任务管理器,在性能选项卡上看物理内存和pagefile。
6、输入winver查看系统版本。
二、怎样用dos命令(cmd命令中输入)查看硬盘、内存和CPU信息?
1、查看磁盘信息:wmic freedisk,可以查看每一个盘的剩余
空间。
wmic diskdrive,可以看出牌子和大小。
Wmic logicaldisk,可以看到有几个盘,每一个盘的文件系统和剩余空间。
wmic volume,每个盘的剩余空间量,其实上一个命令也可以查看的。
fsutil volume diskfree c: 这个命令查看每一个卷的容量信息是很方便的。
2、查看CPU信息:
wmic cpu上面显示的有位宽,最大始终频率,生产厂商,二级缓存等信息。
3、查看内存信息:
wmic memorychip可以显示出内存条数、容量和速度。
4、查看BIOS信息:
wmic bios主板型号、BIOS 版本。