NVIDIA独显设置方法
- 格式:doc
- 大小:3.67 MB
- 文档页数:4
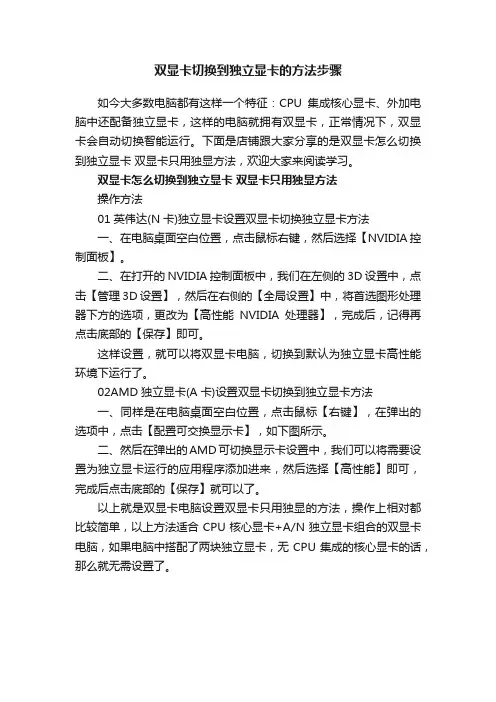
双显卡切换到独立显卡的方法步骤
如今大多数电脑都有这样一个特征:CPU集成核心显卡、外加电脑中还配备独立显卡,这样的电脑就拥有双显卡,正常情况下,双显卡会自动切换智能运行。
下面是店铺跟大家分享的是双显卡怎么切换到独立显卡双显卡只用独显方法,欢迎大家来阅读学习。
双显卡怎么切换到独立显卡双显卡只用独显方法
操作方法
01英伟达(N卡)独立显卡设置双显卡切换独立显卡方法
一、在电脑桌面空白位置,点击鼠标右键,然后选择【NVIDIA控制面板】。
二、在打开的NVIDIA控制面板中,我们在左侧的3D设置中,点击【管理3D设置】,然后在右侧的【全局设置】中,将首选图形处理器下方的选项,更改为【高性能NVIDIA处理器】,完成后,记得再点击底部的【保存】即可。
这样设置,就可以将双显卡电脑,切换到默认为独立显卡高性能环境下运行了。
02AMD独立显卡(A卡)设置双显卡切换到独立显卡方法
一、同样是在电脑桌面空白位置,点击鼠标【右键】,在弹出的选项中,点击【配置可交换显示卡】,如下图所示。
二、然后在弹出的AMD可切换显示卡设置中,我们可以将需要设置为独立显卡运行的应用程序添加进来,然后选择【高性能】即可,完成后点击底部的【保存】就可以了。
以上就是双显卡电脑设置双显卡只用独显的方法,操作上相对都比较简单,以上方法适合CPU核心显卡+A/N独立显卡组合的双显卡电脑,如果电脑中搭配了两块独立显卡,无CPU集成的核心显卡的话,那么就无需设置了。
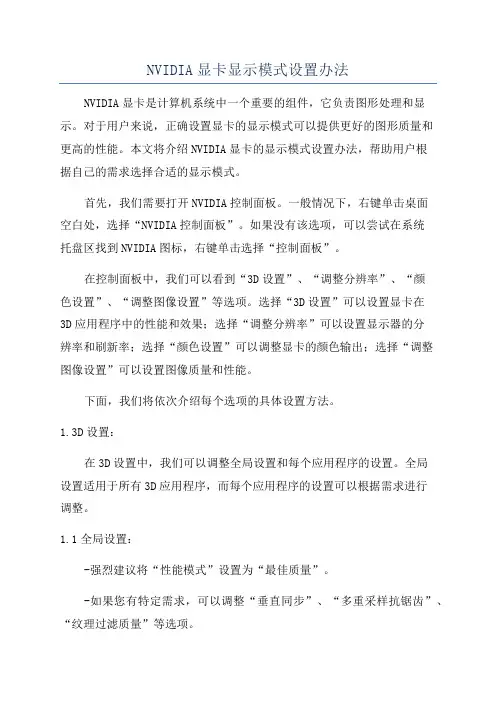
NVIDIA显卡显示模式设置办法NVIDIA显卡是计算机系统中一个重要的组件,它负责图形处理和显示。
对于用户来说,正确设置显卡的显示模式可以提供更好的图形质量和更高的性能。
本文将介绍NVIDIA显卡的显示模式设置办法,帮助用户根据自己的需求选择合适的显示模式。
首先,我们需要打开NVIDIA控制面板。
一般情况下,右键单击桌面空白处,选择“NVIDIA控制面板”。
如果没有该选项,可以尝试在系统托盘区找到NVIDIA图标,右键单击选择“控制面板”。
在控制面板中,我们可以看到“3D设置”、“调整分辨率”、“颜色设置”、“调整图像设置”等选项。
选择“3D设置”可以设置显卡在3D应用程序中的性能和效果;选择“调整分辨率”可以设置显示器的分辨率和刷新率;选择“颜色设置”可以调整显卡的颜色输出;选择“调整图像设置”可以设置图像质量和性能。
下面,我们将依次介绍每个选项的具体设置方法。
1.3D设置:在3D设置中,我们可以调整全局设置和每个应用程序的设置。
全局设置适用于所有3D应用程序,而每个应用程序的设置可以根据需求进行调整。
1.1全局设置:-强烈建议将“性能模式”设置为“最佳质量”。
-如果您有特定需求,可以调整“垂直同步”、“多重采样抗锯齿”、“纹理过滤质量”等选项。
1.2应用程序设置:-点击“添加”按钮,选择要设置的应用程序。
-对于每个应用程序,您可以根据需求进行调整。
例如,您可以选择更高的性能设置,以获得更快的帧率;或选择更高的质量设置,以获得更好的图形效果。
2.调整分辨率:在调整分辨率中,我们可以选择显示器的分辨率和刷新率。
较高的分辨率和刷新率可以提供更清晰和更平滑的图像。
一般情况下,我们建议选择显示器的最高分辨率和最高刷新率,以获得最佳的显示效果。
-在“分辨率”下拉菜单中,选择显示器支持的最高分辨率。
-在“刷新率”下拉菜单中,选择显示器支持的最高刷新率。
一般情况下,最佳刷新率为60Hz。
3.颜色设置:在颜色设置中,我们可以调整显卡的颜色输出。
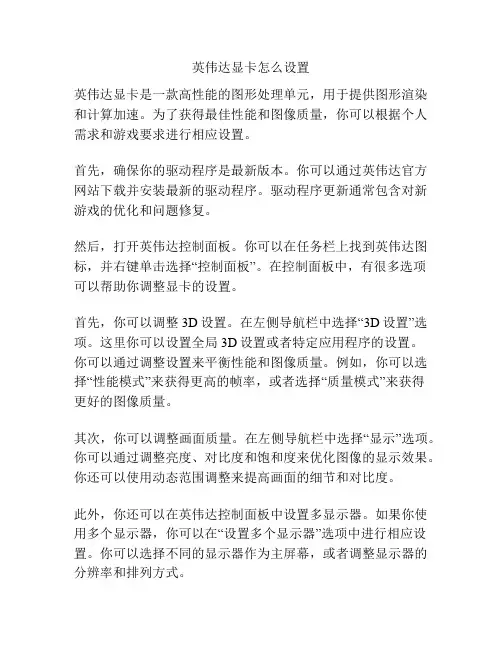
英伟达显卡怎么设置英伟达显卡是一款高性能的图形处理单元,用于提供图形渲染和计算加速。
为了获得最佳性能和图像质量,你可以根据个人需求和游戏要求进行相应设置。
首先,确保你的驱动程序是最新版本。
你可以通过英伟达官方网站下载并安装最新的驱动程序。
驱动程序更新通常包含对新游戏的优化和问题修复。
然后,打开英伟达控制面板。
你可以在任务栏上找到英伟达图标,并右键单击选择“控制面板”。
在控制面板中,有很多选项可以帮助你调整显卡的设置。
首先,你可以调整3D设置。
在左侧导航栏中选择“3D设置”选项。
这里你可以设置全局3D设置或者特定应用程序的设置。
你可以通过调整设置来平衡性能和图像质量。
例如,你可以选择“性能模式”来获得更高的帧率,或者选择“质量模式”来获得更好的图像质量。
其次,你可以调整画面质量。
在左侧导航栏中选择“显示”选项。
你可以通过调整亮度、对比度和饱和度来优化图像的显示效果。
你还可以使用动态范围调整来提高画面的细节和对比度。
此外,你还可以在英伟达控制面板中设置多显示器。
如果你使用多个显示器,你可以在“设置多个显示器”选项中进行相应设置。
你可以选择不同的显示器作为主屏幕,或者调整显示器的分辨率和排列方式。
最后,你可以调整游戏设置。
大多数游戏都有自己的图形设置选项,你可以根据游戏要求和个人偏好调整这些选项。
例如,你可以调整分辨率、纹理质量和阴影效果等。
在进行设置之前,建议备份你的显示配置文件。
这样,如果你在调整设置时遇到问题,可以随时恢复到之前的配置状态。
总的来说,英伟达显卡的设置可以根据个人需求和游戏要求进行调整。
通过合理地调整设置,你可以获得更好的图像质量和游戏性能。
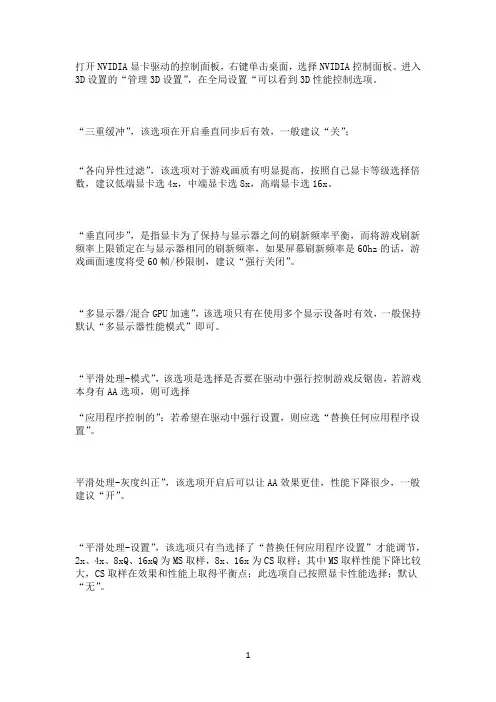
打开NVIDIA显卡驱动的控制面板,右键单击桌面,选择NVIDIA控制面板。
进入3D设置的“管理3D设置”,在全局设置“可以看到3D性能控制选项。
“三重缓冲”,该选项在开启垂直同步后有效,一般建议“关”;“各向异性过滤”,该选项对于游戏画质有明显提高,按照自己显卡等级选择倍数,建议低端显卡选4x,中端显卡选8x,高端显卡选16x。
“垂直同步”,是指显卡为了保持与显示器之间的刷新频率平衡,而将游戏刷新频率上限锁定在与显示器相同的刷新频率,如果屏幕刷新频率是60hz的话,游戏画面速度将受60帧/秒限制,建议“强行关闭”。
“多显示器/混合GPU加速”,该选项只有在使用多个显示设备时有效,一般保持默认“多显示器性能模式”即可。
“平滑处理-模式”,该选项是选择是否要在驱动中强行控制游戏反锯齿,若游戏本身有AA选项,则可选择“应用程序控制的”;若希望在驱动中强行设置,则应选“替换任何应用程序设置”。
平滑处理-灰度纠正”,该选项开启后可以让AA效果更佳,性能下降很少,一般建议“开”。
“平滑处理-设置”,该选项只有当选择了“替换任何应用程序设置”才能调节,2x、4x、8xQ、16xQ为MS取样,8x、16x为CS取样;其中MS取样性能下降比较大,CS取样在效果和性能上取得平衡点;此选项自己按照显卡性能选择;默认“无”。
“平滑处理-透明度”,该选项就是设置透明抗锯齿模式,透明抗锯齿模式可以实现非边缘AA,抗锯齿效果更佳;多重取样性能较高、画质稍弱,超级取样性能较低、画质较好,请根据对游戏画面要求选择;默认“关”。
“最大预渲染帧数”,该选项就是画面刷新的速度,数字越大就越顺畅,越小就越卡。
“预先渲染的最大帧”是用于垂直刷新同步模式被关闭后,在显卡处理游戏画面前,所需要准备的帧数目。
所以理论上越高越流畅,这个流畅只是指动作连贯而不是帧数高,但是设置太高会造成输入延迟和可能造成慢动作等问题。
如:造成显示和键盘或手柄的输入控制不同步。
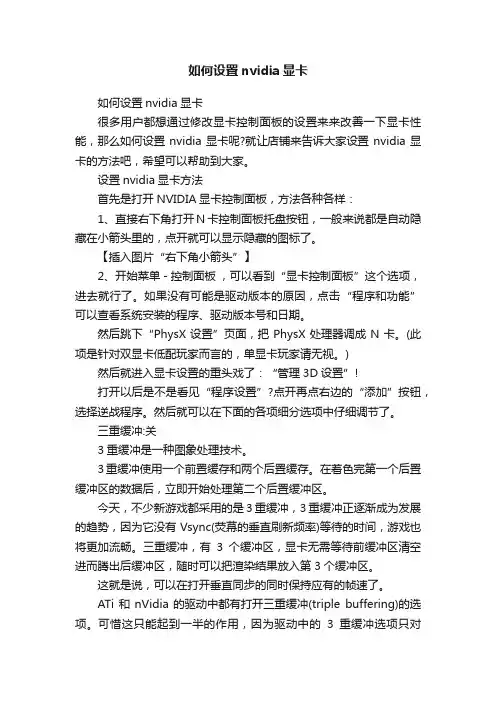
如何设置nvidia显卡如何设置nvidia显卡很多用户都想通过修改显卡控制面板的设置来来改善一下显卡性能,那么如何设置nvidia显卡呢?就让店铺来告诉大家设置nvidia显卡的方法吧,希望可以帮助到大家。
设置nvidia显卡方法首先是打开NVIDIA显卡控制面板,方法各种各样:1、直接右下角打开N卡控制面板托盘按钮,一般来说都是自动隐藏在小箭头里的,点开就可以显示隐藏的图标了。
【插入图片“右下角小箭头”】2、开始菜单 - 控制面板,可以看到“显卡控制面板”这个选项,进去就行了。
如果没有可能是驱动版本的原因,点击“程序和功能”可以查看系统安装的程序、驱动版本号和日期。
然后跳下“PhysX设置”页面,把PhysX处理器调成N卡。
(此项是针对双显卡低配玩家而言的,单显卡玩家请无视。
)然后就进入显卡设置的重头戏了:“管理3D设置”!打开以后是不是看见“程序设置”?点开再点右边的“添加”按钮,选择逆战程序。
然后就可以在下面的各项细分选项中仔细调节了。
三重缓冲:关3重缓冲是一种图象处理技术。
3重缓冲使用一个前置缓存和两个后置缓存。
在着色完第一个后置缓冲区的数据后,立即开始处理第二个后置缓冲区。
今天,不少新游戏都采用的是3重缓冲,3重缓冲正逐渐成为发展的趋势,因为它没有Vsync(荧幕的垂直刷新频率)等待的时间,游戏也将更加流畅。
三重缓冲,有3个缓冲区,显卡无需等待前缓冲区清空进而腾出后缓冲区,随时可以把渲染结果放入第3个缓冲区。
这就是说,可以在打开垂直同步的同时保持应有的帧速了。
ATi和nVidia的驱动中都有打开三重缓冲(triple buffering)的选项。
可惜这只能起到一半的作用,因为驱动中的3重缓冲选项只对OpenGL游戏起作用。
加上OpenGL游戏远少于D3D游戏,所以事实上驱动的3倍缓冲选项在超过一半情况都不起作用。
三级缓冲是低帧速的完美解决办法,不过,这并不是免费的午餐。
打开三级缓冲也意味着需要多50% 的缓存空间。
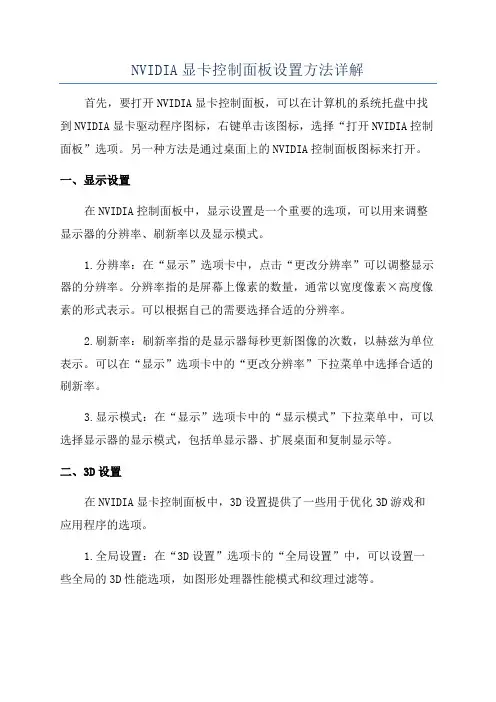
NVIDIA显卡控制面板设置方法详解首先,要打开NVIDIA显卡控制面板,可以在计算机的系统托盘中找到NVIDIA显卡驱动程序图标,右键单击该图标,选择“打开NVIDIA控制面板”选项。
另一种方法是通过桌面上的NVIDIA控制面板图标来打开。
一、显示设置在NVIDIA控制面板中,显示设置是一个重要的选项,可以用来调整显示器的分辨率、刷新率以及显示模式。
1.分辨率:在“显示”选项卡中,点击“更改分辨率”可以调整显示器的分辨率。
分辨率指的是屏幕上像素的数量,通常以宽度像素×高度像素的形式表示。
可以根据自己的需要选择合适的分辨率。
2.刷新率:刷新率指的是显示器每秒更新图像的次数,以赫兹为单位表示。
可以在“显示”选项卡中的“更改分辨率”下拉菜单中选择合适的刷新率。
3.显示模式:在“显示”选项卡中的“显示模式”下拉菜单中,可以选择显示器的显示模式,包括单显示器、扩展桌面和复制显示等。
二、3D设置在NVIDIA显卡控制面板中,3D设置提供了一些用于优化3D游戏和应用程序的选项。
1.全局设置:在“3D设置”选项卡的“全局设置”中,可以设置一些全局的3D性能选项,如图形处理器性能模式和纹理过滤等。
2.特定程序设置:在“3D设置”选项卡的“特定程序设置”中,可以为特定的应用程序进行3D设置。
可以选择应用程序的执行文件,并对其进行优化设置。
三、显卡设置显卡设置选项提供了一些用于调整显卡性能和图像质量的选项。
1.性能:在“调整图形设置”选项卡中的“性能”下拉菜单中,可以选择显卡的性能模式,如“高性能”和“省电模式”。
2.图像质量:在“调整图形设置”选项卡的“图像设置”中,可以对图像质量进行调整,如安全性、多重采样和纹理过滤等。
四、显示调整在NVIDIA显卡控制面板中,还可以对屏幕进行一些调整,以适应用户的偏好。
1.辐射系数:在“显示”选项卡的“调整颜色设置”中,可以对屏幕的颜色进行调整。
可以通过修改亮度、对比度、伽马值和辐射系数等参数来改变屏幕显示的效果。
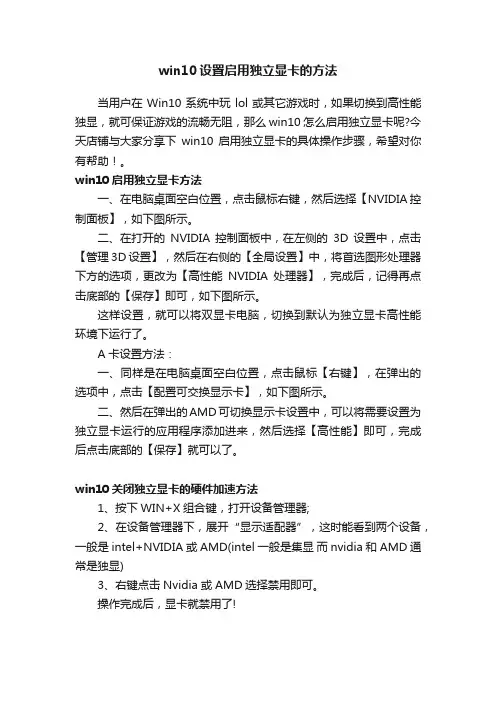
win10设置启用独立显卡的方法
当用户在Win10系统中玩lol或其它游戏时,如果切换到高性能独显,就可保证游戏的流畅无阻,那么win10怎么启用独立显卡呢?今天店铺与大家分享下win10启用独立显卡的具体操作步骤,希望对你有帮助!。
win10启用独立显卡方法
一、在电脑桌面空白位置,点击鼠标右键,然后选择【NVIDIA控制面板】,如下图所示。
二、在打开的NVIDIA控制面板中,在左侧的3D设置中,点击【管理3D设置】,然后在右侧的【全局设置】中,将首选图形处理器下方的选项,更改为【高性能NVIDIA处理器】,完成后,记得再点击底部的【保存】即可,如下图所示。
这样设置,就可以将双显卡电脑,切换到默认为独立显卡高性能环境下运行了。
A卡设置方法:
一、同样是在电脑桌面空白位置,点击鼠标【右键】,在弹出的选项中,点击【配置可交换显示卡】,如下图所示。
二、然后在弹出的AMD可切换显示卡设置中,可以将需要设置为独立显卡运行的应用程序添加进来,然后选择【高性能】即可,完成后点击底部的【保存】就可以了。
win10关闭独立显卡的硬件加速方法
1、按下WIN+X组合键,打开设备管理器;
2、在设备管理器下,展开“显示适配器”,这时能看到两个设备,一般是intel+NVIDIA或AMD(intel一般是集显而nvidia和AMD通常是独显)
3、右键点击Nvidia 或AMD选择禁用即可。
操作完成后,显卡就禁用了!。

nvidia显卡怎么设置NVIDIA显卡是一款常见且性能出色的显卡品牌。
为了最大限度地发挥显卡的性能,用户可以根据自己的需要进行设置。
以下是一些设置建议。
首先,用户可以通过NVIDIA控制面板进行基本的显卡设置。
打开NVIDIA控制面板后,可以根据需要选择“调整图像设置”或“3D设置”,然后进行相应的修改。
在“调整图像设置”中,用户可以调整色彩、对比度、亮度等参数,以使图像更加清晰、鲜艳。
同时,也可以开启“模数化”或“抗锯齿”等技术,以减少模糊或锯齿现象。
在“3D设置”中,用户可以根据需要进行不同的设置。
例如,可以选择“性能优先”或“质量优先”模式,以在游戏中获得更高的FPS或更好的图像质量。
另外,用户还可以开启“垂直同步”功能,以避免图像撕裂现象。
除了基本设置外,用户还可以进行高级设置来更好地发挥显卡性能。
例如,在“NVIDIA控制面板”中选择“管理3D设置”,然后进入“全局设置”选项卡。
在这里,可以对多种参数进行调整。
首先,用户可以选择“性能模式”以达到更高的性能,或选择“质量模式”以获得更好的图像质量。
此外,还可以开启“多显示器混合GPU加速”功能,以实现多个显示器的连续扩展。
在“高级3D设置”中,用户可以进行更细致的调整。
例如,可以选择开启“纹理过滤优化”或“垂直同步”等功能,以在游戏中获得更好的图像效果。
同时,也可以根据需要调整“全局阴影”、“动态范围”、“真实感覆盖”等参数,以满足个人喜好和需求。
最后,记得及时更新NVIDIA驱动程序,以确保显卡可以正常工作。
通过更新驱动程序,可以修复一些已知的问题,并增加新的功能。
用户可以通过NVIDIA官方网站或NVIDIA控制面板中的自动更新功能来获取最新的驱动程序。
综上所述,通过合理的设置,用户可以充分发挥NVIDIA显卡的性能。
无论是优化图像质量还是提高游戏性能,都可以通过调整NVIDIA显卡的设置来实现。
希望以上内容对你有所帮助!。
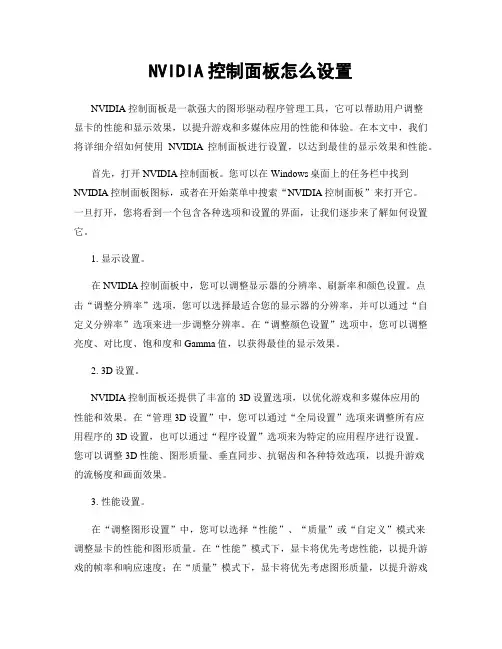
NVIDIA控制面板怎么设置NVIDIA控制面板是一款强大的图形驱动程序管理工具,它可以帮助用户调整显卡的性能和显示效果,以提升游戏和多媒体应用的性能和体验。
在本文中,我们将详细介绍如何使用NVIDIA控制面板进行设置,以达到最佳的显示效果和性能。
首先,打开NVIDIA控制面板。
您可以在Windows桌面上的任务栏中找到NVIDIA控制面板图标,或者在开始菜单中搜索“NVIDIA控制面板”来打开它。
一旦打开,您将看到一个包含各种选项和设置的界面,让我们逐步来了解如何设置它。
1. 显示设置。
在NVIDIA控制面板中,您可以调整显示器的分辨率、刷新率和颜色设置。
点击“调整分辨率”选项,您可以选择最适合您的显示器的分辨率,并可以通过“自定义分辨率”选项来进一步调整分辨率。
在“调整颜色设置”选项中,您可以调整亮度、对比度、饱和度和Gamma值,以获得最佳的显示效果。
2. 3D设置。
NVIDIA控制面板还提供了丰富的3D设置选项,以优化游戏和多媒体应用的性能和效果。
在“管理3D设置”中,您可以通过“全局设置”选项来调整所有应用程序的3D设置,也可以通过“程序设置”选项来为特定的应用程序进行设置。
您可以调整3D性能、图形质量、垂直同步、抗锯齿和各种特效选项,以提升游戏的流畅度和画面效果。
3. 性能设置。
在“调整图形设置”中,您可以选择“性能”、“质量”或“自定义”模式来调整显卡的性能和图形质量。
在“性能”模式下,显卡将优先考虑性能,以提升游戏的帧率和响应速度;在“质量”模式下,显卡将优先考虑图形质量,以提升游戏的画面效果和细节表现;在“自定义”模式下,您可以根据自己的需求来调整各种性能和质量选项。
4. 特效设置。
NVIDIA控制面板还提供了各种特效设置选项,以增强游戏和多媒体应用的视觉效果。
在“调整图像设置与预览”中,您可以启用数字振动、GPU缩放、显卡颜色设置等特效选项;在“配置多显示器”中,您可以调整多显示器的布局和分辨率,以获得最佳的多显示器体验。
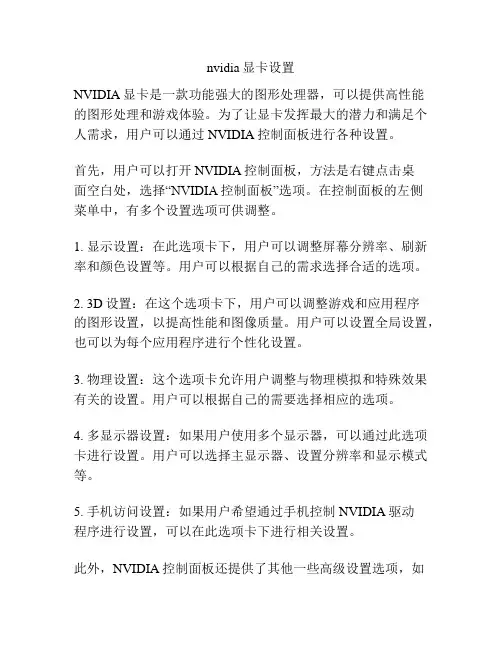
nvidia显卡设置
NVIDIA显卡是一款功能强大的图形处理器,可以提供高性能
的图形处理和游戏体验。
为了让显卡发挥最大的潜力和满足个人需求,用户可以通过NVIDIA控制面板进行各种设置。
首先,用户可以打开NVIDIA控制面板,方法是右键点击桌
面空白处,选择“NVIDIA控制面板”选项。
在控制面板的左侧
菜单中,有多个设置选项可供调整。
1. 显示设置:在此选项卡下,用户可以调整屏幕分辨率、刷新率和颜色设置等。
用户可以根据自己的需求选择合适的选项。
2. 3D设置:在这个选项卡下,用户可以调整游戏和应用程序
的图形设置,以提高性能和图像质量。
用户可以设置全局设置,也可以为每个应用程序进行个性化设置。
3. 物理设置:这个选项卡允许用户调整与物理模拟和特殊效果有关的设置。
用户可以根据自己的需要选择相应的选项。
4. 多显示器设置:如果用户使用多个显示器,可以通过此选项卡进行设置。
用户可以选择主显示器、设置分辨率和显示模式等。
5. 手机访问设置:如果用户希望通过手机控制NVIDIA驱动
程序进行设置,可以在此选项卡下进行相关设置。
此外,NVIDIA控制面板还提供了其他一些高级设置选项,如
垂直同步、抗锯齿和显卡性能设置等。
在NVIDIA控制面板中,用户还可以进行驱动程序的更新和安装,以确保显卡始终拥有最新的功能和性能优化。
总之,NVIDIA控制面板是一个功能全面、灵活易用的工具,可以帮助用户根据个人需求对显卡进行各种设置,以获得最佳的图形处理和游戏体验。
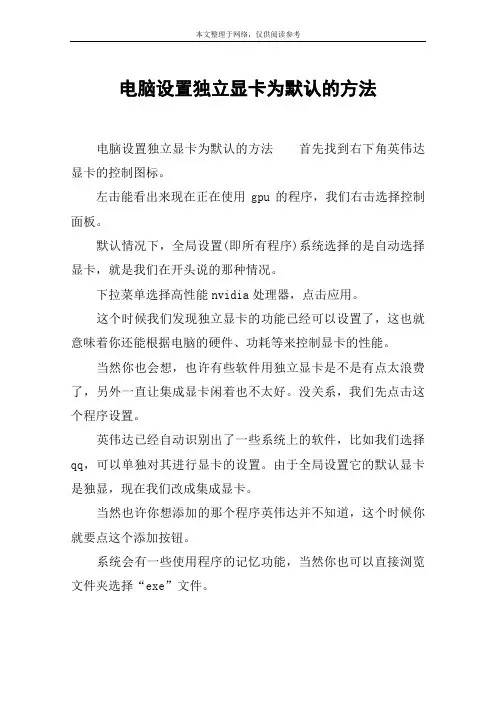
本文整理于网络,仅供阅读参考
电脑设置独立显卡为默认的方法
电脑设置独立显卡为默认的方法首先找到右下角英伟达显卡的控制图标。
左击能看出来现在正在使用gpu的程序,我们右击选择控制面板。
默认情况下,全局设置(即所有程序)系统选择的是自动选择显卡,就是我们在开头说的那种情况。
下拉菜单选择高性能nvidia处理器,点击应用。
这个时候我们发现独立显卡的功能已经可以设置了,这也就意味着你还能根据电脑的硬件、功耗等来控制显卡的性能。
当然你也会想,也许有些软件用独立显卡是不是有点太浪费了,另外一直让集成显卡闲着也不太好。
没关系,我们先点击这个程序设置。
英伟达已经自动识别出了一些系统上的软件,比如我们选择qq,可以单独对其进行显卡的设置。
由于全局设置它的默认显卡是独显,现在我们改成集成显卡。
当然也许你想添加的那个程序英伟达并不知道,这个时候你就要点这个添加按钮。
系统会有一些使用程序的记忆功能,当然你也可以直接浏览文件夹选择“exe”文件。
NVIDIA显卡管理3D设置如何设置
NVIDIA显卡管理3D设置如何设置
1.首先确认计算机上是否已安装N卡的驱动程序。
2.在桌面上的空白处右键单击鼠标以打开NVIDIA控制面板,或通过“控制面板”→“硬件和声音”将其打开。
3.打开左侧的“管理3D设置”,然后单击“全局设置”。
4.启用垂直同步后,“三重缓冲”选项就会有效。
通常建议选择“关”。
5.“各向异性过滤”,此选项显着提高了游戏画面质量。
根据您的显卡级别选择倍数。
对于低端图形卡,建议选择4倍;对于中端图形卡,建议选择8倍;对于高端图形卡,建议选择16倍。
6.“垂直同步”选项可以消除屏幕撕裂,但是对硬件的要求很高,通常建议“强制关闭”。
8.“平滑”选项用于选择是否强制控制驱动器中的游戏抗锯齿。
如果游戏本身具有抗锯齿选项,则可以选择“应用程序控制”。
9.牺牲游戏流畅度为前提,“纹理过滤”选择“质量”以提高画面质量,而牺牲图像质量之后,光效选择“性能”以提高游戏流畅度。
10.如果你不知道如何设置,我们也可以在Nvidia的官方网站上下载GeForce Experience驱动程序。
该程序可以自动优化游戏或软件的图形卡3D设计。
合理设置后,可以释放N卡的最大潜力。
GeForce独显福利英伟达控制面板如何设置作者:来源:《电脑爱好者》2020年第08期绝大多数独显笔记本都是使用集显与笔记本屏幕直连,外接显示器则是通过独显输出画面。
因此,在英伟达控制面板左侧的功能列表,我们一般只能看到“3D设置”,只有通过视频线与显示器相连时,才会显示出隐藏的“显示”和“视频”功能(图1)。
如果你觉得外接显示器画面不清晰,色彩看着不舒服,可以用这两个隐藏的选项加以调节。
“显示”包含更改分辨率、调整桌面颜色设置、旋转显示器、查看HDCP状态、设置数字音频、调整桌面尺寸和位置以及设置多个显示器等功能。
和使用Windows 10显示管理设定分辨率相比,英伟达控制面板中的“显示→更改分辨率”界面更加直观,无需跳转到其他界面即可同时设定外接显示器的分辨率和刷新率(图2)。
在“调整桌面颜色设置”界面下,切换到“使用NVIDIA设置”就能自定义颜色通道,还能通过微调数字振动控制和色调进一步改变色彩风格,在这里没有统一的标准,自己看着舒服即可(图3)。
如果改完发现效果还不如以前,点击右上角的“恢复默认设置”即可。
如果外接显示器可以旋转,在“旋转显示器”界面下还能定义屏幕倾斜的角度(图4),可解决画面显示颠倒的问题。
“查看HDCP状态”没有什么实际意义,它只能证明当前显示器是否支持适合看电影的HDCP技术。
如果显示器内置扬声器,而笔记本同时还连接了音箱,在“设置数字音频”界面下可以对这些喇叭进行管理(图5)。
如果你外接的是非标准分辨率的液晶电视(如早期的等离子彩电),画面可能会超过屏幕当前的显示范围,比如看不到底部的任务栏,此时在“调整桌面尺寸和位置”界面可以对画面进行缩放(图6),只是这里设置的效果可能没有电视机自带的画面缩放和位移功能好用。
如果笔记本支持多屏输出,在连接多款显示器时,可以在“设置多个显示器”界面下进行管理。
“视频”包括调整视频颜色设置和调整视频图像设置,由于英伟达显卡支持“PureVideo”技术,我们在选择“使用NVIDIA设置”模式下就能对视频画面的色彩进行微调,还能优化边缘增强和减少噪音(图7)。
双显卡切换到独立显卡的方法步骤
双显卡怎么切换到独立显卡双显卡只用独显方法
操作方法
01英伟达N卡独立显卡设置双显卡切换独立显卡方法
一、在电脑桌面空白位置,点击鼠标右键,然后选择【NVIDIA控制面板】。
二、在打开的NVIDIA控制面板中,我们在左侧的3D设置中,点击【管理3D设置】,然后在右侧的【全局设置】中,将首选图形处理器下方的选项,更改为【高性能NVIDIA
处理器】,完成后,记得再点击底部的【保存】即可。
这样设置,就可以将双显卡电脑,切换到默认为独立显卡高性能环境下运行了。
02AMD独立显卡A卡设置双显卡切换到独立显卡方法
一、同样是在电脑桌面空白位置,点击鼠标【右键】,在弹出的选项中,点击【配置
可交换显示卡】,如下图所示。
二、然后在弹出的AMD可切换显示卡设置中,我们可以将需要设置为独立显卡运行的
应用程序添加进来,然后选择【高性能】即可,完成后点击底部的【保存】就可以了。
以上就是双显卡电脑设置双显卡只用独显的方法,操作上相对都比较简单,以上方法
适合CPU核心显卡+A/N独立显卡组合的双显卡电脑,如果电脑中搭配了两块独立显卡,无CPU集成的核心显卡的话,那么就无需设置了。
感谢您的阅读,祝您生活愉快。
NVIDIA独显设置方法一、操作系统是WINXP如果装的操作系统是WINXP,装好WINXP后,一定要先装IGD的显卡驱动,再装NVIDIA 的显卡驱动。
如果在WINXP下想用ION显卡功能,首先开机按DEL键进入Bios,选BOOT—》INITATE GRAPHIC ADAPTER设为DGPU,再接一个HDMI的显示器,保成退出后,这时会从HDMI的显示器显示,只能HDMI的显示器显示二、操作系统是WIN7如果装的操作系统是WIN7,装好WIN7后,一定要先装IGD的显卡驱动,再装NVIDIA 的显卡驱动。
如果在WIN7下想用ION显卡功能,有三种方法:1.、首先开机按DEL键进入Bios,选BOOT—》INITATE GRAPHIC ADAPTER设为DGPU,再接一个HDMI的显示器,保成退出后,这时会从HDMI的显示器显示,只能HDMI的显示器显示。
2、首先开机按DEL键进入Bios,选BOOT—》INITATE GRAPHIC ADAPTER设为IGD,保成退出后,再接一个HDMI的显示器,这时开机会从LCD显示,等进入WIN7界面时,会自动切换到HDMI显示器上显示。
3、如果只想在LCD屏上使用独显功能,设置如下在桌面上点右键,选NVIDIA控制面板回车点管理3D设置点程序设置,把想要用独显运行的程序,通过选项自定认的程序选项,把主程序增加进来,就可以实现NVIDIA Optimus技术,在集显和独显之间切换。
如果要实现所有的程序都用独显卡,就点全局设置,首选图形处理器设为高性能NVIDIA处理器支持的播放软件我们强烈建议用射手播放器,他的效果是最好的。
射手播放器在设置面板上把下面的显示硬件(GPU)加速勾选上。
双显卡切换,hp笔记本(Nvidia独显)设置双显卡切换和显卡控制面板的介绍双显卡笔记本(Nvidia独显)设置双显卡切换的步骤和显卡控制面板的介绍:1、Nvidia双显卡可以在“NVIDIA控制面板”中进行设置。
首先请您鼠标右键点击桌面,在弹出的菜单上选择“NVIDIA控制面板”。
2、这时会打开“NVIDIA控制面板”的设置菜单,在“3D设置”中选择“通过预览高速图像设置”,默认选择使用“高级3D图像”设置即可。
3、选择“管理3D设置”,可以看到“全局设置”和“程序设置”这二个选项卡。
4、在“全局设置”中,“首选图形处理器”中有三个选项可以选择:“自动选择”、“高性能NVIDIA处理器”和“集成图形”。
通过这个选择,可以使显卡在所选择的显卡状态中运行。
5、在“全局设置”中,“设置”下面有一些功能,它是对“平滑处理”和“垂直同步”等功能显示效果的调整,可以根据个人需要进行设置。
如果没有特殊要求,可以不用进行修改。
6、在“程序设置”中,可以针对不同的应用程序,手动的选择不同的显卡来进行操作。
如果列表中没有自己所要的应用程序,可以点击“添加”按钮来进行添加。
7、选择所要设置的应用程序后,在图形处理器下面可以选择所需要的显卡运行状态。
8、在“指定该程序的设置值”中,可以对所选择的程序进行一些设置方面的效果调整。
请注意:并不是所有的程序都可以进行这种手动设置的操作,当选择Cyberlink YouCam或Mediaplayer等程序时,下拉菜单是灰色不可选状态,只有在选择了一些3D游戏时,此选项才正常可选。
另外,在更改设置时,会提示是否“使用全局设置”,此项默认是关闭的。
9、“设置PhysX配置”选项,PhysX是NVIDIA显卡的图型物理运算加速处理功能,也就是说,在这里可以手动的进行选择让哪个显卡进行图形物理运算处理,提高游戏或程序的整体显示处理性能。
10、点击“视频”中的“调整视频颜色设置”,它是视频播放器的颜色调整控件。
NVIDIA独显设置方法
一、操作系统是WINXP
如果装的操作系统是WINXP,装好WINXP后,一定要先装IGD的显卡驱动,再装NVIDIA 的显卡驱动。
如果在WINXP下想用ION显卡功能,首先开机按DEL键进入Bios,选BOOT—》INITATE GRAPHIC ADAPTER设为DGPU,再接一个HDMI的显示器,保成退出后,这时会从HDMI的显示器显示,只能HDMI的显示器显示
二、操作系统是WIN7
如果装的操作系统是WIN7,装好WIN7后,一定要先装IGD的显卡驱动,再装NVIDIA 的显卡驱动。
如果在WIN7下想用ION显卡功能,有三种方法:1.、首先开机按DEL键进入Bios,选BOOT—》INITATE GRAPHIC ADAPTER设为DGPU,再接一个HDMI的显示器,保成退出后,这时会从HDMI的显示器显示,只能HDMI的显示器显示。
2、首先开机按DEL键进入Bios,选BOOT—》INITATE GRAPHIC ADAPTER设为IGD,保成退出后,再接一个HDMI的显示器,这时开机会从LCD显示,等进入WIN7界面时,会自动切换到HDMI显示器上显示。
3、如果只想在LCD屏上使用独显功能,设置如下
在桌面上点右键,选NVIDIA控制面板回车
点管理3D设置
点程序设置,把想要用独显运行的程序,通过选项自定认的程序选项,把主程序增加进来,就可以实现NVIDIA Optimus技术,在集显和独显之间切换。
如果要实现所有的程序都
用独显卡,就点全局设置,
首选图形处理器设为高性能NVIDIA处理器
支持的播放软件
我们强烈建议用射手播放器,他的效果是最好的。
射手播放器在设置面板上把下面的显示硬件(GPU)加速勾选上。