多媒体设备操作说明
- 格式:ppt
- 大小:13.23 MB
- 文档页数:20
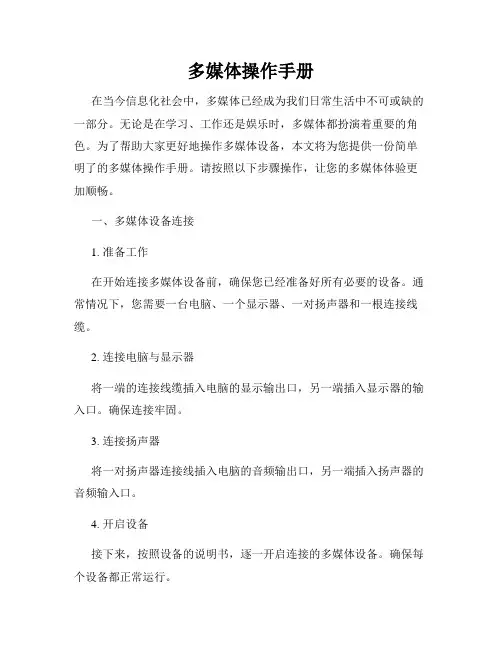
多媒体操作手册在当今信息化社会中,多媒体已经成为我们日常生活中不可或缺的一部分。
无论是在学习、工作还是娱乐时,多媒体都扮演着重要的角色。
为了帮助大家更好地操作多媒体设备,本文将为您提供一份简单明了的多媒体操作手册。
请按照以下步骤操作,让您的多媒体体验更加顺畅。
一、多媒体设备连接1. 准备工作在开始连接多媒体设备前,确保您已经准备好所有必要的设备。
通常情况下,您需要一台电脑、一个显示器、一对扬声器和一根连接线缆。
2. 连接电脑与显示器将一端的连接线缆插入电脑的显示输出口,另一端插入显示器的输入口。
确保连接牢固。
3. 连接扬声器将一对扬声器连接线插入电脑的音频输出口,另一端插入扬声器的音频输入口。
4. 开启设备接下来,按照设备的说明书,逐一开启连接的多媒体设备。
确保每个设备都正常运行。
二、多媒体操作基本知识1. 了解操作系统不同的操作系统有不同的多媒体操作方法。
如果您使用的是Windows系统,可以通过图标或者开始菜单找到媒体播放器。
如果您使用的是Mac系统,可以在“应用程序”文件夹中找到媒体播放器。
2. 基本操作一般来说,媒体播放器具有类似的界面和操作方式。
通过点击图标或菜单中的相关选项,您可以打开音乐、视频或图片文件。
在播放期间,您可以使用播放、暂停、停止、快进、快退等按钮进行控制。
3. 文件格式支持不同的媒体播放器对文件格式的支持可能有所差异。
确保您的文件格式与播放器兼容,否则您可能无法正常播放文件。
一般来说,常见的音乐格式有MP3,视频格式有MP4,而图片格式有JPEG和PNG。
三、多媒体高级操作1. 创建播放列表如果您有多个音乐或视频文件,可以通过创建播放列表来管理它们。
打开媒体播放器后,在菜单中选择“创建新的播放列表”,然后将您想要播放的文件添加到列表中。
2. 音效调节大部分媒体播放器都提供了音效调节的功能,例如均衡器、音量控制以及环绕声设置。
通过调整这些选项,您可以根据自己的喜好来优化音频效果。
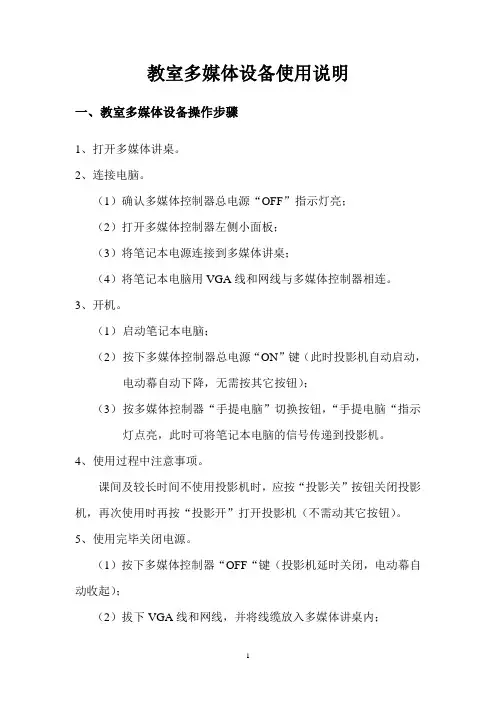
教室多媒体设备使用说明一、教室多媒体设备操作步骤1、打开多媒体讲桌。
2、连接电脑。
(1)确认多媒体控制器总电源“OFF”指示灯亮;(2)打开多媒体控制器左侧小面板;(3)将笔记本电源连接到多媒体讲桌;(4)将笔记本电脑用VGA线和网线与多媒体控制器相连。
3、开机。
(1)启动笔记本电脑;(2)按下多媒体控制器总电源“ON”键(此时投影机自动启动,电动幕自动下降,无需按其它按钮);(3)按多媒体控制器“手提电脑”切换按钮,“手提电脑“指示灯点亮,此时可将笔记本电脑的信号传递到投影机。
4、使用过程中注意事项。
课间及较长时间不使用投影机时,应按“投影关”按钮关闭投影机,再次使用时再按“投影开”打开投影机(不需动其它按钮)。
5、使用完毕关闭电源。
(1)按下多媒体控制器“OFF“键(投影机延时关闭,电动幕自动收起);(2)拔下VGA线和网线,并将线缆放入多媒体讲桌内;(3)拔出笔记本电脑电源;(4)锁好多媒体讲桌。
二、多媒体设备使用规范多媒体教学设备是高价值、易消耗设备,且耗材(投影灯泡)极其昂贵,故只允许用于教学使用,严禁非教学使用。
1、投影机使用规范(1)为了尽可能的保护投影机灯泡、延长使用寿命,启动投影机须严格按照开机操作步骤进行,严禁频繁开、关投影机。
(2)投影机工作过程中,灯泡和主板都处于高热状态中,故关闭投影机时切不可直接拔断电源,必须按OFF键关闭,让投影机自动延时关闭。
(3)课间及较长时间间隔不使用投影机时应关闭投影机,减轻设备的工作强度,延长灯泡使用寿命,需再次使用时可按“投影开”按钮恢复工作状态;(4)投影机吊架已调整到位,不允许再动机架。
(5)投影机的镜头严禁用手触摸,应用毛刷、吹气球、檫镜纸清洁。
2、投影幕使用规范(1)尽量避免幕布一直处于下降或上升状态;(2)电动幕布上不能用粉笔乱涂乱画。
(4)电动幕布不能升降时,不能用手拉动银幕,避免进一步损坏。
3、多媒体讲桌使用规范(1)正常使用只允许开讲桌上面板,不允许开下面机柜;(2)讲桌内有VGA线一条、网线一条,不准丢弃或带起,用完后需放到原位。
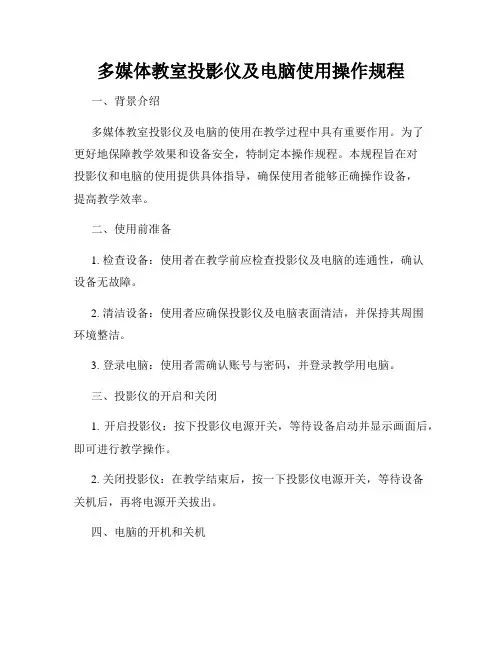
多媒体教室投影仪及电脑使用操作规程一、背景介绍多媒体教室投影仪及电脑的使用在教学过程中具有重要作用。
为了更好地保障教学效果和设备安全,特制定本操作规程。
本规程旨在对投影仪和电脑的使用提供具体指导,确保使用者能够正确操作设备,提高教学效率。
二、使用前准备1. 检查设备:使用者在教学前应检查投影仪及电脑的连通性,确认设备无故障。
2. 清洁设备:使用者应确保投影仪及电脑表面清洁,并保持其周围环境整洁。
3. 登录电脑:使用者需确认账号与密码,并登录教学用电脑。
三、投影仪的开启和关闭1. 开启投影仪:按下投影仪电源开关,等待设备启动并显示画面后,即可进行教学操作。
2. 关闭投影仪:在教学结束后,按一下投影仪电源开关,等待设备关机后,再将电源开关拔出。
四、电脑的开机和关机1. 开机操作:按下电脑主机电源按钮,电脑开始启动,待显示器显示正常后,输入密码登录,进入桌面操作界面。
2. 关机操作:在使用结束后,点击屏幕左下角的“开始”按钮,选择“关闭”或“重启”电脑,再按照系统提示进行关机或重启操作。
五、投影仪和电脑的连接和调节1. 连接投影仪:使用VGA或HDMI线将投影仪和电脑连接。
确认连接后,按投影仪上的“输入”键选择相应的信号源,确保投影仪能正常显示电脑内容。
2. 调节投影画面:使用者可通过投影仪菜单或遥控器上的调节按钮,调整画面的亮度、对比度、色彩饱和度等参数,以获得最佳的投影效果。
3. 调节电脑屏幕:在电脑桌面上点击鼠标右键,选择“显示设置”,调整分辨率、显示模式等参数,以适应投影仪的画面显示。
六、多媒体设备的切换与操作1. 切换多媒体设备:使用者可通过投影仪遥控器上的“源”按钮,选择与投影仪连接的各种多媒体设备,如DVD播放器、其他电脑等,以实现教学资源的展示。
2. 播放多媒体文件:通过操作电脑,打开相应的多媒体文件,如视频、音频、PPT等,然后通过投影仪将其投影到大屏幕上,使学生能够清晰地观看。
七、常见故障处理1. 投影画面异常:如果投影画面出现不清晰、颜色异常等情况,使用者应检查投影仪和电脑的连接是否松动,调整投影仪参数或电脑分辨率。
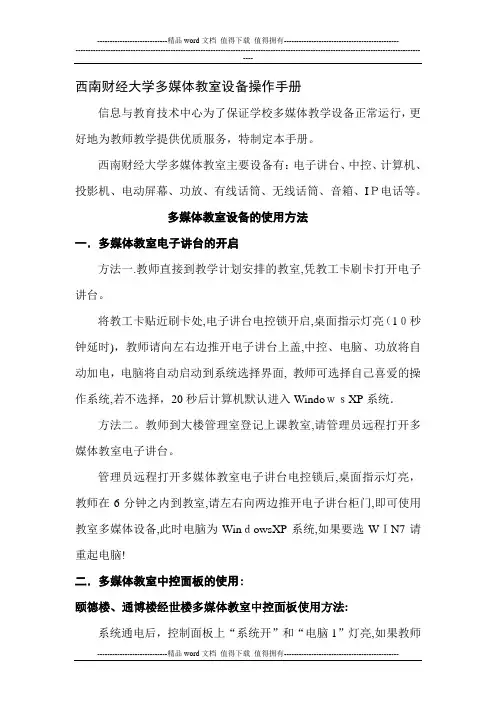
西南财经大学多媒体教室设备操作手册信息与教育技术中心为了保证学校多媒体教学设备正常运行,更好地为教师教学提供优质服务,特制定本手册。
西南财经大学多媒体教室主要设备有:电子讲台、中控、计算机、投影机、电动屏幕、功放、有线话筒、无线话筒、音箱、IP电话等。
多媒体教室设备的使用方法一.多媒体教室电子讲台的开启方法一.教师直接到教学计划安排的教室,凭教工卡刷卡打开电子讲台。
将教工卡贴近刷卡处,电子讲台电控锁开启,桌面指示灯亮(10秒钟延时),教师请向左右边推开电子讲台上盖,中控、电脑、功放将自动加电,电脑将自动启动到系统选择界面, 教师可选择自己喜爱的操作系统,若不选择,20秒后计算机默认进入WindowsXP系统.方法二。
教师到大楼管理室登记上课教室,请管理员远程打开多媒体教室电子讲台。
管理员远程打开多媒体教室电子讲台电控锁后,桌面指示灯亮,教师在6分钟之内到教室,请左右向两边推开电子讲台柜门,即可使用教室多媒体设备,此时电脑为WindowsXP系统,如果要选WIN7请重起电脑!二.多媒体教室中控面板的使用:颐德楼、通博楼经世楼多媒体教室中控面板使用方法:系统通电后,控制面板上“系统开”和“电脑1”灯亮,如果教师需要使用投影仪,请选择面板上投影机“开”;使用过程中可以选择电动屏幕“升”、“降”,音箱和话筒音量“增”、“减”.使用完毕,请教师按“系统关”键,然后合上电子讲台柜门。
经世楼多媒体教室中控面板使用方法:系统通电后,控制面板上的“上课"按键旁指示灯亮,如果系统未打开,请教师手动点击“上课”键(按键旁的指示灯开始闪烁).如果需要使用投影机,则点击控制面板上的“投影开”按键,并在等待15秒以后,投影机会打开;使用过程中可以选择电动屏幕“升”、“降”,音箱和话筒音量“增"、“减”.下课后,请点击控制面板上的“下课”按键,然后合上电子讲台。
三.教师教学文件的存储教室内提供的台式电脑都有系统保护程序,并且为公用。
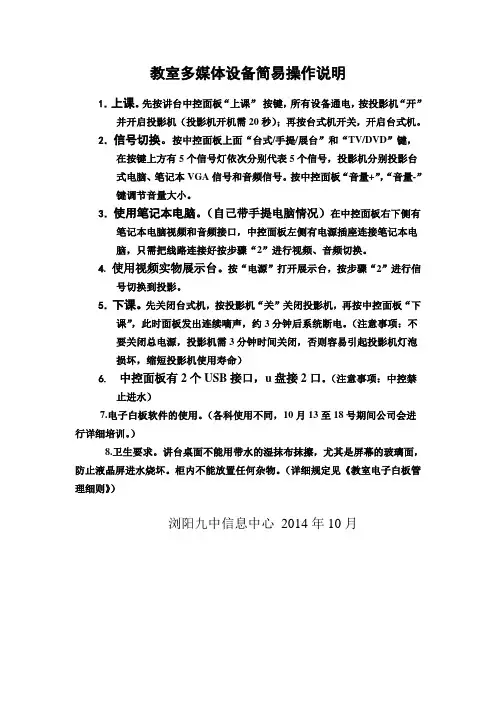
教室多媒体设备简易操作说明
1.上课。
先按讲台中控面板“上课”按键,所有设备通电,按投影机“开”
并开启投影机(投影机开机需20秒);再按台式机开关,开启台式机。
2.信号切换。
按中控面板上面“台式/手提/展台”和“TV/DVD”键,在按键上方有5个信号灯依次分别代表5个信号,投影机分别投影台
式电脑、笔记本VGA信号和音频信号。
按中控面板“音量+”,“音量-”
键调节音量大小。
3.使用笔记本电脑。
(自己带手提电脑情况)在中控面板右下侧有笔记本电脑视频和音频接口,中控面板左侧有电源插座连接笔记本电
脑,只需把线路连接好按步骤“2”进行视频、音频切换。
4.使用视频实物展示台。
按“电源”打开展示台,按步骤“2”进行信
号切换到投影。
5.下课。
先关闭台式机,按投影机“关”关闭投影机,再按中控面板“下课”,此时面板发出连续嘀声,约3分钟后系统断电。
(注意事项:不
要关闭总电源,投影机需3分钟时间关闭,否则容易引起投影机灯泡
损坏,缩短投影机使用寿命)
6.中控面板有2个USB接口,u盘接2口。
(注意事项:中控禁
止进水)
7.电子白板软件的使用。
(各科使用不同,10月13至18号期间公司会进行详细培训。
)
8.卫生要求。
讲台桌面不能用带水的湿抹布抹擦,尤其是屏幕的玻璃面,防止液晶屏进水烧坏。
柜内不能放置任何杂物。
(详细规定见《教室电子白板管理细则》)
浏阳九中信息中心2014年10月。

多媒体设备使用操作规程
规格型号:单价:购买日期:
一、开机步骤:
打开配电箱电源,用钥匙打开网络中控开关,按下中控面板上投影机开(ON)按钮、幕布降按钮,台式机切换按钮,打开电脑显示器、主机及功放、有线话筒的开关。
二、关机步骤:
按下中控面板上投影机关(OFF)按钮、幕布升按钮,关闭电脑主机、显示器、功放、有线话筒的电源,4分钟后关闭网络中控电源,最后关闭配电箱电源。
三、特别提醒:
多媒体设备使用间隔在30分钟以上须关闭投影机,关闭投影机后须等待4分钟以上待投影机风扇停转后再关闭总电源。
多媒体设备使用注意事项
1.多媒体教室协管员(原则各班学习委员担任)在上课前领取多媒体
柜
钥匙,为教师上课做好准备,并根据教师需求提供相关服务。
2.多媒体设备属于精密电子产品,使用时要注意防尘、防水。
3.为避免病毒感染计算机,请教师上课前将U盘或移动硬盘进行杀毒
处
理。
4.计算机已安装还原卡进行保护,并设置每次关机后都自动恢复到原来状态,教师如需安装特殊软件,请提前半小时与教室协管员或教室管理员联系。
温馨提示:当您在使用多媒体设备时遇到问题,请及时与实验室与装
备服务中心教室管理办公室联系:刘东(********、********),勇金全(********),袁金成(********),马金萍(********)。
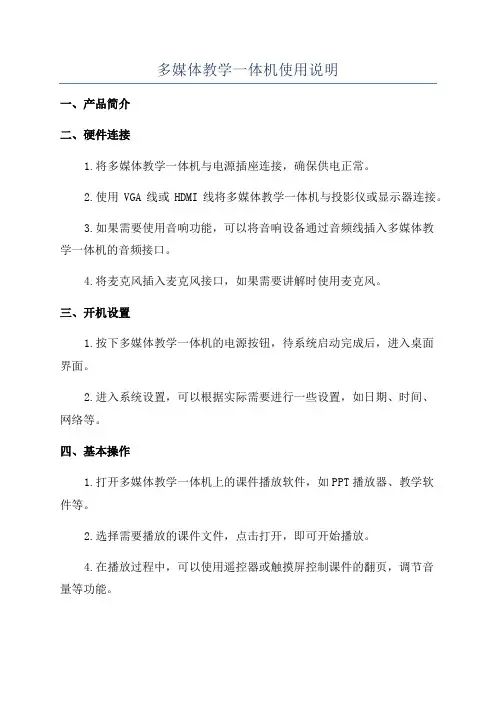
多媒体教学一体机使用说明一、产品简介二、硬件连接1.将多媒体教学一体机与电源插座连接,确保供电正常。
2.使用VGA线或HDMI线将多媒体教学一体机与投影仪或显示器连接。
3.如果需要使用音响功能,可以将音响设备通过音频线插入多媒体教学一体机的音频接口。
4.将麦克风插入麦克风接口,如果需要讲解时使用麦克风。
三、开机设置1.按下多媒体教学一体机的电源按钮,待系统启动完成后,进入桌面界面。
2.进入系统设置,可以根据实际需要进行一些设置,如日期、时间、网络等。
四、基本操作1.打开多媒体教学一体机上的课件播放软件,如PPT播放器、教学软件等。
2.选择需要播放的课件文件,点击打开,即可开始播放。
4.在播放过程中,可以使用遥控器或触摸屏控制课件的翻页,调节音量等功能。
5.如果需要进行互动教学,可以使用触摸屏进行书写,涂鸦或标注等操作。
6.使用遥控器或触摸屏,可以调节画面的亮度、对比度、色彩等参数,以适应不同环境需求。
7.在教学一体机上还可以进行录像和拍照操作,可以将教学或会议的内容进行录制和存储。
五、故障排除1.如果多媒体教学一体机没有显示任何画面,可以检查连接线是否插紧,投影仪或显示器是否开启。
2.如果播放课件时出现卡顿或画面花屏,可以尝试重新加载课件文件,或者检查电脑性能是否满足要求。
3.如果音响无声或声音异常,可以检查音响设备是否正常连接,音量设置是否正确。
4.如果触摸屏无响应或操作不准确,可以检查触摸屏是否有杂质,或者进行校准设置。
5.如果录制功能无法正常使用,可以检查录制软件是否安装或者与系统兼容性。
六、注意事项1.在使用过程中,避免将多媒体教学一体机暴露在阳光直射、潮湿或有异物的环境下。
2.长时间使用后,及时对多媒体教学一体机进行散热和清尘,保证设备的正常运行。
3.不要向多媒体教学一体机中插入不兼容的软件,以免导致设备崩溃或故障。
4.在使用后,及时关闭多媒体教学一体机,并将设备断电,以免造成能源浪费和电器损坏。
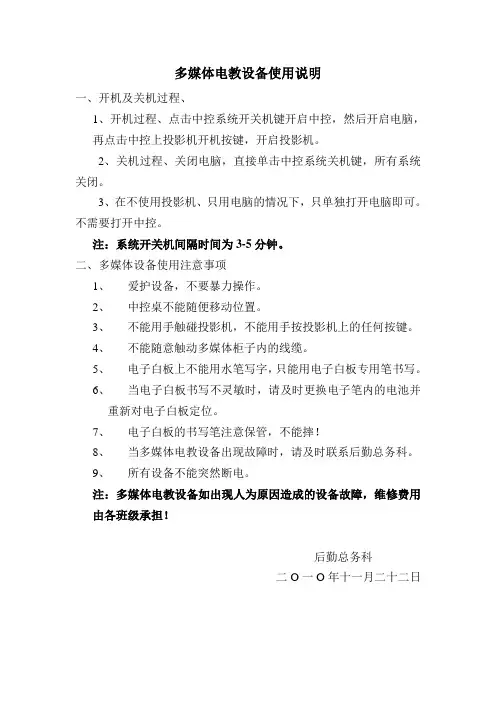
多媒体电教设备使用说明
一、开机及关机过程、
1、开机过程、点击中控系统开关机键开启中控,然后开启电脑,
再点击中控上投影机开机按键,开启投影机。
2、关机过程、关闭电脑,直接单击中控系统关机键,所有系统关闭。
3、在不使用投影机、只用电脑的情况下,只单独打开电脑即可。
不需要打开中控。
注:系统开关机间隔时间为3-5分钟。
二、多媒体设备使用注意事项
1、爱护设备,不要暴力操作。
2、中控桌不能随便移动位置。
3、不能用手触碰投影机,不能用手按投影机上的任何按键。
4、不能随意触动多媒体柜子内的线缆。
5、电子白板上不能用水笔写字,只能用电子白板专用笔书写。
6、当电子白板书写不灵敏时,请及时更换电子笔内的电池并
重新对电子白板定位。
7、电子白板的书写笔注意保管,不能摔!
8、当多媒体电教设备出现故障时,请及时联系后勤总务科。
9、所有设备不能突然断电。
注:多媒体电教设备如出现人为原因造成的设备故障,维修费用由各班级承担!
后勤总务科
二O一O年十一月二十二日。
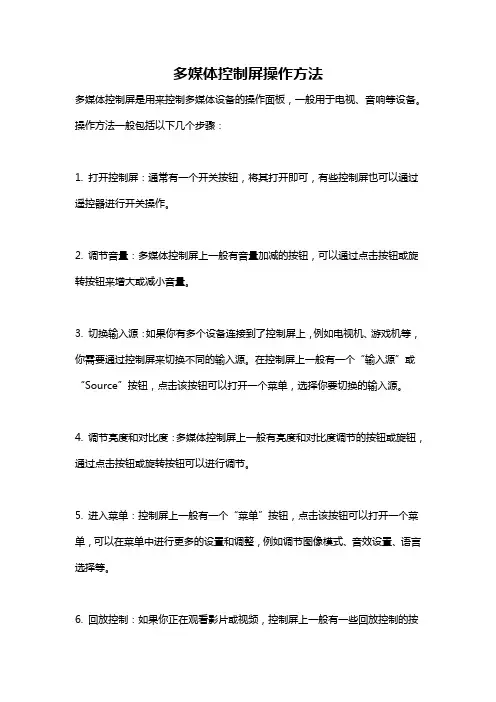
多媒体控制屏操作方法
多媒体控制屏是用来控制多媒体设备的操作面板,一般用于电视、音响等设备。
操作方法一般包括以下几个步骤:
1. 打开控制屏:通常有一个开关按钮,将其打开即可,有些控制屏也可以通过遥控器进行开关操作。
2. 调节音量:多媒体控制屏上一般有音量加减的按钮,可以通过点击按钮或旋转按钮来增大或减小音量。
3. 切换输入源:如果你有多个设备连接到了控制屏上,例如电视机、游戏机等,你需要通过控制屏来切换不同的输入源。
在控制屏上一般有一个“输入源”或“Source”按钮,点击该按钮可以打开一个菜单,选择你要切换的输入源。
4. 调节亮度和对比度:多媒体控制屏上一般有亮度和对比度调节的按钮或旋钮,通过点击按钮或旋转按钮可以进行调节。
5. 进入菜单:控制屏上一般有一个“菜单”按钮,点击该按钮可以打开一个菜单,可以在菜单中进行更多的设置和调整,例如调节图像模式、音效设置、语言选择等。
6. 回放控制:如果你正在观看影片或视频,控制屏上一般有一些回放控制的按
钮,例如播放/暂停、快进/快退、上一条/下一条等,通过点击这些按钮可以进行影片或视频的播放控制。
需要根据具体的多媒体控制屏型号和设备类型来具体操作,以上是一般的操作方法,具体还要参考相关设备的说明书。
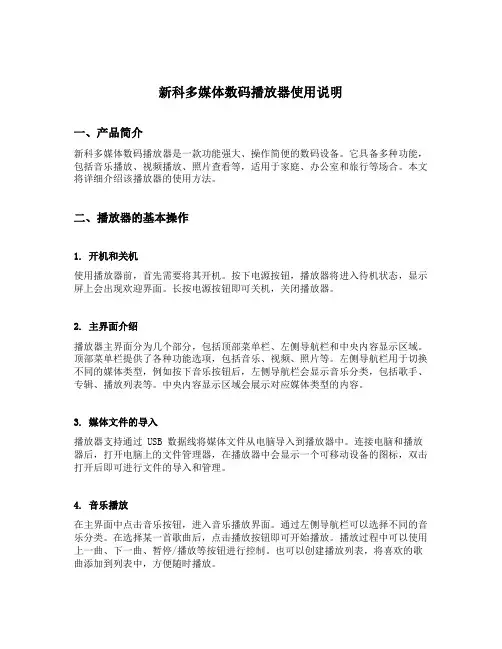
新科多媒体数码播放器使用说明一、产品简介新科多媒体数码播放器是一款功能强大、操作简便的数码设备。
它具备多种功能,包括音乐播放、视频播放、照片查看等,适用于家庭、办公室和旅行等场合。
本文将详细介绍该播放器的使用方法。
二、播放器的基本操作1. 开机和关机使用播放器前,首先需要将其开机。
按下电源按钮,播放器将进入待机状态,显示屏上会出现欢迎界面。
长按电源按钮即可关机,关闭播放器。
2. 主界面介绍播放器主界面分为几个部分,包括顶部菜单栏、左侧导航栏和中央内容显示区域。
顶部菜单栏提供了各种功能选项,包括音乐、视频、照片等。
左侧导航栏用于切换不同的媒体类型,例如按下音乐按钮后,左侧导航栏会显示音乐分类,包括歌手、专辑、播放列表等。
中央内容显示区域会展示对应媒体类型的内容。
3. 媒体文件的导入播放器支持通过 USB 数据线将媒体文件从电脑导入到播放器中。
连接电脑和播放器后,打开电脑上的文件管理器,在播放器中会显示一个可移动设备的图标,双击打开后即可进行文件的导入和管理。
4. 音乐播放在主界面中点击音乐按钮,进入音乐播放界面。
通过左侧导航栏可以选择不同的音乐分类。
在选择某一首歌曲后,点击播放按钮即可开始播放。
播放过程中可以使用上一曲、下一曲、暂停/播放等按钮进行控制。
也可以创建播放列表,将喜欢的歌曲添加到列表中,方便随时播放。
5. 视频播放在主界面中点击视频按钮,进入视频播放界面。
通过左侧导航栏可以选择不同的视频分类。
选择某个视频后,点击播放按钮即可开始播放。
播放过程中可以通过拖动进度条调整进度,也可以暂停/播放。
6. 照片查看在主界面中点击照片按钮,进入照片查看界面。
通过左侧导航栏可以选择不同的照片分类。
选择某张照片后,即可在中央内容显示区域中显示该照片。
可以通过左右箭头按钮切换照片,也可以进行放大、缩小等操作。
三、高级功能介绍1. 多媒体文件格式支持新科多媒体数码播放器支持多种媒体文件格式,包括MP3、WAV、AVI、MP4、JPEG 等。

多媒体录播一体机用户手册欢迎使用多媒体录播一体机!一、产品概述多媒体录播一体机是一款集录像、录音、播放、存储于一体的创新产品。
它适用于会议、课堂、演讲等场合,能够方便地记录并播放重要内容。
二、功能说明1. 录像功能:多媒体录播一体机支持高清录像,可以通过内置摄像头进行录像,并提供不同分辨率和格式的选择。
用户可以自由调整录像质量和画面效果。
2. 录音功能:除了录像功能外,多媒体录播一体机还具备录音功能。
内置麦克风可以清晰地录制声音,用户可以通过调节音量实现最佳音质效果。
3. 播放功能:多媒体录播一体机支持多种常见的音视频格式,可以直接播放录制的内容。
用户可以通过简单的操作播放、暂停、快进、快退等,同时还可以调整音量和亮度。
4. 存储功能:内置大容量存储空间,可以存储大量的录制内容。
用户可以通过USB接口连接移动存储设备,将录制的内容传输到其他设备上。
三、操作流程1. 录像操作:a. 打开多媒体录播一体机电源;b. 选择录像功能,并调整录像设置;c. 对准录制对象,按下“录像”按钮开始录制;d. 录制完成后,按下“停止”按钮结束录制。
2. 录音操作:a. 打开多媒体录播一体机电源;b. 选择录音功能,并调整录音设置;c. 按下“录音”按钮开始录音;d. 录音完成后,按下“停止”按钮结束录音。
3. 播放操作:a. 打开多媒体录播一体机电源;b. 在主界面选择“播放”功能;c. 选择要播放的文件,并点击“确认”按钮;d. 操作播放按钮即可进行播放、暂停、快进、快退等操作。
四、注意事项1. 请保持多媒体录播一体机与电源连接,以确保正常的运行和录制;2. 使用过程中,请保持机器通风良好,避免过热;3. 请注意个人隐私和著作权等法律相关问题,在使用过程中遵守相关规定;4. 使用前,请仔细阅读本用户手册并按照说明进行操作,以免对设备产生损坏。
五、售后服务如果在使用过程中遇到任何问题,可以通过以下方式联系我们的售后服务团队:电话:XXX-XXXXXXX邮箱:*******************我们将竭诚为您提供解答和帮助。
多媒体设备操作流程一、电视操作流程:1.打开电视电源:首先按下电视机或遥控器上的电源按钮,打开电视机。
2.选择信号源:通过电视遥控器上的“输入”或“源”按钮,选择所需的信号源,如有线电视、卫星电视、DVD等。
3.调整频道:使用遥控器上的“频道+”和“频道-”按钮,调整到所需的电视频道。
4.调整音量:使用遥控器上的“音量+”和“音量-”按钮,调整电视的音量水平。
5.调整图像和画质效果:使用遥控器上的菜单按钮,进入电视设置菜单,调整亮度、对比度、色彩、锐度等图像效果,以及选择画面比例(如16:9或4:3)。
6.切换画面模式:使用遥控器上的“画面模式”按钮,切换电视画面的显示模式,如自动、全屏、宽屏等。
8.关闭电视机:使用遥控器上的电源按钮或直接按下电视机上的电源按钮,关闭电视电源。
二、音响操作流程:1.打开音响电源:首先按下音响机或遥控器上的电源按钮,打开音响电源。
2.选择输入源:通过音响遥控器上的“输入”按钮,选择所需的输入源,如CD、蓝牙、AUX等。
3.调整音量:使用音响遥控器或音响面板上的音量控制按钮,调整音响的音量大小。
4.调节音效:使用音响遥控器上的调节按钮,调节音效模式,如音场、重低音、3D音效等。
5.设置均衡器:进入音响设置菜单,调整均衡器,如增强高音、增加低音等。
6.其他功能操作:根据需要,进行其他功能操作,如设置闹钟、定时关机等。
7.关闭音响电源:使用遥控器上的电源按钮或直接按下音响机上的电源按钮,关闭音响电源。
三、投影仪操作流程:1.打开投影仪电源:首先按下投影仪机身或遥控器上的电源按钮,打开投影仪电源。
2.连接输入源:使用HDMI线或VGA线等连接投影仪与输入设备(如电脑、DVD播放器等)。
3.调整投影角度:调整投影机的角度和高度,使投影的图像在屏幕上呈现出正常的比例。
4.调整投影画面大小:通过投影机上的变焦按钮或通过移动投影机的位置,调整投影画面的大小和位置。
5.调整投影画面清晰度:通过投影仪上的焦距调节按钮,调整投影画面的清晰度和焦距。
多媒体教学设备操作规程及注意事项
一、操作规程
1、打开机柜,按下系统开关2至3秒放开,这时各设备已处于通电待机状态。
2、依次按下投影机开,幕布下(▽),电脑键,并打开电脑。
3、如使用U盘,请将U盘插入操作面板,USB接口上就可使用。
4、如使用笔记本电脑,请将笔记本电脑连接在操作面板的笔记本接口上,同时按下笔记本的画面切换键及按下操作面板的笔记本按键,这时笔记本画面已切换到幕布上。
如需听见笔记本声音,请将音频线连接到控制面板笔记本音频输入接口即可。
5、将功放旋扭调至适当位置既可进行教学。
6、教学结束后先按下投影机关,再依次按下幕布上(△)系统关,关闭电脑,锁上机柜。
二、注意事项
1、投影机必须先开,先关。
2、如要使用展示台。
DVD请按下操作面板展示台,外接A V键,并将展示台,DVD 接口操作面板上的展示台,DVD接口即可。
3、如画面抖动,将电脑频率改为60赫兹即可。
如还抖动,将投影机遥控上侧DJ 键按下即可。
广州市海珠区XXXX小学
2015年9月。
多媒体教学一体机操作方法多媒体教学一体机是一种集多媒体教学、计算机教学和娱乐等多种功能于一体的电脑设备,通常具有显示器、键盘和鼠标、音箱等多种接口,可以连接电脑和其他设备。
下面是多媒体教学一体机的操作方法:1. 开机:多媒体教学一体机通常需要先开机才能使用。
一般情况下,只需要按下复位按钮或者打开电源开关即可。
2. 连接电脑:使用多媒体教学一体机连接电脑,通常需要将电脑与多媒体教学一体机的显示器和音箱连接起来。
连接成功后,可以通过多媒体教学一体机的显示屏和音箱进行观看和播放。
3. 操作电脑:连接好多媒体教学一体机后,可以通过电脑进行其他操作,例如打开网页、下载文件等。
如果需要使用电脑进行计算或其他操作,可以使用多媒体教学一体机提供的键盘和鼠标进行控制。
4. 观看资源:多媒体教学一体机提供了丰富的教学资源,例如视频、图片、音频等。
可以通过多媒体教学一体机的显示屏和播放器来观看这些资源,并选择合适的课程进行学习。
5. 播放资源:多媒体教学一体机也提供了丰富的资源,例如视频、图片、音频等。
可以通过多媒体教学一体机的显示屏和音箱来播放这些资源,并选择合适的课程进行学习。
6. 配置:多媒体教学一体机可以根据不同的需求进行配置。
例如,可以设置课程时间表、学习进度等。
在配置过程中,可以通过多媒体教学一体机的操作界面进行控制。
7. 关闭:使用完多媒体教学一体机后,需要及时关闭设备。
一般情况下,可以直接关闭电源或者按下复位按钮。
注意,在使用多媒体教学一体机时,务必要注意设备的安全问题,避免损坏设备或造成其他伤害。
小智系列-多媒体教学设备使用说明
1.设备开机(关机)
长按图1红色的①开机按钮3秒,设备一键开机(关机)。
图1
2.话筒使用
将无线话筒上的开关拨到如图2的位置,然后轻按图1的②话筒开关,直至按钮变亮。
图2
3.切换画面信号源
设备开机默认在PC 信号源下。
通过旋转图3的③大旋钮,切换投影机信号源。
图3
4.视频展台控制
使用视频展台时,先将展台的镜头拉出,然后将画面信号源切换至[视频展台]。
通过图1的④区域3个旋钮,调节展台画面。
功能区块介绍
接线面板说明:
USB :内置电脑的外接USB 口,插入U 盘、鼠标等设备后可被内置电脑识别。
电子白板:电子白板的触摸效果输出口。
VGA/HDMI :外接笔记本的视频输入口。
3.5音频口:外接笔记本的音频输入口。
无线话筒。