键盘右边数字键失灵解决方法.doc
- 格式:doc
- 大小:79.00 KB
- 文档页数:6
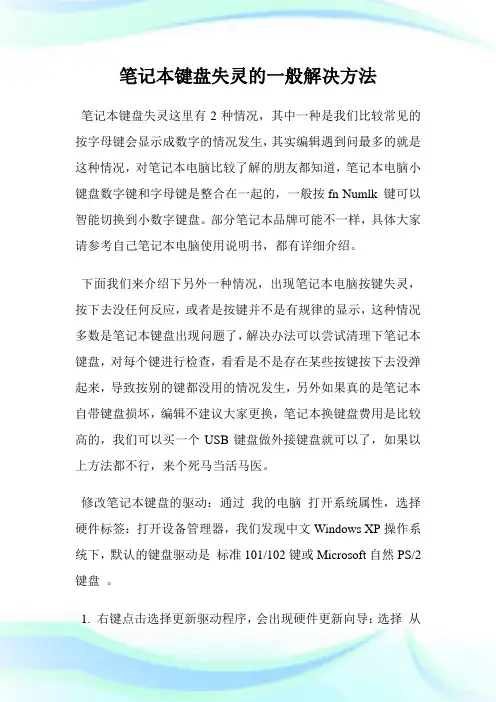
笔记本键盘失灵的一般解决方法笔记本键盘失灵这里有2种情况,其中一种是我们比较常见的按字母键会显示成数字的情况发生,其实编辑遇到问最多的就是这种情况,对笔记本电脑比较了解的朋友都知道,笔记本电脑小键盘数字键和字母键是整合在一起的,一般按fn Numlk 键可以智能切换到小数字键盘。
部分笔记本品牌可能不一样,具体大家请参考自己笔记本电脑使用说明书,都有详细介绍。
下面我们来介绍下另外一种情况,出现笔记本电脑按键失灵,按下去没任何反应,或者是按键并不是有规律的显示,这种情况多数是笔记本键盘出现问题了,解决办法可以尝试清理下笔记本键盘,对每个键进行检查,看看是不是存在某些按键按下去没弹起来,导致按别的键都没用的情况发生,另外如果真的是笔记本自带键盘损坏,编辑不建议大家更换,笔记本换键盘费用是比较高的,我们可以买一个USB键盘做外接键盘就可以了,如果以上方法都不行,来个死马当活马医。
修改笔记本键盘的驱动:通过我的电脑打开系统属性,选择硬件标签:打开设备管理器,我们发现中文Windows XP操作系统下,默认的键盘驱动是标准101/102键或Microsoft自然PS/2键盘。
1. 右键点击选择更新驱动程序,会出现硬件更新向导:选择从列表或指定位置安装(高级) ,单击下一步,选择不要搜索。
我要自己选择要安装的驱动程序。
单击下一步,进入选择要为此硬件安装的设备驱动程序页去掉复选框显示兼容硬件前的小勾。
在标准键盘型号栏中选择Japanese PS/2 Keyboard (106/109 Key) ,单击下一步,弹出更新驱动程序警告,点是。
确认设备安装窗口继续点是。
2. 完成硬件更新向导。
重新启动计算机。
修改注册表:单击开始菜单,点运行,输入regedit ,打开注册表,进入HKEY_LOCAL_MACHINE\ SYSTEM\ControlSet001\Control\Keyboard Layouts ,里面有很多子项,通过观察我发现,以0804 结尾的都是简体中文输入法。
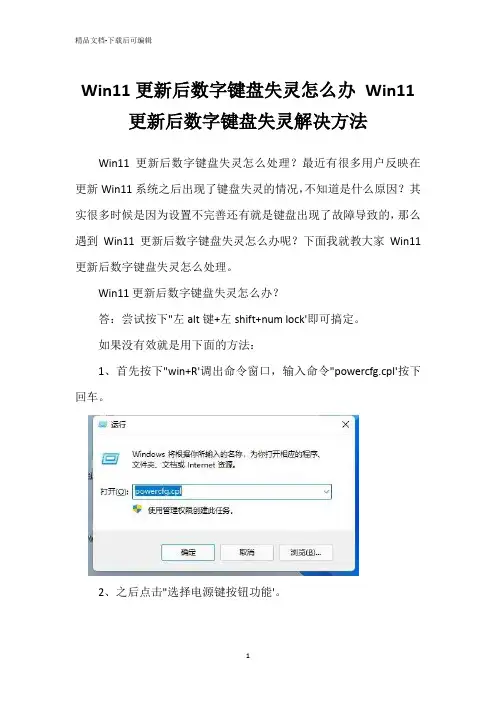
Win11更新后数字键盘失灵怎么办Win11更新后数字键盘失灵解决方法
Win11更新后数字键盘失灵怎么处理?最近有很多用户反映在更新Win11系统之后出现了键盘失灵的情况,不知道是什么原因?其实很多时候是因为设置不完善还有就是键盘出现了故障导致的,那么遇到Win11更新后数字键盘失灵怎么办呢?下面我就教大家Win11更新后数字键盘失灵怎么处理。
Win11更新后数字键盘失灵怎么办?
答:尝试按下"左alt键+左shift+num lock'即可搞定。
如果没有效就是用下面的方法:
1、首先按下"win+R'调出命令窗口,输入命令"powercfg.cpl'按下回车。
2、之后点击"选择电源键按钮功能'。
3、进入后点击"更改当前不可用的设置'。
4、最后将"关机设置'中的"启动快速启动(推荐)'前面的取消即可。
注意事项
1、如果您的Windows 11 PC连接了外部键盘,则应首先检查连接。
对于有线键盘,请拔下键盘并重新插入确保其连接正确。
2、对于无线键盘,请确保已启用蓝牙并且您可以在"设置'菜单中连接到您的设备。
您可以通过手动断开和重新连接设备来修复连接。
3、某些键盘需要公司提供的单独无线加密狗才能运行。
如果您无法连接,请确保连接它并且所有必要的驱动程序或软件都是最新的。
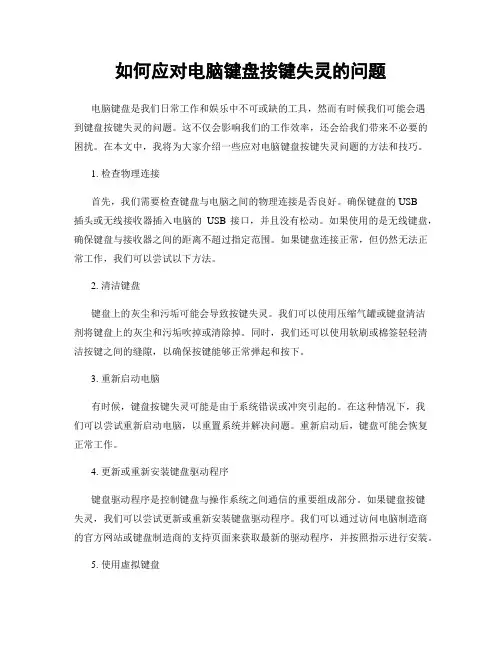
如何应对电脑键盘按键失灵的问题电脑键盘是我们日常工作和娱乐中不可或缺的工具,然而有时候我们可能会遇到键盘按键失灵的问题。
这不仅会影响我们的工作效率,还会给我们带来不必要的困扰。
在本文中,我将为大家介绍一些应对电脑键盘按键失灵问题的方法和技巧。
1. 检查物理连接首先,我们需要检查键盘与电脑之间的物理连接是否良好。
确保键盘的USB插头或无线接收器插入电脑的USB接口,并且没有松动。
如果使用的是无线键盘,确保键盘与接收器之间的距离不超过指定范围。
如果键盘连接正常,但仍然无法正常工作,我们可以尝试以下方法。
2. 清洁键盘键盘上的灰尘和污垢可能会导致按键失灵。
我们可以使用压缩气罐或键盘清洁剂将键盘上的灰尘和污垢吹掉或清除掉。
同时,我们还可以使用软刷或棉签轻轻清洁按键之间的缝隙,以确保按键能够正常弹起和按下。
3. 重新启动电脑有时候,键盘按键失灵可能是由于系统错误或冲突引起的。
在这种情况下,我们可以尝试重新启动电脑,以重置系统并解决问题。
重新启动后,键盘可能会恢复正常工作。
4. 更新或重新安装键盘驱动程序键盘驱动程序是控制键盘与操作系统之间通信的重要组成部分。
如果键盘按键失灵,我们可以尝试更新或重新安装键盘驱动程序。
我们可以通过访问电脑制造商的官方网站或键盘制造商的支持页面来获取最新的驱动程序,并按照指示进行安装。
5. 使用虚拟键盘如果键盘按键失灵问题无法解决,我们可以考虑使用虚拟键盘作为替代方案。
虚拟键盘是一个在屏幕上显示的可视化键盘,我们可以使用鼠标或触摸屏点击键盘上的按键来输入字符。
虚拟键盘可以帮助我们继续进行工作或完成任务,直到我们解决键盘问题。
6. 寻求专业帮助如果以上方法都无法解决键盘按键失灵的问题,我们可能需要寻求专业帮助。
可以联系电脑制造商的客户支持团队或就近找到一家电脑维修店,让专业技术人员来检查和修复键盘问题。
总结:在日常使用电脑的过程中,键盘按键失灵是一个常见的问题。
通过检查物理连接,清洁键盘,重新启动电脑,更新或重新安装键盘驱动程序,使用虚拟键盘或寻求专业帮助,我们可以有效地解决这个问题。
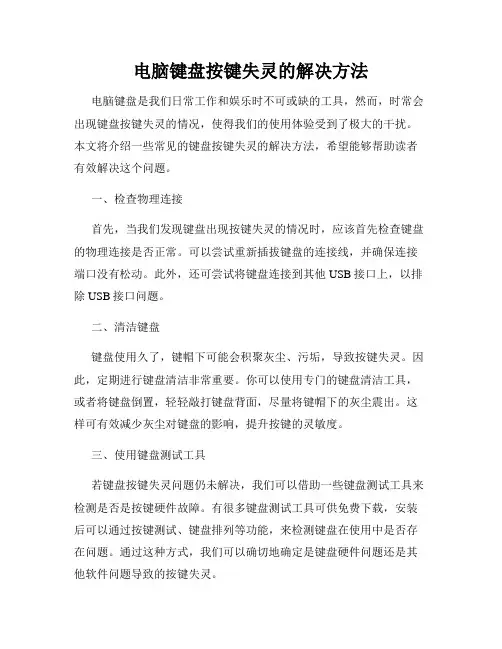
电脑键盘按键失灵的解决方法电脑键盘是我们日常工作和娱乐时不可或缺的工具,然而,时常会出现键盘按键失灵的情况,使得我们的使用体验受到了极大的干扰。
本文将介绍一些常见的键盘按键失灵的解决方法,希望能够帮助读者有效解决这个问题。
一、检查物理连接首先,当我们发现键盘出现按键失灵的情况时,应该首先检查键盘的物理连接是否正常。
可以尝试重新插拔键盘的连接线,并确保连接端口没有松动。
此外,还可尝试将键盘连接到其他USB接口上,以排除USB接口问题。
二、清洁键盘键盘使用久了,键帽下可能会积聚灰尘、污垢,导致按键失灵。
因此,定期进行键盘清洁非常重要。
你可以使用专门的键盘清洁工具,或者将键盘倒置,轻轻敲打键盘背面,尽量将键帽下的灰尘震出。
这样可有效减少灰尘对键盘的影响,提升按键的灵敏度。
三、使用键盘测试工具若键盘按键失灵问题仍未解决,我们可以借助一些键盘测试工具来检测是否是按键硬件故障。
有很多键盘测试工具可供免费下载,安装后可以通过按键测试、键盘排列等功能,来检测键盘在使用中是否存在问题。
通过这种方式,我们可以确切地确定是键盘硬件问题还是其他软件问题导致的按键失灵。
四、检查驱动程序更新有时,键盘按键失灵可能与驱动程序有关。
我们可以通过以下步骤来检查驱动程序是否需要更新:1.打开计算机的设备管理器,方法是右键点击“计算机”或“此电脑”,选择“管理”或“设备管理器”。
2.在设备管理器中找到键盘选项,并展开显示键盘驱动程序列表。
3.右键点击键盘驱动程序,选择“更新驱动程序软件”或“驱动程序软件检查更新”。
这样,计算机就会自动检查键盘驱动程序是否有更新版本,如有就会进行安装。
更新驱动程序可能会解决键盘按键失灵的问题。
五、重新安装键盘驱动如果驱动程序更新后问题仍未解决,我们可以尝试重新安装键盘驱动程序。
具体步骤如下:1.打开设备管理器。
2.在设备管理器中找到键盘选项,并展开显示键盘驱动程序列表。
3.右键点击键盘驱动程序,选择“卸载设备”。
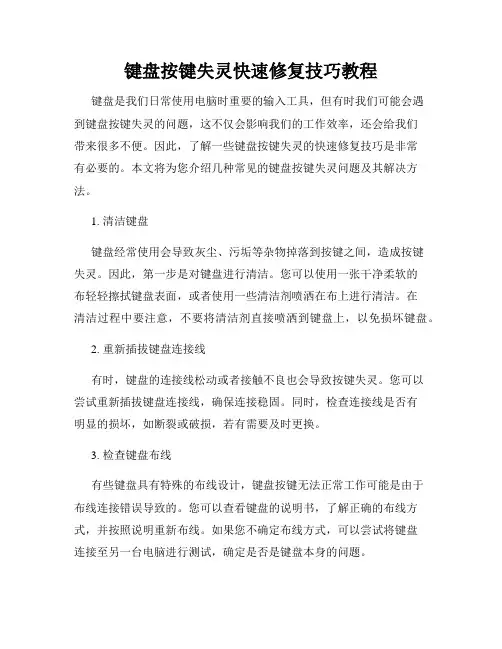
键盘按键失灵快速修复技巧教程键盘是我们日常使用电脑时重要的输入工具,但有时我们可能会遇到键盘按键失灵的问题,这不仅会影响我们的工作效率,还会给我们带来很多不便。
因此,了解一些键盘按键失灵的快速修复技巧是非常有必要的。
本文将为您介绍几种常见的键盘按键失灵问题及其解决方法。
1. 清洁键盘键盘经常使用会导致灰尘、污垢等杂物掉落到按键之间,造成按键失灵。
因此,第一步是对键盘进行清洁。
您可以使用一张干净柔软的布轻轻擦拭键盘表面,或者使用一些清洁剂喷洒在布上进行清洁。
在清洁过程中要注意,不要将清洁剂直接喷洒到键盘上,以免损坏键盘。
2. 重新插拔键盘连接线有时,键盘的连接线松动或者接触不良也会导致按键失灵。
您可以尝试重新插拔键盘连接线,确保连接稳固。
同时,检查连接线是否有明显的损坏,如断裂或破损,若有需要及时更换。
3. 检查键盘布线有些键盘具有特殊的布线设计,键盘按键无法正常工作可能是由于布线连接错误导致的。
您可以查看键盘的说明书,了解正确的布线方式,并按照说明重新布线。
如果您不确定布线方式,可以尝试将键盘连接至另一台电脑进行测试,确定是否是键盘本身的问题。
4. 检查设备驱动程序键盘按键失灵还有可能是由于设备驱动程序错误或过期导致的。
您可以通过以下步骤检查和更新设备驱动程序:a. 按下Win + R键,打开运行对话框。
b. 输入devmgmt.msc,打开设备管理器。
c. 在设备管理器中,找到键盘选项并展开。
d. 右键点击键盘选项中的键盘驱动程序,选择“更新驱动程序软件”。
e. 根据操作系统的提示,选择自动更新或手动更新驱动程序。
f. 完成驱动程序更新后,重新启动电脑,检查键盘是否恢复正常。
5. 使用虚拟键盘如果键盘按键依然失灵,您可以尝试使用计算机自带的虚拟键盘来输入。
虚拟键盘可以通过鼠标点击来模拟键盘按键操作。
您可以在计算机的开始菜单或操作系统的辅助功能中找到虚拟键盘,并根据需要进行使用。
6. 更换键盘如果以上方法都无法解决问题,那么可能键盘本身存在损坏或故障。
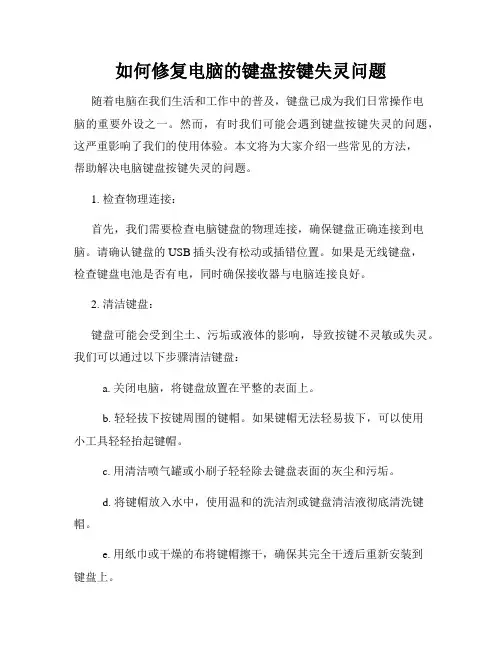
如何修复电脑的键盘按键失灵问题随着电脑在我们生活和工作中的普及,键盘已成为我们日常操作电脑的重要外设之一。
然而,有时我们可能会遇到键盘按键失灵的问题,这严重影响了我们的使用体验。
本文将为大家介绍一些常见的方法,帮助解决电脑键盘按键失灵的问题。
1. 检查物理连接:首先,我们需要检查电脑键盘的物理连接,确保键盘正确连接到电脑。
请确认键盘的USB插头没有松动或插错位置。
如果是无线键盘,检查键盘电池是否有电,同时确保接收器与电脑连接良好。
2. 清洁键盘:键盘可能会受到尘土、污垢或液体的影响,导致按键不灵敏或失灵。
我们可以通过以下步骤清洁键盘:a. 关闭电脑,将键盘放置在平整的表面上。
b. 轻轻拔下按键周围的键帽。
如果键帽无法轻易拔下,可以使用小工具轻轻抬起键帽。
c. 用清洁喷气罐或小刷子轻轻除去键盘表面的灰尘和污垢。
d. 将键帽放入水中,使用温和的洗洁剂或键盘清洁液彻底清洗键帽。
e. 用纸巾或干燥的布将键帽擦干,确保其完全干透后重新安装到键盘上。
3. 更新或重新安装键盘驱动程序:键盘驱动程序是使键盘与电脑通信的重要组件。
如果键盘按键失灵,可能是由于驱动程序问题。
我们可以通过以下步骤来更新或重新安装键盘驱动程序:a. 打开电脑的设备管理器,展开键盘选项。
b. 右键点击键盘驱动程序,选择“更新驱动程序”或“卸载设备”。
c. 如果选择更新驱动程序,请跟随系统提示进行更新。
如果选择卸载设备,请重新启动电脑,让系统自动安装键盘驱动程序。
4. 使用虚拟键盘:如果以上方法无效,我们可以尝试使用虚拟键盘来解决键盘按键失灵的问题。
虚拟键盘是一个屏幕上显示的键盘,我们可以使用鼠标或触摸板点击它来模拟键盘操作。
a. 打开电脑的“辅助功能”设置。
b. 在“键盘”选项中启用“屏幕键盘”功能。
c. 单击屏幕上的虚拟键盘进行操作。
5. 寻求专业帮助:如果以上方法仍然无法解决键盘按键失灵的问题,可能是由于硬件故障引起的。
在这种情况下,建议寻求专业的电脑维修服务。
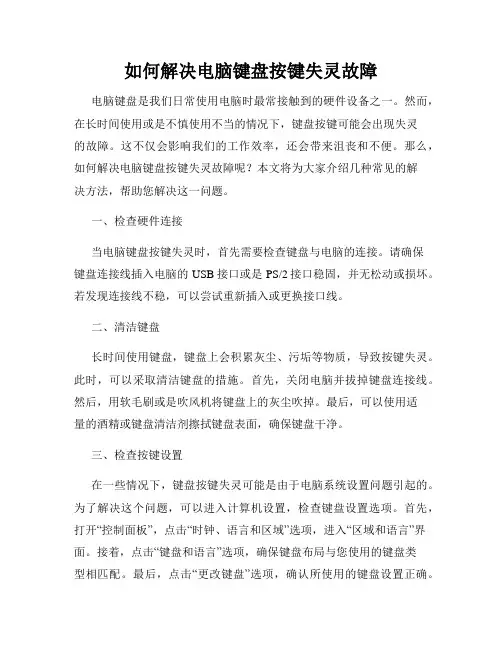
如何解决电脑键盘按键失灵故障电脑键盘是我们日常使用电脑时最常接触到的硬件设备之一。
然而,在长时间使用或是不慎使用不当的情况下,键盘按键可能会出现失灵的故障。
这不仅会影响我们的工作效率,还会带来沮丧和不便。
那么,如何解决电脑键盘按键失灵故障呢?本文将为大家介绍几种常见的解决方法,帮助您解决这一问题。
一、检查硬件连接当电脑键盘按键失灵时,首先需要检查键盘与电脑的连接。
请确保键盘连接线插入电脑的USB接口或是PS/2接口稳固,并无松动或损坏。
若发现连接线不稳,可以尝试重新插入或更换接口线。
二、清洁键盘长时间使用键盘,键盘上会积累灰尘、污垢等物质,导致按键失灵。
此时,可以采取清洁键盘的措施。
首先,关闭电脑并拔掉键盘连接线。
然后,用软毛刷或是吹风机将键盘上的灰尘吹掉。
最后,可以使用适量的酒精或键盘清洁剂擦拭键盘表面,确保键盘干净。
三、检查按键设置在一些情况下,键盘按键失灵可能是由于电脑系统设置问题引起的。
为了解决这个问题,可以进入计算机设置,检查键盘设置选项。
首先,打开“控制面板”,点击“时钟、语言和区域”选项,进入“区域和语言”界面。
接着,点击“键盘和语言”选项,确保键盘布局与您使用的键盘类型相匹配。
最后,点击“更改键盘”选项,确认所使用的键盘设置正确。
四、更新或重新安装键盘驱动程序键盘驱动程序是保证键盘正常运作的软件。
如果键盘按键失灵,可能是由于键盘驱动程序出现问题。
此时,我们可以尝试更新或重新安装键盘驱动程序。
首先,打开计算机的设备管理器。
在设备管理器中找到“键盘”选项,并展开。
右击键盘选项,选择“更新驱动程序”或“卸载设备”。
如果选择更新驱动程序,则系统会自动搜索并安装最新驱动程序。
如果选择卸载设备,则需要重新启动电脑,并安装键盘的相关驱动程序。
五、更换键盘如果以上方法均未能解决键盘按键失灵问题,那么可能是键盘硬件本身出现故障。
这时,我们可以考虑更换键盘。
购买一个新的键盘并连接到电脑,确保选择一个适合自己使用习惯的键盘。
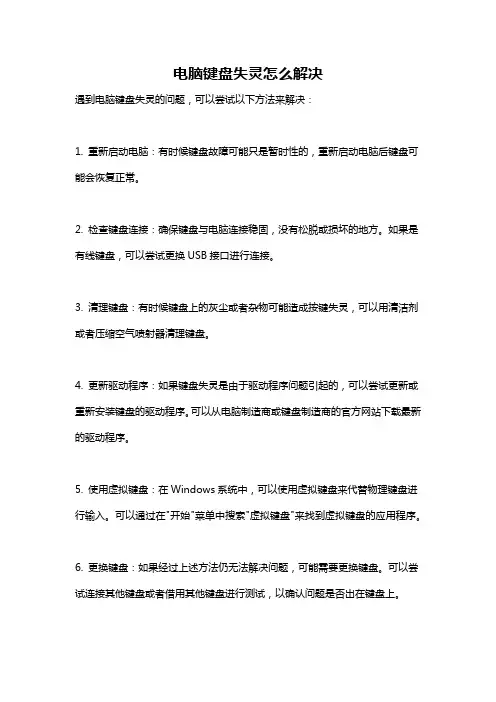
电脑键盘失灵怎么解决
遇到电脑键盘失灵的问题,可以尝试以下方法来解决:
1. 重新启动电脑:有时候键盘故障可能只是暂时性的,重新启动电脑后键盘可能会恢复正常。
2. 检查键盘连接:确保键盘与电脑连接稳固,没有松脱或损坏的地方。
如果是有线键盘,可以尝试更换USB接口进行连接。
3. 清理键盘:有时候键盘上的灰尘或者杂物可能造成按键失灵,可以用清洁剂或者压缩空气喷射器清理键盘。
4. 更新驱动程序:如果键盘失灵是由于驱动程序问题引起的,可以尝试更新或重新安装键盘的驱动程序。
可以从电脑制造商或键盘制造商的官方网站下载最新的驱动程序。
5. 使用虚拟键盘:在Windows系统中,可以使用虚拟键盘来代替物理键盘进行输入。
可以通过在"开始"菜单中搜索"虚拟键盘"来找到虚拟键盘的应用程序。
6. 更换键盘:如果经过上述方法仍无法解决问题,可能需要更换键盘。
可以尝试连接其他键盘或者借用其他键盘进行测试,以确认问题是否出在键盘上。
如果以上方法都无效,建议咨询专业的电脑维修人员或者联系电脑制造商的技术支持部门寻求进一步的帮助。
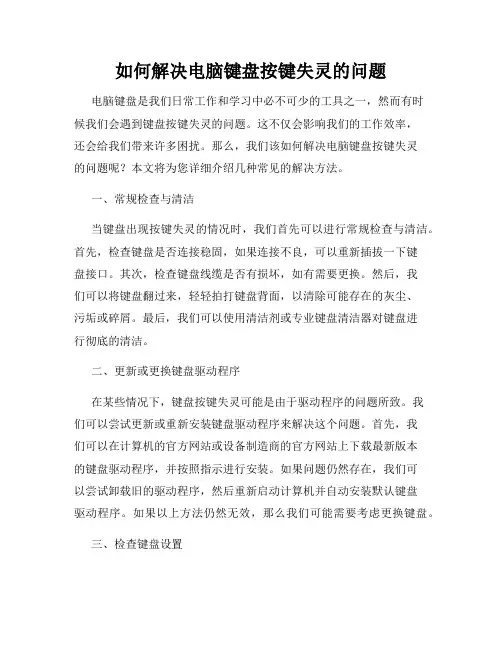
如何解决电脑键盘按键失灵的问题电脑键盘是我们日常工作和学习中必不可少的工具之一,然而有时候我们会遇到键盘按键失灵的问题。
这不仅会影响我们的工作效率,还会给我们带来许多困扰。
那么,我们该如何解决电脑键盘按键失灵的问题呢?本文将为您详细介绍几种常见的解决方法。
一、常规检查与清洁当键盘出现按键失灵的情况时,我们首先可以进行常规检查与清洁。
首先,检查键盘是否连接稳固,如果连接不良,可以重新插拔一下键盘接口。
其次,检查键盘线缆是否有损坏,如有需要更换。
然后,我们可以将键盘翻过来,轻轻拍打键盘背面,以清除可能存在的灰尘、污垢或碎屑。
最后,我们可以使用清洁剂或专业键盘清洁器对键盘进行彻底的清洁。
二、更新或更换键盘驱动程序在某些情况下,键盘按键失灵可能是由于驱动程序的问题所致。
我们可以尝试更新或重新安装键盘驱动程序来解决这个问题。
首先,我们可以在计算机的官方网站或设备制造商的官方网站上下载最新版本的键盘驱动程序,并按照指示进行安装。
如果问题仍然存在,我们可以尝试卸载旧的驱动程序,然后重新启动计算机并自动安装默认键盘驱动程序。
如果以上方法仍然无效,那么我们可能需要考虑更换键盘。
三、检查键盘设置有时候,键盘按键失灵可能是由于误操作或错误的键盘设置引起的。
我们可以打开计算机的控制面板或设置,进入键盘设置界面。
在这里,我们可以检查键盘的默认设置是否正确,例如按键灵敏度和布局等。
如果设置不正确,我们可以进行相应的修改。
四、使用虚拟键盘或外部键盘当键盘按键失灵无法解决时,我们可以考虑使用虚拟键盘或外部键盘作为临时解决方案。
虚拟键盘是一个屏幕上的软件键盘,可以通过鼠标点击来模拟键盘按键。
我们可以通过在计算机的操作系统中搜索虚拟键盘来找到并使用它。
另外,我们也可以连接外部键盘到电脑上,以取代失灵的内置键盘。
总结:当电脑键盘出现按键失灵的问题时,我们可以通过常规检查与清洁、更新或更换键盘驱动程序、检查键盘设置以及使用虚拟键盘或外部键盘等方法来解决。
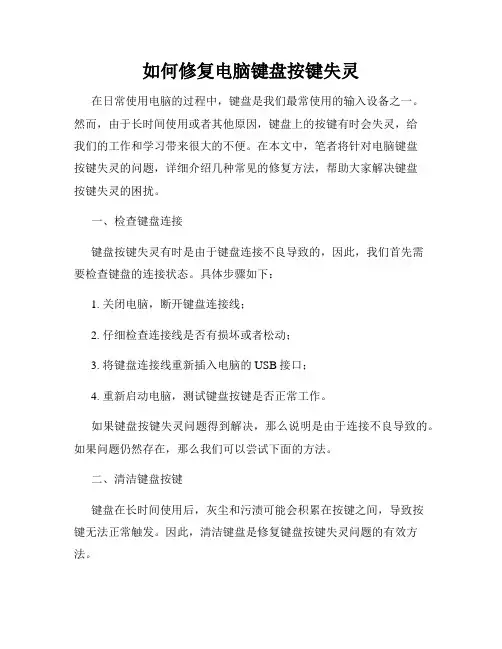
如何修复电脑键盘按键失灵在日常使用电脑的过程中,键盘是我们最常使用的输入设备之一。
然而,由于长时间使用或者其他原因,键盘上的按键有时会失灵,给我们的工作和学习带来很大的不便。
在本文中,笔者将针对电脑键盘按键失灵的问题,详细介绍几种常见的修复方法,帮助大家解决键盘按键失灵的困扰。
一、检查键盘连接键盘按键失灵有时是由于键盘连接不良导致的,因此,我们首先需要检查键盘的连接状态。
具体步骤如下:1. 关闭电脑,断开键盘连接线;2. 仔细检查连接线是否有损坏或者松动;3. 将键盘连接线重新插入电脑的USB接口;4. 重新启动电脑,测试键盘按键是否正常工作。
如果键盘按键失灵问题得到解决,那么说明是由于连接不良导致的。
如果问题仍然存在,那么我们可以尝试下面的方法。
二、清洁键盘按键键盘在长时间使用后,灰尘和污渍可能会积累在按键之间,导致按键无法正常触发。
因此,清洁键盘是修复键盘按键失灵问题的有效方法。
1. 断开键盘连接线,将键盘转过来轻轻拍打键盘背面,使灰尘和杂物掉落;2. 使用软毛刷或者吹风机低档温风模式将键盘上的灰尘吹干净;3. 可以使用专业的键盘清洁剂或者酒精棉球轻擦按键,去除污渍;4. 等待键盘彻底干燥后,重新连接键盘进行测试。
通常情况下,清洁键盘可以有效解决按键失灵的问题。
但如果问题仍然存在,我们可以尝试下一种解决方法。
三、更换按键如果键盘连接正常,且清洁后按键仍然无法正常工作,那么很有可能是按键本身出现故障。
在这种情况下,我们可以考虑更换按键。
1. 打开键盘的后盖,可以使用螺丝刀或者钥匙等工具将键盘的螺丝拧松;2. 使用细小的工具轻轻将有问题的按键从键盘上取下;3. 联系键盘厂商或者到电脑维修店购买相应的按键进行更换;4. 将新的按键安装到键盘上,拧紧螺丝,重新连接键盘,并进行测试。
需要注意的是,在更换按键的过程中要格外小心,以防止对键盘造成更多损坏或者损坏其他部件。
如果以上方法无法解决问题,那么可能需要联系专业的电脑维修人员对键盘进行进一步的检修。
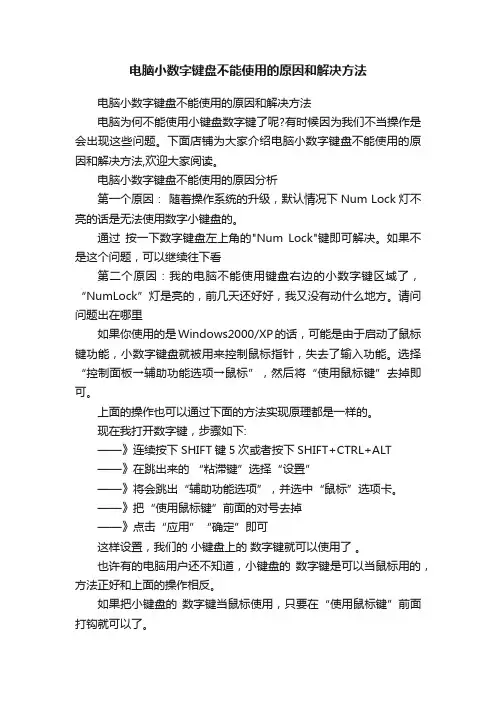
电脑小数字键盘不能使用的原因和解决方法电脑小数字键盘不能使用的原因和解决方法电脑为何不能使用小键盘数字键了呢?有时候因为我们不当操作是会出现这些问题。
下面店铺为大家介绍电脑小数字键盘不能使用的原因和解决方法,欢迎大家阅读。
电脑小数字键盘不能使用的原因分析第一个原因:随着操作系统的升级,默认情况下Num Lock灯不亮的话是无法使用数字小键盘的。
通过按一下数字键盘左上角的"Num Lock"键即可解决。
如果不是这个问题,可以继续往下看第二个原因:我的电脑不能使用键盘右边的小数字键区域了,“NumLock”灯是亮的,前几天还好好,我又没有动什么地方。
请问问题出在哪里如果你使用的是Windows2000/XP的话,可能是由于启动了鼠标键功能,小数字键盘就被用来控制鼠标指针,失去了输入功能。
选择“控制面板→辅助功能选项→鼠标”,然后将“使用鼠标键”去掉即可。
上面的操作也可以通过下面的方法实现原理都是一样的。
现在我打开数字键,步骤如下:——》连续按下SHIFT键5次或者按下SHIFT+CTRL+ALT——》在跳出来的“粘滞键”选择“设置”——》将会跳出“辅助功能选项”,并选中“鼠标”选项卡。
——》把“使用鼠标键”前面的对号去掉——》点击“应用”“确定”即可这样设置,我们的小键盘上的数字键就可以使用了。
也许有的电脑用户还不知道,小键盘的数字键是可以当鼠标用的,方法正好和上面的操作相反。
如果把小键盘的数字键当鼠标使用,只要在“使用鼠标键”前面打钩就可以了。
此时“8”代表向上移动按钮,“2”代表向下移动按钮,“5”代表回车按钮等等!其它原因:如果经常出现问题,可能是死机了或系统有问题,建议重启或重新安装系统。
解决方法不少新手朋友在使用笔记本的时候往往不小心按到Num Lk键将整合字母切换到数字,然后打字总打不正确就十分着急,以为是笔记本键盘坏,这种情况笔者遇到的比较多。
另外对于台式电脑一些新手朋友发现右侧的数字小键盘没用多数没有开启数字键盘,方法如下图:电脑数字小键盘怎么开一般台式电脑键盘,默认情况下右边的数字小键盘都可以直接使用的,但也存在用户不小心按到“Num Lock”数字小键盘开关键盘切换到关闭了,所以数字小键盘才会打不开,方法是再按一下切换回来即可。
解决电脑键盘失灵的有效方式在现代社会中,电脑已经成为了我们日常生活中必不可少的工具。
然而,有时候我们会遇到电脑键盘失灵的情况,这给我们的工作和学习带来了不便。
那么,如何有效地解决电脑键盘失灵的问题呢?本文将为您介绍几种有效的方式。
1. 检查物理连接首先,我们应该检查电脑键盘与电脑的物理连接是否正常。
有时候,键盘可能会因为松动或者连接不良而失灵。
我们可以尝试重新插拔键盘的连接线,确保它们与电脑的接口连接紧密。
此外,还可以尝试将键盘连接到其他电脑上,以确定是键盘本身的问题还是电脑的问题。
2. 清洁键盘键盘经常会遭受食物碎屑、灰尘和其他杂物的侵扰,这些物质可能会导致键盘失灵。
因此,定期清洁键盘是解决键盘失灵问题的有效方式之一。
我们可以使用专用的键盘清洁剂或者用棉签蘸取少量的酒精来清洁键盘的表面和键帽之间的缝隙。
但是要注意,清洁时要轻柔地操作,避免使用过多的液体,以免损坏键盘。
3. 检查驱动程序键盘失灵问题有时候也可能是由于驱动程序的问题引起的。
我们可以通过以下步骤来检查和更新键盘的驱动程序:a. 打开设备管理器(可以通过控制面板或者按下Win + X键选择设备管理器);b. 在设备管理器中,找到键盘选项并展开;c. 右键点击键盘选项,选择“更新驱动程序软件”;d. 根据系统提示进行驱动程序的更新。
4. 使用虚拟键盘如果以上方法都无法解决键盘失灵的问题,我们可以考虑使用虚拟键盘。
虚拟键盘是一种通过鼠标点击键盘上的按钮来输入字符的工具。
在Windows操作系统中,我们可以通过以下步骤打开虚拟键盘:a. 打开“开始”菜单,选择“所有程序”;b. 找到“辅助功能”文件夹,点击进入;c. 在“辅助功能”文件夹中,找到“屏幕键盘”并点击打开。
5. 请专业人士修理如果以上方法都无效,那么可能是键盘本身存在故障。
在这种情况下,我们建议将电脑键盘送去专业维修中心进行修理。
专业人士可以更好地诊断和解决键盘的故障问题,确保键盘能够正常工作。
解决电脑键盘按键失灵的方法在使用电脑的过程中,经常会遇到键盘按键失灵的问题。
这会严重影响我们的工作效率,甚至妨碍我们正常操作电脑。
为了解决这个问题,我们可以采取以下几种方法来排查和修复。
一、清洁键盘键盘经过长时间使用后,很容易积累灰尘和污垢,这些污物可能导致按键出现故障。
因此,我们首先要将键盘进行清洁。
首先,关闭电脑,断开键盘的连接线。
然后,用吹风机或者专用的键盘清洁胶刷清除键盘表面的灰尘。
接着,用棉签蘸取少量清洁剂或酒精,擦拭键盘上的按键,特别是容易出现故障的按键,如Shift、Ctrl、Backspace等。
最后,使用干净的湿布擦拭键盘表面,确保键盘干燥后可以正常使用。
二、更换键盘电缆键盘电缆可能会受到挤压、拉扯或长期使用而导致损坏。
如果我们排除了键盘的清洁问题,但按键失灵问题仍然存在,那么可能是键盘电缆出现了故障。
在这种情况下,我们需要更换键盘电缆。
首先,确认键盘电缆的接口与电脑主机的连接是否稳定。
然后,将键盘电缆从电脑主机上拔下,并购买一个适配的键盘电缆进行更换。
最后,将新的键盘电缆连接到电脑主机上,并重新启动电脑进行测试。
三、调整键盘设置有时,键盘按键失灵的问题可能是由于操作系统的设置问题导致的。
在这种情况下,我们可以通过调整键盘设置来解决。
首先,我们需打开控制面板,找到“键盘”选项。
然后,检查键盘布局和语言设置是否正确。
如果有错误的设置,我们可选择合适的布局和语言。
此外,还可以尝试调整键盘速度和重复延迟来改善按键失灵的问题。
四、更换键盘如果键盘经过多次清洁和调整仍然无法解决按键失灵的问题,那么很可能是键盘本身存在故障。
在这种情况下,最好的解决方法就是更换键盘。
我们可以选择一款质量可靠的键盘来替代原先的键盘。
在选购键盘时,可以参考其他用户的评价和使用经验,选择性价比较高的产品。
综上所述,解决电脑键盘按键失灵问题的方法包括清洁键盘、更换键盘电缆、调整键盘设置以及更换键盘。
当我们遇到这个问题时,可以先按照上述方法逐一排查,找到问题的原因并采取相应的解决措施。
键盘一个键失灵怎么办键盘是我们日常电子设备中不可或缺的一部分,它允许我们输入和操作电脑、手机和其他设备。
然而,有时键盘上的某个键可能会失灵,这可能会给我们的工作和使用体验带来困扰。
在本文中,我们将探讨当键盘上的一个键失灵时,我们可以采取的一些解决办法。
首先,我们需要确认是键盘硬件问题还是软件问题导致键盘失灵。
我们可以通过以下步骤来进行诊断:1. 重新启动电脑或设备:有时键盘的问题可能只是暂时的,重新启动设备可能会解决问题。
2. 清洁键盘:键盘上的灰尘和污垢可能导致键盘某些键失灵。
使用清洁布或棉签轻轻擦拭键盘上的键位,确保没有残留物进入键盘内部。
3. 更换键盘线或连接器:键盘线或连接器可能损坏或松动,导致键盘无法正常工作。
尝试使用新的键盘线或连接器来连接键盘,看看问题是否解决。
4. 连接到另一台设备:将键盘连接到另一台电脑或设备上,看看键盘是否仍然失灵。
如果键盘在其他设备上正常工作,则可能是您的电脑或设备本身出现了问题。
如果以上方法不能解决问题,那么很可能是键盘本身的硬件故障。
在这种情况下,您可以考虑以下解决方案:1. 采用外部键盘:如果您的电脑或设备有多个USB端口,您可以尝试连接一个外部键盘。
外部键盘可以代替您原本键盘上失灵的键位,让您继续正常使用电脑或设备。
2. 修理或更换键盘:如果您愿意花费一些金钱,您可以选择将键盘送修或更换。
如果您的键盘仍然在保修期内,您可以联系厂商或售后服务中心来维修或更换键盘。
3. 软件替代:某些操作系统和应用程序提供了键盘映射功能,允许您将一个键位映射为另一个键位。
您可以尝试使用这些软件来将失灵的键位映射为其他可用的键位。
最后,需要注意的是,尽管这些方法可能有助于解决键盘失灵的问题,但在进行任何维修或更换之前,请确保您已备份好重要的数据,以防不测。
此外,如果您不熟悉硬件操作或不确定如何处理键盘故障,最好请专业人士或技术支持人员提供帮助。
总结一下,当键盘上的一个键失灵时,我们可以先尝试重新启动设备、清洁键盘、更换键盘线或连接器,或将键盘连接到另一台设备上。
电脑维修技术的键盘按键失灵修复步骤在电脑维修过程中,键盘按键失灵是常见的问题之一。
当键盘出现按键失灵的情况时,维修人员需采取一系列步骤来诊断和修复该问题。
本文将介绍一套通用的电脑维修技术,以帮助解决键盘按键失灵的问题。
第一步:检查连接问题首先,维修人员应检查键盘与计算机之间的连接问题。
确保键盘的连接线插入到计算机的正确接口,并且连接牢固。
在此过程中,注意需要保证计算机处于关闭状态。
第二步:清洁键盘键盘上积累的灰尘和污垢可能导致按键失灵。
维修人员可以使用清洁剂和软毛刷来清洁键盘。
先将键盘翻转,轻轻敲打键盘背面,以把松动的灰尘清除掉。
然后,用软毛刷或气喷罐清理每个按键的周围区域。
这一步骤可以帮助恢复键盘的正常功能。
第三步:检查设备驱动程序在某些情况下,键盘按键失灵可能是由于设备驱动程序问题造成的。
维修人员需要打开设备管理器,在键盘选项下查看是否存在任何警告标志。
如果有,可以尝试更新驱动程序或者卸载并重新安装驱动程序。
第四步:重启计算机有时,键盘按键失灵问题可以通过简单地重启计算机来解决。
维修人员可以尝试重启计算机,然后检查键盘是否恢复正常工作。
如果键盘仍然失灵,则可以继续进行下一步的操作。
第五步:更换键盘如果上述步骤无法解决键盘按键失灵的问题,那么可能键盘本身出现了硬件故障。
在这种情况下,维修人员应考虑更换键盘。
先使用另一个可靠的键盘连接到计算机上,检查是否正常工作。
如果新键盘工作正常,那么原键盘很可能存在硬件故障,需要被更换或修复。
总结:电脑维修技术中解决键盘按键失灵问题的步骤如上所述。
首先要检查键盘与计算机的连接问题,确保连接正常。
其次,通过清洁键盘,除去灰尘和污垢来修复按键失灵问题。
如果问题仍然存在,需要检查设备驱动程序并进行更新或重新安装。
在尝试上述步骤后,如果键盘仍然无法正常工作,那么可能需要更换键盘。
通过遵循这些步骤,维修人员可以解决键盘按键失灵的问题,使电脑恢复正常使用。
解决电脑的键盘按键失灵问题电脑键盘是我们日常使用电脑时最为常见的输入设备之一,然而,由于长期使用或外界原因,键盘按键有时会失灵,给我们的操作带来困扰。
本文将探讨解决电脑键盘按键失灵问题的方法和技巧。
一、检查键盘连接键盘按键失灵可能是由于键盘与电脑连接松动或者线路损坏导致的。
因此,首先需要检查键盘的连接是否稳固。
可以尝试插拔键盘连接线,确保连接线插孔没有灰尘或异物堆积。
二、清洁键盘键盘使用时间长了,键盘表面、按键间隙可能会积累灰尘、污垢等杂质,导致按键失灵。
在此情况下,我们可以使用以下方法进行清洁:1. 使用软刷或者吹风机除尘:轻轻刷拭键盘表面,或者使用吹风机将灰尘吹走,注意不要过度用力,以免损坏按键。
2. 使用清洁剂擦拭:具有除尘清洁功能的喷洒型清洁剂是清洁键盘的好助手。
先关机断电,喷洒清洁剂于清洁布上,轻轻擦拭每个按键以及键盘表面,注意不要使过多的液体进入键盘缝隙中。
三、更换按键如果经过上述操作仍无法解决问题,很可能是键盘按键出现了物理性的损坏,需要更换键盘按键。
下面是更换按键的步骤:1. 确定按键类型:不同品牌的键盘按键类型略有差异,可以查询键盘厂商的官方网站或相关资料,了解自己键盘型号使用的按键类型。
2. 购买替换按键:根据键盘型号和按键类型,在正规渠道或者电脑维修店购买适配的替换按键。
3. 拆卸键盘按键:将键盘背面的螺丝松开,轻轻掀起键帽,将损坏的按键取下。
4. 安装新按键:将购买的替换按键放置到相应位置,确保按键底部与键盘接触良好。
5. 关闭键盘:重新固定键盘背面的螺丝,确保键盘安装完成。
四、重装或更新驱动程序有时,电脑键盘按键失灵可能是由于驱动程序问题引起的。
我们可以尝试重装或者更新键盘的驱动程序来解决问题。
1. 打开设备管理器:在计算机桌面上点击右键,选择“属性”,进入设备管理器。
2. 定位键盘:展开设备管理器中的“键盘”选项,找到所使用键盘的型号。
3. 卸载驱动程序:右击键盘型号,选择“卸载设备”,完成驱动程序的卸载。
处理电脑键盘按键失灵的解决办法在使用电脑的过程中,有时我们会遇到键盘按键失灵的情况,这给我们的工作和生活带来了很大的困扰。
然而,不必担心,下面将介绍一些解决键盘按键失灵问题的方法,希望对您有所帮助。
1. 清洁键盘键盘上的灰尘和污垢可能会导致按键失灵。
因此,定期清洁键盘是解决问题的第一步。
您可以使用专用的键盘清洁剂或者棉签蘸取少量酒精来清洁键盘。
请注意,在清洁键盘之前,务必将电脑断电,并确保键盘干燥后再重新连接电源。
2. 检查键盘连接键盘连接不良也是导致按键失灵的常见原因之一。
请确保键盘连接线插紧,并检查连接线是否有损坏。
如果发现连接线有损坏,建议更换新的连接线。
3. 更新键盘驱动程序有时,键盘按键失灵可能是由于过时的或损坏的键盘驱动程序引起的。
您可以通过访问电脑制造商的官方网站,下载并安装最新的键盘驱动程序来解决这个问题。
安装完成后,重新启动电脑,看看问题是否得到解决。
4. 检查键盘布局设置键盘布局设置错误也可能导致按键失灵。
请确保您选择了正确的键盘布局。
您可以在电脑的设置中查找键盘布局选项,并进行相应的更改。
5. 使用虚拟键盘如果键盘按键失灵的问题无法通过上述方法解决,您可以考虑使用虚拟键盘作为临时解决方案。
虚拟键盘是一个在屏幕上显示的软件键盘,可以通过鼠标或触摸屏进行操作。
您可以在计算机的辅助功能设置中找到虚拟键盘选项,并启用它。
6. 更换键盘如果以上方法都无法解决问题,那么很可能是键盘本身出现了故障。
在这种情况下,您可能需要更换键盘。
购买一个新的键盘,确保与您的电脑兼容,并按照说明书进行安装。
总结处理电脑键盘按键失灵问题可能需要您进行一些简单的操作,如清洁键盘、检查连接、更新驱动程序等。
如果以上方法都无法解决问题,那么可能需要更换键盘。
希望上述解决办法能够帮助您解决键盘按键失灵的问题,使您的电脑使用更加顺畅。
记得在操作电脑时,要注意保持键盘的清洁,并定期检查键盘的连接情况,这样可以减少键盘按键失灵的概率。
键盘右边数字键失灵解决方法
键盘是我们主要的输入设备,一般我们正常使用不会出现什么故障,但是也会偶尔某些键失灵或者其他问题,不知道该如何解决?下面我们就几个案例来介绍一下电脑键盘右边的数字健失灵的解决方法:
案例实操一:
网友问题:我的电脑不能使用键盘右边的小数字键区域了,NumLock 灯是亮的,前几天还好好,我又没有动什么地方。
请问问题出在哪里?
最佳答复:如果你使用的是Windows2000/XP的话,可能是由于启动了鼠标键功能,小数字键盘就被用来控制鼠标指针,失去了输入功能。
选择控制面板辅助功能选项鼠标,然后将使用鼠标键去掉即可。
案例实操二:
在有些时候,电脑用户发现键盘的小键盘0~9不能用了,点击没有反应,加减
乘除按钮还是可以使用的,遇到这种问题不要着急,那是因为键盘的小键盘数字键被锁定了。
现在我打开数字键,步骤如下
》连续按下SHIFT键5次或者按下SHIFT+CTRL+ALT
》在跳出来的粘滞键选择设置
》将会跳出辅助功能选项,并选中鼠标选项卡。
》把使用鼠标键前面的对号去掉
》点击应用确定即可
这样设置,我们的小键盘上的数字键就可以使用了。
也许有的电脑用户还不知道,小键盘的数字键是可以当鼠标用的,方法正好和上面的操作相反。
如果把小键盘的数字键当鼠标使用,只要在使用鼠标键前面打钩就可以了。
此时8 代表向上移动按钮,2 代表向下移动按钮,5 代表回车按钮等等!
补充:机械键盘保养技巧
使用电脑前或使用一段时间后,最好洗洗手
这个小习惯,可以让你的键盘不会累积污垢,可以长期保持键盘表面的光洁如新
坚持不在使用电脑的时候吃东西
食物碎屑防不胜防,杜绝根源,可以达到保养键盘的目的
保持情绪稳定,不要拍打键盘
在坚固的材料也受不了暴力
所以,玩游戏的时候,请放平心态,淡定一些
玩电脑时不抽烟,不喝水或饮料
杜绝烟灰,杜绝可能键盘进水的任何风险
当然,网吧例外,毕竟不是自己的不心疼
定期清扫键盘和清洗键帽
频率以三个月为宜,再懒也不要超过半年,否则清理起来会更麻烦
相关阅读:鼠标常见故障分析
一、按键不灵活或失灵
在鼠标的按键中,左键使用最频繁,因此也是最容易损坏的按键,笔者就以左键为例谈一下按键失灵的维修办法。
有的朋友认为增加按键行程可以解决问题,其实这样做并不好,把失灵的按键开关更换掉才是根本的解决办法。
拆开鼠标外壳,取出线路板,找到左键微动开关,记住开关的安装方向,在线路板反面有该开关对应的三个引脚焊点,用电烙铁蘸点松香后轮流在这三个焊点上加热,另一只手轻轻地把开关向外拔就可以卸下了。
然后拿着这个开关到电子配件市场比着买一个,用电烙铁把线路板的开关安装孔上的锡熔化,用大头针弄通引脚插孔,然后把新的开关插上,在三个引脚上分别点一点锡,确认焊牢固就可以了。
注意:在焊接的过程中,电烙铁在焊点上停留的时间不要过长,以免温度过高损坏开关。
如果买不到微动开关,那么可以把鼠标中间滚轮下的微动开关与左键微动开关交换,这样也可以达到修复的目的。
二、电脑不能识别鼠标或鼠标时好时坏
出现这种问题一般是鼠标电缆线折断和鼠标内部电路损坏两种情况,一般来说电缆线折断的可能性非常大,这时就需要用万用表进行判断。
找到电路板上电缆线引线的几个焊点,把万用表的量程选择旋钮调到最小电阻挡,然后将一只表笔接触一根引线的焊点,另一只表笔在PS/2接口或USB接口中的所有针脚(触点)上都接触一次。
就这样把每一根引线都检查一遍,如果有任意一根引线不通,那么可以肯定鼠标的故障是由电缆线折断引起的。
根据笔者的维修经验,鼠标电缆线的折断部位一般是在电缆线
引入鼠标的根部,用小刀将引线全部切断,注意在线路板上留一段线头,以便重新焊接时辨认焊接位置。
把切下的电缆线截短至50厘米,剥开线头用万用表检查一下所有导线是否正常。
如果均导通,则可以按线路板上残留的线头颜色分别对应焊接到线路板对应的焊点上即可。
如果仍然有不导通的现象,那么就只好更换插头和电缆线了。
三、光标不能移动或移动不灵活
光电鼠标出现这种故障一般是由于光学透镜、光学感应器等器件出现问题所致。
首先应检查光学透镜上是否有污物,如果比较脏则可以将它取下用清水冲洗,必要时可加一点洗洁精,然后甩干水分晾干备用。
其次可以检查光学感应器下面的小孔是否被堵住,如果堵住了,可以用细铜丝轻轻地捅一捅,然后吹干净即可。
完成以上工作后,将鼠标装好试一试,如果故障依旧那么很可能是光学感应器损坏,这种鼠标也没有维修的必要。
四、鼠标定位不准
故障表现为鼠标位置不定或经常无故发生飘移,故障原因主要有:
1、外界的杂散光影响。
现在有些鼠标为了追求漂亮美观外壳的透光性太好,如果光路屏蔽不好,再加上周围有强光干扰的话,
就很容易影响到鼠标内部光信号的传输,而产生的干扰脉冲便会导致鼠标误动作。
2、电路中有虚焊的话,会使电路产生的脉冲混入造成干扰,对电路的正常工作产生影响。
此时,需要仔细检查电路的焊点,特别是某些易受力的部位。
发现虚焊点后,用电烙铁补焊即可。
3、晶振或IC质量不好,受温度影响,使其工作频率不稳或产生飘移,此时,只能用同型号、同频率的集成电路或晶振替换。